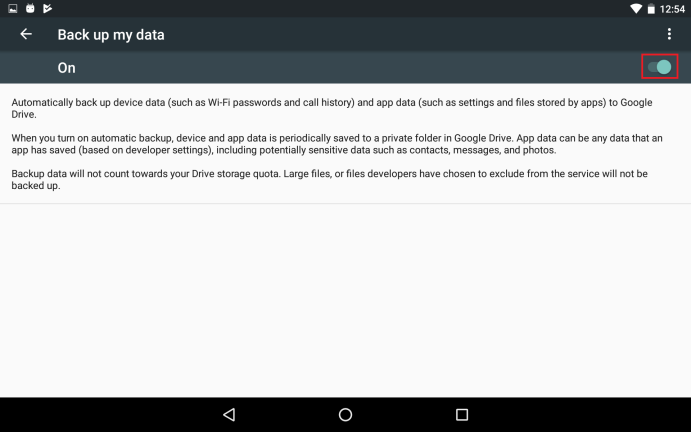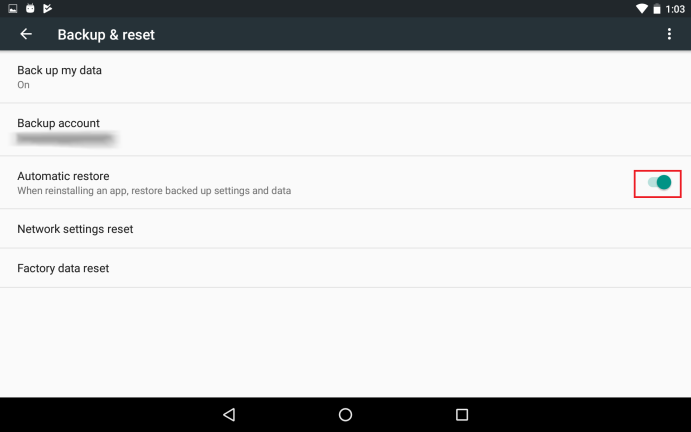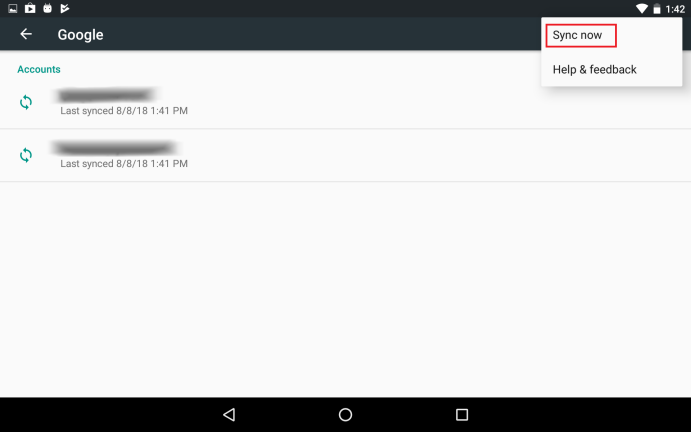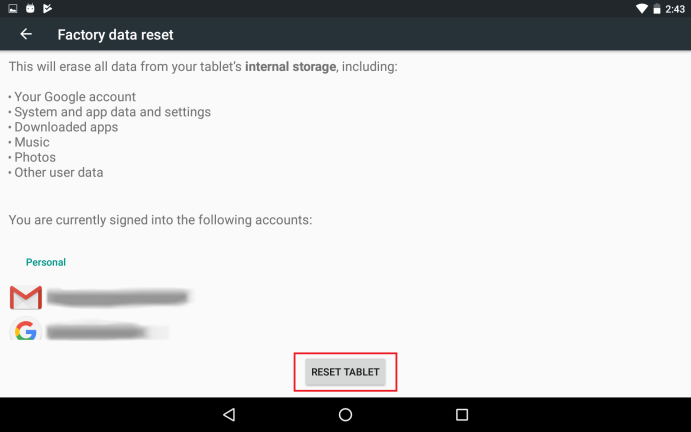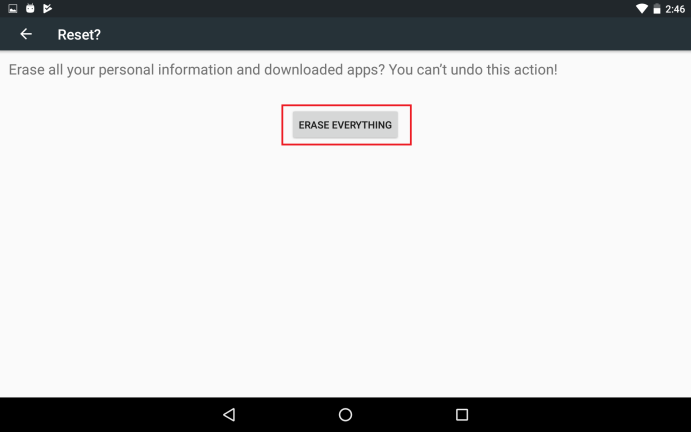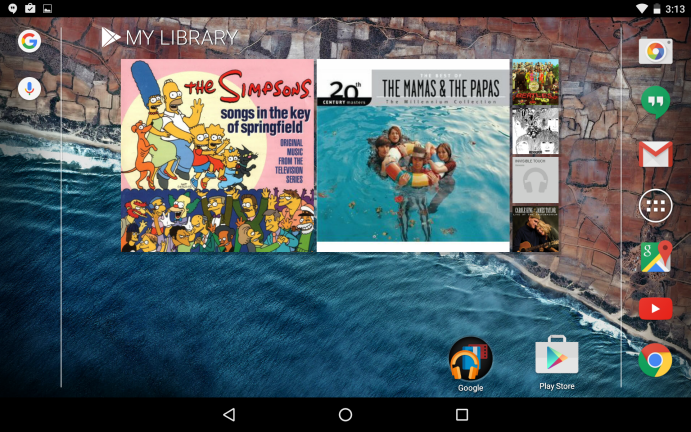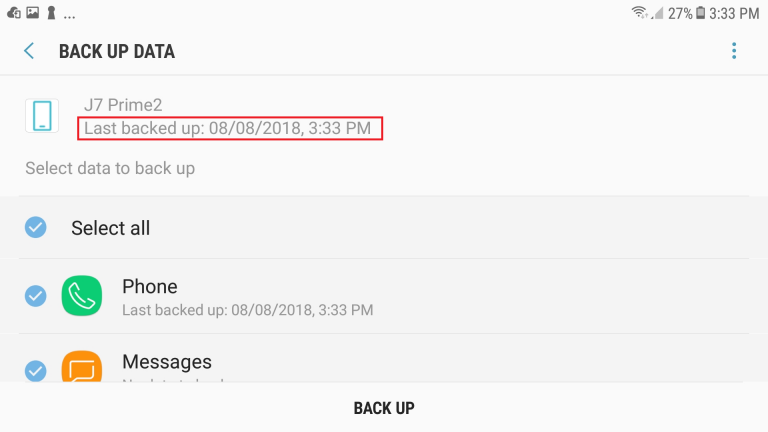Android携帯電話またはタブレットをバックアップおよび復元する方法
公開: 2022-01-29Android搭載の携帯電話やタブレットには、連絡先、予定、アプリ、設定、パスワードなど、多くの重要なデータやファイルが保存されています。 そして、あなたはあなたの電話がフリッツに行く場合に備えて情報がバックアップされていることを確認したいです。 Androidには、Googleアカウントを使用してコンテンツをバックアップできる組み込みのバックアップツールが用意されています。 Samsungの携帯電話など、特定のブランドの携帯電話でも、アカウントを使用してデータをバックアップできます。
特定のバックアップと復元の手順は、デバイスとAndroidのバージョンによって多少異なります。 基本的なプロセスについて説明します。特定のデバイスとAndroidのフレーバーに適応できるはずです。
Googleアカウントでバックアップする
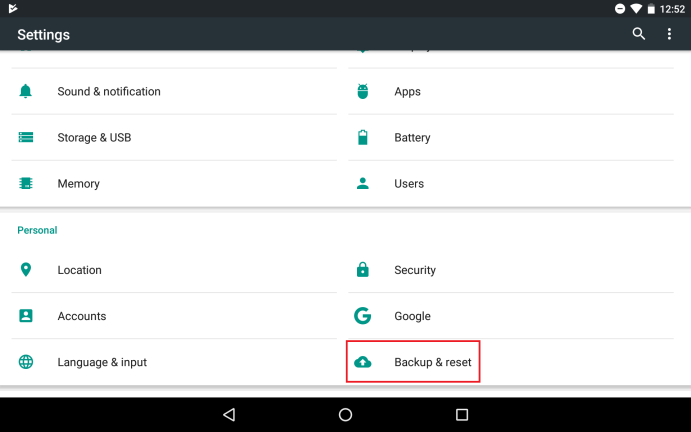
まず、Googleアカウントを使用してデバイスをバックアップする方法を見てみましょう。これは、Android携帯電話またはタブレットで利用できるオプションです。 Googleアカウントを使用すると、データと設定がGoogleドライブのストレージに自動的にバックアップされます。 次の項目がバックアップに含まれています。
- Googleの連絡先データ
- Googleカレンダーのイベントと設定
- Wi-Fiネットワークとパスワード
- 壁紙
- Gmailの設定
- アプリ
- 表示設定(明るさと睡眠)
- 言語と入力設定
- 日時
- Googleが作成していないアプリの設定とデータ(アプリによって異なります)
私のデータをバックアップする
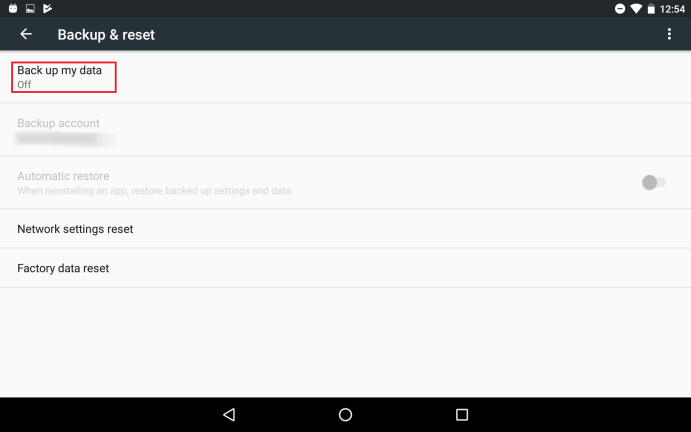
[バックアップとリセット]画面で、[データをバックアップする]オプションをタップします。これにより、デバイスのデータと設定がGoogleドライブに自動的にバックアップされます。
バックアップアカウントを選択
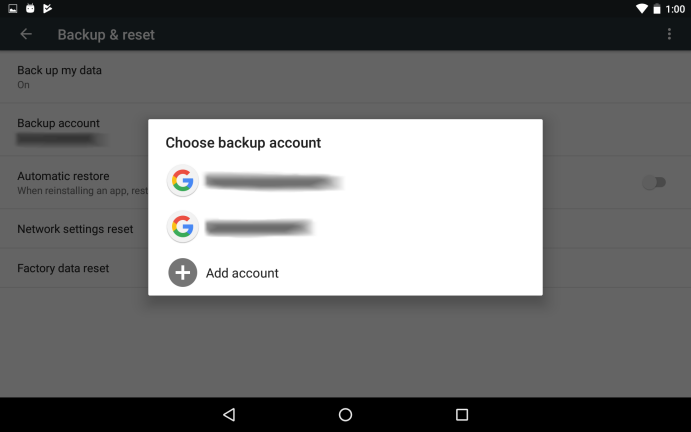
次に、バックアップアカウントのエントリをタップします。 Googleアカウントが1つしかない場合は、そのアカウントが表示されます。 複数使用する場合は、使用するアカウントを選択できます。 アカウントをタップします。
同期するものを選択します
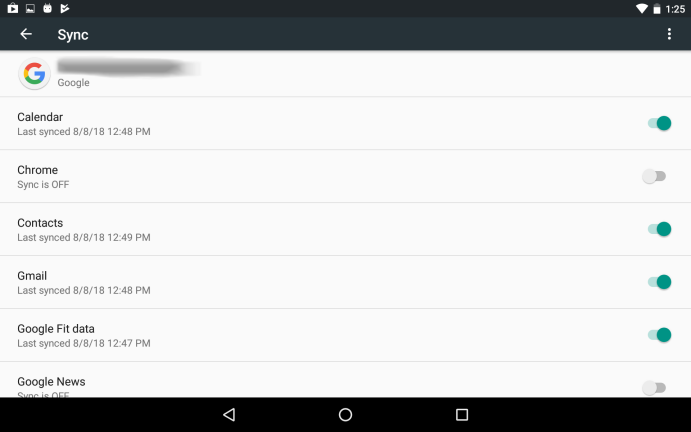
メインの[設定]画面に戻り、[アカウント]設定に移動します。 Googleアカウントをタップしてから、特定のアカウントをタップします。 同期するアプリとサービスのリストを下にスワイプします。 含めたいものをオンにします。 除外したいものはすべてオフにします。
バックアップデータの表示と編集
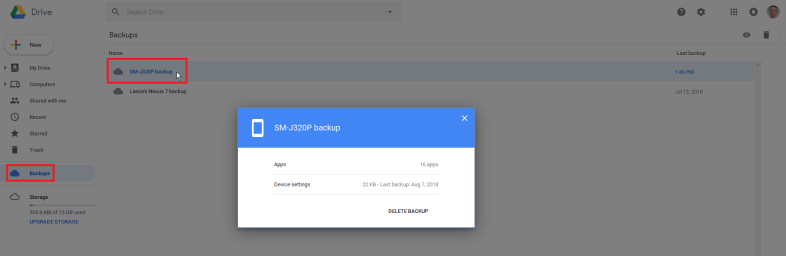
モバイルデバイスまたはコンピューターでGoogleドライブにサインインします。 バックアップのエントリをタップします。 携帯電話またはタブレットの最新のバックアップが表示されます。 特定のバックアップをダブルクリックして、その詳細を表示します。
Googleアカウントで復元する
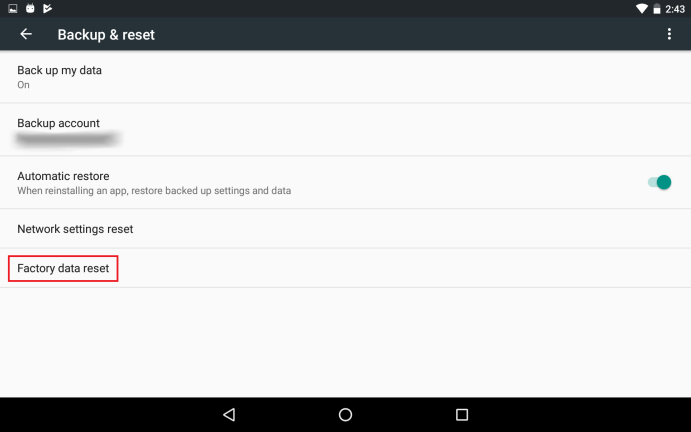
ここで、携帯電話またはタブレットをリセットする必要があり、Googleを介してバックアップしたデータを復元したいとします。 バックアップとリセット画面に戻ります。 データの初期化のオプションをタップします。 (そのオプションが画面に表示されない場合は、[設定]で[リセット]オプションを検索してください)。
以前のバックアップから復元
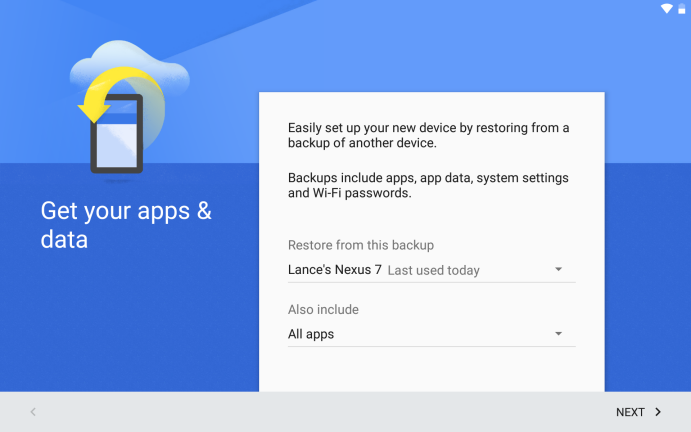
デバイスが再起動し、既存のデータがすべて消去され、工場出荷時の状態にリセットされます。 デバイスの準備ができたら、ようこそ画面をタップしてWi-Fiネットワークに接続します。 次の画面で、アカウント、アプリ、データを別のデバイスからコピーするかどうかを尋ねられます。 「いいえ」と答えて、このオプションをバイパスします。 次の画面で、Googleアカウントにサインインし、次の画面に進みます。 最後に、このデバイスの最後のバックアップを復元するかどうかを尋ねる画面が表示されます。 これを行うには、[次へ]をタップします。
メーカーのアカウントでバックアップする
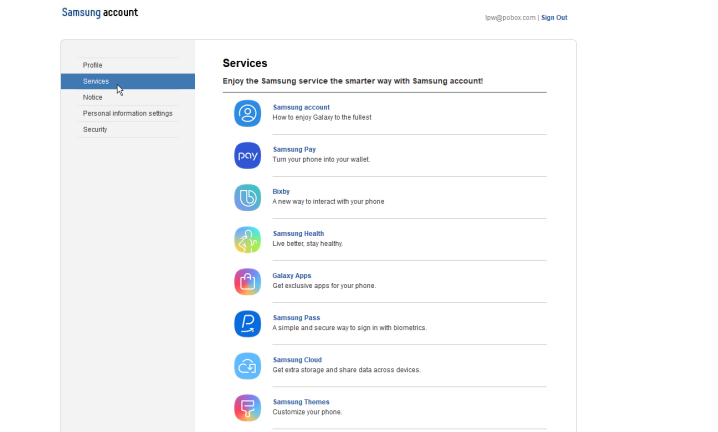
一部のAndroidデバイスメーカーは、独自のバックアップオプションを提供しています。 サムスンはその1つなので、例として使用します。 まず、SamsungのWebサイトでアカウントにサインアップします。
メーカーとのデータのバックアップ
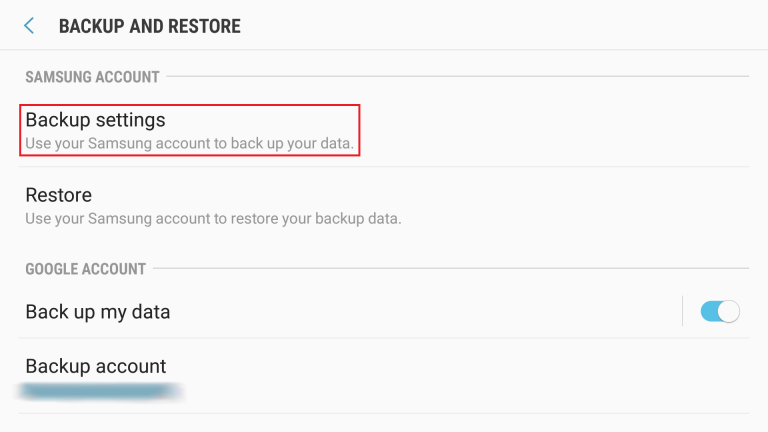
Samsungの携帯電話またはタブレットで、[設定]を開き、[バックアップとリセット]または[バックアップと復元]画面に移動します。 Samsungアカウントセクションで、[バックアップ設定]または[データのバックアップ]のオプションをタップします。
バックアップ設定を設定する
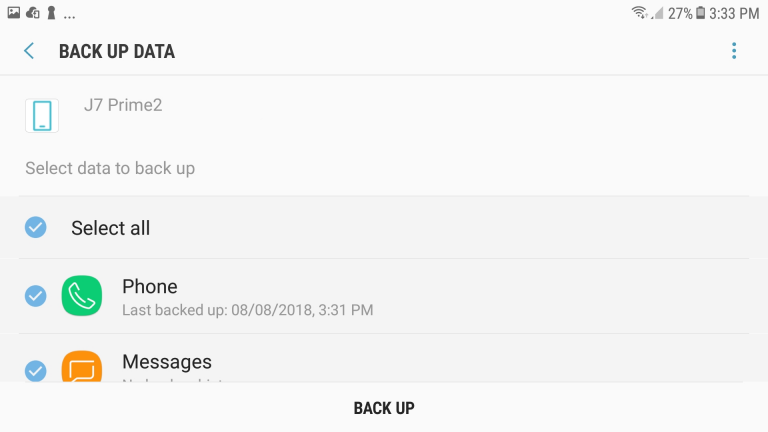
Samsungアカウントにサインインします。 データをバックアップする画面で、アプリとサービスを確認し、バックアップに含めるものを有効にします。 そのオプションが表示された場合は、自動バックアップのスイッチをオンにするか、[バックアップ]または[今すぐバックアップ]コマンドをタップして手動バックアップを実行します。
メーカーのアカウントで復元
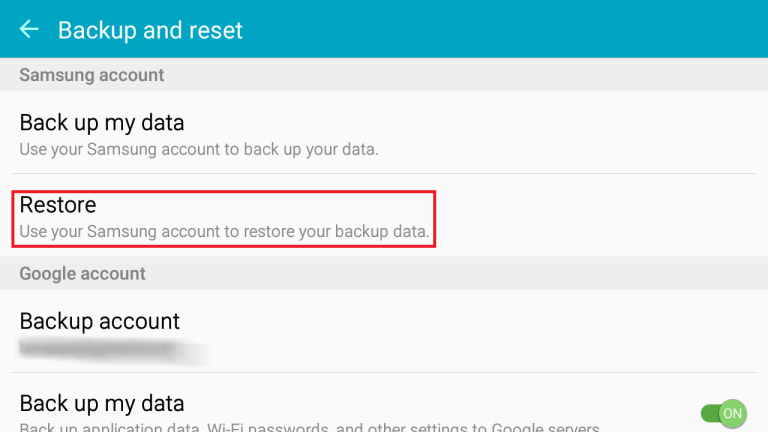
これで、デバイスをリセットせずに、必要に応じてデータを復元できます。 [バックアップとリセット]または[バックアップと復元]画面で、Samsungアカウントセクションの[復元]オプションをタップします。
データ復元を実行する
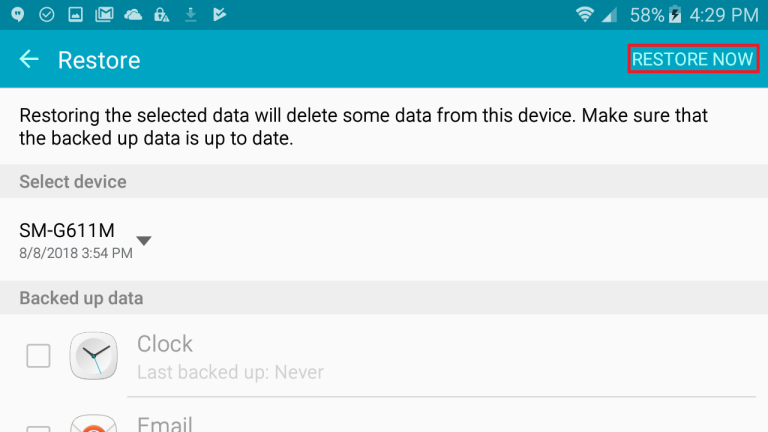
正しいデバイスバックアップがリストされていることを確認してください。 さまざまなアプリとサービスを確認して、どのアプリとサービスが復元されるかを確認します。 [復元]または[今すぐ復元]をタップします。
リセット後に復元
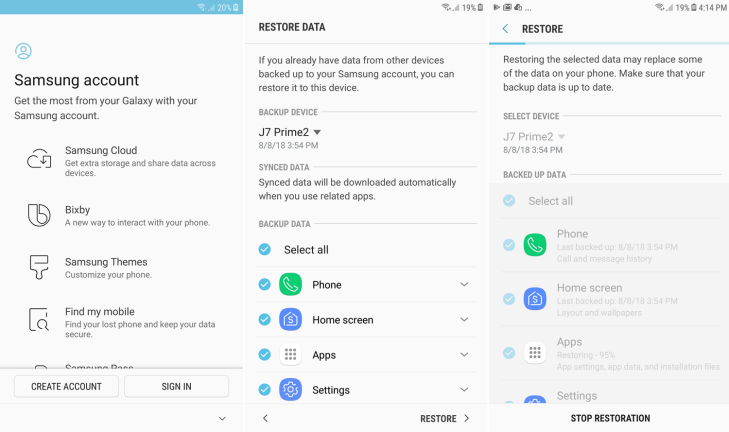
携帯電話やタブレットを工場出荷時にリセットした後、Samsungアカウントにバックアップされたデータを復元することもできます。 これを行うには、手順に従ってデバイスをリセットします。 デバイスが消去されて工場出荷時の状態に復元されたら、セットアップ画面に従いますが、Googleアカウントからバックアップを復元するオプションをバイパスします。 次に、Samsungアカウントを作成またはサインインするように求められます。 ユーザー名とパスワードでサインインします。 次に、データを復元するための画面が表示されます。 [復元]コマンドをタップします。 デバイスが復元されるのを待ってから、デバイスをチェックして、必要なデータと設定が戻っていることを確認します。