iPhoneまたはiPadから写真をバックアップおよび整理する方法
公開: 2022-01-29私のパートナーは最近、私たちが両方ともアクセスできるように、私のデジタルフォトアルバムを共有するように私に依頼しました。 それらを共有する前に、すべての写真が同じ場所に保存され、明確にラベル付けされていることを確認したかったのです。 コレクションを徹底的に整理してから約2年が経ちました。 仕事の大部分は、iPhoneから画像を取得し、残りの画像に使用しているのと同じファイル同期およびストレージサービスに画像を保存し、画像に明確なラベルが付けられていることを確認することです。
私は数週間タスクを延期していましたが、突然iPhoneとMacがiCloudストレージの上限に近づいたことについての通知を顔に押し付け始めました。 すべての兆候が私を写真のクリーンアッププロジェクトに向けさせていました。最初のステップは、iPhoneで写真を処理することです。
私はプロセスを経て、iPhoneから写真を取り出して整理する方法について、このガイドにまとめました。
iPhone(または任意のiOSデバイス)から写真を取得する方法
写真を保存および整理する場所に応じて、デバイスから画像を取得する方法についていくつかのオプションがあります。
オプション1:iCloudを使用する
写真を保存するメインの場所としてiCloudを使用する場合、本当に行う必要があるのは、iCloudアカウントがデータをバックアップおよび同期していることを確認することだけです。
iOSデバイスの場合は、[設定]> [写真]> [iCloud写真]に移動して、設定を有効にします。

これで、デバイスがWi-Fiに接続してバッテリーが充電されるたびに、デバイスはすべての写真をiCloudにアップロードします。 iOS 11以降では、同期はセルラー接続でも発生する可能性があります。
iCloudアカウントを作成すると、5GBのストレージを開始できます。 さらに必要な場合は、Appleが月額$ 0.99で50GBから段階的に販売します。これは非常に合理的です。 Appleのファミリーシェアリングプランを使用して、他の人とストレージを共有できます。
オプション2:バックアップおよび同期サービスを使用する
オプション2は、オプション1と実質的に同じですが、異なるオンラインサービスを使用するだけです。 そのため、iCloudを使用する代わりに、Dropbox、Googleドライブ、OneDriveなどの他のファイル同期とストレージオプションについて説明します。
- ファイル同期およびストレージサービスを選択し、アカウントを作成して、サービスのiOSアプリをダウンロードします。
- サインインして、Camera Upload、Automatic Upload、Backup&Syncなどの設定を探します。 この設定により、デバイスからサービスに写真が自動的にアップロードされます。 それをオン。
- 設定がオンになり、画像がバックアップされたら、iPhoneから画像を削除できます。
- iPhoneから写真を削除するには、Apple Photosアプリを開き、下部のメニューから[写真]を選択します。 右上の[選択]をタップします。 削除する各画像をタップしてから、右下のゴミ箱アイコンをタップします。 次に、[アルバム]> [最近削除]に移動します。 [選択]、[すべて削除]の順に選択します。
オプション3:写真をコンピューターにダウンロードしてバックアップする
私が提供したい3番目の最後のオプションは、最初に写真とビデオをコンピューターにアップロードしてから、それらをバックアップおよびストレージサービスに移動することです。 これは、実践的なアプローチを好む人々にとって最良のソリューションです。
これは私が使用した方法です。大きなコンピューターで写真を見て、バックアップサービスに移動する前に、どちらを保持するか破棄するかを決定するのが好きだからです。 また、プロセス中にトリミングや色補正などの簡単な編集を行うこともできます。
- Lightning-to-USB充電ケーブルを使用して電話をコンピューターに接続します。 AirDropを使用してワイヤレスで画像を転送できますが、ケーブルの方が高速で、写真がコンピューターに移動すると、電話から写真を自動的に削除するオプションが提供されます。
- お好みの画像編集プログラムを起動します。 Macユーザーの場合、ここでのデフォルトはMacに付属の写真アプリです。 Windowsには同様のPhotosアプリが含まれており、より熱心な写真愛好家はどちらのプラットフォームでもAdobeLightroomを使用したいと思うかもしれません。
- 画像をインポートします。 写真のインポートをサポートするほとんどのソフトウェアには、転送が完了したら携帯電話からすべての写真を削除するオプションがあります。 ただし、インポートが正常に完了しない場合、これは少し危険です。 インポートして、インポートが完了したことを確認した後でのみ、電話から画像ファイルを削除することをお勧めします。
- 画像編集プログラムに写真が入ったので、写真を簡単に確認して、削除するか編集するかを決めることができます。
- 最後のステップは、Box、Flickr、IDriveなど、選択したバックアップソリューションに画像をドラッグアンドドロップすることです。 クラウドストレージの代わりに、Western Digital MyCloudやSanDiskibiなどのローカルのクラウド接続ストレージデバイスを使用することもできます。
使用するサービスやコンピューターにインストールしたユーティリティによっては、写真インポーターツールが自動的にポップアップ表示され、携帯電話から別の場所に写真を移動できる場合があります。 たとえば、Googleドライブのバックアップと同期ユーティリティをインストールした場合、画像ファイルをクラウドに自動的に保存するように設定できます。
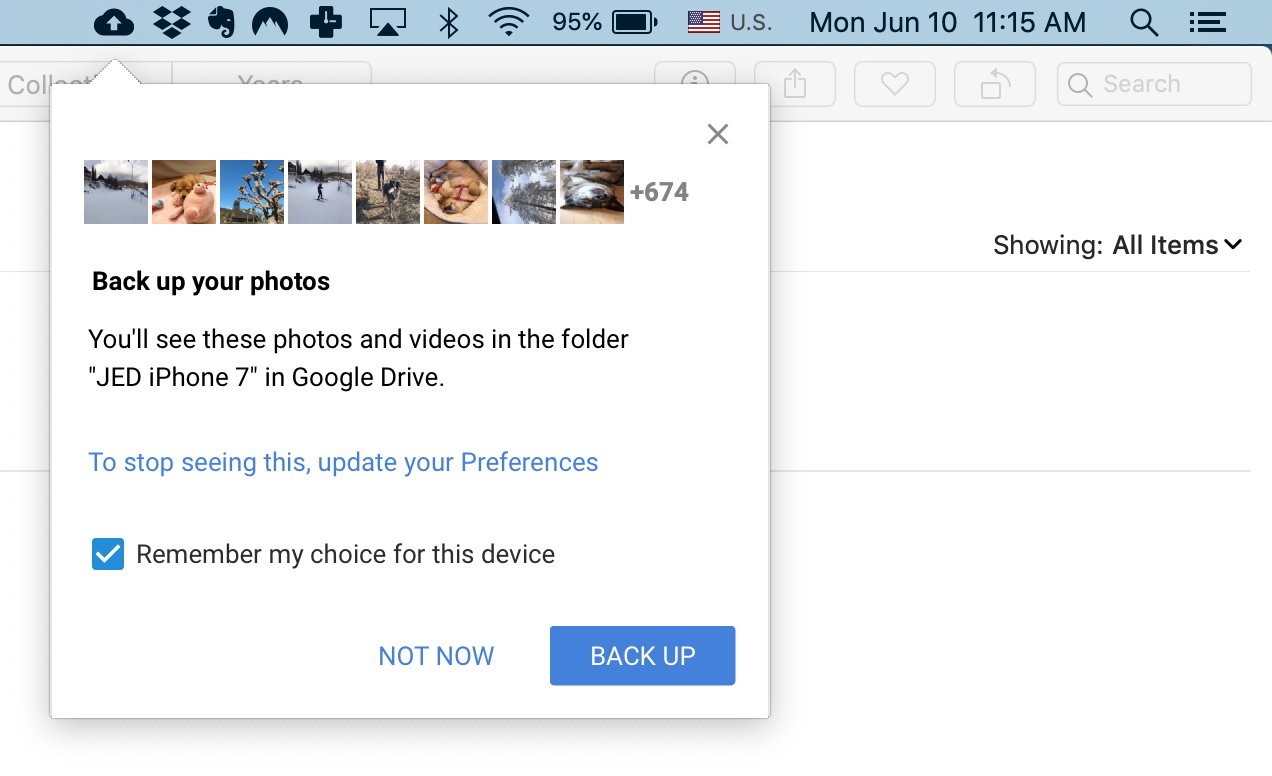
写真を整理するためのヒント
ここでは、画像を整理するためのヒントに加えて、写真ストレージのニーズに最適なツールとサービスの種類について自問するための重要な質問を示します。
写真ホスティングまたはより一般的なクラウドストレージ?
写真を整理するとき、自分自身に尋ねる最大の質問は、一般的なクラウドストレージサービスまたは写真固有のホスティングサイトを使用して写真を保存およびバックアップするかどうかです。

Flickr、ImageShack、Lightroom、SmugMugなど、いくつかの優れた写真ホスティングサービスがあります。 これらのタイプのサービスには、通常、画像の整理と検索に固有のツールが付属しています。 たとえば、画像をフォルダやサブフォルダではなく「アルバム」に配置し、一部のサービスでは、写真を撮影した日付または場所に基づいてアルバムを自動的に推奨します。
写真ホスティングサービスには顔認識機能があることが多いため、次に特定の人物の写真を検索する必要があるときに、どこにいるかを覚えていなくてもすばやく見つけることができます。 そして、それは顔だけではありません。Flickrやその他のユーザーは、木、山、建物、犬などの特定のオブジェクトタイプを検出してタグ付けし、それらのオブジェクトを含むすべての画像を表示できます。 組織用に独自の識別キーワードタグを追加することもできます。 Googleフォトには、色補正と、すばやく連続して撮影した写真をつなぎ合わせて、ストップモーションアニメーションに似たビデオを作成するための適切な自動提案がいくつかあります。
編集者からの推薦



ただし、誰もがこれらの機能を気に入っているわけではありません。 フォルダーとサブフォルダーのシステムをより簡単に利用できる頭脳がある場合は、より一般的なクラウドストレージソリューションの方が適している可能性があります。 より一般的なクラウドストレージサービスを使用するもう1つの理由は、ファイルの料金をすでに支払っており、写真用に余裕がある場合です。
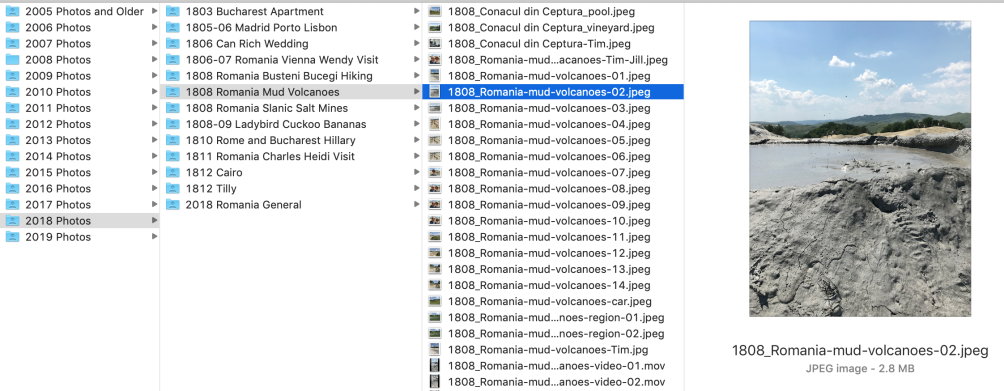
年とイベントで整理
写真を整理するとき、私にとってうまくいくシステムは、毎年1つのフォルダー(またはアルバム)を作成することです。 2019 Photos、2018 Photos、2017Photosなどのフォルダがあります。 私の場合、2006年になり、2005年以前のすべてのフォルダがあります。当時のデジタル写真は非常に少ないため、すべてを分離するのは意味がありません。
iCloudを使用すると、多くの組み込みの組織オプションを利用できます。 画像は、日付、場所(地図上)、またはイベント(AppleはMomentsと呼んでいます)で表示できます。 Apple Photos(またはWindows 10 Photosアプリ)を使用すると、顔や物体の認識もできます。 インポートを処理するほとんどの写真ソフトウェアは、ファイルの名前付けオプションを提供するだけでなく、年と日付に基づいてフォルダを自動的に作成することもできます。
年のフォルダ内では、旅行、結婚式、卒業、休日などのイベントや機会によって通常マークされるサブフォルダを使用します。 これらは、私が描きたい写真について考えるときに覚えている詳細です。 それはいつで、私たちは何をしていましたか?
写真の名前を変更し、ファイル名にキーワードを入れるのが好きです。 面倒な作業のように思われる場合は、ファイル名変更ツールを使用して、より速く、より効率的に実行できることを知っておいてください。
重複を削除する
写真を整理するときに人々が直面する一般的な問題は重複です。 画像をコンピュータにインポートし、ファイルの名前を変更してから、誤って2回目にインポートすると、ファイル名が異なる場合にコンピュータが画像を重複として検出しないため、特に問題が発生します。
iOS 13以降、ApplePhotosは重複を自動的に削除できます。 一方、解決策は重複排除ツールを使用することです。 PCMagはこのカテゴリのソフトウェアをテストしていませんが、オンラインで「写真重複排除ツール」を検索すれば、まともなツールを見つけるのに問題はありません。 ACDSee ProやLightroomなどの一部のソフトウェアでは、インポート時に[重複を無視]などのラベルの付いたチェックボックスをオンにすると、重複を回避できます。
