Windows 10 または 11 で静的 IP アドレスを割り当てる方法
公開: 2023-01-04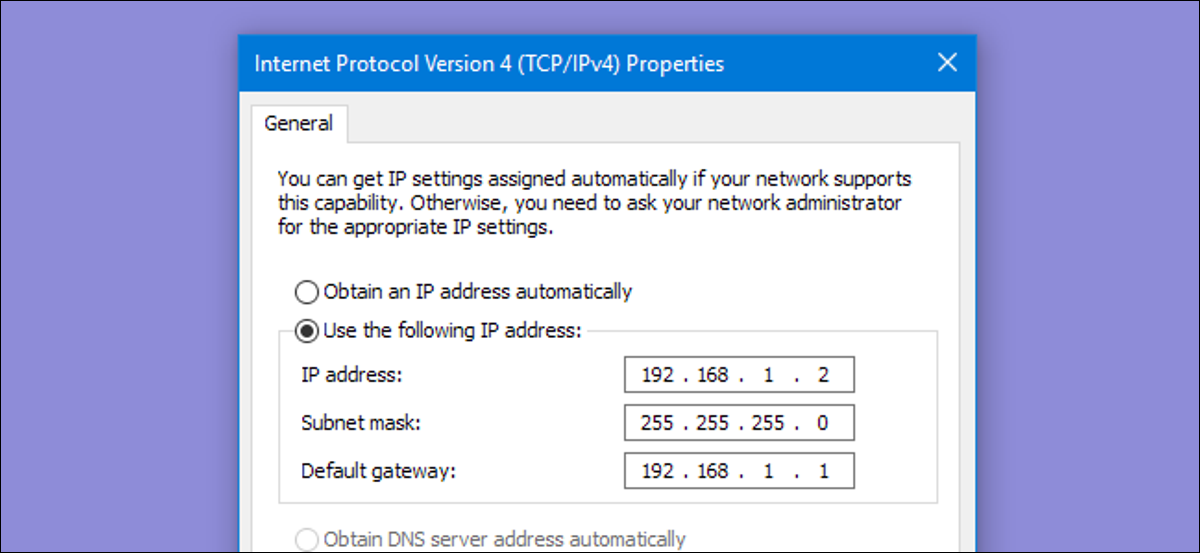
- Windows 10 または 11 で静的 IP アドレスを設定するには、[設定] -> [ネットワークとインターネット] を開き、アクティブなネットワークの [プロパティ] をクリックします。
- [IP 割り当て] の横にある [編集] ボタンを選択し、タイプを [手動] に変更します。
- IPv4 スイッチを「オン」に切り替え、静的 IP の詳細を入力して、[保存] をクリックします。
場合によっては、ルーターに IP アドレスを自動的に割り当てるよりも、PC に独自の IP アドレスを割り当てた方がよい場合があります。 Windows での静的 IP アドレスの割り当てについて説明します。
静的 IP アドレスとは何ですか?
ルーター経由で静的 IP アドレスを割り当てる
Windows 11 で静的 IP アドレスを設定する方法
Windows 10 で静的 IP アドレスを設定する方法
「ネットワーク接続」を使用して Windows 7 または 8 で静的 IP アドレスを設定する方法
Windows Vista で静的 IP アドレスを設定する
Windows XP で静的 IP アドレスを設定する
静的 IP アドレスとは何ですか?
静的 IP アドレスは、動的ホスト構成プロトコル (DHCP) と呼ばれるプロトコルを使用してルーターによって自動的に割り当てられるのではなく、永続的な固定アドレスに手動で設定されます。 DHCP は、新しいデバイスごとに IP アドレスを自分で構成する必要がないため、デバイスをネットワークに簡単に接続するための便利な方法です。 自動アドレス指定の欠点は、デバイスの IP アドレスが時々変更される可能性があることです。これが、人々が特定の種類のデバイスに静的 IP を選択する理由です。 例えば:
- 毎回同じ IP アドレスまたはホスト名を使用して検索できるようにしたい、ホーム メディア サーバーのようなデバイスがあります。
- IP アドレスを使用してのみネットワーク デバイスに接続できる特定のアプリがあります。 特に、多くの古いネットワーク アプリはこの制限を受けます。
- ルーターを介してポートをネットワーク上のデバイスに転送します。 一部のルーターは、ポート フォワーディングと動的 IP アドレスにうまく対応しています。 他の人はしません。
理由が何であれ、静的 IP アドレスをデバイスに割り当てることは難しくありませんが、ルーターから行うか、デバイス自体から行うかを選択する必要があります。
関連: Ubuntu で静的 IP アドレスを設定する方法
ルーター経由で静的 IP アドレスを割り当てる
この記事では、Windows 内の PC に静的 IP アドレスを割り当てる方法について説明しますが、別の方法もあります。 多くのルーターでは、(デバイスの物理アドレスまたは MAC アドレスに基づいて) 特定のデバイスに配布される IP アドレスのプールを割り当てることができます。 この方法には、いくつかの大きな利点があります。
- IP アドレスは引き続きルーターによって管理されます。つまり、個々のデバイスごとに変更を行う (そして最新の状態に保つ) 必要はありません。
- ルーターが使用するのと同じ IP アドレス プール内でアドレスを割り当てる方が簡単です。
この記事では、Windows を実行している PC に静的 IP アドレスを直接割り当てる方法について説明します。 ルーターに静的 IP アドレスを設定する方法に関する優れたガイドが既に用意されているため、それが目的の場合は、必ず読んでください.
ただし、これらすべてを念頭に置いて、任意のバージョンの Windows 内で静的 IP アドレスを割り当てる方法を見てみましょう。
関連:コンピューター、スマートフォン、またはタブレットでルーターのIPアドレスを見つける方法
Windows 11 で静的 IP アドレスを設定する方法
Windows 11 で静的 IP アドレスを設定するには、[設定] を開き、[ネットワークとインターネット] に移動して、ネットワークの [プロパティ] を見つけます。 その中で、[IP 割り当て] の [編集] ボタンをクリックして、ネットワークの詳細を手動で入力できます。
まず、設定アプリを開き、左側にある [ネットワークとインターネット] を見つけます。 現在のネットワーク接続を示すパネルが表示されます。 ネットワークのすぐ下にある「プロパティ」と表示されている場所をクリックするか、複数のネットワーク接続がある場合は、特定のネットワークにドリルダウンして、それぞれの IP アドレスの詳細を表示できます。 この場合は「イーサネット」と呼ばれますが、選択するオプションとして「Wi-Fi」が表示される可能性が高くなります。
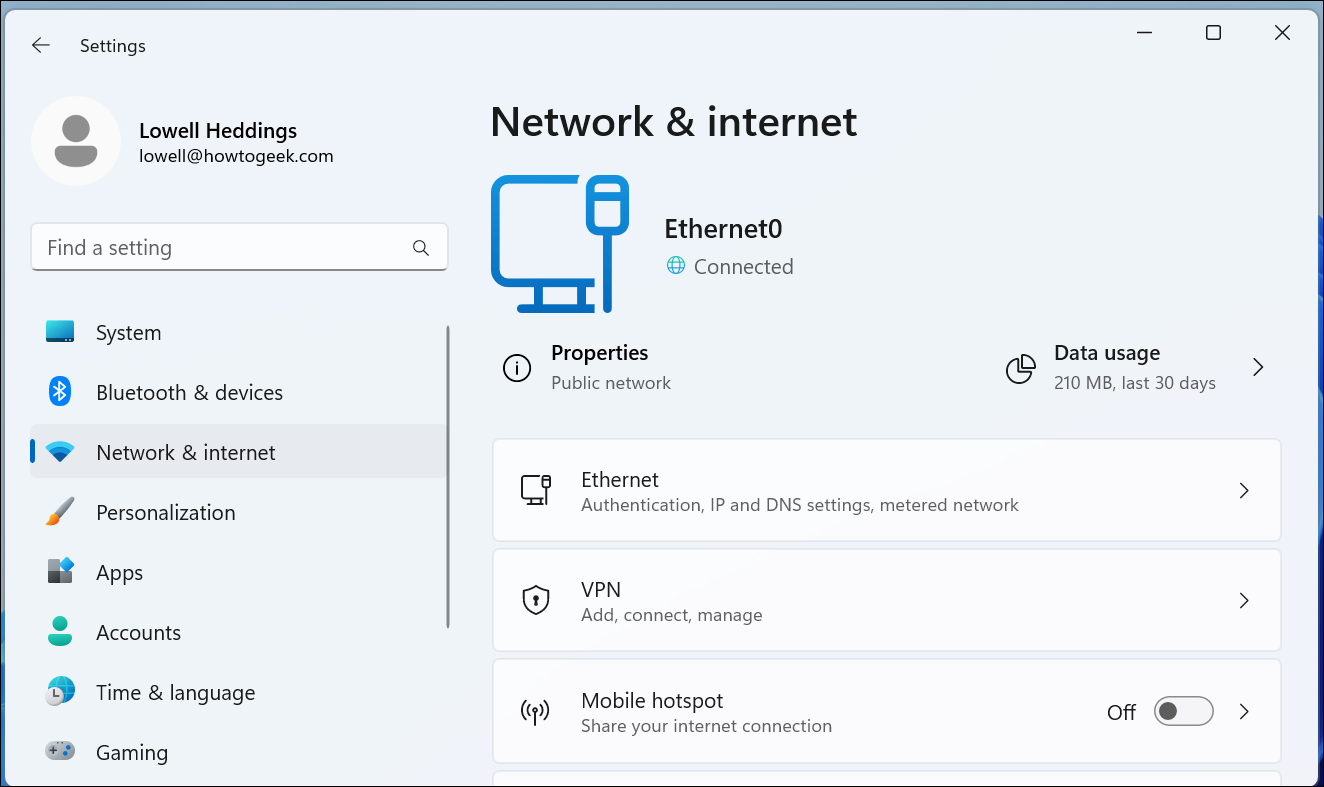
手動 IP を設定するネットワーク接続を掘り下げたら、[IP 割り当て] が表示されるまで下にスクロールし、右側の [編集] ボタンをクリックします。
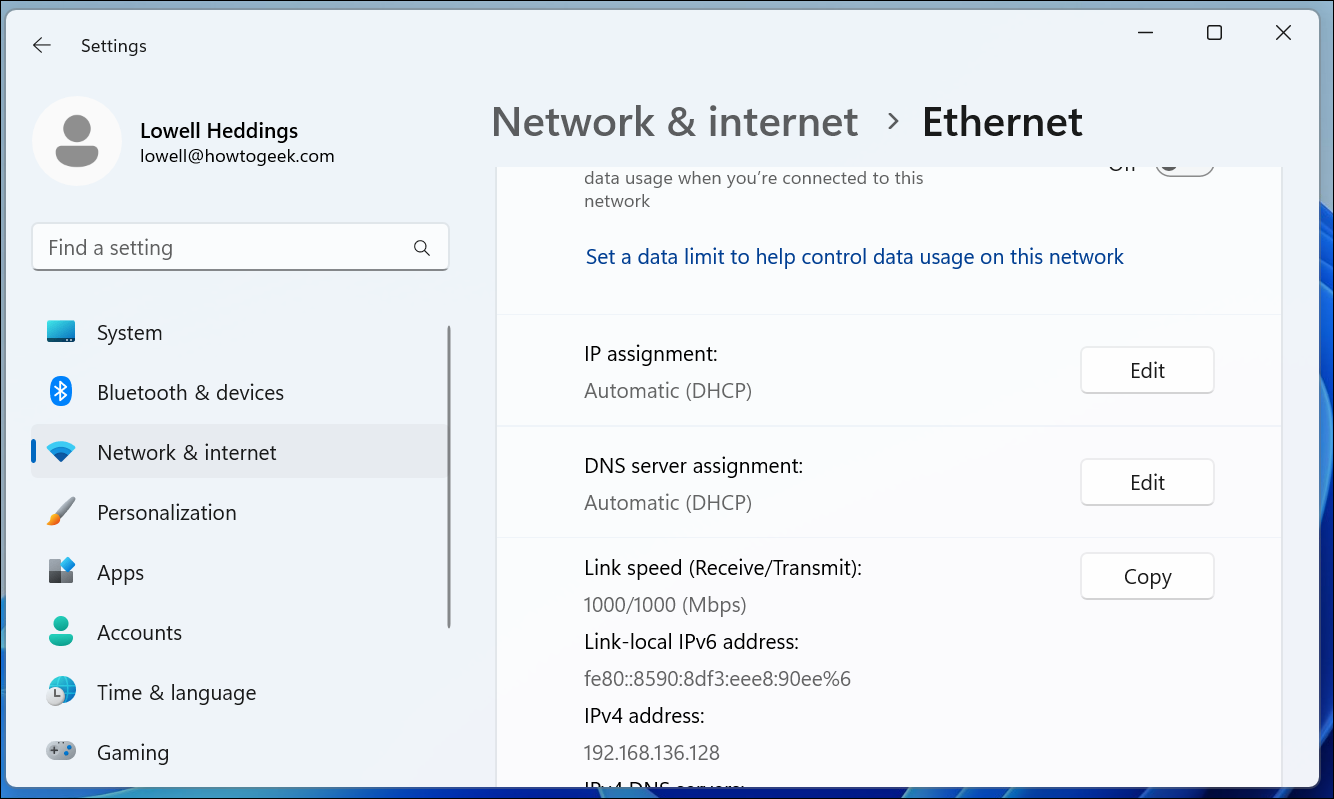
そこに来たら、ドロップダウンを「手動」に切り替え、IPv4 スイッチを「オン」に切り替えます。 この時点で、ネットワークの詳細を入力し、[保存] をクリックして終了できます。
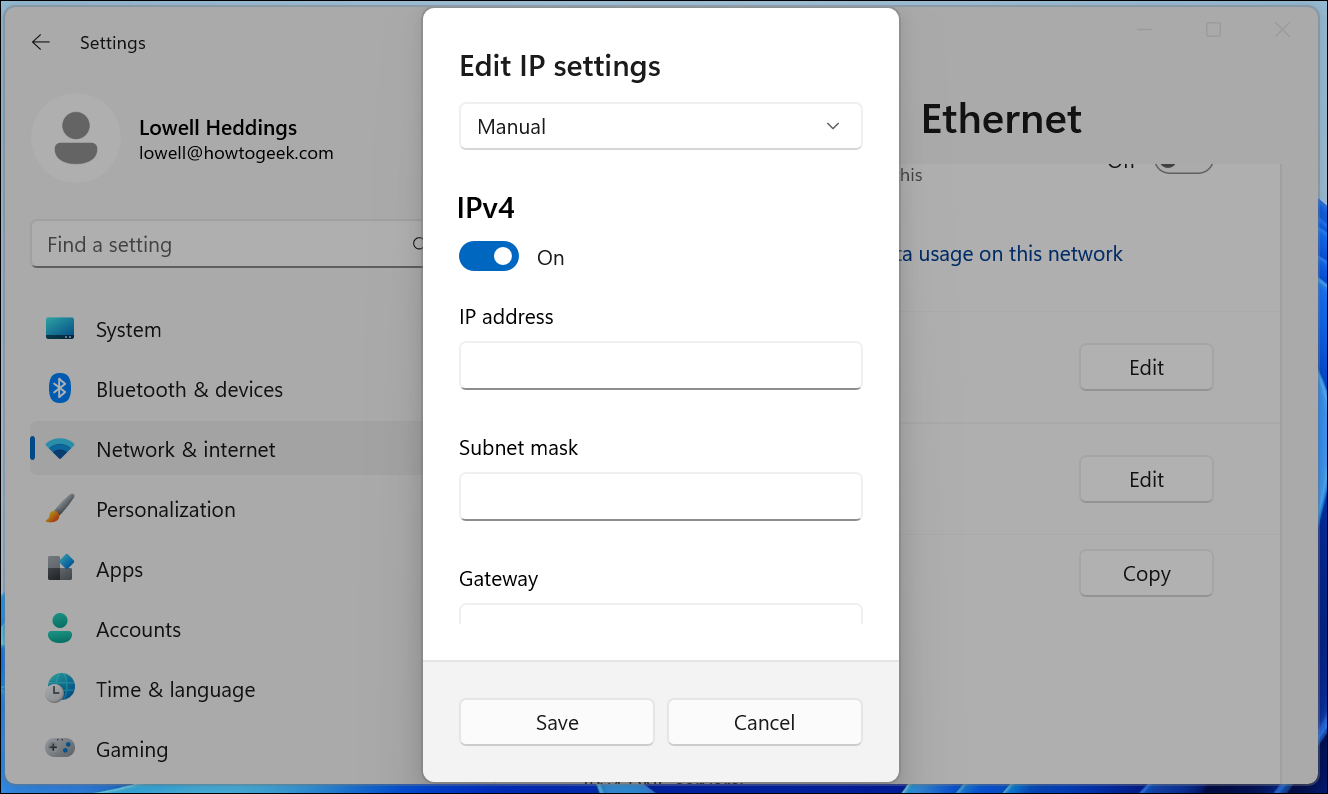
Windows 11 の古い学校の [ネットワーク接続] パネルを使用することもできるため、その方法を使用する場合は、読み続けてください。
より高度なネットワークに関心がある場合は、静的 TCP/IP ルートを設定する、Windows で TCP/IP スタック全体をリセットする、開いている TCP/IP ポートを確認する、Windows で MAC アドレスを見つける、またはコマンド プロンプトからの IP アドレス。 そこもカバーしています。
Windows 10 で静的 IP アドレスを設定する方法
Windows 10 で静的 IP アドレスを設定するには、設定アプリを開き、[ネットワークとインターネット] にドリルダウンする必要があります。 そこから、ネットワークの [プロパティ] を選択し、[IP 割り当て] の横にある [編集] ボタンをクリックして、手動で IP アドレスを入力できます。
まず、設定アプリを開き、[ネットワークとインターネット] ボタンを見つけます。
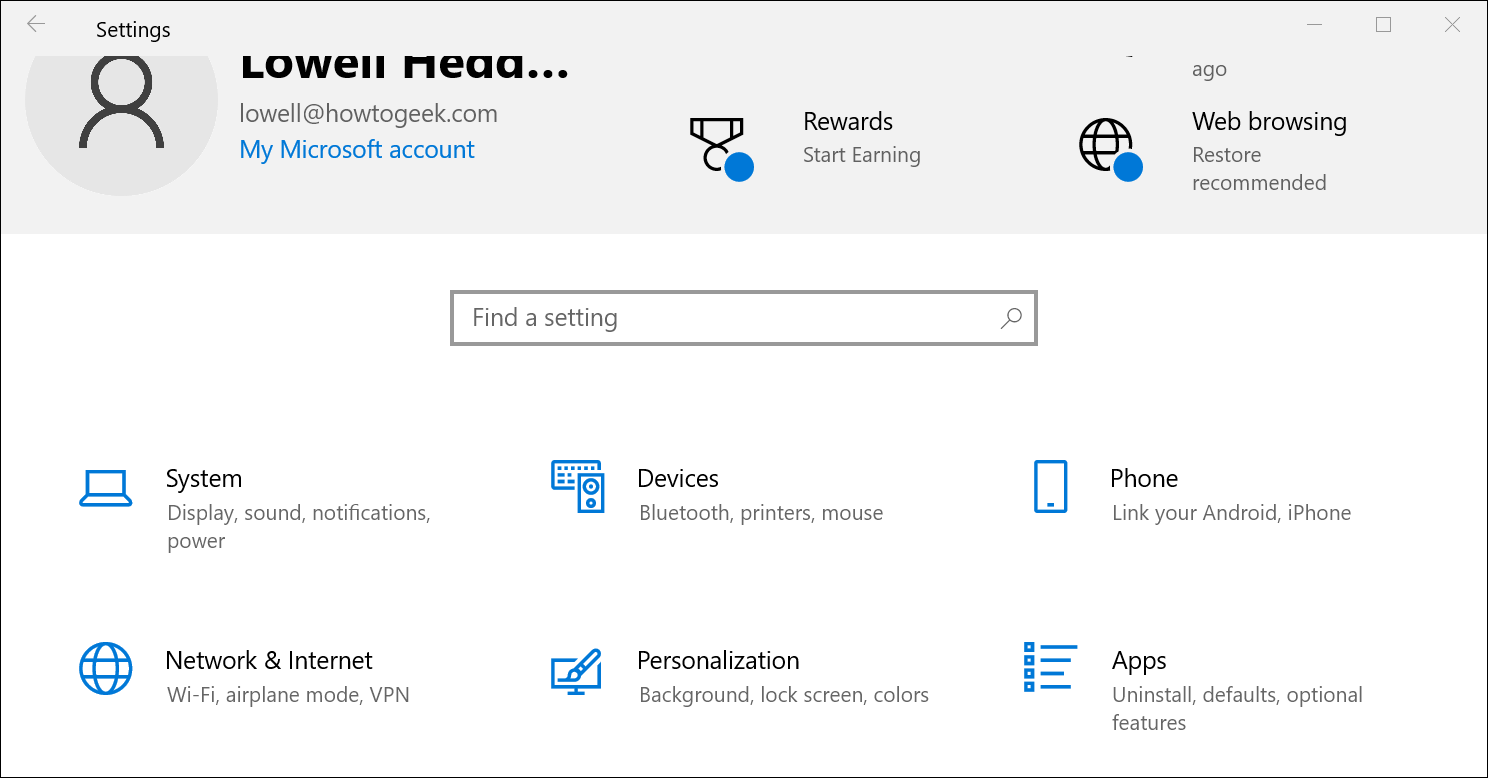
次の画面に、アクティブなネットワークを示すネットワーク ステータスが表示されます。 ここで、[プロパティ] ボタンをクリックします。 複数の異なるネットワークがある場合は、左側のメニューからそれらを選択できます。この場合、Wi-Fi ネットワークとイーサネット ネットワークの両方があることに気付くので、設定しようとしているネットワークを選択する必要があります。の手動 IP アドレス。 これは、Windows 10 で IP アドレスを検索するときに使用する方法と同じであることがわかります。
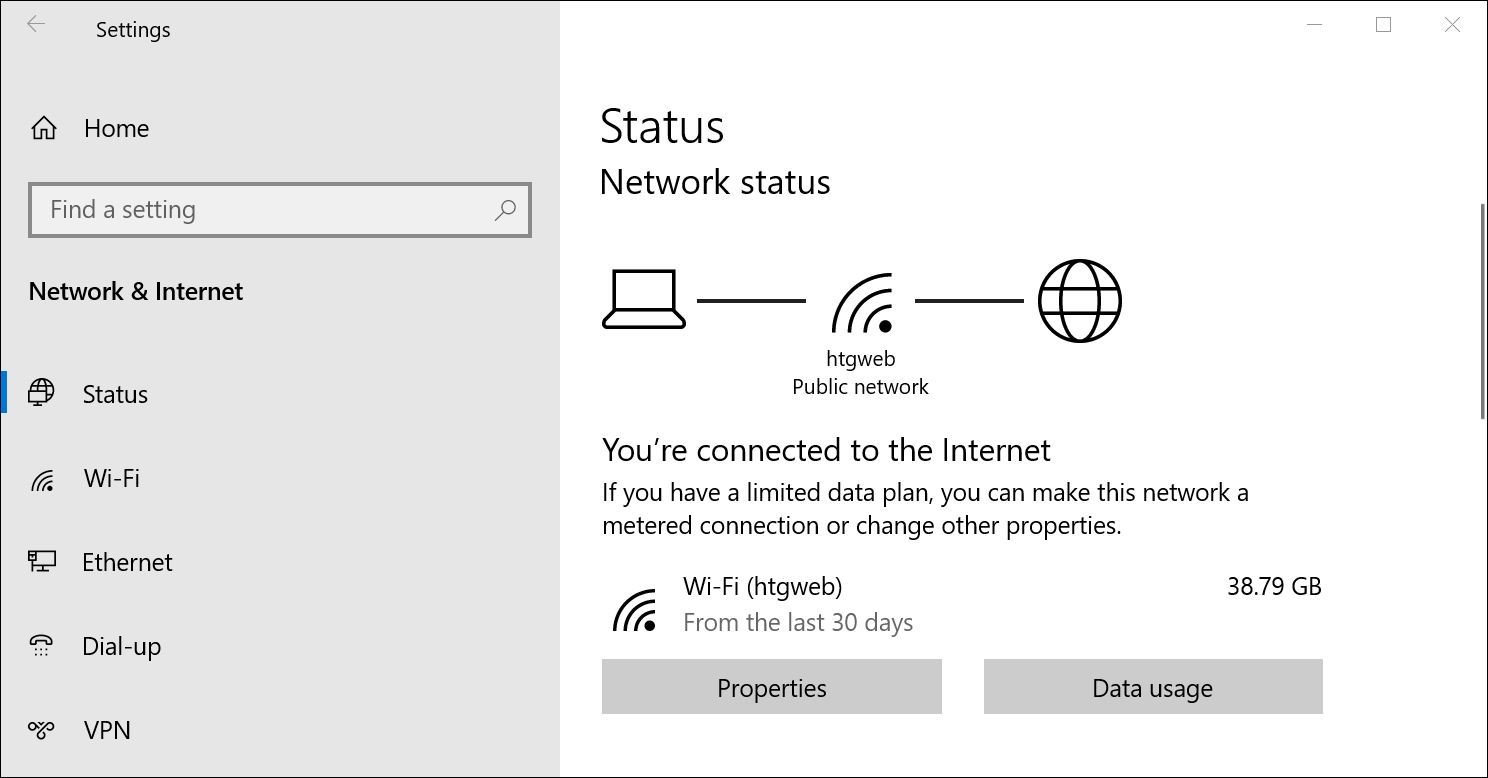
ネットワーク プロパティ画面で、[IP 設定] が表示されるまで下にスクロールし、[IP 割り当て] の下の [編集] ボタンをクリックします。
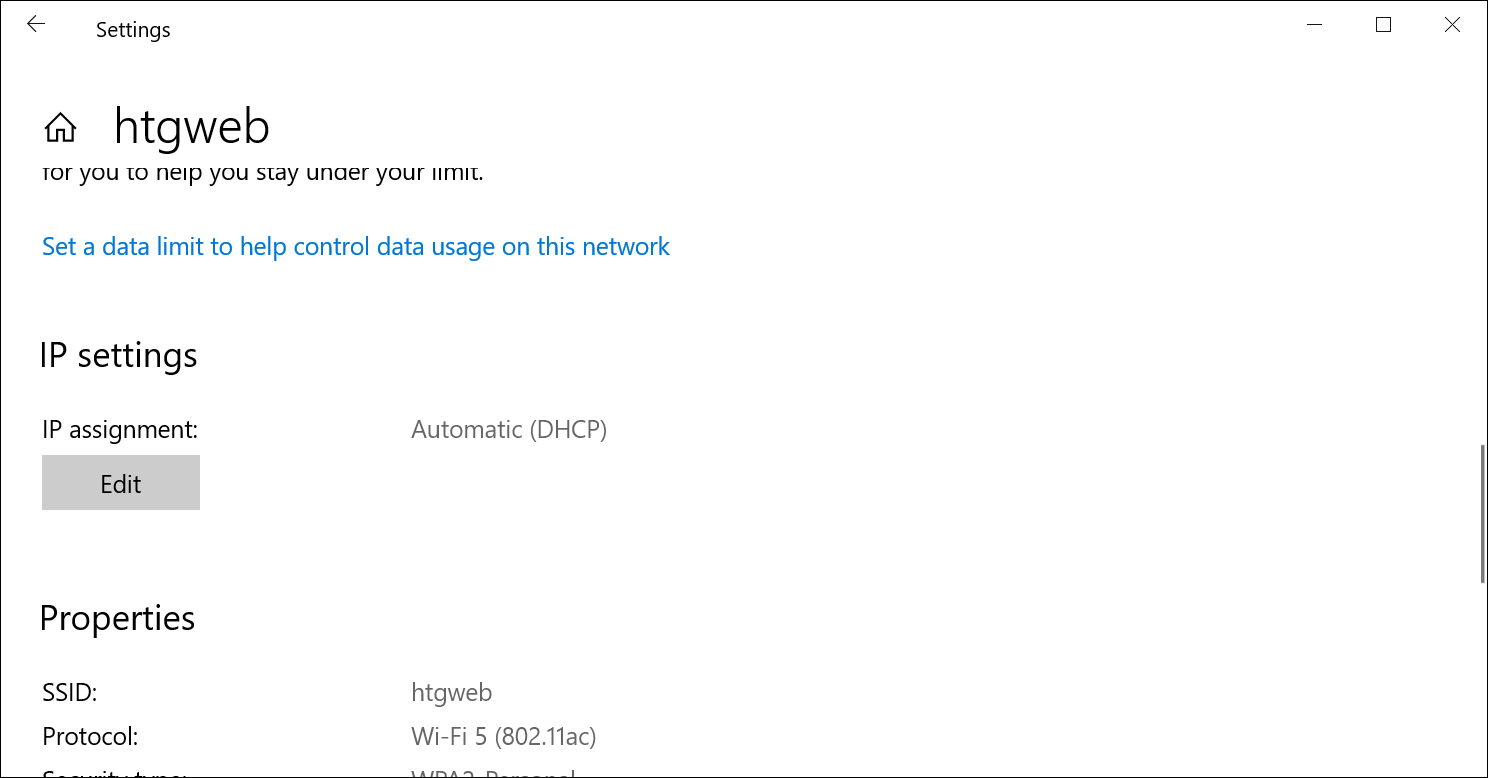
表示されるポップアップ ウィンドウで、[IP 設定の編集] ドロップダウンを [手動] に変更し、IPv4 スイッチを [オン] に切り替えます。 詳細を入力し、[保存] をクリックすると、準備完了です。

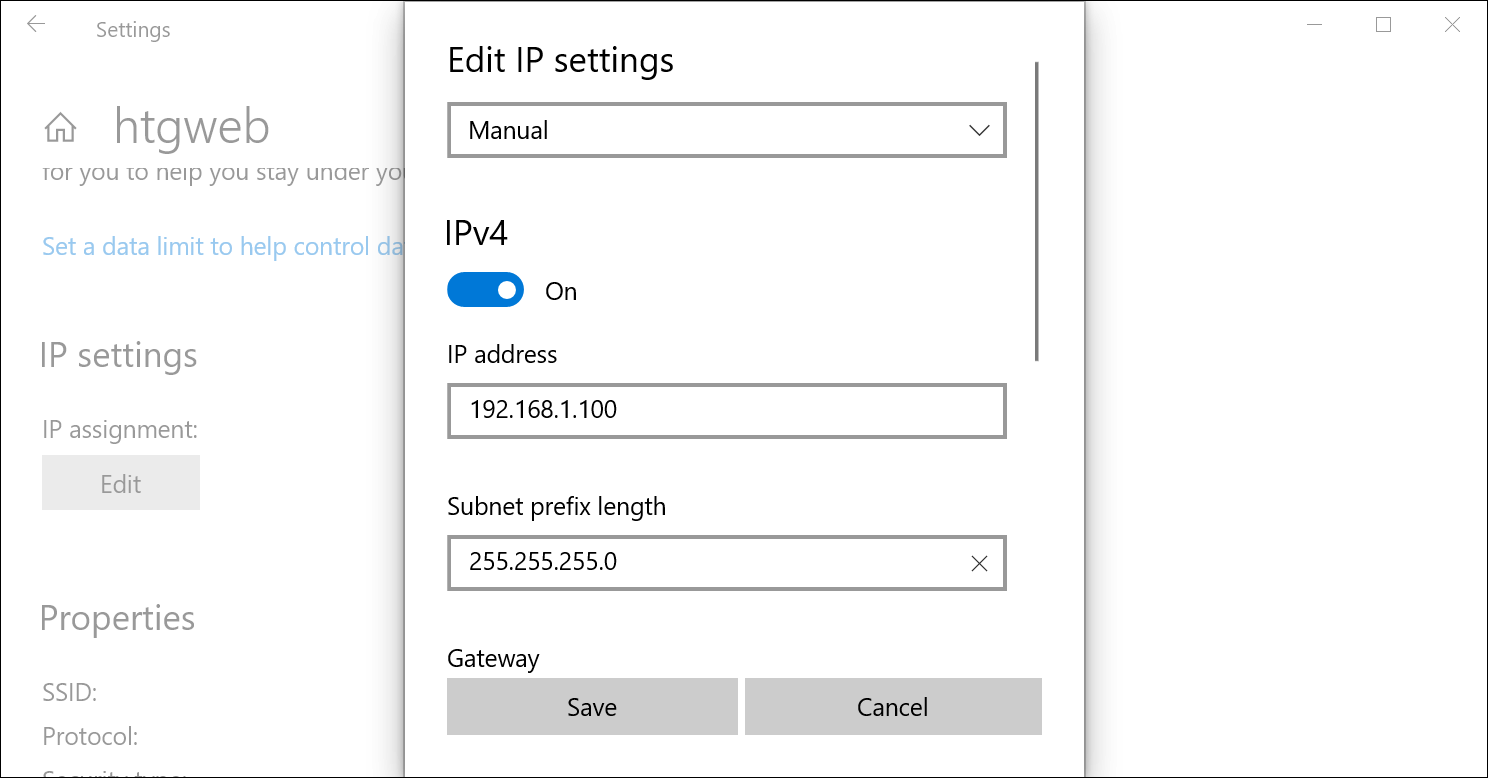
Windows であるという理由だけで、すべてのアプリケーションを正常に動作させるために再起動が必要になる場合があります。
古いネットワーク接続の方法を使用して、どのバージョンの Windows でも IP アドレスを設定できることに注意してください。その方法を好む場合は、読み続けてください。
「ネットワーク接続」を使用して Windows 7 または 8 で静的 IP アドレスを設定する方法
Windows 7 でコンピュータの IP アドレスを変更するには、[ネットワーク接続] ウィンドウを開く必要があります。 Windows + R を押して、[ファイル名を指定して実行] ボックスに「ncpa.cpl」と入力し、Enter キーを押します。
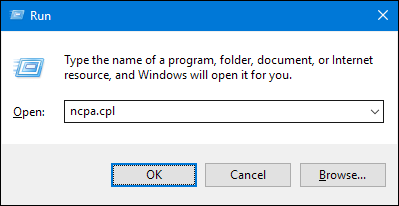
[ネットワーク接続] ウィンドウで、静的 IP アドレスを設定するアダプターを右クリックし、[プロパティ] コマンドを選択します。
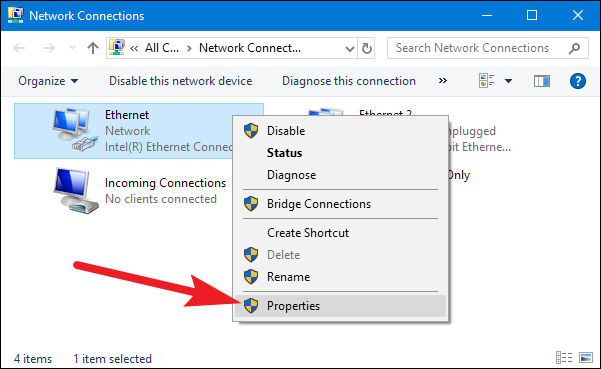
アダプタのプロパティ ウィンドウで、[インターネット プロトコル バージョン 4 (TCP/IPv4)] を選択し、[プロパティ] ボタンをクリックします。
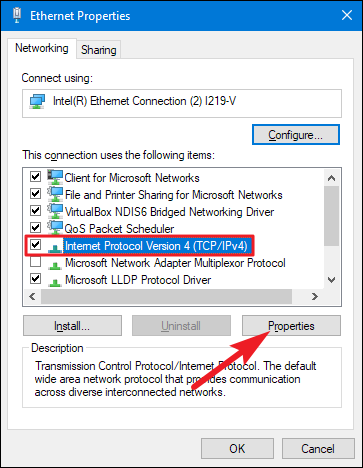
[次の IP アドレスを使用する] オプションを選択し、ネットワーク設定に対応する IP アドレス、サブネット マスク、およびデフォルト ゲートウェイを入力します。 次に、優先および代替の DNS サーバー アドレスを入力します。 最後に、「終了時に設定を検証する」オプションを選択して、Windows が新しい IP アドレスと対応する情報をすぐにチェックして、それが機能することを確認します。 準備ができたら、「OK」ボタンをクリックします。
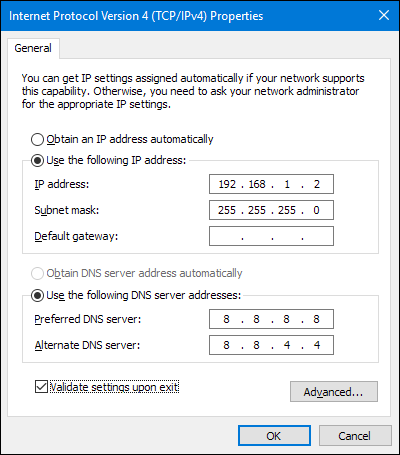
次に、ネットワーク アダプタのプロパティ ウィンドウを閉じます。
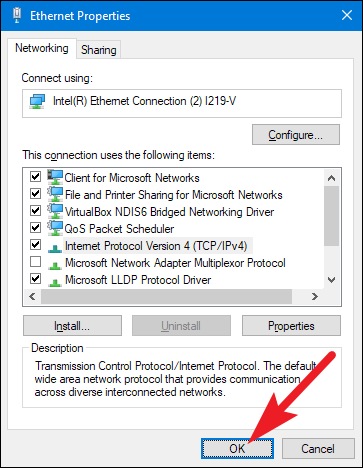
Windows は自動的にネットワーク診断を実行して、接続が良好であることを確認します。 問題がある場合、Windows はネットワーク トラブルシューティング ウィザードを実行するオプションを提供します。 ただし、問題が発生した場合、ウィザードはあまり役に立たない可能性があります。 設定が有効であることを確認してから、もう一度やり直してください。
Windows Vista で静的 IP アドレスを設定する
Vista で IP を DHCP から静的アドレスに変更することは、他のバージョンの Windows と似ていますが、正しい場所に到達する方法は少し異なります。 [スタート] メニューを開き、[ネットワーク] を右クリックして、[プロパティ] を選択します。
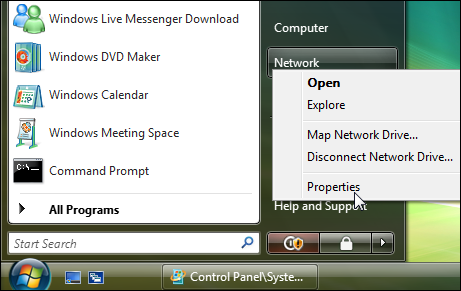
[ネットワークと共有センター] が開きます。 [ネットワーク接続の管理] をクリックします。
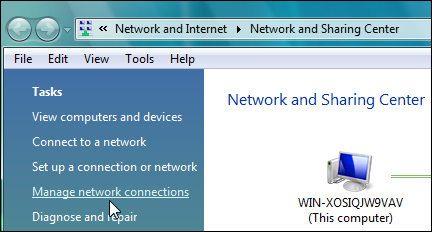
IP アドレスを割り当てるネットワーク アダプタを右クリックし、[プロパティ] をクリックします。
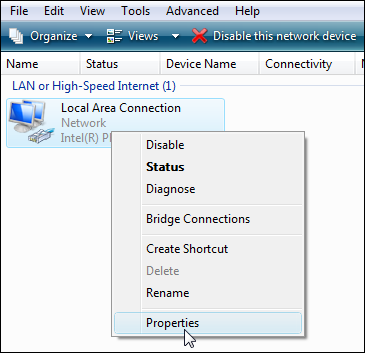
インターネット プロトコル バージョン 4 (TCP/IPv4)を強調表示し、[プロパティ] ボタンをクリックします。
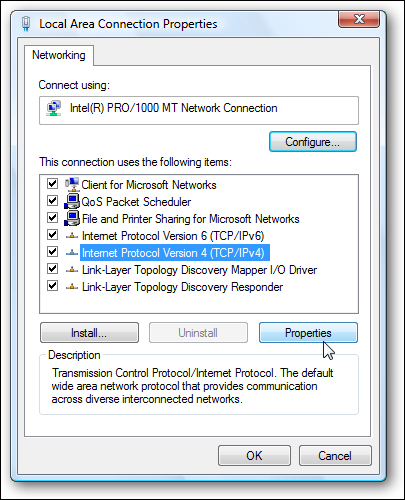
ここで、IP、サブネット マスク、デフォルト ゲートウェイ、および DNS サーバー アドレスを変更します。 完了したら、[OK] をクリックします。
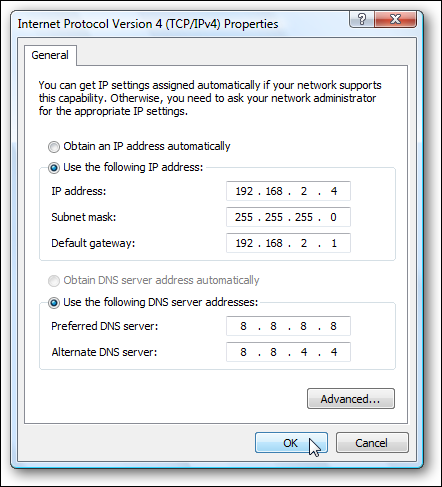
設定を有効にするには、ローカル エリア接続のプロパティを閉じる必要があります。
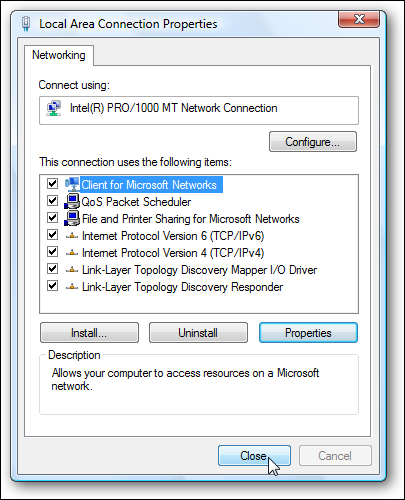
コマンド プロンプトを開き、 ipconfigコマンドを使用して、変更が成功したことを確認します。
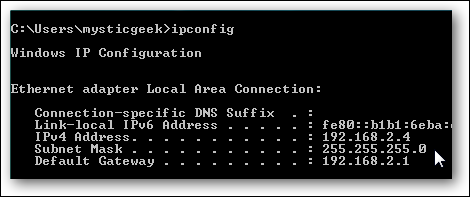
Windows XP で静的 IP アドレスを設定する
Windows XP で静的 IP を設定するには、[マイ ネットワーク] アイコンを右クリックし、[プロパティ] を選択します。
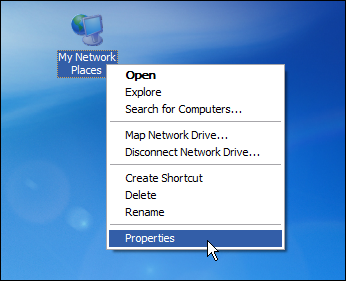
IP を設定するアダプターを右クリックし、コンテキスト メニューから [プロパティ] を選択します。
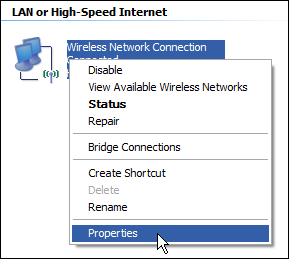
「インターネット プロトコル (TCP/IP)」エントリを選択し、「プロパティ」ボタンをクリックします。
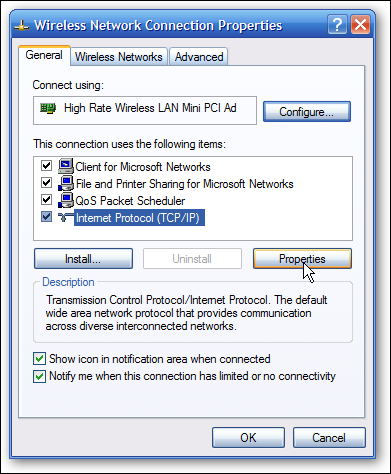
「次の IP アドレスを使用する」オプションを選択します。 使用する IP アドレス、サブネット マスク、デフォルト ゲートウェイ、および DNS サーバー アドレスを入力します。 終了したら、「OK」ボタンをクリックします。
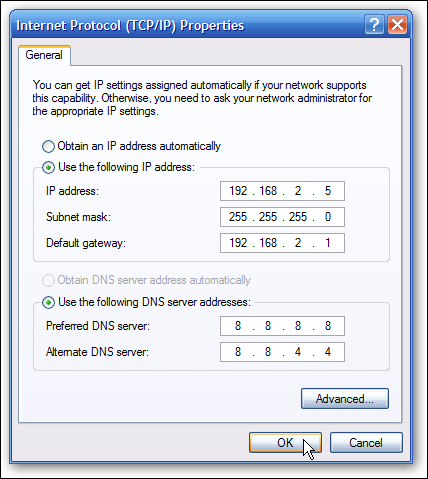
変更を有効にする前に、アダプタのプロパティ ウィンドウを閉じる必要があります。
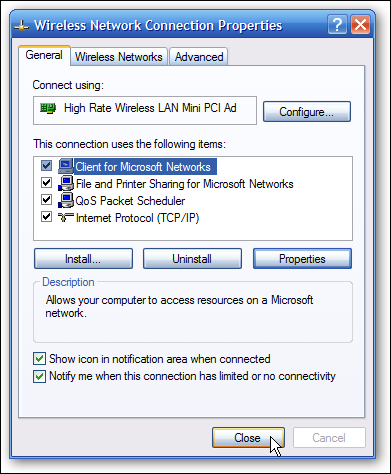
また、コマンド プロンプトでipconfigコマンドを使用して、新しい設定を確認できます。
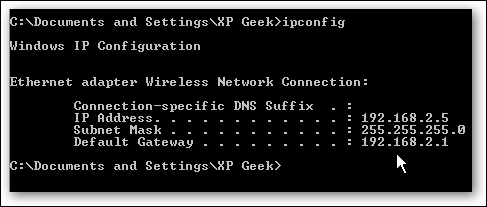
概して、ほとんどのデバイスにルーターによって IP アドレスが自動的に割り当てられるようにすることをお勧めします。 ただし、特定のデバイスに静的 IP アドレスを設定したい場合があります。 デバイスに静的 IP アドレスを直接設定することもできますが (この記事では Windows PC でそれを行う方法を説明しました)、可能であればルーターに静的 IP アドレスを設定することをお勧めします. それだけで生活が楽になります。
関連:デバイスの IP アドレス、MAC アドレス、およびその他のネットワーク接続の詳細を検索する方法
