Windows ファイアウォール規則を追加する方法
公開: 2022-08-30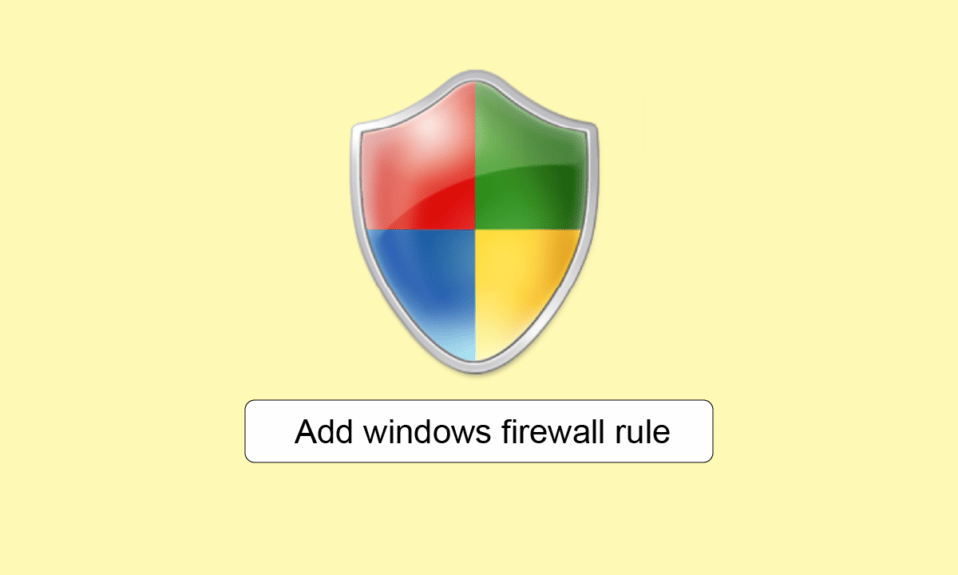
Windows ファイアウォールは、ネットワークベースの脅威からシステムを保護する、Microsoft による組み込みのセキュリティ アプリケーションです。 このソフトウェアは、デバイスに出入りするトラフィックをブロックすることで、システムに双方向の保護を提供します。 ファイアウォール ルールは、このセキュリティ システムの重要な部分です。 ネットワークに出入りしても安全なトラフィックの種類を判断するのに役立ちます。 これらのルールは、ポリシーに割り当てるか、コンピューターに直接割り当てることができます。 Windows ファイアウォール ルールを追加するのは難しい場合がありますが、このガイドを使用すると、問題や混乱を招くことなく行うことができます。 また、そのコンポーネント、インバウンド アウトバウンド ルール、およびファイアウォール ルールの設定方法について多くのことを学びます。 それでは、さっそく始めましょう。
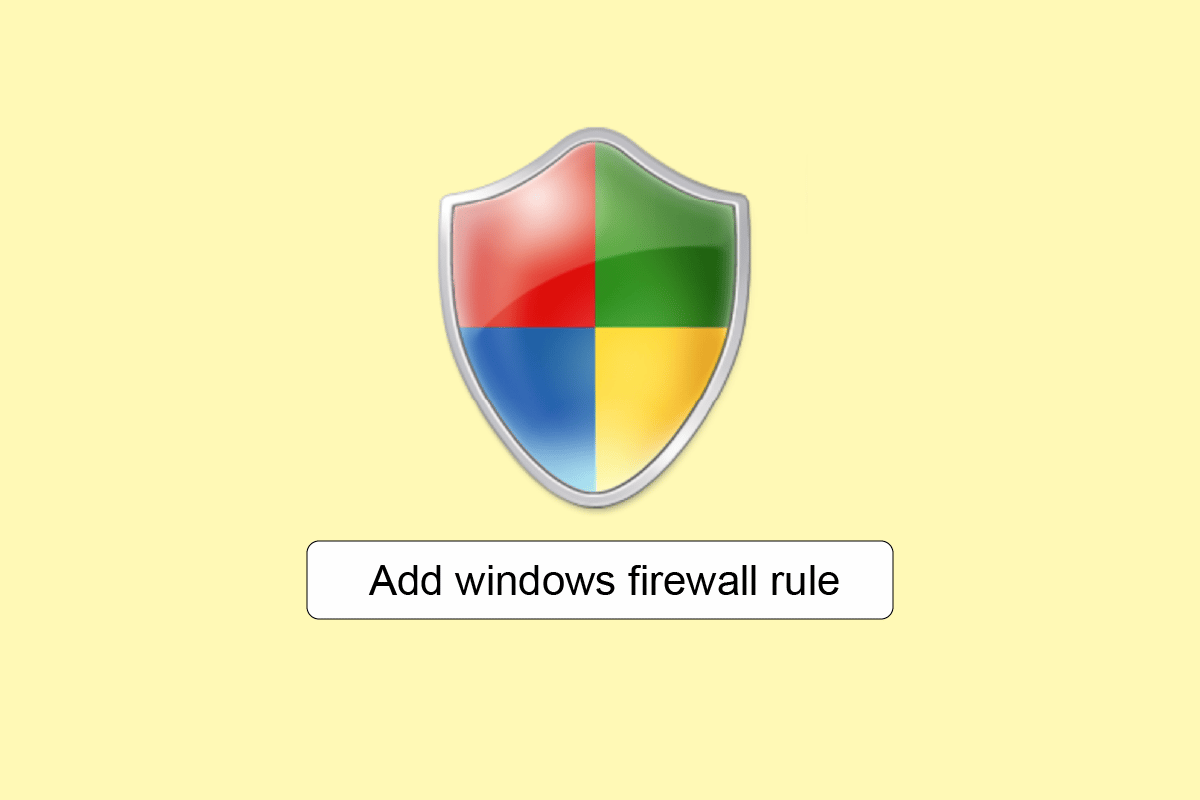
コンテンツ
- Windows Defender ファイアウォール ルールを追加する方法
- ファイアウォール構成とは何ですか?
- ファイアウォールのコンポーネントとは?
- Windows Defender ファイアウォールのインバウンド アウトバウンド規則
- ファイアウォール ルールの設定方法
- ステップ I: ファイアウォール インターフェースにアクセスする
- ステップ II: ネットワーク プロファイルの構成
- ステップ III: ルールを作成する
- ステップ IV: アクセスを制限する
Windows Defender ファイアウォール ルールを追加する方法
すでにご存じのとおり、ファイアウォールは、悪意のあるソースからのシステムとそのデータにセキュリティを提供するのに役立ちます。 ただし、ファイアウォールの適切な構成が行われていない場合、すべてが無駄になる可能性があります。
ファイアウォール構成とは何ですか?
ファイアウォールの構成には、IP アドレス、ドメイン名の構成、およびファイアウォールを安全に保つためのその他の重要なアクションの完了が含まれます。 データ漏洩とサイバー攻撃を防ぐ3 つの重要なファイアウォール構成は次のとおりです。
- パケット フィルタ
- ステートフル インスペクション
- プロキシ サーバー ファイアウォール
ファイアウォールのコンポーネントとは?
ファイアウォールは、あらゆる可能性のある脅威を認識してブロックするセキュリティ機能を備えた、事前にプログラムされたソフトウェアです。 これらすべての機能が集合的に、最新のファイアウォール ネットワークで防御セキュリティとして機能する多層保護を提供します。 ファイアウォールのこれらのコンポーネントは次のとおりです。
- ルーティング
- マルウェアの防止
- データパケットフィルタリング
- リモートアクセス
- ネットワーク アクセス制御
- スパムとフィッシング対策
- Web フィルタリング
- 暗号化
Windows Defender ファイアウォールのインバウンド アウトバウンド規則
- ファイアウォールの受信規則は、コンピューターに着信する受信ネットワーク トラフィックに適用されます。
- 一方、送信ルールはコンピュータから送信されるトラフィックに適用されます。
ファイアウォールの両方のインバウンド アウトバウンド規則は、Windows PC にプレインストールされた Windows Defender ファイアウォールによって処理されます。
ファイアウォール ルールの設定方法
ファイアウォール ルールは、個々のパケット内の情報を調べて制御するのに役立ちます。 これらのルールは、ユーザーが定義した条件に応じて、この情報がコンピューターに出入りするのを制御またはブロックできます。 したがって、ファイアウォール ルールの設定は非常に役立ちます。
以下に示す詳細な手順に従って、新しいルールを作成できます。
ステップ I: ファイアウォール インターフェースにアクセスする
Windows ファイアウォール ルールを追加する最初の方法は、最初に [セキュリティが強化された Windows ファイアウォール] ウィンドウ インターフェイスにアクセスすることです。 アクセスするこれらの一般的な方法の 1 つは、次のようにコントロール パネルから行うことです。
1. PC のWindows 検索バーをクリックし、「コントロール パネル」と入力して、[開く] をクリックします。
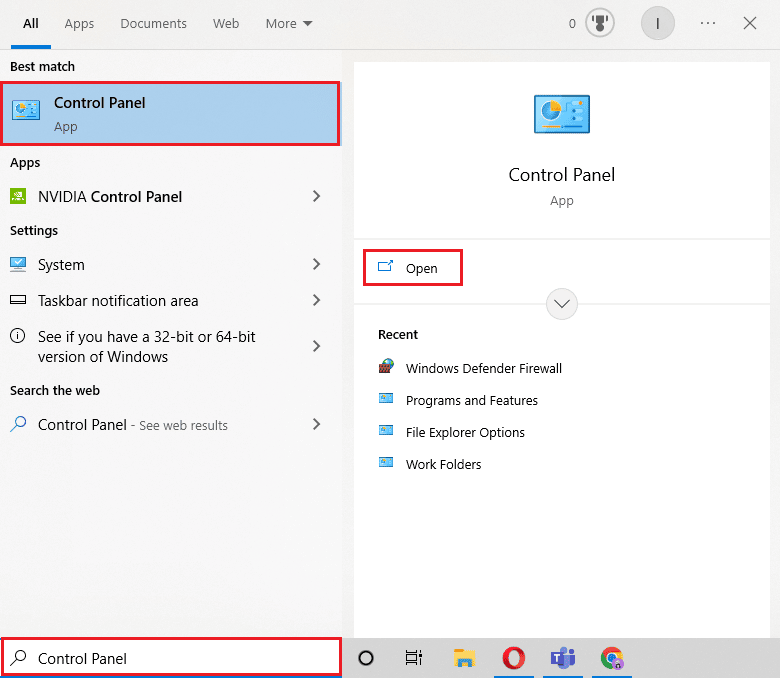
2. 次に、 Windows Defender ファイアウォールを見つけてクリックします。
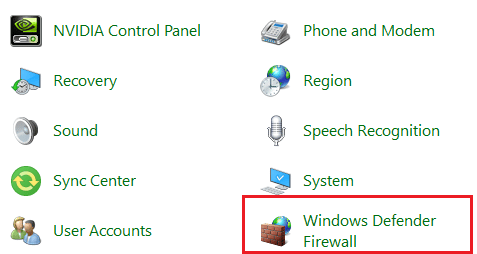
3. 次に、サイド パネルから [詳細設定] を選択して、[セキュリティが強化された Windows Defender ファイアウォール] ウィンドウにアクセスします。
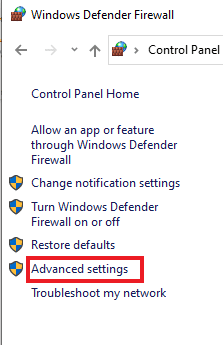
また読む: Windows Defenderファイアウォールでプログラムをブロックまたはブロック解除する方法
ステップ II: ネットワーク プロファイルの構成
Windows ファイアウォールの [高度なセキュリティ] ウィンドウにアクセスしたら、ネットワーク プロファイルを構成します。 3 つの異なるプロファイルがあります。
- システムがドメインに接続されているときに使用されるドメイン プロファイル、
- コンピューターが自宅や職場などのプライベート ネットワークに接続されている場合に使用されるプライベート プロファイル
- システムが喫茶店の Wi-Fi などの公共ネットワークに接続されている場合に使用されるパブリック。
ユーザーの要件に応じて、システムごとに異なるプロファイルを選択したり、1 台のコンピューターで 3 つのプロファイルすべてを 1 日で使用したりできます。 したがって、これは、Windows ファイアウォール規則を設定または追加するプロセスの基本的な手順の 1 つです。
以下の手順に従って、ネットワーク プロファイルを確認できます。
注: アウトバウンド接続をブロックすると、プログラムがブロックされたときに通知も停止します。
1.方法 1に記載されている手順に従って、 [セキュリティが強化された Windows Defender ファイアウォール]ウィンドウを開きます。
![[セキュリティが強化された Windows Defender ファイアウォール] ウィンドウを開く | Windows ファイアウォール規則を追加する方法](/uploads/article/5588/8ulbq6l7U3rz1uHC.png)
2. 次に、[ Windows Defender ファイアウォールのプロパティ] リンクをクリックします。
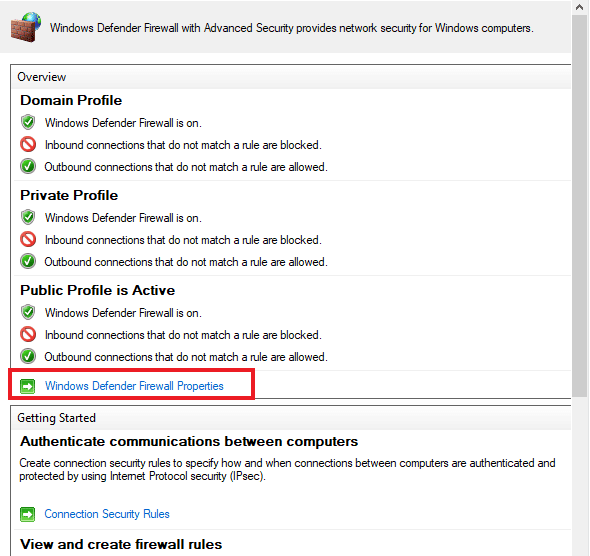
3. 新しいウィンドウには、プロファイルごとに個別のタブが含まれています。 以下で選択したドメイン プロファイルなど、任意のプロファイルを選択できます。
4. 以下に関して、ドロップダウン メニューから [ブロック] または[許可] (デフォルト)オプションを選択します。
- インバウンド接続
- アウトバウンド接続
- 保護されたネットワーク接続
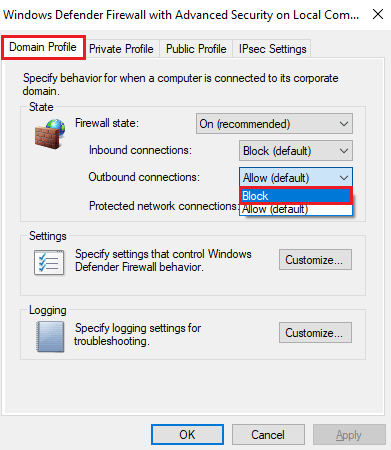
5. 完了したら、[適用] > [OK ] をクリックします。
![[OK] をクリックします。](/uploads/article/5588/uzgLDVFDdvODBnhS.png)
また読む: Windows 10ネットワークプロファイルが見つからない問題を修正する
ステップ II I : ルールを作成する
Windows ファイアウォールは、次のような 4 種類の規則を提供します。
- プログラムをブロックまたは許可する傾向があるプログラム、
- ポート、ポート範囲、またはプロトコルをブロックまたは許可するポート
- Windows に含まれている定義済みのファイアウォール ルールを使用する事前定義済み、および
- 最後に、プログラム、ポート、および IP アドレスの組み合わせを指定してブロックまたは許可するカスタムです。
ここで、ルールを作成するには、受信ルールまたは送信ルールのカテゴリを選択してから、新しいルールを作成する必要があります。 以下の手順に従って、PC で作成できます。

1. [セキュリティが強化された Windows Defender ファイアウォール] ウィンドウで、左側のパネルから [送信の規則] をクリックします。
![[アウトバウンド ルール] | [アウトバウンド ルール] をクリックします。 Windows ファイアウォール規則を追加する方法](/uploads/article/5588/9HWTawn5mnUTKJ13.png)
2. 次に、右側のパネルから [ New Rule… ] をクリックします。
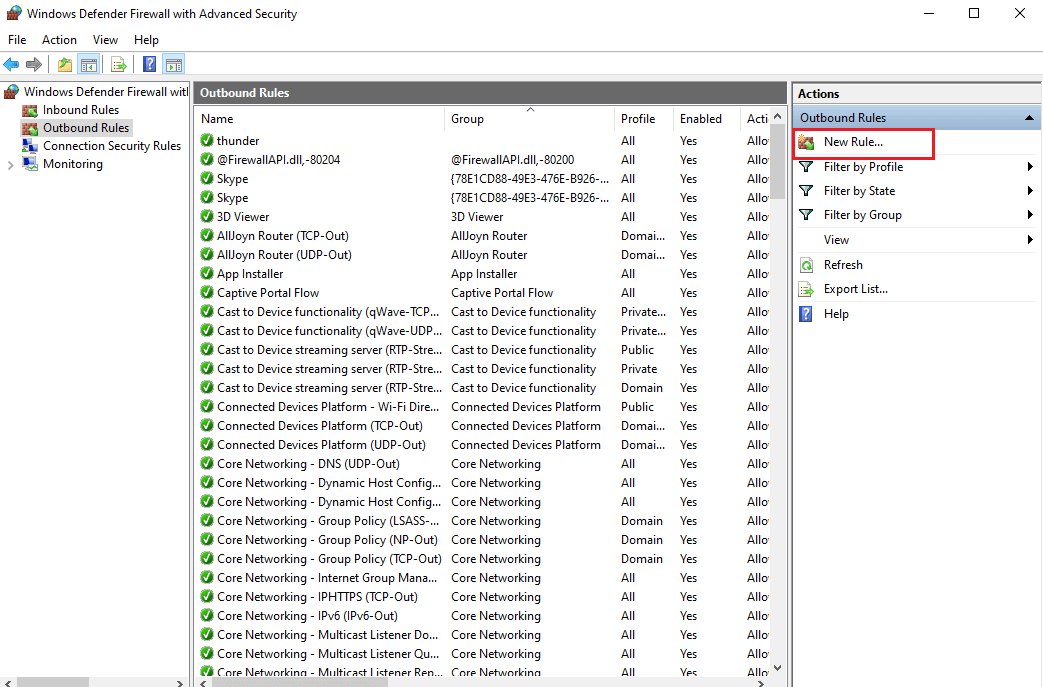
3.新しいアウトバウンド ルール ウィザードが開き、前述のさまざまなルール タイプが表示されます。
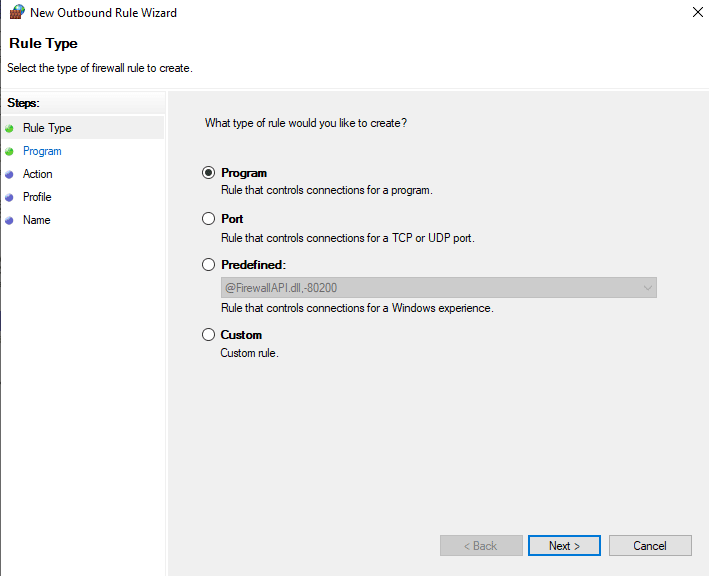
4. プログラムを制御するには、オプションから [プログラム] を選択し、[次へ] をクリックします。
![オプションから [プログラム] を選択し、[次へ] をクリックします。](/uploads/article/5588/YTh3onkzwXCbCByf.png)
5. [参照... ] ボタンを使用して、目的のプログラム.exe ファイルを選択し、次の図のように [次へ] をクリックします。
![ファイルを参照し、[次へ] をクリックします](/uploads/article/5588/fdvpZL4Xk5KATWid.png)
6. [接続をブロックする] オプションを選択し、図のように [次へ] をクリックします。
![[接続をブロックする] を選択し、[次へ] をクリックします](/uploads/article/5588/O6j8YsaGEtlf7WAH.png)
7. 次の画面で、[ドメイン]、[プライベート]、[パブリック] のすべてのボックスにチェックを入れ、[次へ] をクリックします。
![すべてのチェックボックスをオンにして、[次へ] をクリックします。 Windows ファイアウォール規則を追加する方法](/uploads/article/5588/NGNuQanzx3IJ2Gpu.png)
8. 次のウィンドウで、ルールの名前を入力し、オプションで説明を入力します。 次に、[次へ] をクリックします。
作成したルールはすぐに有効になり、簡単に無効化または削除できるようにリストに表示されます。
また読む: Windows 10 で Windows ファイアウォールの問題を修正する
ステップ IV: アクセスを制限する
アクセスを制限して、インバウンド アウトバウンド ルール ファイアウォールでプログラムをロックダウンすることもできます。 これは、通常接続するポートと IP アドレスを制限するのに役立ちます。 次の手順は、Windows Defender ファイアウォールでプログラムへのアクセスを制限するのに役立ちます。
1. [セキュリティが強化された Windows Defender ファイアウォール] ウィンドウのサイド パネルから [受信の規則] をクリックします。
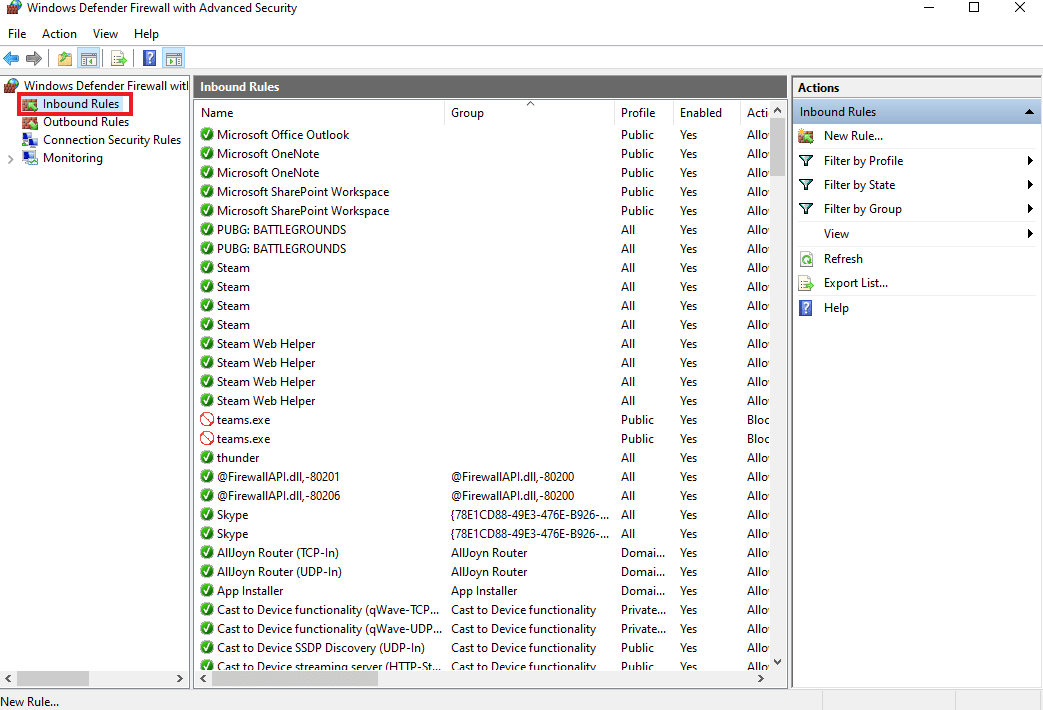
2. 次に、図のように右側のペインから [ New Rule…]を選択します。
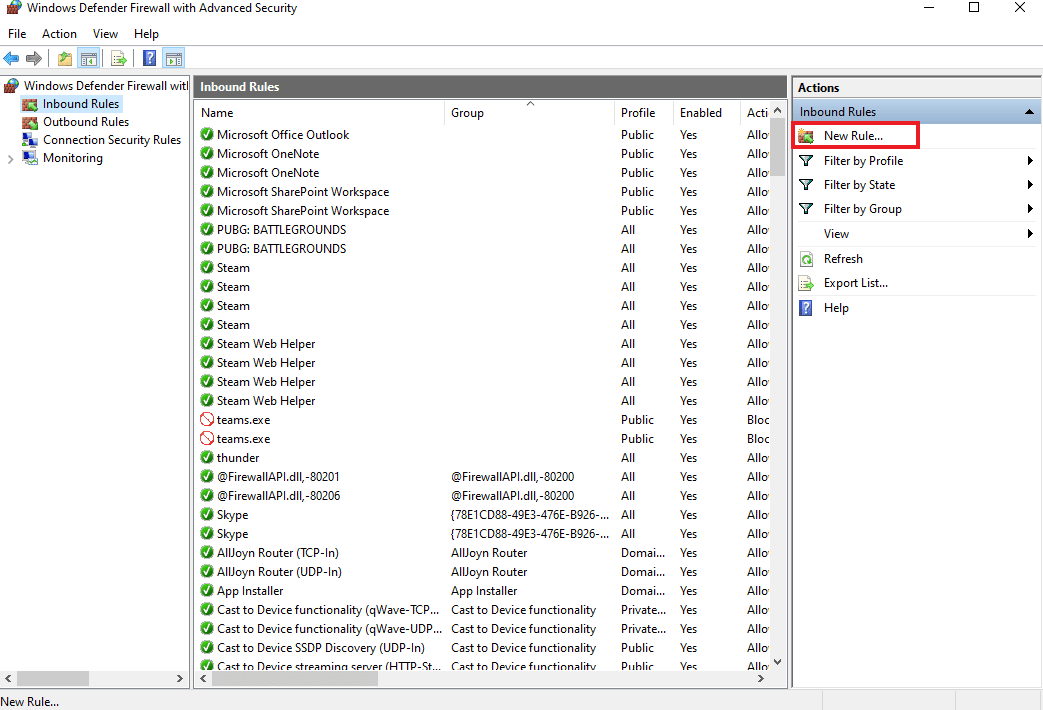
3. [カスタム] を選択し、[次へ] をクリックします。
![[カスタム] を選択し、[次へ] をクリックします](/uploads/article/5588/YMwYwh51aUHYecDj.png)
4. [このプログラム パス] フィールドで、[参照... ] をクリックして.exeファイルを選択します。 次に、[次へ] をクリックします。
![[参照] をクリックしてファイルを選択し、[次へ] をクリックします。](/uploads/article/5588/q1AYkbpQZkmW3Q7x.png)
5. 次に、[プロトコル タイプ] と [ローカル ポート] を選択し、[次へ] をクリックします。
注: Web サーバー アプリケーションを実行している場合は、[ TCP ] を選択し、[ローカル ポート] ボックスに80, 443を入力します。
![[プロトコル タイプ]、[ローカル ポート] を選択し、[次へ] をクリックします。 Windows ファイアウォール規則を追加する方法](/uploads/article/5588/sXYxexzSxUJ77Bid.png)
6. [スコープ] タブでは、IP アドレスも制限できます。 サーバーが特定の IP アドレスと通信するようにする場合は、リモート IP アドレスフィールドに IP アドレスを入力します。 もう一度、[次へ] をクリックします。
![リモート IP アドレスを追加し、[次へ] をクリックします](/uploads/article/5588/CblU4wuuah3da6CE.png)
7. ここで、[接続を許可する] を選択し、[次へ] をクリックしてルールをすぐに適用します。 これは、Windows ファイアウォール ルールを追加する方法です。
![[接続を許可する] を選択し、[次へ] をクリックします。 Windows ファイアウォール規則を追加する方法](/uploads/article/5588/sJtGGFycQP8zv1Mg.png)
よくある質問 (FAQ)
Q1. ファイアウォールを構成するための要件は何ですか?
答え。 ファイアウォールを構成するための要件は次のとおりです。
- ファイアウォールの保護
- ファイアウォール ゾーンと IP アドレス構造の確立
- アクセス コントロール リストの設定
- その他のファイアウォール サービスとログの構成
- ファイアウォール構成のテスト
- 最後に、ファイアウォールを継続的に管理する
Q2. ファイアウォール ルールはすぐに有効になりますか?
答え。 はい、ファイアウォール ルールは適用後すぐに有効になります。 システムに着信するトラフィックをブロックするか、発信するトラフィックをブロックするかに関係なく、すべてのルールは適用後すぐに処理を完了します。
Q3. ファイアウォール ルールを無効化または削除できますか?
答え。 はい、作成したリストからファイアウォール ルールを設定、有効化、無効化、または削除できます。
Q4. ポート 443 は安全ですか?
答え。 はい、ポート 443を通過する情報は通常、Secure Sockets Layer と Transport Layer Security を使用して暗号化されるため、ポート 443 は安全です。 これにより、安全な多層ポートになります。
Q5. ファイアウォールが重要な理由
答え。 ファイアウォールは、ハッカーやその他の悪意のある活動がシステム データ ファイルやその他の重要なデータに不正にアクセスするのを防ぐため、非常に重要です。 したがって、常に有効になっていることと、ファイアウォールの構成が適切であることを確認してください。
推奨:
- Windows 10でSteamエラーコード51を修正
- Windows 10 ファイアウォールを無効にする方法
- Windows Defender 定義の更新を実行する方法
- Windows Defender ファイアウォールを有効にできない問題を修正
Windows Defender ファイアウォールは確かに使いにくいアプリケーションですが、このガイドによって、Windows ファイアウォール ルールを設定または追加する方法について理解を深めることができれば幸いです。 ご提案やご質問があれば、下のコメント セクションでお知らせください。
