Winamp ビジュアライゼーションを Spotify、YouTube などに追加する方法
公開: 2022-08-27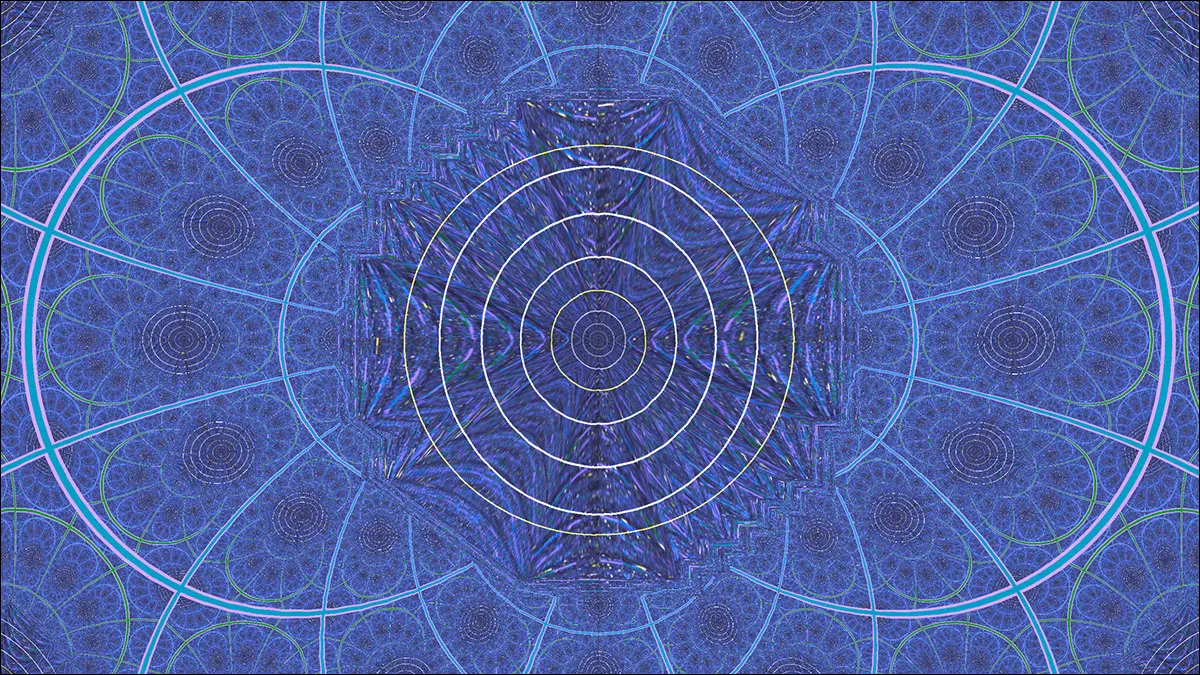
Winamp のビジュアライゼーションは、多くの人々にとって 2000 年代初頭のリスニング エクスペリエンスの大きな部分を占めていました。 それらをミックスに追加して、ストリーミング音楽サービスなどと一緒に楽しみたい場合は、私たちがお手伝いします.
Winamp ビジュアライゼーションの簡単な歴史
あなたが特定の年齢の読者であれば、Winamp ビジュアライゼーションについて説明する必要はありません。 しかし、懐かしさではなく、一般的な好奇心からこの記事を開いた人のために、簡単なレビューが必要です.
Winamp は、1997 年に Windows 用の非常にシンプルなフリーウェア MP3 プレーヤーとして最初にリリースされました。その名前は、Windows と AMP の造語で、アプリが構築された MP3 エンジンである「高度なマルチメディア製品」です。 最初のバージョンである 0.20 は、MP3 再生のロード、開始、および停止に使用されるコンパクトなツールバーにすぎず、非常に洗練されたものであったため、あまり注目すべきものではありませんでした。
さらに興味深いのは、1998 年初頭に Winamp 1.90 がリリースされたことです。その時点で、シンプルで小さな MP3 プレーヤーは、ここでの議論に不可欠な汎用オーディオ プレーヤーとして再設計され、プラグインをサポートするようになりました。 更新されたバージョンに同梱された最初のプラグインには、2 つの入力プラグインと 1 つのミュージック ビジュアライザー プラグインがありました。
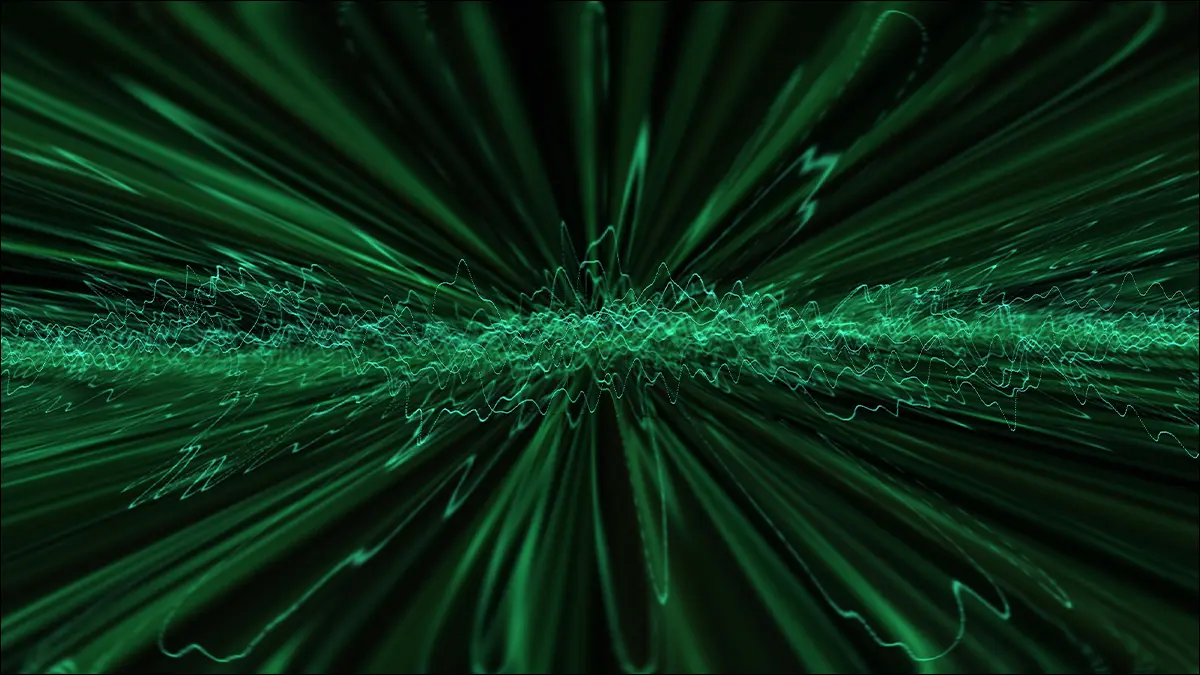
同年、プログラマーの Ryan Geiss は、その名を冠した Winamp 用の Geiss プラグインを作成しました。 上のスクリーンショットに見られる液体金属の流れと波形のオーバーレイは、Geiss がプレイするさまざまなモードの 1 つであり、プラグインのファンにはすぐに識別できました。 自信を持って言えるのは、著者を含め、かなりの数の人々が 2000 年代初頭に視覚的な背景として多くのテクノを聴いていたことです。
Geiss プラグインは何百万人もの Winamp ファンによってダウンロードされ、非常に人気があることが証明されたため、Winamp の背後にある会社である Nullsoft は Ryan を雇って、Milkdrop と呼ばれる Geiss のはるかに強力なフォローアップを含む、さらに多くの音楽ビジュアライザー プラグインを作成しました。
含まれている写真は確かに見ていて興味深いものですが、ミュージック ビジュアライザーの場合、写真が千の言葉に値するとすれば、ビデオにはさらに価値があります。 以下は、Milkdrop ビジュアライザーのファンがプログレッシブ ハウス プレイリストの再生中に出力を記録した、YouTube から抜粋したサンプル ビデオです。 完全な効果を得るには、ビデオ品質を 1080p に設定することをお勧めします。
当時リリースされた Geiss、Milkdrop、およびその他のプラグインは、単純なバー ビジュアライザーや波形表示以上のものでした。 ビジュアライゼーションの複雑さと疑似サイケデリック パターンは、プラグインの人気に貢献しました。 人々は彼らを見て、お気に入りの曲がどのようなカラフルなアウトプットを生み出すかを見るのが大好きでした.
実際、Winamp の人気は、MP3 フォーマット自体の人気の高まりを反映しています。 2001 年までに 6,000 万人以上が Winamp をダウンロードし、何百万人もの人々がそれに付随する楽しいビジュアライゼーションを楽しんでいました。 多くの人にとって、MP3、Winamp、および Winamp ビジュアライゼーションは完全に絡み合っていました。
任意のソースで Winamp 音楽ビジュアライゼーションを使用する方法
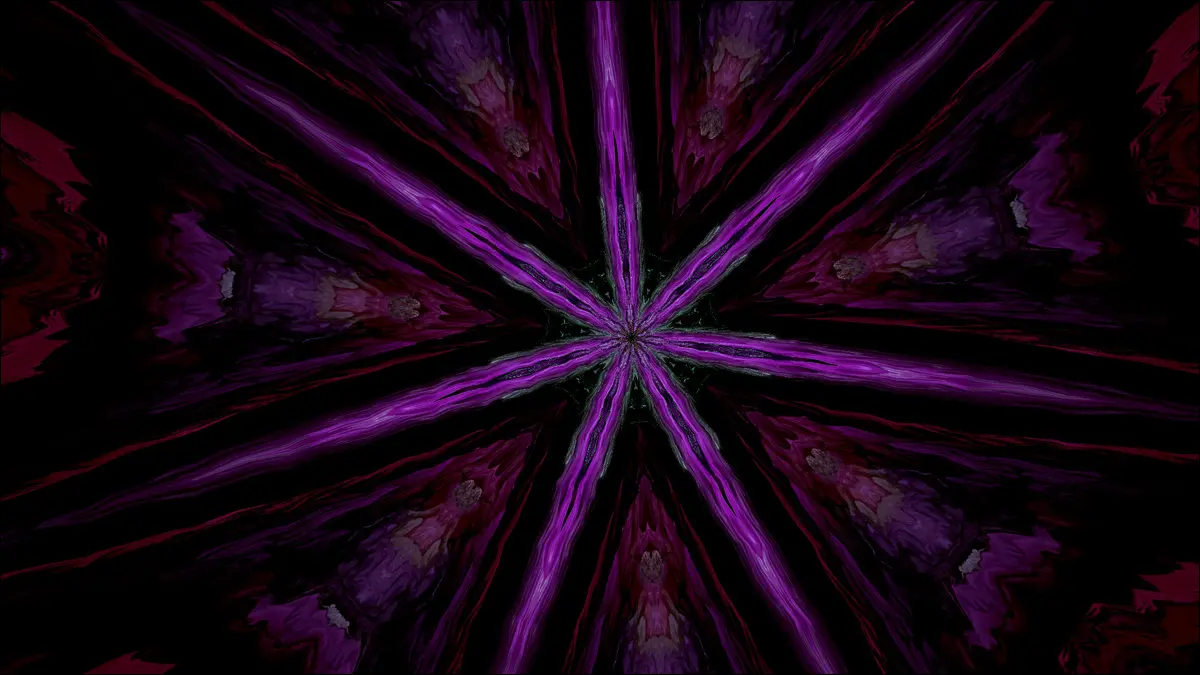
先ほど取り上げた歴史を考えると、何年も経った今でも、人々がまだ Geiss やその他の初期の Winamp ミュージック ビジュアライザを愛用しているのは不思議ではありません。
幸いなことに、リッピングされた MP3 ファイルの寄せ集めから Spotify プレイリストを再構築することなく、最新の音楽コレクションと一緒にクラシックな Winamp ビジュアライゼーションを楽しみたい場合は、幸運です。
Winamp のあまり知られていない隠れた機能を活用することで、外部ソースからオーディオを取り込み、それを Winamp システムに渡すことができます。つまり、オーディオ ビジュアライザー プラグインがそれを処理し、私たちが切望するカラフルな光のショーを提供できるということです。
さらに良いことに、特定のストリーミング オーディオ ソースやインターネット ベースのオーディオ ソースに限定されることはありません。 これから概説しようとしている方法では、Windows コンピューターが取り込めるあらゆるオーディオ入力を取り、それを Winamp ビジュアライゼーションとして出力できます。 これには、Spotify や YouTube で再生する音楽、ローカル オーディオ ファイル、さらにはマイクからのオーディオ入力も含まれます。
たとえば、ビジュアライザーをパーティーの音楽だけでなく、パーティー自体のノイズ レベルやエネルギーにも反応させたい場合は、ビジュアライザーをスピーカー フィードではなくマイク フィードから実行できます。 つまり、オーディオが Windows PC に入るか、通過するか、または Windows PC によって生成される場合、Winamp はそれをキャプチャして視覚化できます。
ビジュアライザーを起動して実行するための手順の最初から最後までのリストを掘り下げてみましょう。
Winamp とプラグインをインストールする
Winamp なしで Winamp ノスタルジア パーティーを開催することはできません。 2 つの方法のいずれかで、ソースから直接コピーを取得できます。
Winamp の Web サイトにアクセスし、下にスクロールして、ページ上のすべてのものの中からダウンロード ボタンを探し、ダウンロード ボタンをクリックします。ここのダウンロードディレクトリにアクセスして、最新バージョンを入手してください。
インストールは簡単で、インストーラーを実行するだけです。 Windows 10 または Windows 11 を使用している場合は、Windows 10 でファイルの関連付けの設定方法が変更されたため、Winamp のファイルの関連付けの設定について心配する必要はありません。 Windows 8、Windows 7、またはそれ以前のバージョンのWindows では、インストール プロセス中に要求されたファイルの関連付けをすべてオフにすることができます。
デフォルトでは、Advanced Visualization Studio (初期のレトロ ビジュアライゼーションのコレクション) と MilkDrop の 2 つのビジュアライザー プラグインのみがインストールされています。
MilkDrop はすばらしいビジュアライゼーションを山ほど提供していますが、Winamp ビジュアライゼーションの歴史に浸りたい場合は、Ryan Geiss の Web サイトから Geiss をダウンロードできます。
さらに、インターネットを調べてみると、さまざまな Winamp プラグインの古いアーカイブも見つかります。 後世のためにアーカイブされていることをうれしく思いますが、すべてのプラグインを検査することはできません (そして、それらの多くは実行可能なインストーラーとしてパッケージ化されています)。セキュリティ上の理由から、ここではそれらに直接リンクすることはしません.
ステレオ ミックスの有効化とテスト
Winamp をインストールしたら、Stereo Mix を有効にしない限り、このプロジェクトで水に沈むことになります。
ステレオ ミックスは、ほぼすべての Windows サウンドカードに含まれる録音機能で、ユーザーは特定の Windows マシンのすべてのオーディオ入力 (物理と仮想の両方) を単一の出力に結合し、その出力をタップして録音することができます。またはそれ以外の方法で使用します。

続行する前に、PC またはサウンドカードの製造元から直接ダウンロードして、サウンドカードのオーディオ ドライバーを更新することをお勧めします。 場合によっては、Windows によって実行される既定のドライバーのインストールにステレオ ミックス機能が含まれていないことがあります。これを修正するには、製造元から提供されている完全なドライバー セットが必要です。
更新されたドライバーを使用して、Windows コントロール パネルを開き、[ハードウェアとサウンド] > [サウンド] > [オーディオ デバイスの管理] に移動します。
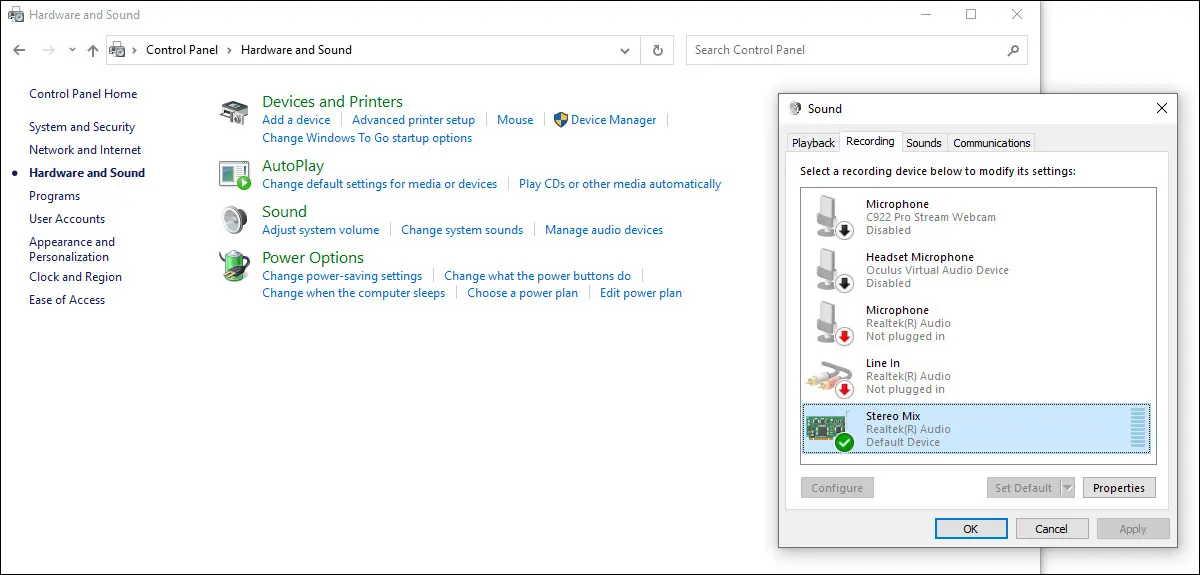
サウンドメニューで、「録音」タブを選択します。 ステレオ ミックスが存在し、有効になっていることを確認します。まったく表示されない場合は、高度なトラブルシューティングを行う前に、リスト内の任意の場所を右クリックし、[無効なデバイスを表示] がオンになっていることを確認します。
ステレオ ミックスが有効になっていない場合は、右クリックしてコンテキスト メニューから [有効にする] を選択します。
ここで、ステレオ ミックスが期待どおりに機能しているかどうかをテストします。 YouTube ビデオ、Spotify プレイリストなど、コンピュータ上のあらゆるオーディオ ソースをロードできます。 ステレオ ミックスの横にある小さなボリューム メーターが上下に点滅し、ステレオ ミックスが聴いているもののオーディオ出力にアクセスできることを示します。
入力が表示されない場合、最も可能性の高い原因は、同じ [サウンド] メニューの [再生] タブでデフォルトに設定されているものが間違っているか、Windows が一種のゴーストインザマシンの方法でうるさくなっていることです。
たとえば、このチュートリアルをテストした PC の背面には 3.5 mm ライン出力があり、2.1 チャンネル スピーカー システムに接続され、ケースにはヘッドフォン用の 3.5 mm ライン出力があります。 ステレオ ミックスは、コンピューターの背面にあるマザーボードのライン出力では正常に機能しますが、ケースの前面にあるヘッドフォン ジャックでは機能しません。 同様の調整を行う必要がある場合があります。
Winamp をライン入力に切り替える
ステレオ ミックスが有効になっている (そして動作することが確認されている) と、隠された Winamp 機能を活用するときが来ました。
Winamp を実行します。 アプリを開いた状態で、メイン ウィンドウを右クリックしてコンテキスト メニューにアクセスし、[再生] > [URL] を選択します。 または、Ctrl+L を押して同じ機能にアクセスすることもできます。
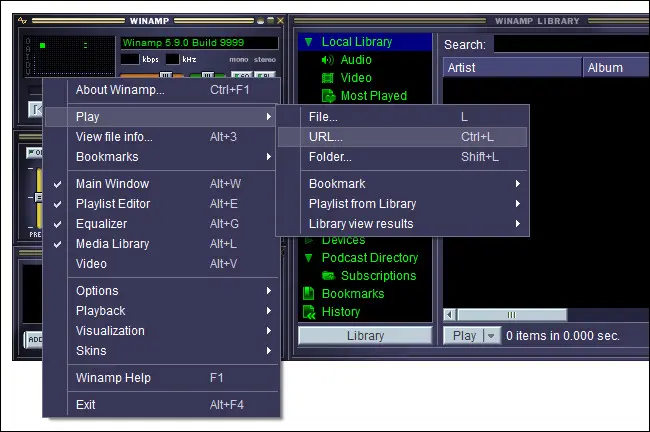
表示されるポップアップ ウィンドウで、従来の Web サイトの URL を入力するのではなく、アドレス ボックスにlinein://というテキストを入力し、[開く] をクリックします。 Winamp インターフェイスは、「曲」が1. Line Inputであることを示す必要があります。
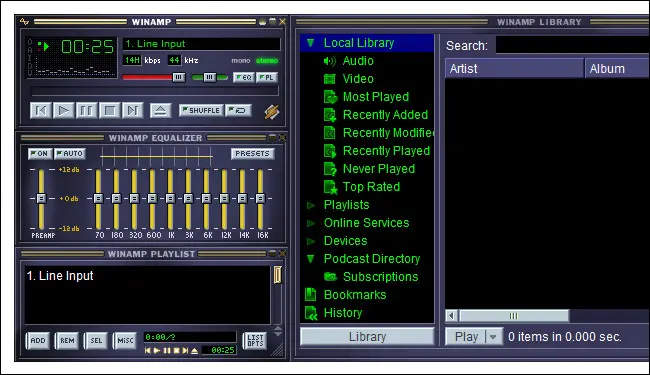
それに加えて、この部分は重要ですが、メイン ウィンドウの再生時間の下にあるシンプルなバー スタイルのビジュアライザーにアクティビティが表示されるはずです。 これらの小さなインジケータがビートに合わせて上下にジャンプしない場合、Winamp は実際にはステレオ ミキサーのライン入力を介してオーディオ入力を取得していません。
ヘッドフォンやコンピューターのスピーカーから音楽を聞くことができるからといって、何の意味もないことを忘れないでください。 ステレオ ミキサーのトリックは、新しいオーディオ フィードを作成するのではなく、既存のオーディオ フィードを利用することです。
しかし、バー ビジュアライザーが上下に動くのを見る限り、次のステップに進むことができます。
ビジュアライザーを有効にして楽しむ
すべてのピースが配置されたので、ビジュアライザーをオンにして、Spotify などの新しいオーディオ ソースで MilkDrop のような昔ながらの Winamp ビジュアルを楽しむ時が来ました。
前の手順で行ったようにメイン ウィンドウをもう一度右クリックし、[視覚化] > [プラグインの選択] を選択するか、Ctrl+K を押してメニューに直接ジャンプします。
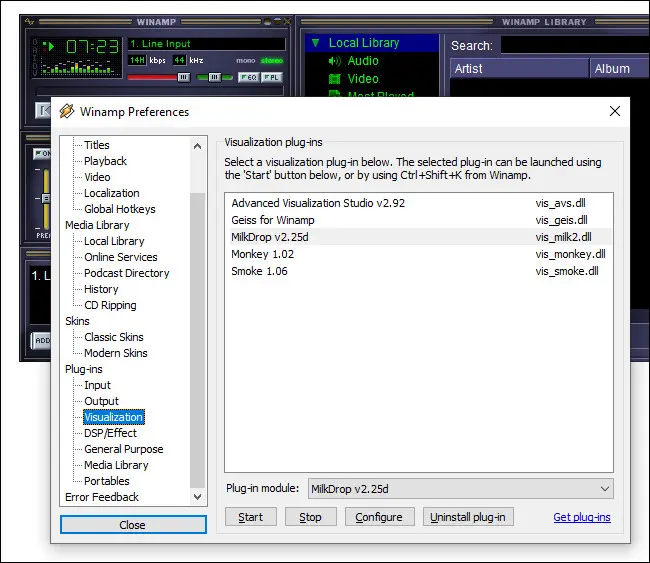
視覚化プラグインを選択します。 Geiss 1.0 をまだダウンロードしていない場合は、MilkDrop にジャンプすることをお勧めします。 Geiss 1.0 をダウンロードしたことがある場合は、最初に使用するのに非常に適しています。 ビジュアルはよりシンプルで応答性が向上しています (Winamp に音楽が流れていない場合は、黒にフェードアウトするだけで、何かトラブルシューティングが必要であることがすぐにわかります)。
いずれにせよ、ここまで来て、前の手順でステレオ ミックス出力と Winamp バー ビジュアライザーを再確認した場合は、何を起動しても問題なく動作するはずです。
追加の Winamp ビジュアライゼーションのヒントとコツ
特に MilkDrop のようなより洗練されたビジュアライザーの 1 つを使用している場合、最初に気付くことの 1 つは、圧倒的な数のビジュアライゼーションがあることです。
サイケデリックな楽しさをすべて確認するために、少しだけリラックスして遊んでみることをお勧めしますが、体験を調整するためにできることがいくつかあります.
キーボード ショートカットを使用する
新しいビジュアライザーを試すときは、常に F1 を押して、ヘルプ メニューがあるかどうかを確認してください。 それらのほとんどには、エクスペリエンスをナビゲートするのに役立つキーボード ショートカットがあります。 次のビジュアライゼーション プリセットにジャンプする、前のビジュアライゼーション プリセットに戻る、またはその他の方法でエクスペリエンスをカスタマイズするためのショートカットがあるのは一般的です。
たとえば、MilkDrop を使用している場合は、+ または – キーを押してプリセットを評価できます (そして、将来的に多かれ少なかれ再生するように強制します)。 Space を押して次のプリセットにジャンプしたり、Backspace を押して前のプリセットに戻ることもできます。 現在のプリセットが本当に気に入った場合は、Scroll Lock を押して、再生セッションの間ロックすることができます。
プリセットパックをダウンロード
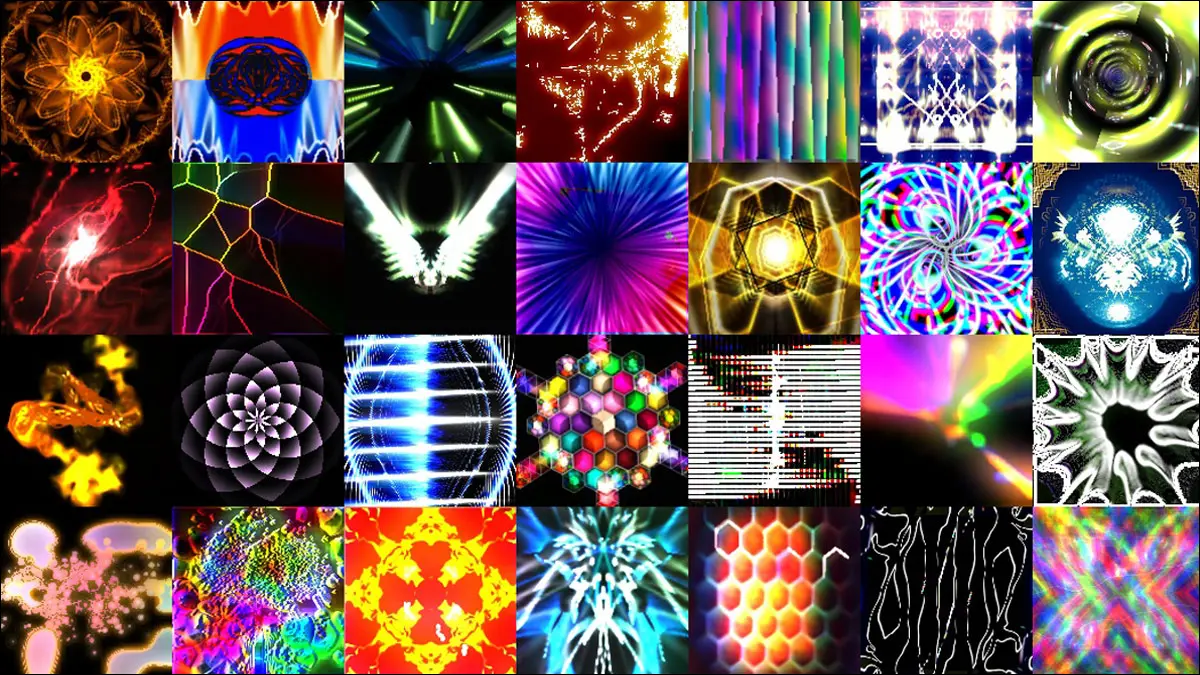
Winamp の人気と、Winamp エクスペリエンスの一部である非常に優れたビジュアライザーが、Winamp の採用と世界中の DJ によるこれらのビジュアライゼーションと相まって、プリセットとカスタマイズの非常に優れたコレクションを生み出しました。 Winamp MilkDrop Preset サブフォーラムを参照して、あらゆる種類の非常に優れたものを見つけることができます。
そのような注目すべきコレクションの 1 つは、NestDrop の Cream of the Crop コレクションです。 このコレクションは、長年にわたってファンによって作成された 50,000 以上の膨大な MilkDrop プリセット プールから抽出されたプリセットで手作業で精選されています。
プリセットを使用するには、単に .milk ファイルを取得して MilkDrop プラグイン フォルダーにダンプします。 デフォルトの Winamp インストールがある場合は、 C:\Program Files (x86)\Winamp\Plugins\Milkdrop2\presets\にあります。
プリセットを掘り下げ始めると、音楽コレクションのキュレーションや精巧なプレイリストに惹かれる人々が、プリセット コレクションのキュレーションにも引き寄せられることがわかります。
しかし、プリセット ウィザードになるか、昔から Geiss と MilkDrop をいじっているだけか、万華鏡のような楽しみがたくさんあります。

