Kodiに音楽を追加する方法
公開: 2022-03-19
Kodiソフトウェアについて聞いたことがありますか? そうでない場合は、デジタルライフを楽にするという空白を埋めることができる最もスマートなアプリケーションを見逃しています。 ほとんどの人は整理するのが面倒だと感じています。特にメディアアプリを整理することは私たちが決してしないことです。 ここで、Kodiはそれからあなたを救い、プレインストールされたサードパーティのメディアアプリケーションを一度に制御できるようにします。 以前はXBMCと呼ばれていたこのプラットフォームは、ユーザーがビデオ、写真、映画、ポッドキャスト、ストリームなどを表示できるようにするオープンソースの無料プラットフォームです。 全体として、それはワンストップのデジタルエンターテインメントハブです。 Kodiに音楽をダウンロードして追加する方法を説明する役立つガイドをお届けします。

コンテンツ
- Kodiに音楽を追加する方法
- ステップI:Kodiのデフォルトスキンに変更する
- ステップII:メニューの音楽を切り替える
- ステップIII:音楽をセットアップする
- Kodiに新しい音楽ソースを追加する方法
- 音楽アドオンをインストールする方法
- 追加された音楽ソースをKodiから削除する方法
- 音楽をKodiに再スキャンする方法
- プロのヒント:Kodiを安全に保つ方法
Kodiに音楽を追加する方法
あなたは音楽好きですか? 次に、Kodiハブが最良の選択肢です。 だから、音楽セクションを追加し、Kodiから音楽をダウンロードします。 Kodiはファイル形式に関係なく音楽ファイルを再生するため、音楽ファイルへのアクセスについて心配する必要はありません。 さらに、用途や快適さに応じて音楽セクションをカスタマイズできます。
Kodiのメインメニューで[音楽]オプションが見つからない場合があります。 これは、Kodiがオープンソースであり、何でもカスタマイズできるためです。 どのように疑問に思うかもしれませんか? これは、カスタマイズ中に、一部のテーマがホームメニューから音楽を削除するためです。 これを追加する方法は次のとおりです。 フィットネスとワークアウトのためのトップ5ベストKodiアドオンを読むこともあなたの興味を引くかもしれません。
ステップI:Kodiのデフォルトスキンに変更する
KodiのデフォルトのテーマはEstuaryです。 Kodiアプリケーションがデフォルトのテーマと異なる場合は、音楽を追加する別の方法がある可能性があります。 したがって、各Kodiスキンに指示を与えることは不可能であるため、与えられた手順に従って、デフォルトのスキンテーマでKodiを変更するようにしてください。
注:デフォルトのスキンを使用している場合は、この手順をスキップしてください。
1. Kodiアプリケーションを起動し、 [設定]アイコンを選択します。
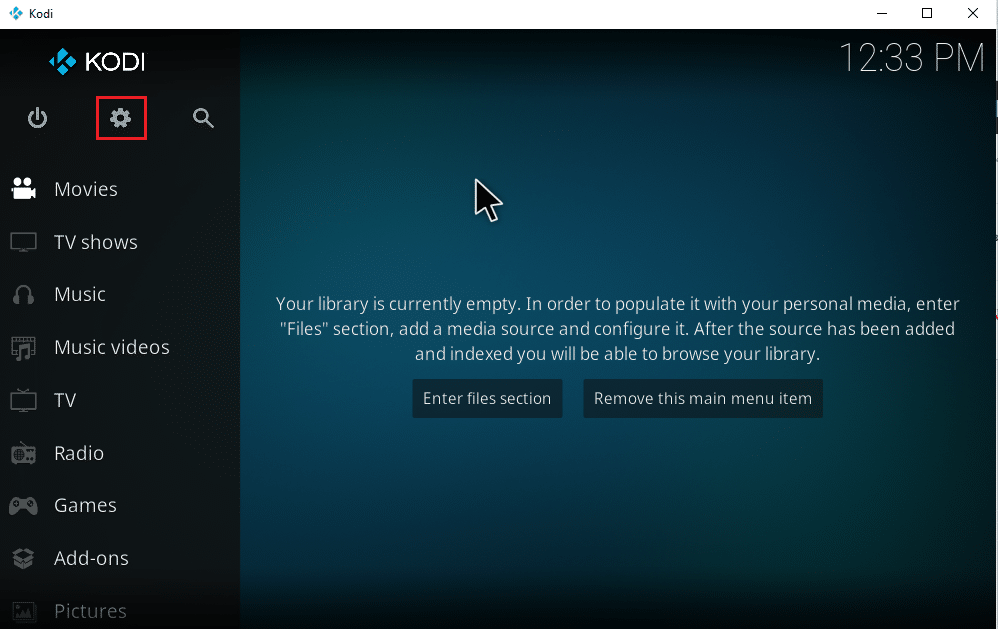
2.インターフェース設定を選択します。
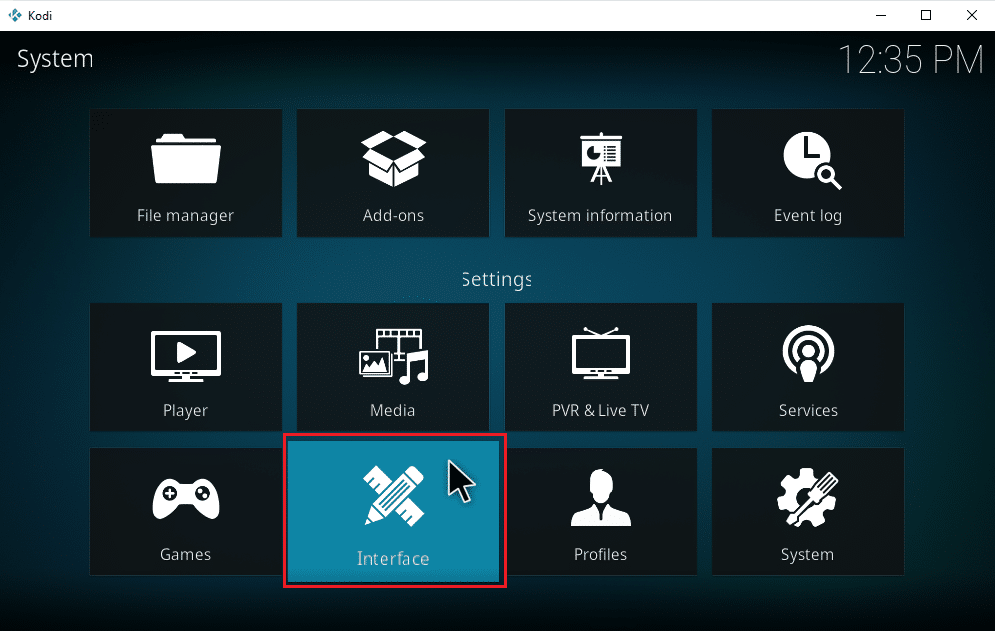
3. [スキン]タブを選択し、もう一度[スキン]をクリックします。
![[スキン]タブを選択し、[スキン]をもう一度クリックします](/uploads/article/4360/gLGu9dYy1BC9w1Xf.png)
4.デフォルトのテーマEstuaryを選択します。
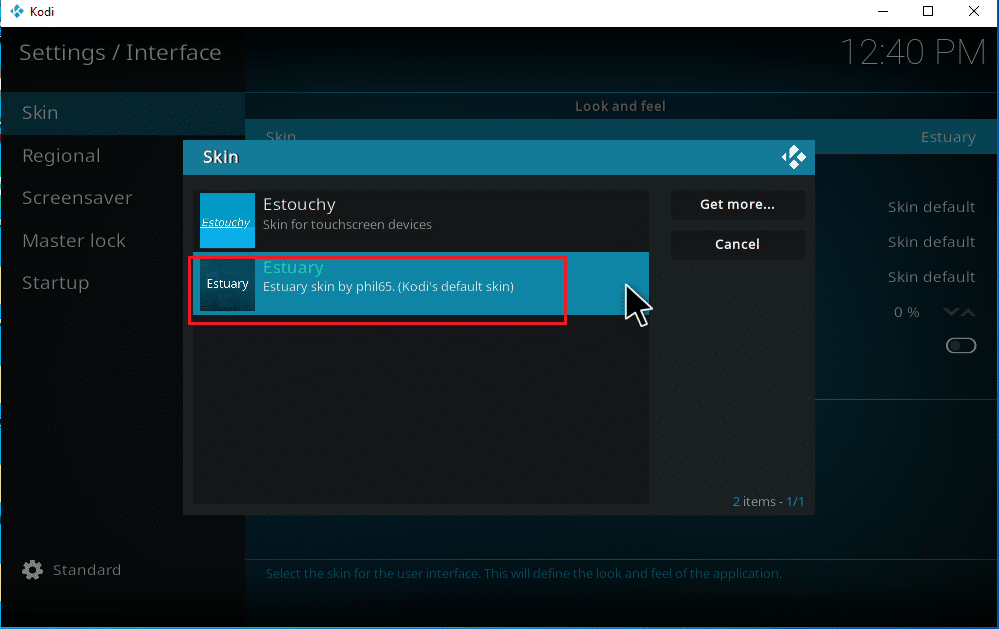
5.デフォルトのスキンの変更を確認するには、[はい]をクリックします。
![[はい]を選択して、スキンの変更を確認します](/uploads/article/4360/Wa4w3XCdcSnKBPsj.png)
6. Kodiのテーマがデフォルトに設定されたら、アプリケーションを再起動します。
また読む: Kodiでお気に入りを追加する方法
ステップII:メニューの音楽を切り替える
Kodiテーマをデフォルトに変更した後でも、メインメニューページに[音楽]オプションが表示されない場合があります。 あなたはこれに直面していますか? 心配することは何もありません。 設定のメニューオプションを切り替えるだけで修正されます。 同じことを行うには、以下の手順に従います。
注: Kodiのメインメニューページから[音楽]オプションにアクセスできる場合は、この手順をスキップして、Kodiに音楽を追加してください。
1. Kodiを起動し、設定アイコンを選択します。
![Kodiメインメニューの[設定]アイコンを選択します](/uploads/article/4360/zLeBEpOy3jcDVrba.png)
2.[インターフェイス]オプションを選択します。
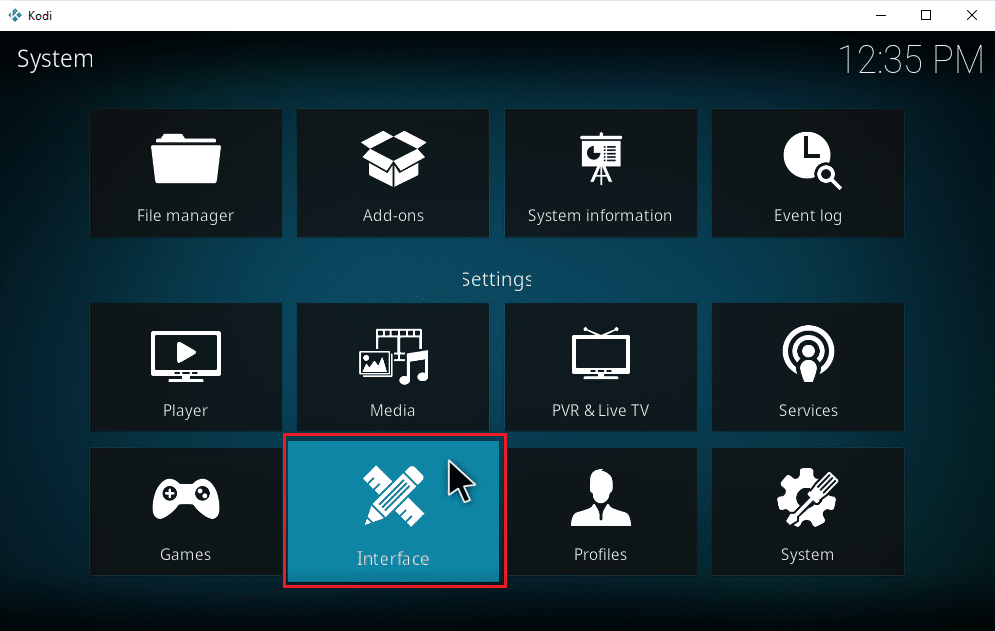
3. [スキン]タブに移動し、[スキンの構成]オプションを選択します。
![[スキン]タブを選択し、[スキンの構成]をクリックします。 Kodiに音楽を追加する方法](/uploads/article/4360/q7zo2pD8HS3x3QAv.png)
4.メインメニュー項目をクリックします。 [音楽]オプションを切り替えます。
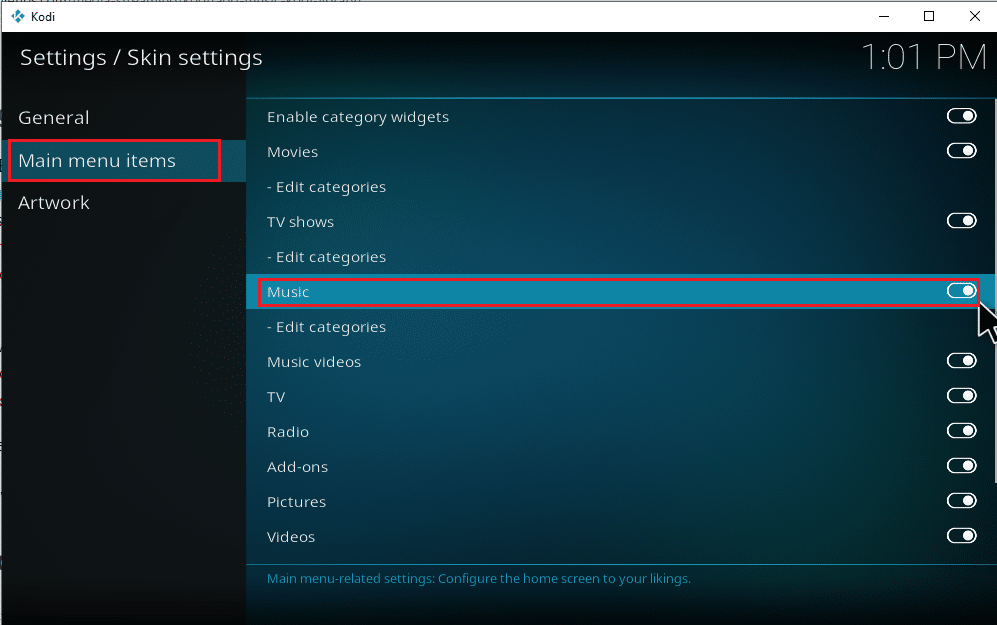
5. Escキーを数回押して、メインホームページに戻ります。 映画やテレビ番組の下にある3番目のオプションとして音楽があります。
以下の手順に従って、Kodiに音楽を追加し、それに関連するその他のオプションを調べてください。
ステップIII:音楽をセットアップする
Kodiに音楽を追加するのは簡単なプロセスです。 まだやったことがなくても大丈夫です。 Kodiに初めて音楽を追加する場合は、以下の手順を1つずつ実行してください。
1. Kodiアプリケーションを起動し、音楽カテゴリを選択します。
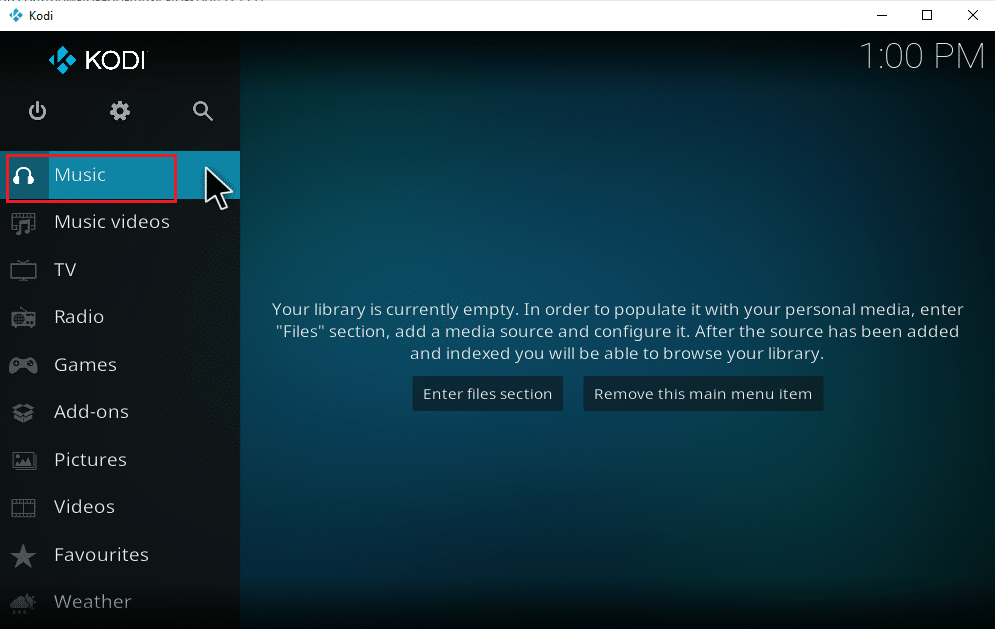
2.[ファイル]オプションを選択します。
![[ファイル]オプションを選択します。 Kodiに音楽を追加する方法](/uploads/article/4360/zvHiFBVEjD3K5N0F.png)
3.[音楽の追加]ボタンをクリックします。
![[音楽を追加]ボタンをクリックします](/uploads/article/4360/9KVmHOGInuRbERVX.png)
4. [参照]オプションを選択して、PCにすでに存在する目的の音楽フォルダを見つけます。
![[参照]オプションを選択して、宛先の音楽フォルダを見つけます。 Kodiに音楽を追加する方法](/uploads/article/4360/RYKwYd5Inrq6E5Un.png)
5.[新しい共有の参照]タブで宛先フォルダーに移動します。 ここでは、例としてE :(新しいボリューム)オプションが選択されています。 したがって、関連するロケーションパスを選択してください。
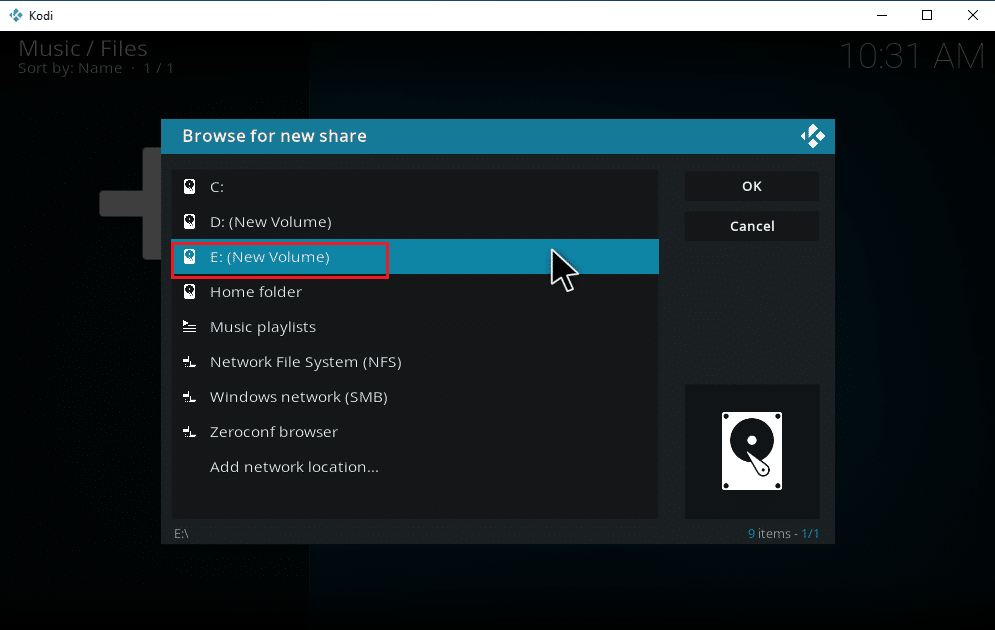
6.音楽を保存する目的のフォルダを選択します。 ここでは、例としてSongsフォルダーを選択します。
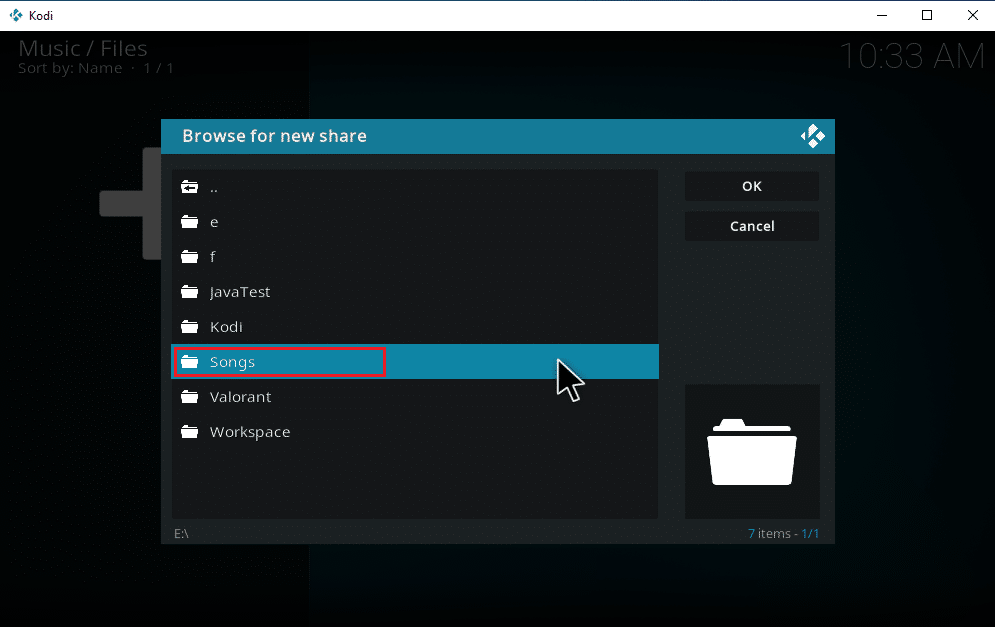
7.パスを選択したら、[音楽ソースの追加]ポップアップウィンドウで[ OK ]をクリックします。
注:フォルダーの名前を変更する場合は、[このメディアソースの名前を入力してください]をクリックし、名前を変更します。
![[OK]をクリックします](/uploads/article/4360/F6xWzLVeZ2YqTmGI.png)
8.「ライブラリーに追加」プロンプトで「はい」を選択します。
![[はい]を選択して、ソースをKodiライブラリに追加します。 Kodiに音楽を追加する方法](/uploads/article/4360/bjBJnLRXIj9mCS8w.png)
9.Kodiがスキャンプロセスを完了するまでしばらく待ちます。 次に、Kodiのホームページに戻り、[音楽]オプションを選択します。
![ホームページに移動して[音楽]を選択します](/uploads/article/4360/e08yQNarMqbeOUdk.png)
最後に、あなたの曲が初めてKodiにアップロードされます。 さあ、曲の再生を始めて楽しんでください。 このようにして、Kodiで音楽をダウンロードできます。
また読む:スマートテレビにKodiをインストールする方法
Kodiに新しい音楽ソースを追加する方法
Kodiですでに音楽をセットアップしていて、新しい音楽ソースを追加しようとしている場合は、次の方法でそれを行うことができます。
1. Kodiを起動し、[音楽]をクリックします。 右にスクロールして、[ファイル]アイコンを選択します。
![[音楽]をクリックし、[カテゴリ]の下の[ファイル]オプションを選択します](/uploads/article/4360/X7qdJpWHZDuQj2OP.png)
2.[音楽の追加... ]オプションをクリックします。
![[音楽を追加]をクリックします。 Kodiに音楽をダウンロードする方法](/uploads/article/4360/t9YoIJkMgVusu3pZ.png)
3.[参照]ボタンを選択します。
注:プロンプトに曲フォルダのディレクトリを手動で入力することもできますが、フォルダパスを参照することをお勧めします。
![[参照]をクリックします](/uploads/article/4360/l5ZDS66PT5uXyXlw.png)
4.[新しい共有の参照]タブで宛先フォルダーに移動します。 ここでは、例としてE :(新しいボリューム)オプションが選択されています。 したがって、関連するロケーションパスを選択してください。
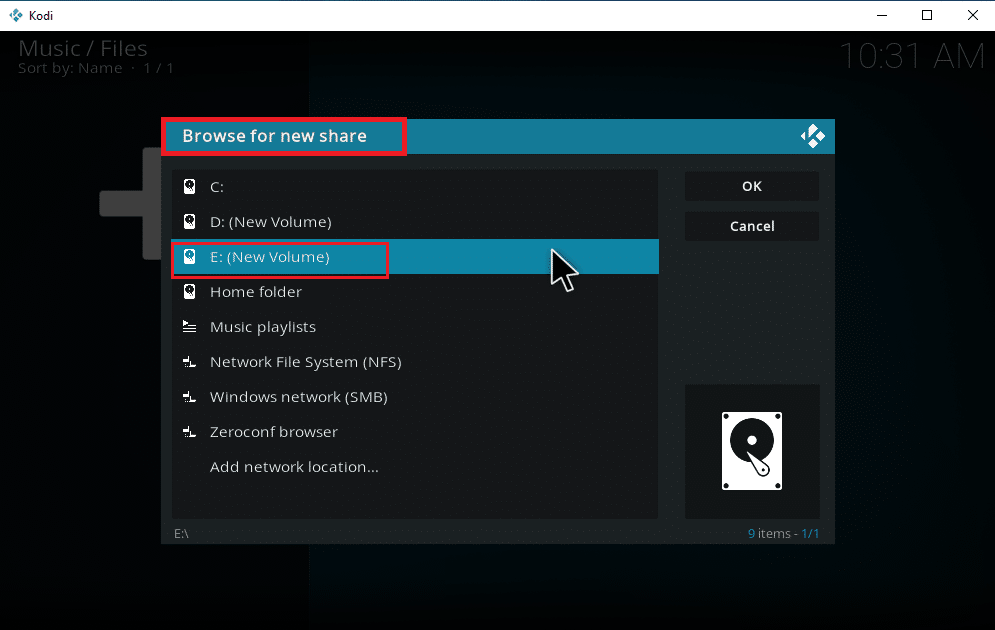
5.音楽を保存する目的のフォルダを選択します。 ここでは、 Latest_songsフォルダーが例として選択されています。
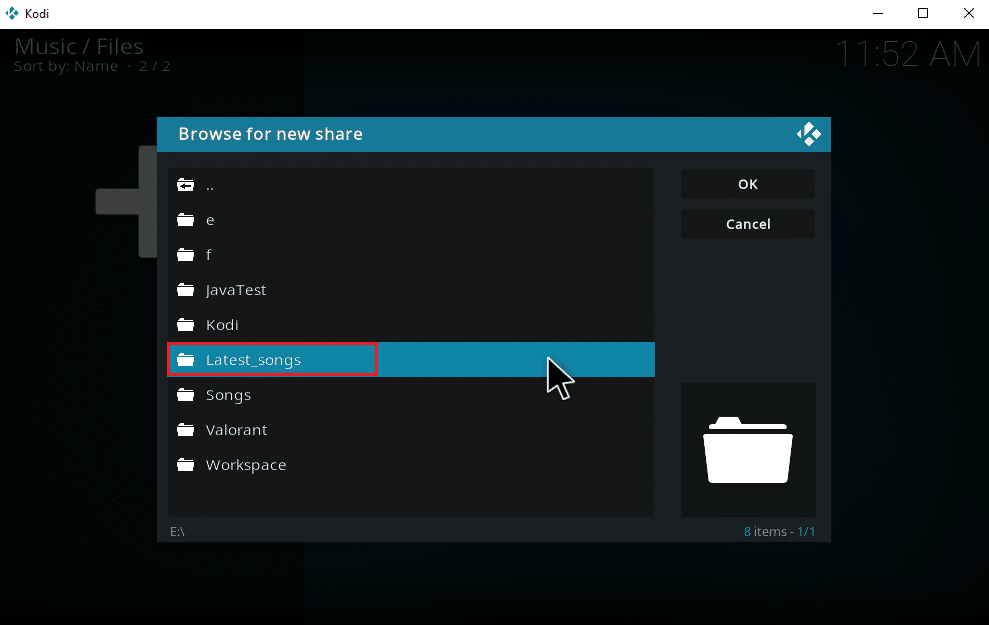
6.ナビゲートされたパスにあるインポートファイルで[ OK ]をクリックします。
![[OK]をクリックしてインポートします。 Kodiに音楽を追加する方法](/uploads/article/4360/SE53pnD3gfGXdmkp.png)
7.必要に応じて、[このメディアソースの名前を入力してください]テキストボックスで選択したフォルダの名前を変更し、[ OK ]ボタンをクリックして変更を保存します。
![ファイルの名前を変更し、[OK]をクリックします。 Kodiに音楽をダウンロードする方法](/uploads/article/4360/vbXTcLBmnEsHYT52.png)
8.[ライブラリに追加]ウィンドウで[はい]を選択します。
![ライブラリウィンドウに追加で[はい]を選択します。](/uploads/article/4360/ofi58GXf9nyN27oP.png)
9.曲のコレクションが多い場合は、スキャンが完了するまでに時間がかかることもあります。 だから、コディがあなたの新しい音楽コンテンツをスキャンするまで、座ってリラックスしてください。 完了したら、音楽のホームメニューに戻り、聴き始めます。
すべてのアルバムがKodiに含まれると、実際の作業はここから始まります。 Kodiは、曲を追加、削除、変更、およびダウンロードするためのさまざまなオプションとツールを提供します。 Kodiユーザーが頻繁に行う人気のタスクがいくつかあります。
また読む:トップ10ベストコディインドチャンネルアドオン
音楽アドオンをインストールする方法
公式のKodiがコンテンツを提供していないという事実は、今ではよく知られています。 公式のKodiを介してアドオンをインストールすると、アドオンを最大限に探索できます。 オンラインストリームから任意のメディアソースを自由に引き出してオフラインで楽しむことができます。また、アドオンを介して音楽をダウンロードしたり、KodiでEPLを視聴したりすることもできます。 そのためには、Kodiリポジトリが最適なオプションです。 彼らは合法で安全です。 また、Kodiリポジトリにインストールされているアドオンは、新しいバージョンがリリースされると自動的に更新されます。 これはいいですね。 これらが彼らの大ヒットの背後にある理由です。

注:海賊版コンテンツを含むアドオンが存在するため、合法的なアドオンのみに注意してインストールしてください。
1. Kodiを起動し、図のように設定アイコンを選択します。
![Kodiメインメニューの[設定]歯車アイコンを選択します。 Kodiに音楽を追加する方法](/uploads/article/4360/oC4h0WUwewKqdjuc.png)
2.システム設定を見つけてクリックします。
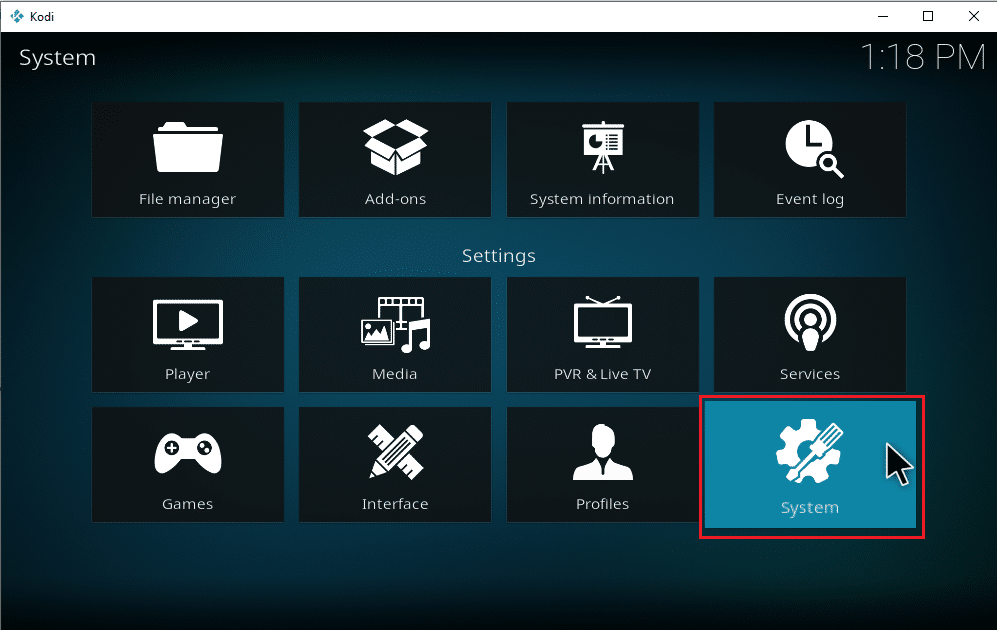
3. [アドオン]タブを選択し、不明なソースをオンに切り替えて、サードパーティの音楽アドオンをインストールします。
![[アドオン]タブを選択し、[不明なソース]オプションをオンに切り替えます](/uploads/article/4360/tUe5Mv4gObQqGa8O.png)
4. [はい]を選択して、図のように警告ポップアップを受け入れます。
![警告プロンプトで[はい]を選択します。 Kodiに音楽をダウンロードする方法](/uploads/article/4360/0htTEk09y7g7nisM.png)
不明なソースのシステム設定オプションを有効にすると、アドオンのインストールを自由に進めて、Kodiに音楽をダウンロードできます。
5.Kodiアプリケーションを再起動します。 [設定]アイコンを選択します。
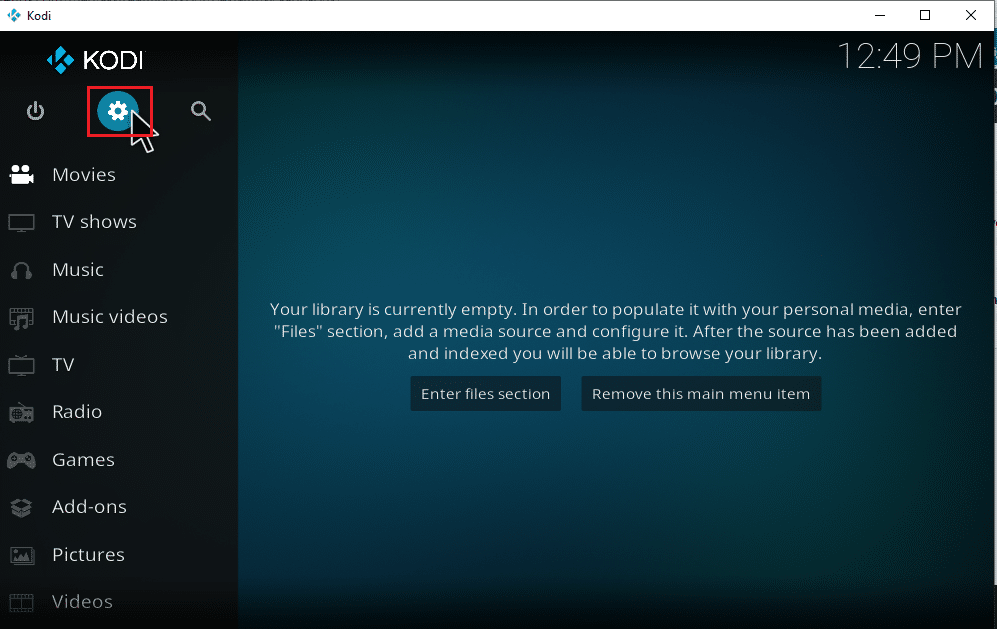
6. [ファイルマネージャ]オプションを見つけて選択します。
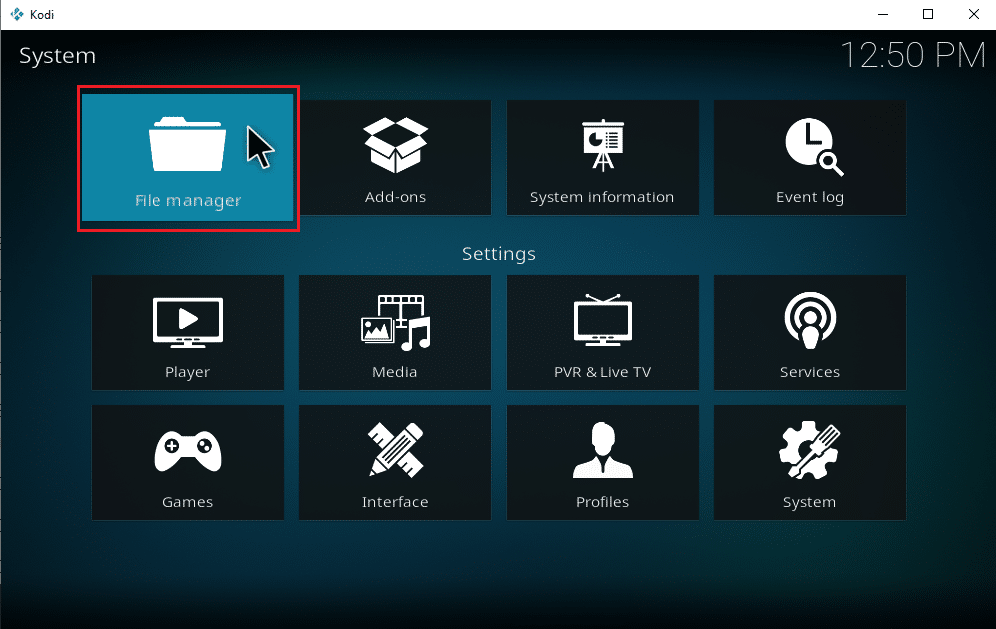
7.左ペインに示すように、[ソースの追加]フォルダーをダブルクリックします。
![[ソースの追加]を選択します。 Kodiに音楽をダウンロードする方法](/uploads/article/4360/FmFJjgmxedPEkcNQ.png)
8.[ファイルソースの追加]ウィンドウで[なし]をクリックします。
![[ファイルソースの追加]ウィンドウで[なし]をクリックします](/uploads/article/4360/ZGwkiY3Y8mUQkHWW.png)
9.メディアソースURLをコピーして貼り付けるか入力して、[ OK ]をクリックします。
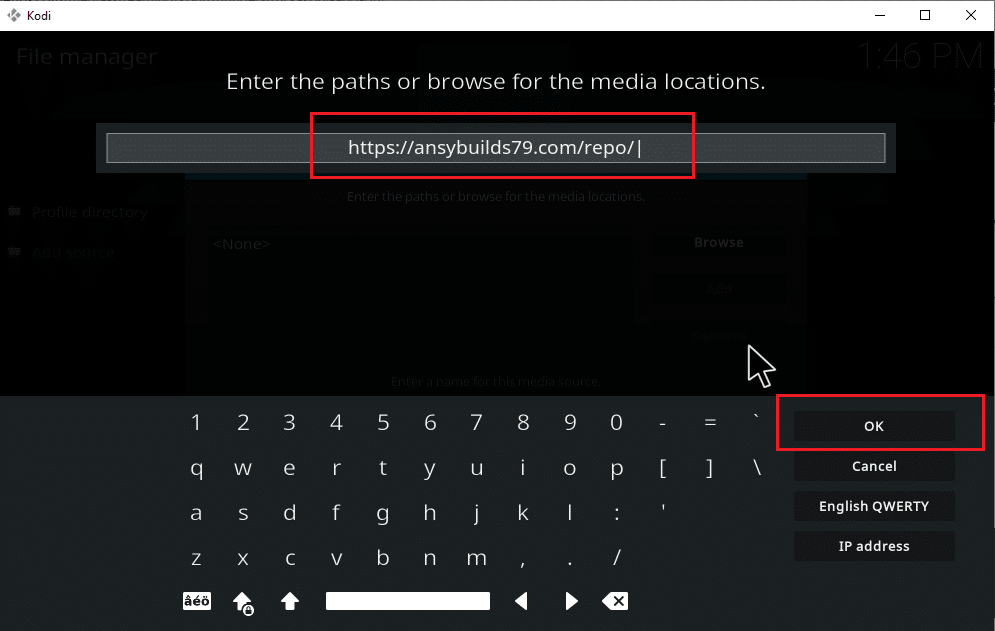
10.必要に応じて、追加したメディアソースの名前を変更し、[ OK ]ボタンをクリックします。
![メディアソースの名前を入力し、[OK]をクリックします。 Kodiに音楽を追加する方法](/uploads/article/4360/W5ccOYahyvfO96Lo.png)
11. Kodiのメインメニューが表示されるまで、 Escキーを押します。 下にスクロールして、[アドオン]オプションを選択します。
![Kodiのメインメニューページに戻り、[アドオン]を選択します](/uploads/article/4360/Ym7MIydiWXG7QLFS.png)
12.オープンボックスアイコンをクリックします。
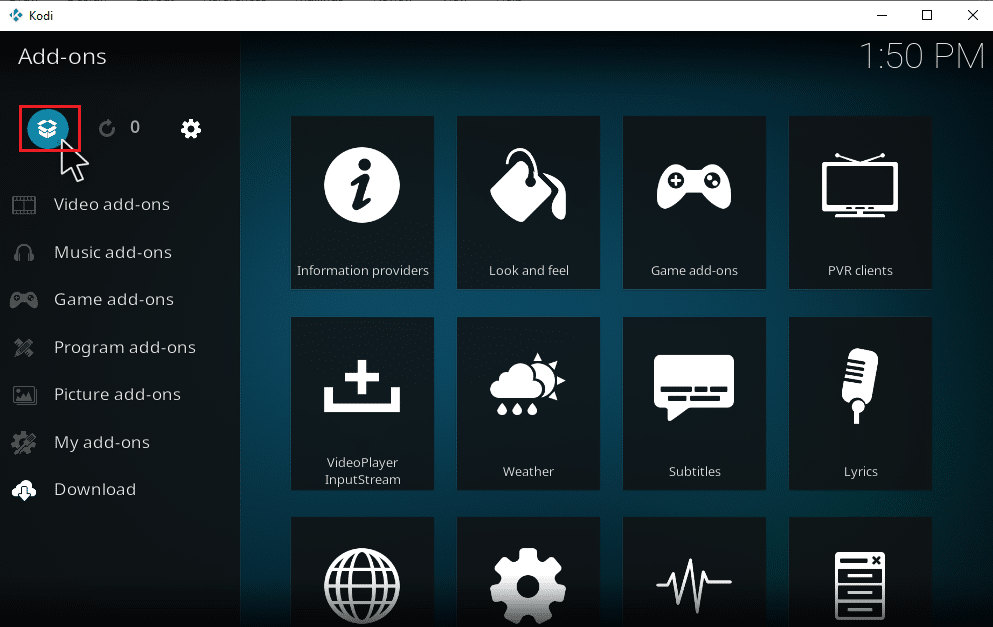
13.[ zipファイルからインストール]を選択します
![[zipファイルからインストール]を選択します。 Kodiに音楽をダウンロードする方法](/uploads/article/4360/V4MPOJSdP6L4mf74.png)
14.警告ポップアップで[はい]をクリックします。
![警告プロンプトで[はい]をクリックします](/uploads/article/4360/Pe9wOQVSx6ukJGtM.png)
15.Kodiに追加したメディアソースを選択します。 次に、フォルダを選択し、[ OK ]をクリックしてアドオンを音楽リポジトリにインストールします。
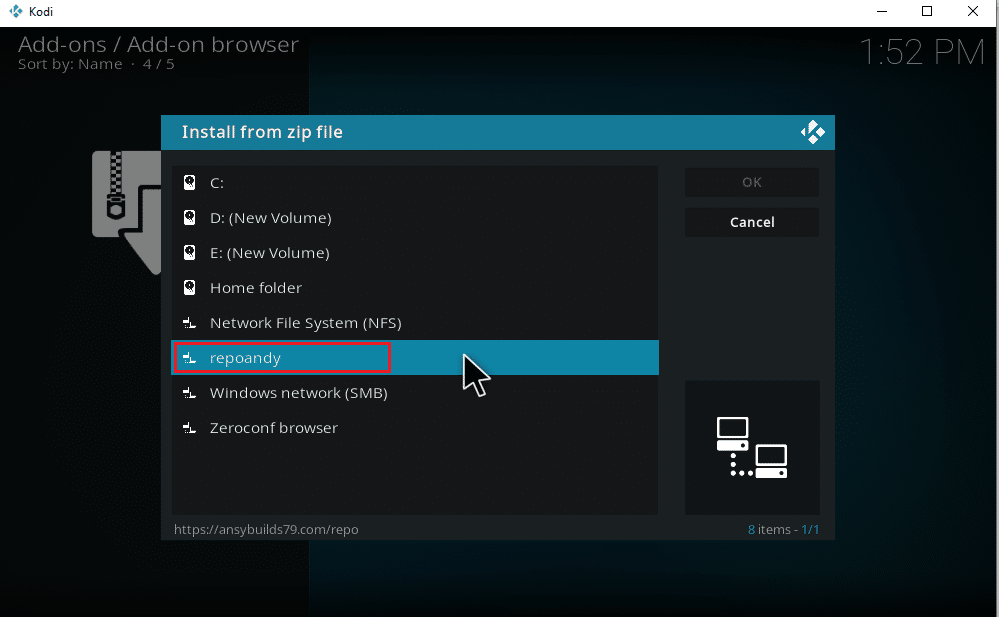
16.アドオンがインストールされたら、メッセージポップアップが表示されたら、[リポジトリからインストール]をクリックします。
![[リポジトリからインストール]を選択します](/uploads/article/4360/5HZ0TelRxU4QzsWY.png)
17.ミュージックアドオンを選択します。
![[音楽アドオン]オプションを選択します](/uploads/article/4360/1Q1gOEoOeElNJi1p.png)
18.目的の音楽アドオンを選択します。
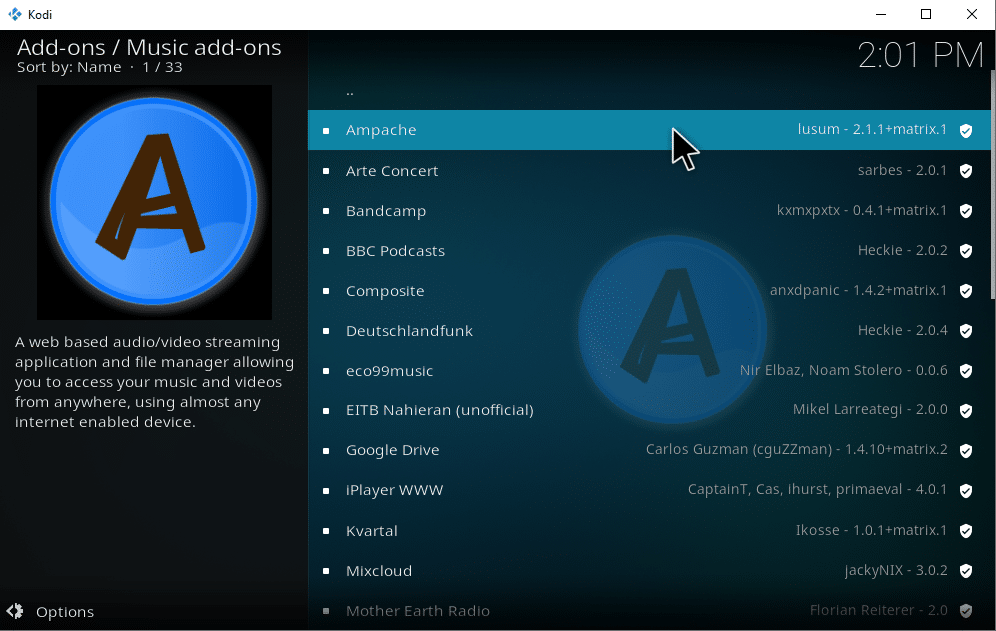
19. [インストール]ボタンをクリックして、必要な音楽アドオンをインストールします。
![[インストール]をクリックして、音楽アドオンをインストールします。 Kodiに音楽を追加する方法](/uploads/article/4360/jylEIsXViIqfwhb1.png)
インストールプロセスが完了するまで待ちます。 完了すると、右上にインストールが完了したというメッセージが表示された通知ポップアップが表示されます。 最後に、Kodiから音楽をダウンロードできます。 アドオンを介して音楽を聴き始めることができます。
また読む: Kodiを修正する方法が起動時にクラッシュし続ける
追加された音楽ソースをKodiから削除する方法
以下の手順に従って、Kodiから音楽ソースを削除できます。
注:このプロセスにより、ソースフォルダーにあるすべての曲が完全に削除されます。
1. Kodiを起動し、[音楽]をクリックします。 右にスクロールして、[ファイル]アイコンを選択します。
![Kodiのメインメニューで[音楽]をクリックし、[カテゴリ]の下の[ファイル]を選択します](/uploads/article/4360/Gbrj3Dis54wSCdFI.png)
2.削除するフォルダを選択します。 それを右クリックします。
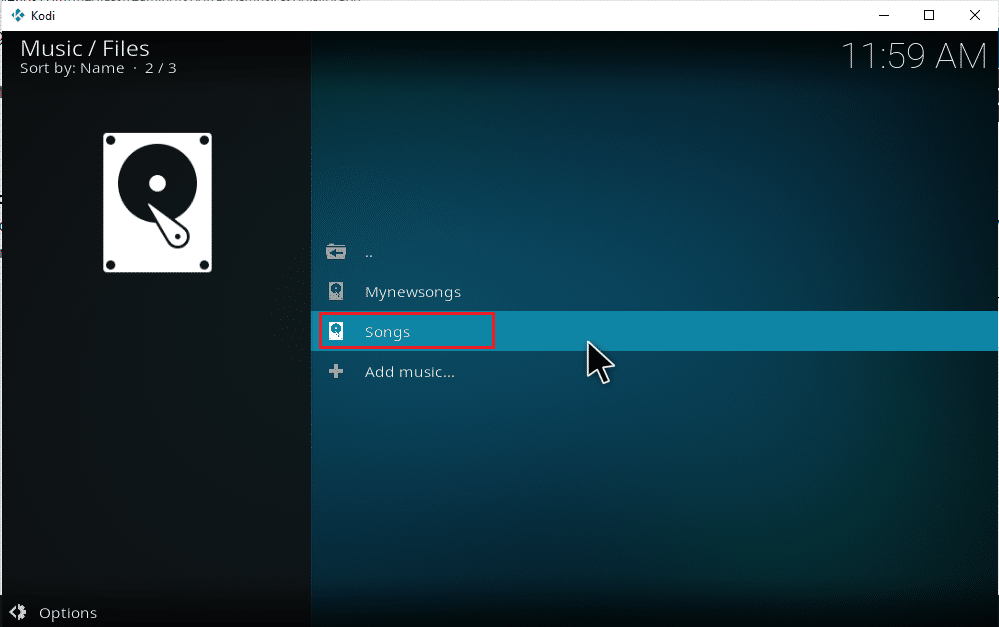
3.[ソースの削除]オプションを選択します。
![[ソースの削除]オプションを選択します](/uploads/article/4360/gf14RA7THbtGDuNs.png)
4. [はい]ボタンを選択して、選択したフォルダーの削除プロセスを確認します。
![[はい]をクリックして、フォルダの削除を確認します。 Kodiに音楽をダウンロードする方法](/uploads/article/4360/GBL049J4PurBnD3X.png)
5.Kodiのホームミュージックメニューに戻ります。 削除プロセスが完了すると、削除されたフォルダに関連するアルバムや曲は見つかりません。
また読む:トップ10ベストKodiLinuxディストリビューション
音楽をKodiに再スキャンする方法
ローカルの音楽ソースをKodiライブラリにトラップすると、ソース内に音楽を追加すると拡張されます。 Kodiアプリケーションを起動するたびに、バックグラウンドでそれらの変更が自動的に更新されます。 しかし、Kodiがこれらのリストを見逃すこともあります。 それが発生した場合、それをアクティブにするために手動で干渉する必要があります。 以下の手順に従って、再スキャンを実行します。
1. Kodiを起動し、[音楽]をクリックします。 右にスクロールして、[ファイル]を選択します。
![Kodiのメインメニューで[音楽]をクリックし、[カテゴリ]の下の[ファイル]を選択します。 Kodiに音楽を追加する方法](/uploads/article/4360/oVuoxuwwg73TWF4Y.png)
2.Kodiの現在の音楽ソースファイルで再スキャンする目的のディレクトリを選択します。
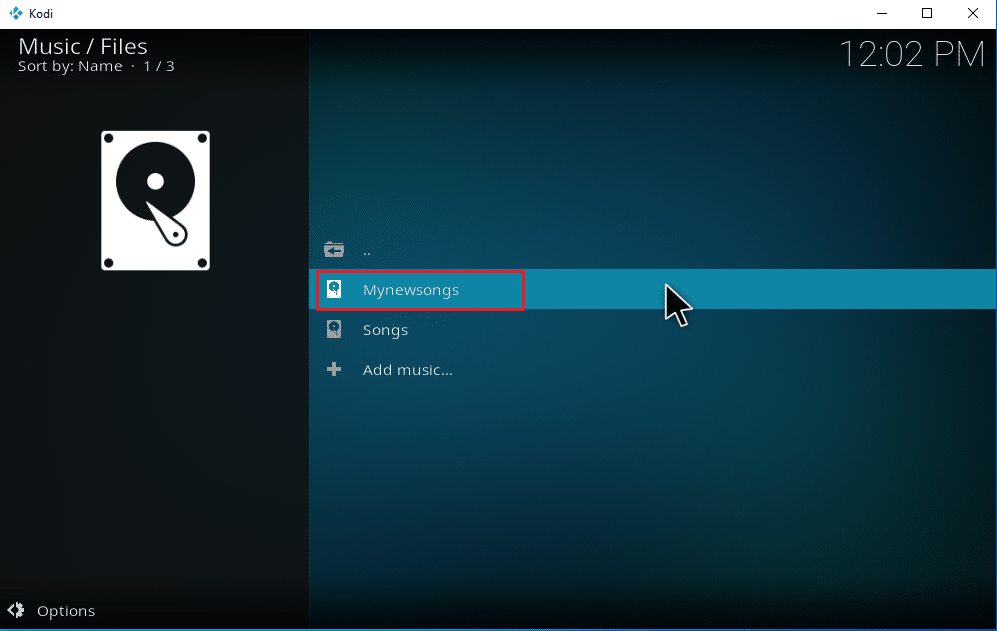
3.強調表示されたフォルダを右クリックして、[アイテムをライブラリにスキャン]オプションを選択します。
![[アイテムをライブラリにスキャン]オプションを選択します。 Kodiに音楽をダウンロードする方法](/uploads/article/4360/4QDh0zH4Zl1keSlC.png)
4. [はい]ボタンをクリックして、音楽ファイルをスキャンします。
![[はい]を選択し、ライブラリの更新の変更を確認します。 Kodiに音楽を追加する方法](/uploads/article/4360/lg37rTCV04NjFQ9j.png)
5.Kodiライブラリがスキャンプロセスを開始します。 完了するまでに少し時間がかかります。 完了したら、音楽を自由に聞くことができます。
プロのヒント:Kodiを安全に保つ方法
Kodiは、あなたが提案するあらゆるメディアタスクを処理できることを皆さんはご存知でしょう。 ただし、Kodiを常にオンラインで安全に保つことはできません。 これは、データのプライバシーとセキュリティに関する不確実性が近年浮上している懸念事項であるためです。 それでも、信頼できる信頼できるVPNを使用して自分自身を保護できるという事実に関する解決策があります。 仮想プライベートネットワークは、インターネット接続から匿名で専用ネットワークを作成します。 それはあなたのすべてのオンライン活動をカモフラージュし、あなたの身元を追跡不可能にします。 隠れたVPNのその他の追加機能を以下に示します。
- 場所に関係なく、リージョンロックされた映画をオンラインで視聴できます。
- 特に公共Wi-Fi経由で、すべてのデバイスに安全なインターネットアクセスを提供します。
- IPアドレスを保護し、デバイスを追跡不能にします。
- 閲覧履歴を非表示にします。
- 検閲ファイアウォールを通過するための代替ルートとして機能します。
上記のすべての機能は便利で、プライバシーを気にすることなくインターネットにアクセスできます。 また、Kodiアドオンを保護します。 したがって、VPNがない場合は、VPNをインストールすることをお勧めします。 VPNをインストールするには、所定の手順に従います。
注:ここでは、例としてIPNVanishVPNの手順を説明しました。
1. IPVANISHWindowsVPNアプリをダウンロードします。
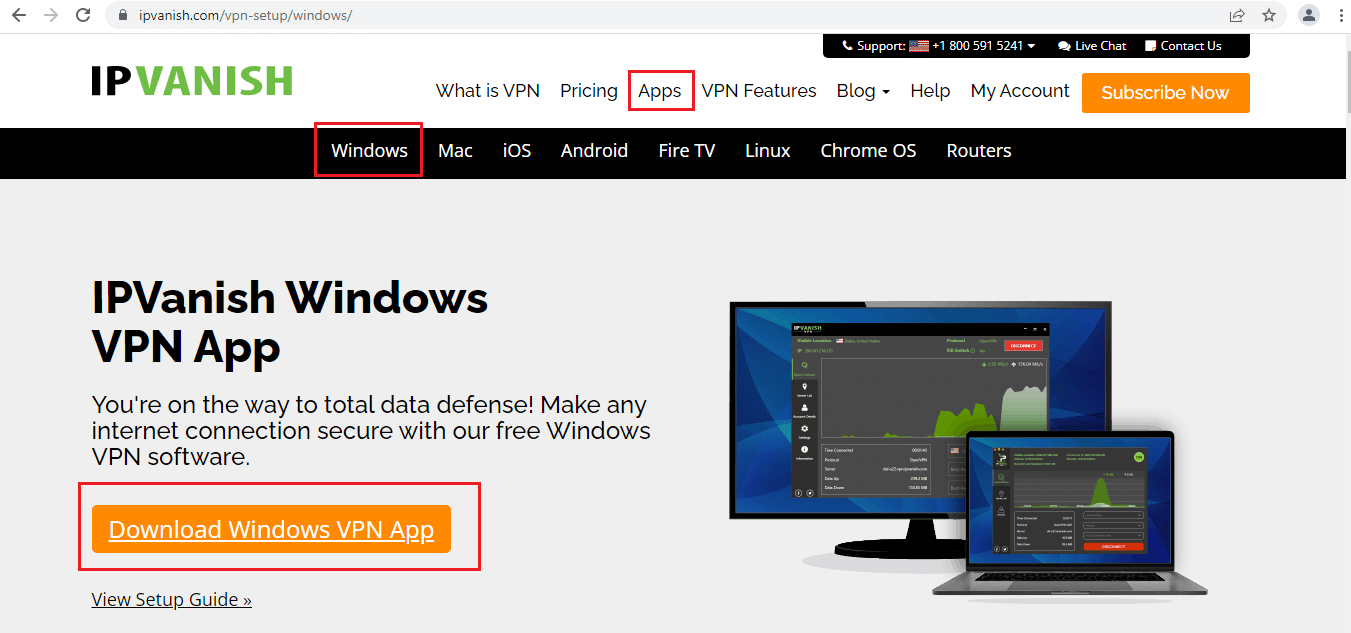
2. ipvanish-setup.exeを右クリックし、[開く]を選択してセットアップを実行します。
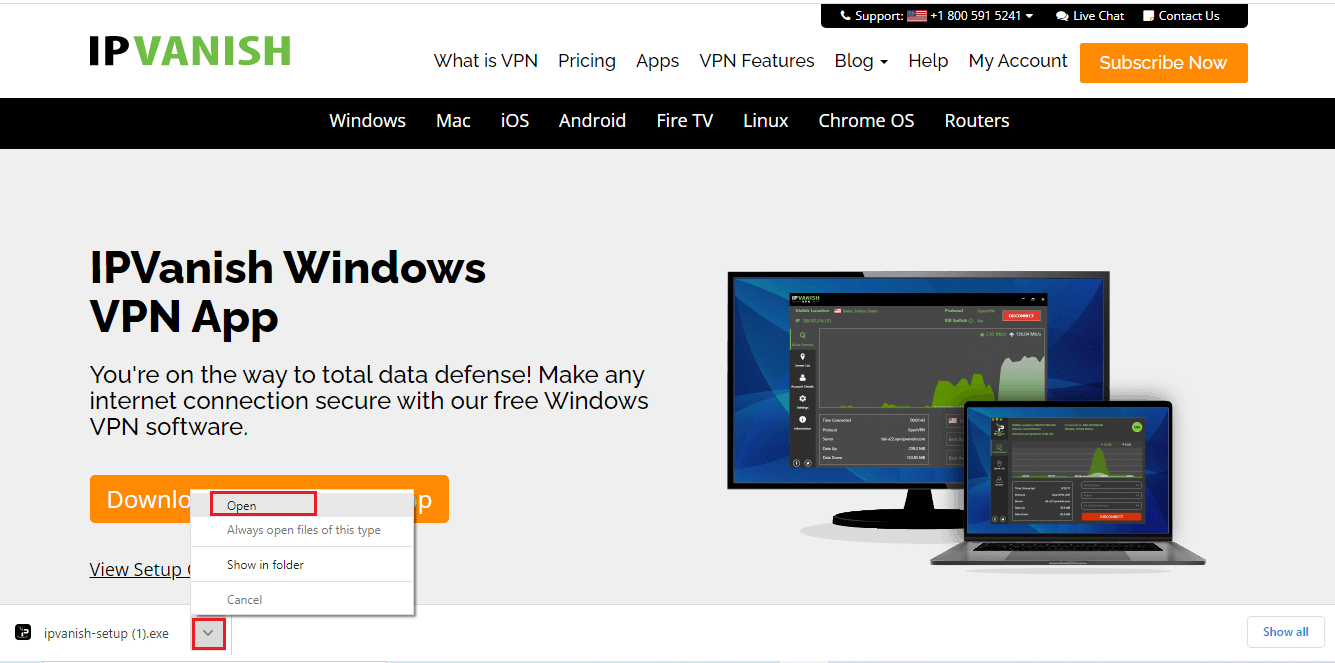
3. [インストール]ボタンを選択して、インストールプロセスを開始します。
![[インストール]をクリックしてインストールを開始します](/uploads/article/4360/0uYjsA4Yd0csrDey.png)
4. [実行]ボタンを選択して、 IPVanishVPNアプリを起動します。
![[実行]をクリックしてアプリを起動します。 Kodiに音楽を追加する方法](/uploads/article/4360/0mQE2TvjwmfmKDri.png)
5.ログイン資格情報を入力し、[サインイン]ボタンをクリックします。
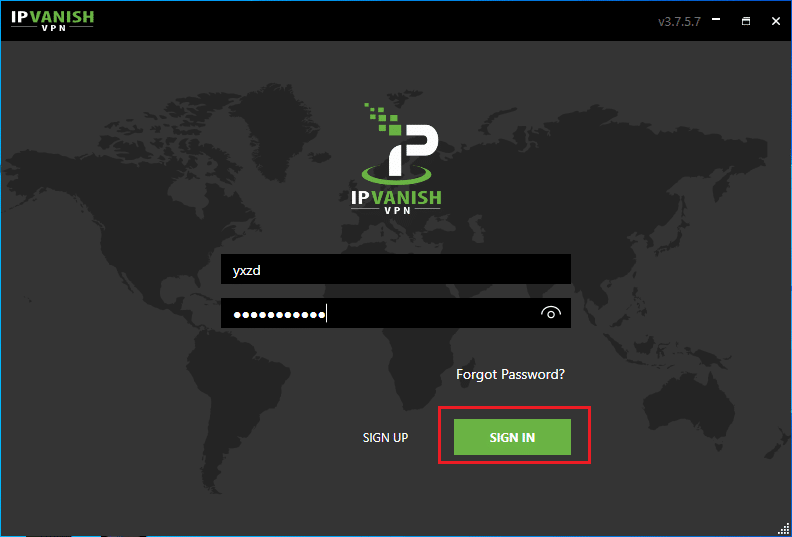
おすすめされた:
- GTA4Seculauncherがアプリケーション2000の起動に失敗した問題を修正
- KodiWebインターフェイスの使用方法
- TelegramWebが機能しない問題を修正
- MicrosoftTeamsのビデオ通話が機能しない問題を修正
このガイドがお役に立てば幸いです。アドオンの有無にかかわらず、Kodiに音楽を追加する方法を学ぶことができました。 質問や提案がある場合は、コメントセクションに自由にドロップしてください。
