Trelloにリストを追加する方法
公開: 2023-03-07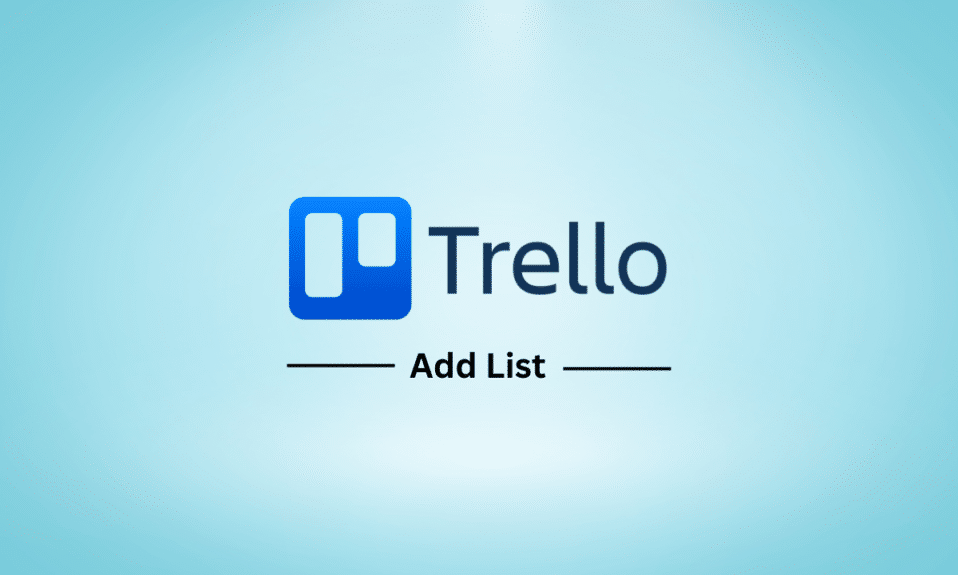
Trello は、プロジェクトやタスクを整理して優先順位を付けるのに役立つプロジェクト管理ツールです。 タスクを作成し、チーム メンバーに割り当て、進行状況をリアルタイムで追跡できるシンプルなビジュアル ボードを中心に構築されています。 ただし、Trello を使用するのが初めてで、Trello にリストを追加したい場合。 Trelloにリストを追加する方法を紹介します。 Trello には、添付ファイルを追加したり、他のアプリと統合したりする機能など、さまざまな機能がありますが、Trello でリストにラベルを付けることができますか? まあ、それについても調べますので、記事を読み続けてください.
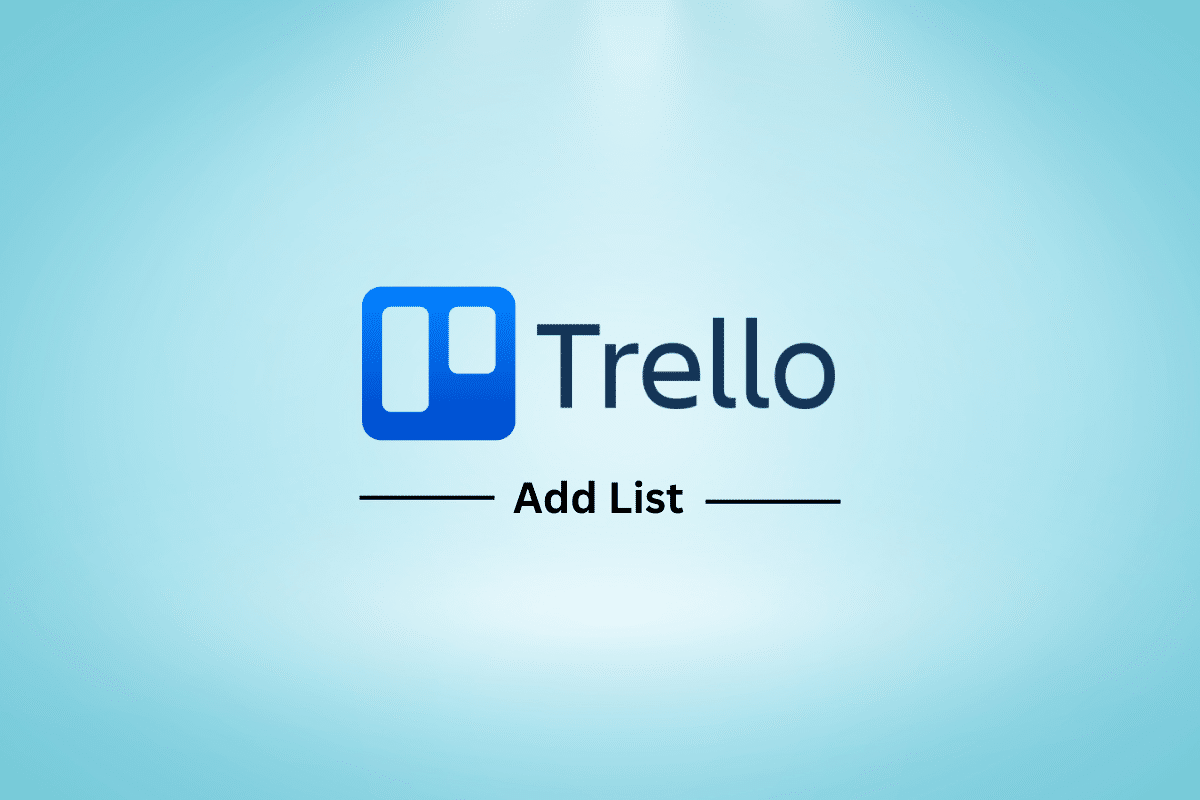
Trelloにリストを追加する方法
ここでは、Trello でリストを追加および編集する方法などの手順について詳しく説明します。
Trello でリストにラベルを付けることはできますか?
はい、Trello でリストにラベルを付けることができます。 ラベルは、リスト内のカードを整理する方法であり、カードをすばやく識別するために使用できます。 ラベルは、さまざまな色や名前で作成およびカスタマイズできます。 Trello でリストにラベルを付けたい場合は、以下の手順に従ってください。
1. ラベルを追加したいリストのあるボードを開きます。
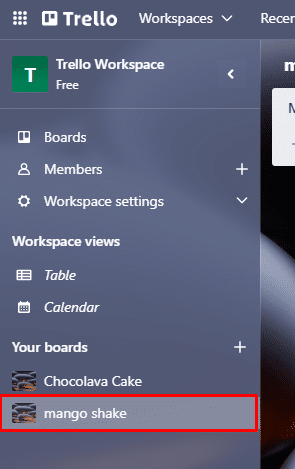
2.鉛筆アイコンが表示されるまで、マウス ポインタをリスト タイトルの上に移動します。
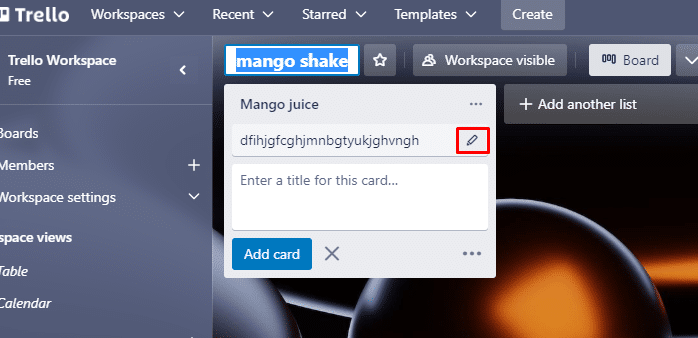
3.鉛筆アイコンをクリックして、 [リスト アクション]メニューを開きます。
![鉛筆アイコンをクリックして、[リスト アクション] メニューを開きます。 Trelloにリストを追加する方法](/uploads/article/7744/rTPrGfuImuRAHF1i.png)
4. [ラベルの編集] をクリックすると、さまざまな色から選択できます。
![[ラベルの編集] をクリックします。 Trelloにリストを追加する方法](/uploads/article/7744/dDVQxq7hwNp4mhOD.png)
5. [保存]をクリックして変更を有効にします。
Trello にリストを追加する方法については、さらに読み進めてください。
Trello でラベルを削除する方法
そのため、気が変わってラベルが不要になった場合は、ラベルを削除することもできます。 ラベルがリストに適用されなくなった場合は、ラベルを削除して、リストを整理して最新の状態に保つことができます。 どうすればできるか見てみましょう。
1. ラベルを含むそれぞれのボードを開きます。
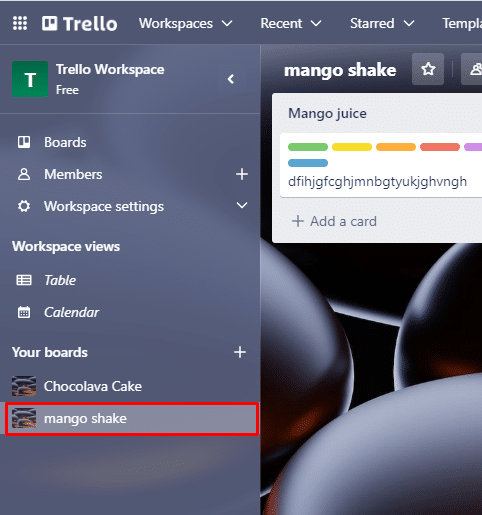
2.鉛筆アイコンをクリックします。
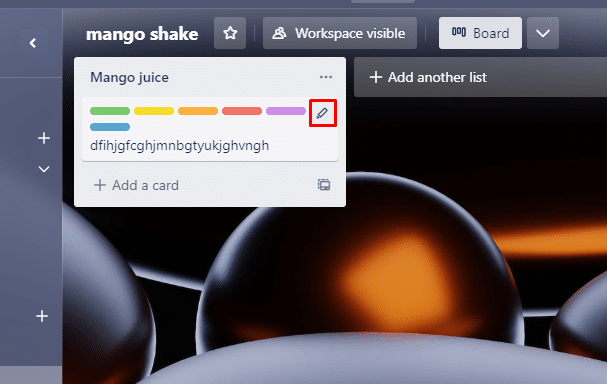
3. [ラベルの編集]メニューをクリックします。
![[ラベルの編集] メニューをクリックします。](/uploads/article/7744/1vBO40xzVkUa7x8e.png)
4.ボックスをクリックしてラベルを削除します。
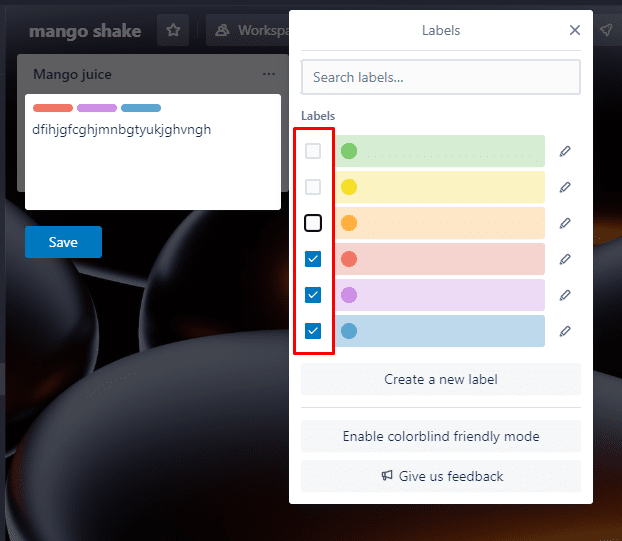
5. [保存]をクリックします。
![[保存] をクリックします。 Trelloにリストを追加する方法](/uploads/article/7744/kD9Mv0jQXL22wgVQ.png)
また読む: 70の最高の電報ボット
Trello にリストを追加する手順
タスクを追跡する整然とした方法を提供するために、リストを Trello に追加できます。 リストを使用してタスクを個別のカテゴリにグループ化することで、タスクに優先順位を付け、より管理しやすい部分に分割できます。 Trello では、前のトピックで説明したように、リストにさまざまな名前と色でラベルを付けるオプションも用意されているため、進行状況を簡単に追跡し、トラックを即座に識別できます。 それでは、Trelloにリストを追加する方法を見てみましょう。 そのため、以下の手順に従ってください。
1. Trello サイトにアクセスします。
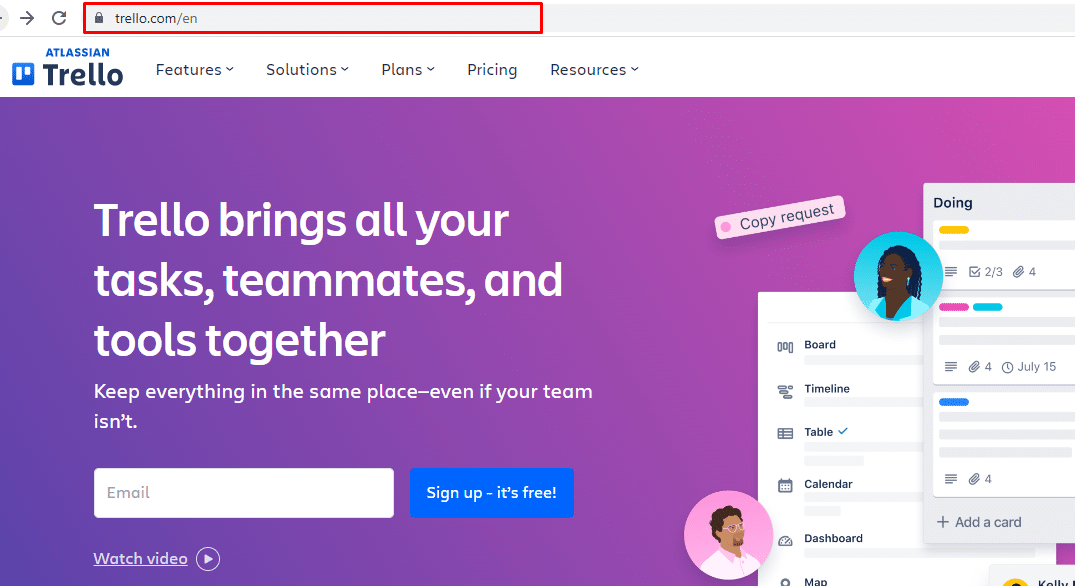
2. アカウントにログインします。
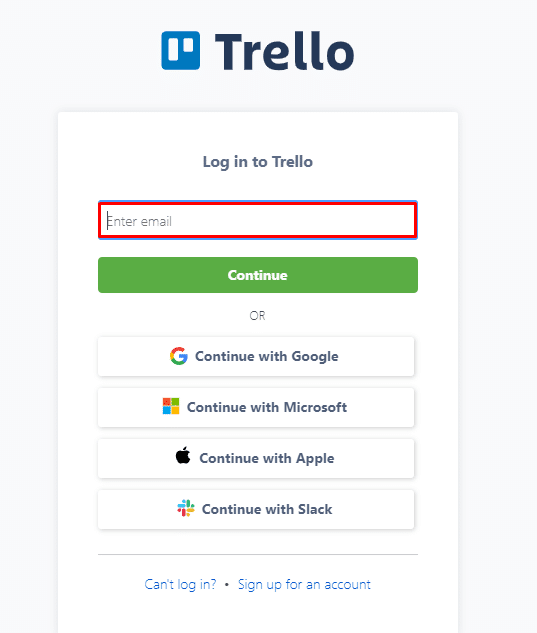
3. 管理するボードに移動します。
4. ボードの右側にある[別のリストを追加]ボタンをクリックします。
![[別のリストを追加] ボタンをクリックします](/uploads/article/7744/xii5NT9dORdn45zY.png)
5. リストに名前を付けたら、 [リストの追加]ボタンをクリックして選択を確認します。
![[リストを追加] ボタンをクリックして、選択を確定します。 Trelloにリストを追加する方法](/uploads/article/7744/oI4IGV6Ljek3fSOd.png)

Trelloでリストを編集する方法
Trello でリストを編集する方法を学ぶことで、ボードを最新の状態に保ち、構造化することができます。 リストの編集中に、リストのタイトル、説明、ラベルの変更、メンバーの追加、リストのカードの期日の設定を行うことができます。 カードを編集するだけで、タスクの特定、進行状況の監視、カードのフィルターと検索、およびリスト内のカードの整理をすばやく行うことができます。 Trelloでリストを編集するには、
1. リストを編集するには、 [あなたのボード]にアクセスします。
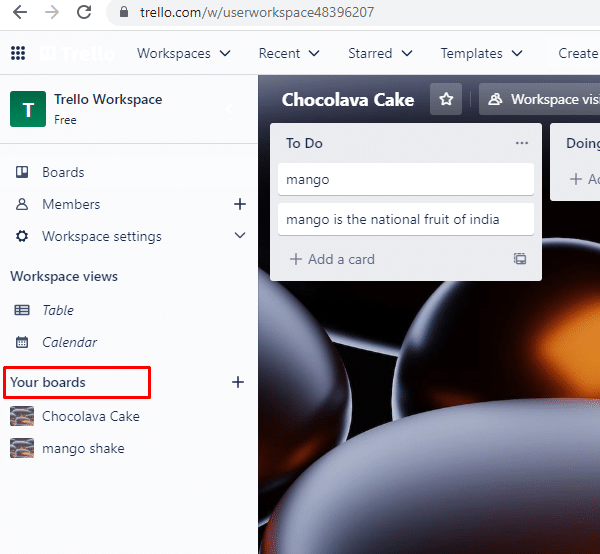
2. リスト タイトル ボックスの右上隅に鉛筆アイコンが表示されたら、マウス ポインタをリスト タイトルの上に移動します。
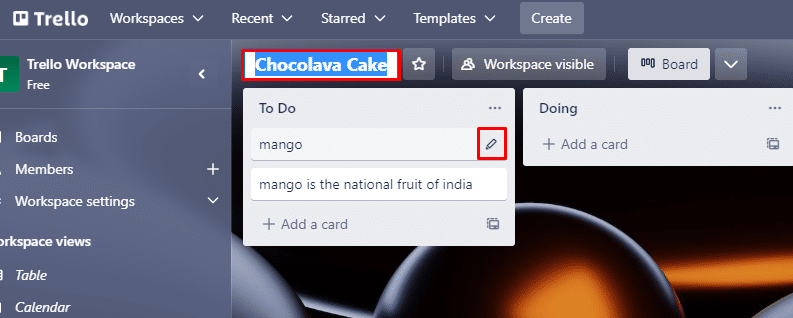
3.リスト アクションオプションにアクセスするには、鉛筆アイコン をクリックします。
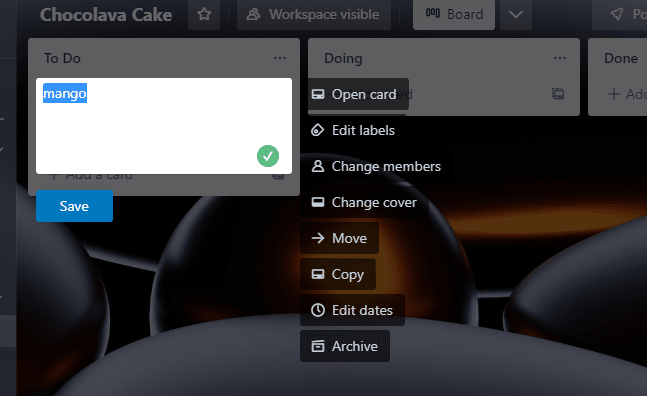
4. 次に、それに応じてリストから変更を加えます。
5. 変更を行ったら、 [保存]をクリックします。
![[保存] をクリックします](/uploads/article/7744/jhRMB3QacQEf0JXD.png)
また読む:ボード間でTrelloカードをリンクする方法
Trello でボードを作成する方法
プロジェクトを整理して進捗を監視するには、Trello でボードを作成します。 リストやカードを作成したり、チーム メンバーにタスクを割り当てたり、ラベルを追加したり、ボードで期日を設定したりしながら、他のユーザーとリアルタイムで作業することができます。 さらに、Trello は、プロセスを自動化し、Trello ボードを他のプログラムにリンクできる強力な自動化および接続オプションを提供します。 タスクを整理し、進捗状況を追跡することで、Trello を使用してプロジェクトを効率的かつ効果的に管理できます。 Trello でボードを作成する方法は次のとおりです。
1. 最初にTrelloでアカウントを作成します。
2. 次に、アカウントにログインします。
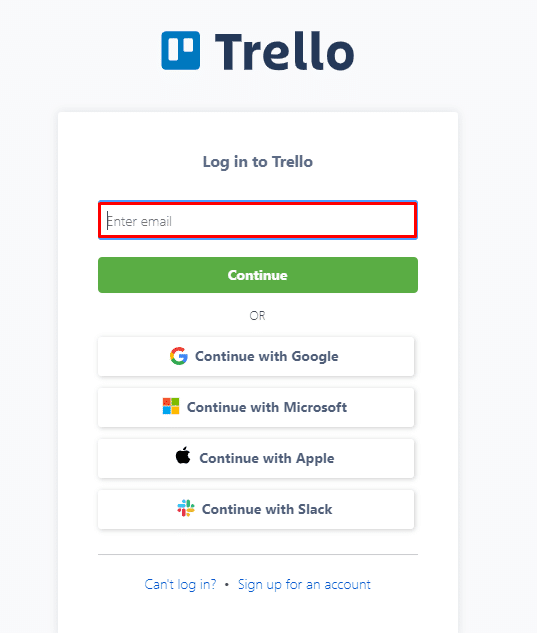
3. ホームページで、表示されているワークスペースの上にある[作成] をクリックします。
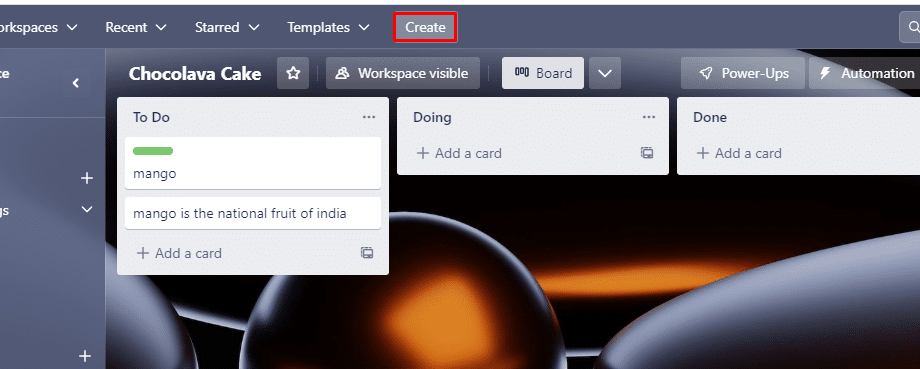
4. [作成] をクリックすると、次のような画像が表示されます。
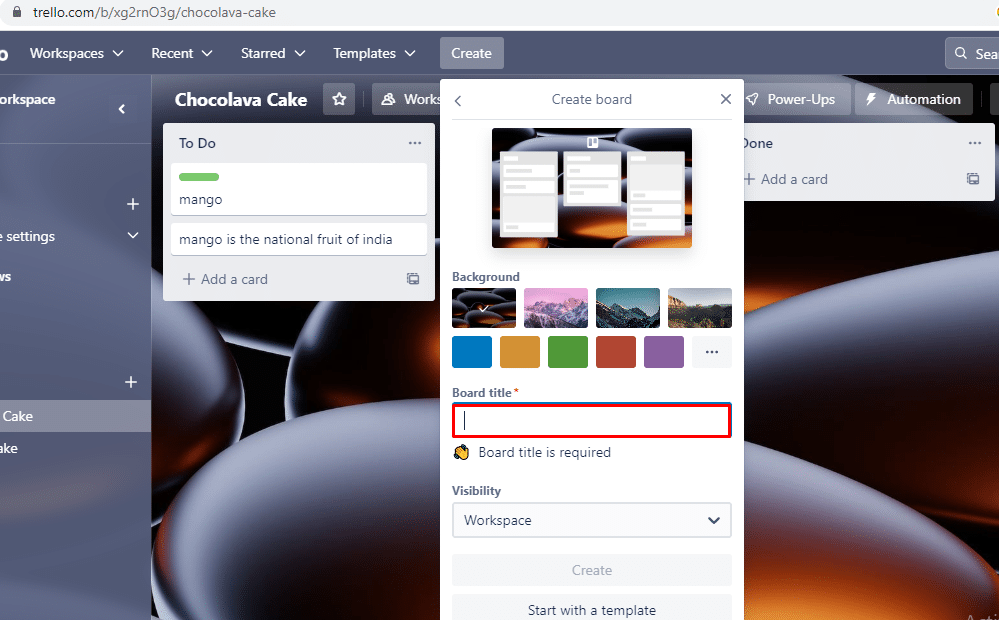
5. Board Title の下にタイトルを付けます。
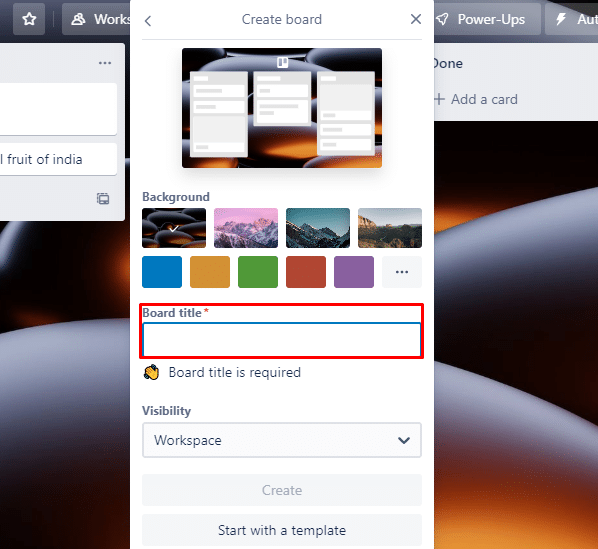
6. [可視性]で、好みに応じてオプションを選択します。
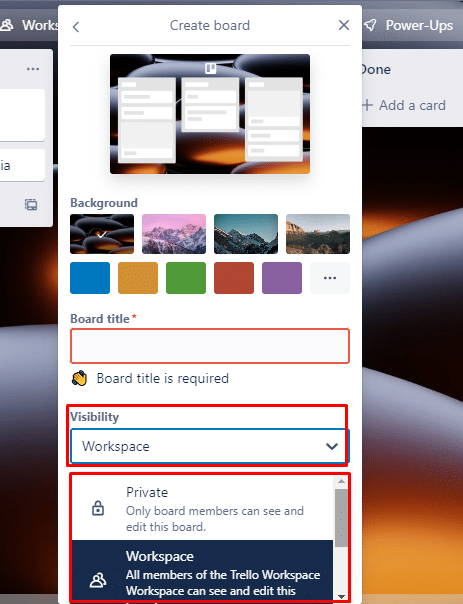
7. [作成]をクリックすると、すべて完了です。
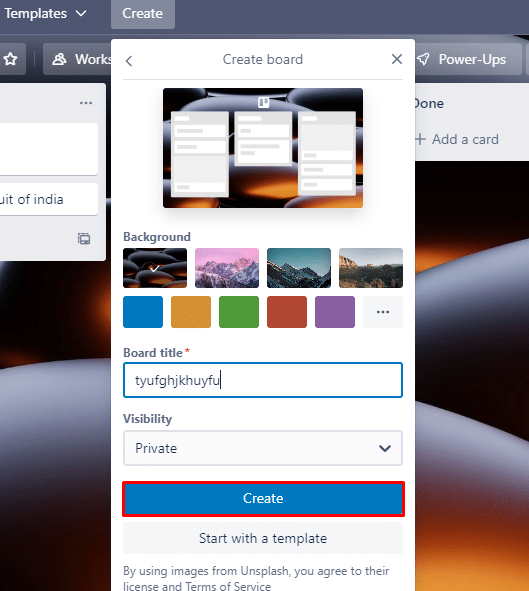
8.ダッシュボードに移動して、タスクのリストを開始します。
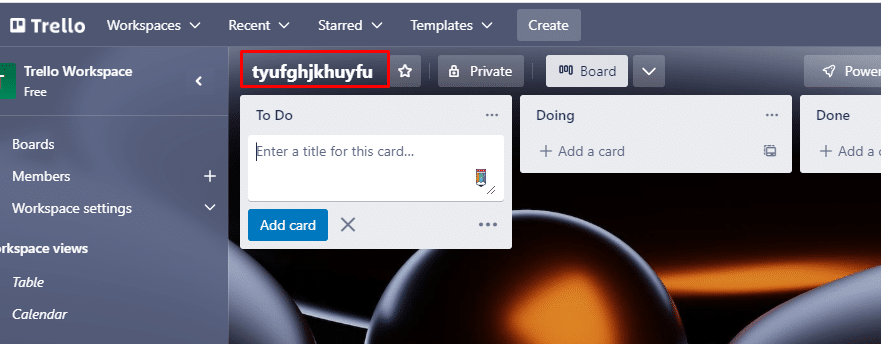
よくある質問 (FAQ)
Q1. Trello にリスト ビューはありますか?
答え。 はい、Trello にはリスト ビューがあります。 さらに、任意のカードをクリックして、説明、コメント、添付ファイルなどの詳細を表示できます。
Q2. Trello のリスト レイアウトとは?
答え。 Trello のリスト レイアウトは、カードとボードをより効率的に整理する方法です。 リストのレイアウトはボードごとにカスタマイズでき、プロジェクトの特定のニーズに合わせて調整できます。
Q3. 誰でもTrelloを編集できますか?
答え。 はい、Trello ボードにアクセスできる人なら誰でも編集できます。 デフォルトでは、ボードに招待されたすべてのユーザーに編集権限が与えられ、カード、リスト、ラベル、および添付ファイルを追加または削除したり、リスト間でカードを移動したりできます。
Q4. Trello は最高の To Do リストですか?
答え。 Trello は To Do リストとして機能する可能性があり、多くの人が Trello を家事やプロジェクトを処理するための優れたツールと見なしています。
Q5. Trello でリストの色を変更できますか?
答え。 はい、Trello でリストの色を変更できます。 さらに、カードをクリックし、表示されるメニューから[色]オプションを選択して、個々のカードの色を変更することもできます。
おすすめされた:
- 27 ベスト YouTube プレイリスト ダウンローダー
- Windows 10 で SpeedStep を無効にする方法
- Trello ボードを Excel にエクスポートする方法
- Trello ボードを削除できますか?
Trello ボードにリストを追加することで、タスクを整理し、ワークフローを効率的に保つのは簡単で効率的です。 Trello にリストを追加する方法を理解するのに役立つことを願っています。 ご不明な点がございましたら、コメント欄でお知らせください。
