Ubuntuでユーザーを追加および削除する方法
公開: 2023-05-22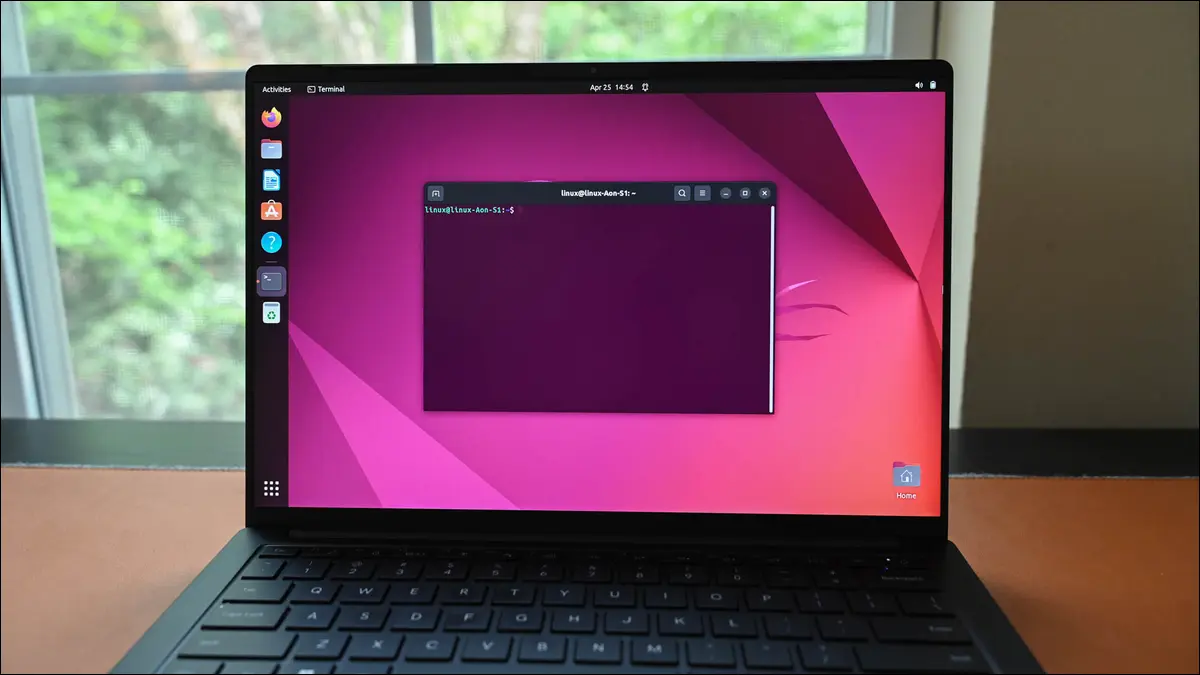
システム管理者の役割には、ユーザーの作成、ユーザーの削除、既存のユーザーのレビューが含まれます。 また、 rootの高い権限を誰が使用できるか、誰が使用できないかを制御します。 Ubuntu Linux でこれを行う方法は次のとおりです。
Ubuntu でのユーザー管理について知っておくべきこと
Ubuntuでユーザーを作成する方法
useraddの使用
追加ユーザーの使用
Ubuntuでユーザーグループを追加する方法
Ubuntuでユーザーをリストする方法
Ubuntu で sudo にユーザーを追加する方法
Ubuntuでユーザーパスワードを変更する方法
Ubuntu でユーザーを削除する方法
揺りかごから墓場まで
Ubuntu でのユーザー管理について知っておくべきこと
マルチユーザー システムでは、コンピュータを使用する人ごとに個別のユーザー アカウントが必要です。 各ユーザーは独自のパスワードと、データ用の独自のプライベート領域を持っています。 通常のユーザーは他のユーザーのデータにアクセスできません。 もちろん、 rootユーザーは何にでもアクセスできます。
ユーザーアカウントを管理するのは root ユーザーです。 新しいユーザーがコンピュータを使用する必要がある場合はアカウントを作成する必要があり、古いアカウントが不要になった場合は削除します。
作成と削除とは別に、アカウントの存続期間中に他の変更が必要になる場合があります。 ユーザーがパスワードを忘れて、パスワードをリセットする必要がある場合があります。 ユーザーは別の部門またはチームに参加する可能性があるため、適切なユーザー グループに追加する必要があります。 昇進して root 権限が与えられる場合もあります。
これらの一般的なタスクはシステム管理チームが担当します。 あなたが勤務中の管理者である場合、またはチーム内で唯一の管理者である場合は、これらのタスクを迅速かつ簡単に完了することが期待されます。
ここでは、Ubuntu でこれらの一般的なタスクを実行する方法をまとめます。 標準ツールを使用しているため、他のディストリビューションでも使用できますが、スクリーンショットでは Ubuntu を取り上げます。
Ubuntuでユーザーを作成する方法
新しいユーザーを作成するための 2 つの組み込みコマンド ライン方法があります。 これらは非常によく似た名前を持ち、1 つはuseradd 、もう 1 つはadduserです。
useraddコマンドでは、新しいアカウントの作成に必要なすべての情報をコマンド ラインで指定する必要があります。 adduserコマンドは別のアプローチを採用します。 新しいアカウントを作成するために必要な情報の入力を求められます。
useraddの使用
useraddで新しいユーザーを追加するには、次の形式のコマンドを使用します。
sudo useradd -s /bin/bash -m -c "メアリー・クイン" -Gdevelopment maryq

使用したオプションとパラメータは次のとおりです。
- -s /bin/bash : この新しいユーザーのデフォルトのシェルを設定します。
- -m : これにより、新しいユーザーのホーム ディレクトリが「/home/」ディレクトリに作成されます。
- -c “Mary Quinn” : 新しいユーザーのフルネーム。 これはオプションですが、便利です。
- -Gdevelopment : 新しいユーザーは、アカウント名と同じ名前のグループに追加されます。
-Gオプションを使用すると、それらを別の既存のグループに追加することもできます。 グループはすでに存在している必要があります。 この新しいユーザーは「開発」グループのメンバーになります。 - maryq : 新しいユーザーのログイン名。 これはユニークなものでなければなりません。
これでユーザーが作成されますが、パスワードを設定する必要があります。 これを行うには、アカウントのログイン名をpasswdコマンドに渡します。
sudo パスワード maryq

新しいパスワードの入力を求められます。パスワードを 2 回入力する必要があります。
追加ユーザーの使用
adduserコマンドを使用して新しいユーザーを追加するには、作成するアカウントのログイン名を指定します。
sudo adduser maxn
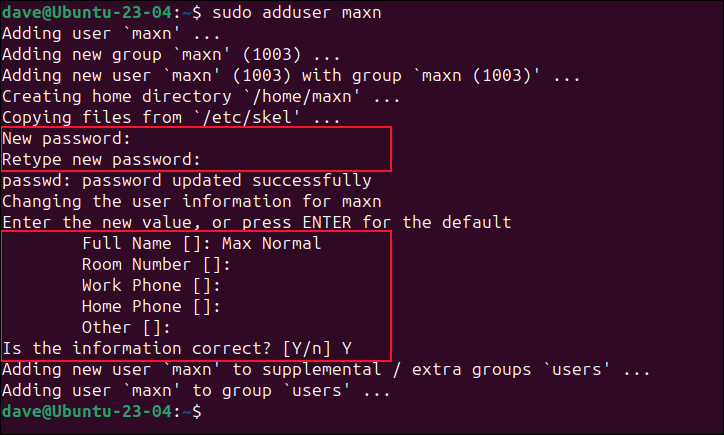
パスワードと新しいユーザーのフルネームの入力を求められます。
必要に応じて、オプションの「氏名」、「部屋番号」、「勤務先の電話番号」、「自宅の電話番号」、および「その他」フィールドの入力を求められたら、「Enter」を押します。 これらは空白のままになります。
Ubuntuでユーザーグループを追加する方法
通常、Linux でユーザーをグループに追加するときは、実際には追加のグループにユーザーを追加することになります。 グループはすでに存在している必要があります。
これはusermodコマンドを使用して行います。 重要なことは、 -a (追加) オプションを-G (補足グループ) オプションと一緒に使用するようにすることです。 そうしないと、ユーザーは新しいグループのメンバーになりますが、他のグループのメンバーシップは削除されます。
これにより、ユーザーは自分のプライマリ グループのメンバーにならず、ログインできたとしても自分のファイルにアクセスできなくなるため、多くの問題が発生します。
maxnを開発グループに追加するには、 -a (追加) オプションと-G (補足グループ) オプションを、追加先のグループの名前とともに使用します。 どのような変更が加えられたかを確認するために、前後にgroupsコマンドを使用します。
最大グループ数
sudo usermod -a -G 開発 maxn
最大グループ数
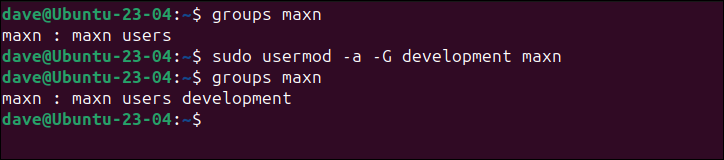
ご覧のとおり、ユーザーmaxn 「開発」グループに追加されており、他のグループのメンバーとしても残っています。
Ubuntuでユーザーをリストする方法
ユーザー アカウントを追跡することも管理者の役割の一部です。 ありがたいことに、既存のユーザー アカウントのリストを確認することは問題ではありません。確認する方法はいくつかあります。
「/etc/passwd」ファイルの内部を確認するには、less を使用できますが、これにより、すべてのシステムおよびプロセスの「ユーザー」アカウントと、実際の有機的な人々が使用するアカウントが表示されます。
/etc/passwd を省略
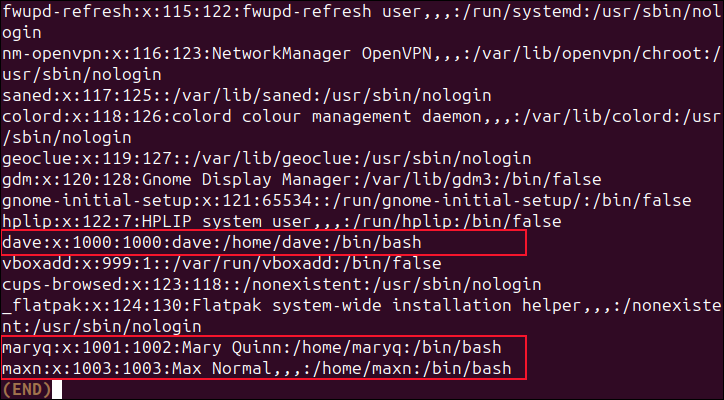
すべてのユーザー アカウントには一意の数値 ID があります。 IDとして使用できる最小値と最大値は、「/etc/login.defs」ファイルに保存されます。 これらの値が見つかったら、これら 2 つの制限の間に値を持つアカウントをリストすることができます。 これにより、本物のユーザー アカウントがリストされます。
上限と下限を確認するには、 grep使用して「/etc/login.defs」ファイルを検索します。 「UID_MIN」または「UID_MAX」で始まる行を検索しています。
grep -E '^UID_MIN|^UID_MAX' /etc/login.defs

このコンピュータでは、ユーザー アカウント ID の範囲は 1000 ~ 60000 です。
この知識があれば、 getentコマンドを使用して、パスワード データベースで 1000 ~ 60000 の範囲の値を持つエントリを検索できます。
getent パスワード {1000..60000} 

これは非常に便利ですが、59,000 のユーザー ID をチェックするため、実行に時間がかかります。 最も使用されているユーザー ID を見つけて、その値まで検索することで、この時間を短縮できます。
cutコマンドを使用し、フィールド区切り文字としてコロン「 : 」を使用します。 「/etc/passwd」ファイルから 3 番目のフィールド、つまりユーザー ID フィールドを抽出します。 出力をsortにパイプし、 -g (一般的な数値ソート) オプションを使用して結果を数値の昇順で表示します。
カット -d: -f3 /etc/passwd | ソート -g
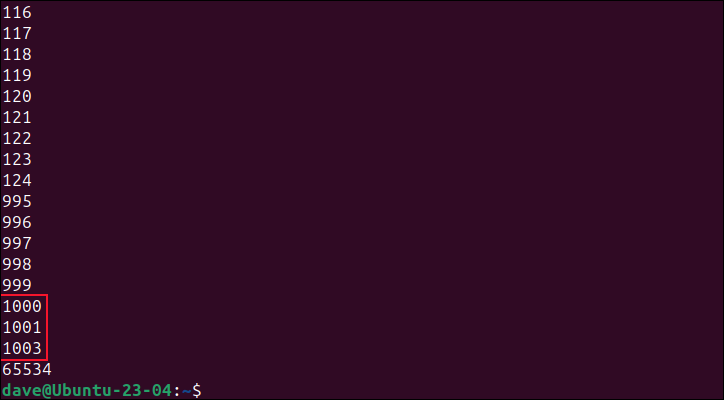
1000 から 60000 までの値は、有効な人間のアカウントです。 これらの基準を満たす、このコンピューター上の最高値は 1003 です。この値をgetentコマンドに組み込むと、処理が大幅に高速化されます。
getent パスワード {1000..1003} 
Ubuntu で sudo にユーザーを追加する方法
sudoコマンドを使用できる少数のユーザーは、すべて特定のグループのメンバーです。 sudo権限を誰かに与えるには、その人をそのグループに追加する必要があります。 Ubuntu (および他の多くのディストリビューション) では、そのグループの名前は「sudo」ですが、「wheel」などの別の名前である可能性があるため、確認することをお勧めします。
sudo visudoコマンドはエディタを開き、「/etc/sudoers」ファイルをロードします。 「グループ sudo のメンバーに任意のコマンドの実行を許可する」のようなエントリが表示されるまで下にスクロールし、グループ名をメモします。
須藤ヴィスド
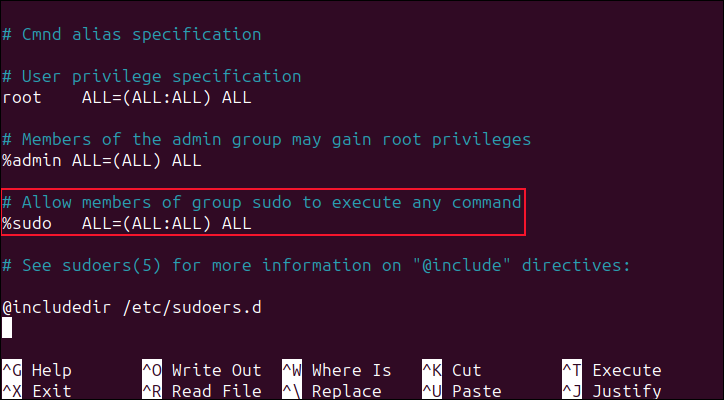
この例では「sudo」です。
前に使用したusermodコマンドを使用して、ユーザーmaryqそのグループに追加します。
グループ maryq
sudo usermod -a -G sudo maryq
グループ maryq
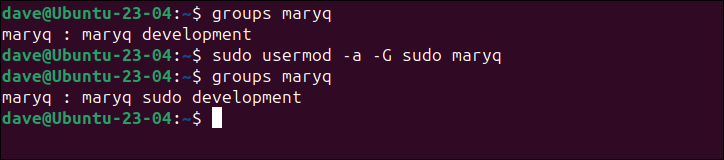
Mary が次回ログインするとき、 sudoコマンドを使用できるようになります。
ユーザーにsudoが特に必要で、それ以上は必要ない場合、 sudoへの無制限のアクセスを与えるのは過剰です。 Max はaptコマンドを使用してソフトウェアをインストールできる必要があるが、完全なsudoアクセスは必要ないとします。
彼を「/etc/sudoers」ファイルに追加し、 sudoで実行できるコマンドを指定する必要があります。
須藤ヴィスド
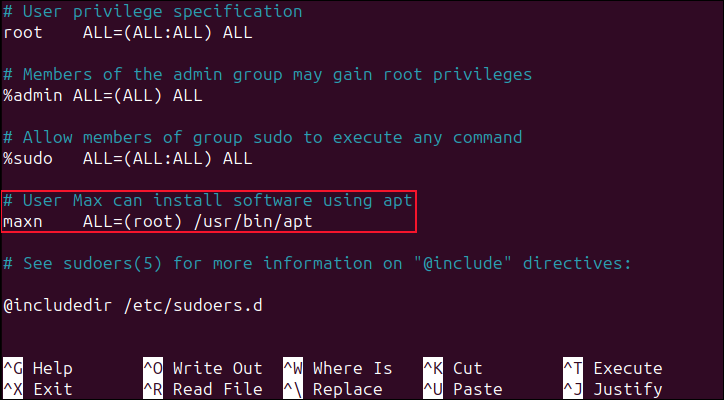
ファイルをスクロールし、ファイルの最後のエントリのすぐ上にこれらの行を挿入します。
# User Max は apt を使用してソフトウェアをインストールできます maxn ALL=(root) /usr/bin/apt
1行目はコメントです。 2 行目は、Max のデフォルトのユーザー グループの名前で始まります。 これは通常、ユーザーのログイン名と一致します。 「ALL=」は、このネットワーク上のすべてのホストに適用されることを意味します。 「(root)」は、「maxn」グループのメンバーが名前付きコマンドに対する root 権限を引き受けることができ、名前付きコマンドは「 apt 」のみであることを意味します。
「maxn」の直後にはスペースが連続しているのではなく、タブがあることに注意してください。
変更を保存します。 Max が次にログインすると、 sudoを使用してaptコマンドを実行できるようになります。 他のコマンドでsudoを使用することはできません。
Ubuntuでユーザーパスワードを変更する方法
ユーザーのパスワードの変更は簡単です。 passwd コマンドとともにsudoを使用する必要があります。
sudo パスワード maxn

正しく入力されたことを確認するために、パスワードを 2 回入力するように求められます。 次回ユーザーがログインするときは、新しいパスワードを使用する必要があります。
ユーザーのパスワードを選択したくない場合は、-e (期限切れ) オプションを使用します。 これにより、ユーザーは次回ログインするときに独自の新しいパスワードを選択する必要があります。
sudo passwd -e maxn
Ubuntu でユーザーを削除する方法
Ubuntu およびその他の Debian 派生ディストリビューションには、システムからユーザーを削除するdeluserコマンドがあります。 Debian に基づいていないディストリビューションでは、代わりにuserdelコマンドを使用します。
核オプションを使用する前に、本当に削除してもよろしいですか? 彼らを締め出すこともできます。 これにより、ファイルなどを自由に確認できるようになります。
それらを削除することは決まっているが、それらのファイルやデータを参照したい場合は、 tarなどのツールを使用してホーム ディレクトリをアーカイブします。
例として Max のユーザー アカウントmaxnを使用してみましょう。
彼をロックアウトするには、 passwdコマンドに-l (ロック) オプションを付けて使用します。
sudo passwd -l maxn

ホーム ディレクトリをアーカイブするには、 tarを使用します。
sudo tar cfjv max-normal-home-folder.tar.bz /home/maxn

tarのコマンド ライン オプションの前にハイフン「-」がないことに注意してください。 私たちが使用したのは:
- c : アーカイブファイルを作成します。
- f : 新しいアーカイブ ファイルのファイル名。
- j : bzip2 圧縮を使用します。
- v : アーカイブの作成時に詳細な出力を提供します。
アーカイブ ファイルは、要求された名前で作成されます。
ls

ユーザーの削除を実行するには、 --remove-homeオプションを使用してユーザーのデータを同時に消去します。
sudo deluser --remove-home maxn
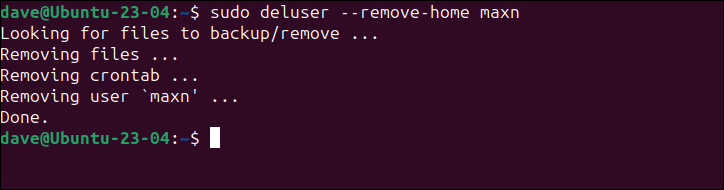
マックスは歴史です。
非 Debian ディストリビューションでは、コマンドは次のとおりです。
sudo userdel --remove maxn
揺りかごから墓場まで
システム管理者は、通常のユーザーに対する完全な権限を持っています。 それらの作成、管理、そして最終的な削除に至るまで、すべてをコマンド ラインで行うことができます。
