Outlook で署名を追加する方法
公開: 2022-11-11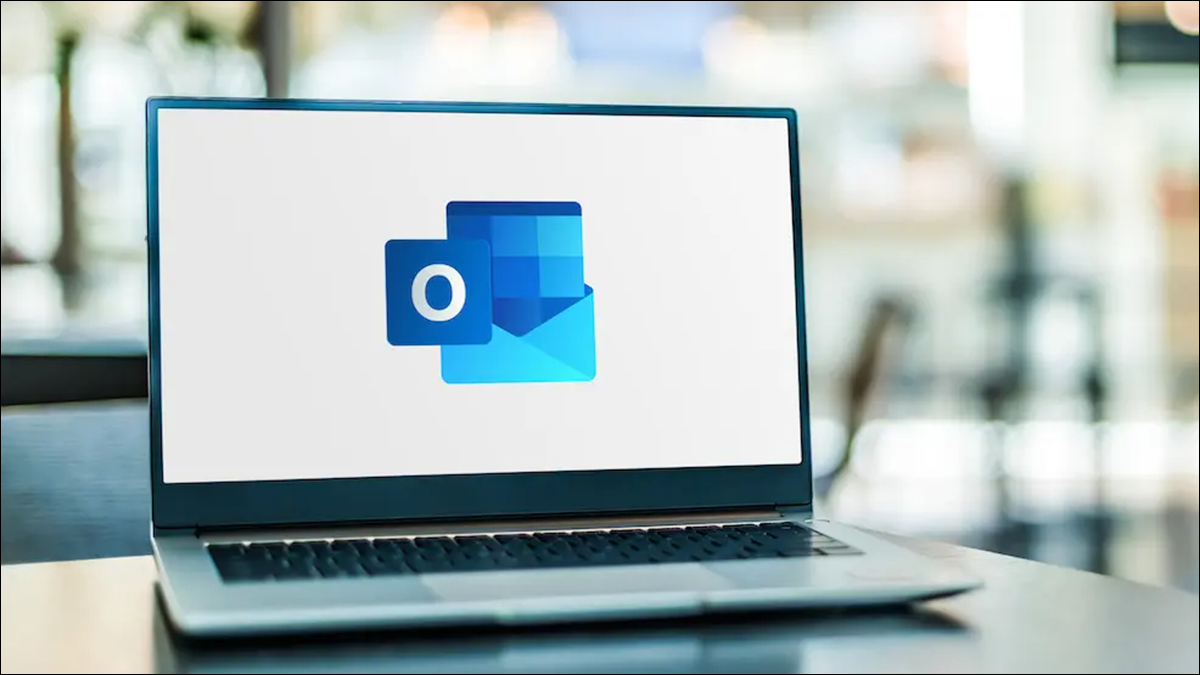
Microsoft Outlook で署名を設定すると、余計な手間をかけずにメールにすばやく署名できます。 さらに、署名を自動または手動で挿入できます。 Windows 用の Outlook だけでなく、Web、Mac、Android、iPhone、iPad 用の Outlook で署名を追加する方法を紹介します。
Outlook for Windows に署名を追加する方法
Outlook for the Web で署名を作成する方法
Outlook for Mac で署名を設定する方法
Android、iPhone、および iPad での Outlook 署名のセットアップ
Outlook for Windows に署名を追加する方法
Windows での Outlook 署名のセットアップは、次の 2 つの異なる場所から開始できます。
- 新しいメール ウィンドウで、リボンの [署名] > [署名] を選択します。
- Outlook のメイン ウィンドウで、[ファイル] > [オプション] を選択します。 左側で「メール」を選択し、右側で「署名」を選択します。
![Outlook メール オプションの [署名] ボタン](/uploads/article/6387/QbCg6i23h40pqLpK.png)
[署名とひな形] ウィンドウに移動したら、[電子メールの署名] タブに移動します。 複数ある場合は、上部のドロップダウン ボックスで、使用するメール アカウントを選択します。
署名リスト ボックスの右側にある [新規] を選択します。 署名の名前を追加し、[OK] をクリックして Outlook で署名を設定します。
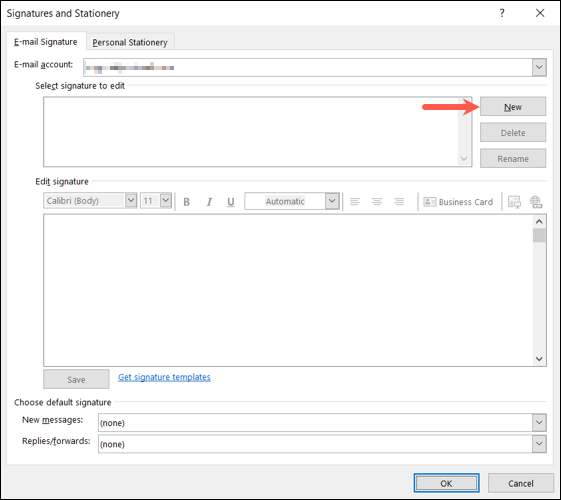
上部のリストに追加された新しい署名の名前が表示されます。 すぐ下のテキスト ボックスを使用して、署名を入力します。 エディターの上部にあるツールバーを使用して、フォントの書式設定、配置の変更、または名刺の追加を行うことができます。
終了したら、署名エディターの下にある [保存] をクリックします。
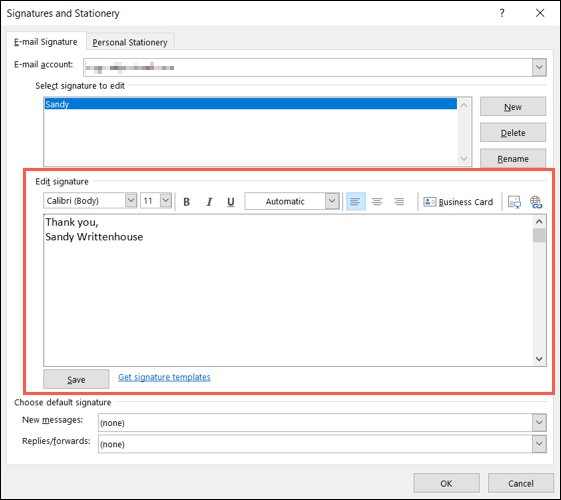
デフォルトの署名を追加するには、[新しいメッセージ] と [返信/転送] のドロップダウン ボックスを使用していずれかを選択します。 手動で挿入するには、リストから「なし」を選択します。
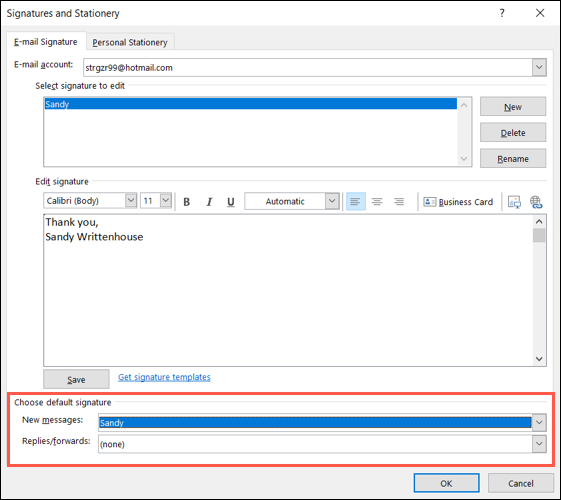
署名が完了したら、ウィンドウの下部にある [OK] をクリックします。
ヒント:署名を工夫したい場合は、[署名テンプレートを取得] リンクを選択し、Microsoft テンプレートを使用して設定できます。
署名を手動で挿入するには、[新しいメッセージ] ウィンドウのリボンで [署名] を選択し、リストから署名を選択します。
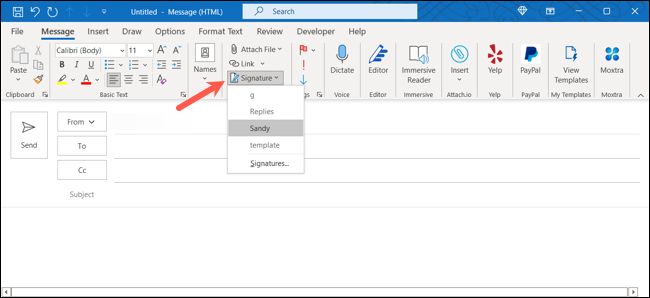
Outlook for the Web で署名を作成する方法
Outlook online にアクセスし、Microsoft アカウントでサインインします。 右上の歯車アイコンをクリックし、表示されるサイドバーの下部にある [すべての Outlook 設定を表示] を選択します。
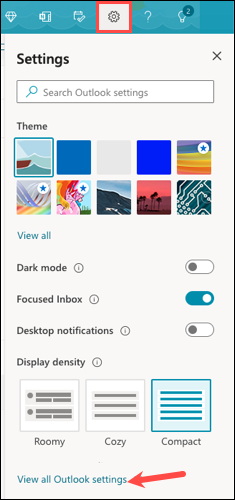
ポップアップ ウィンドウで、左端にある [メール] を選択し、右にある [作成して返信] を選択します。
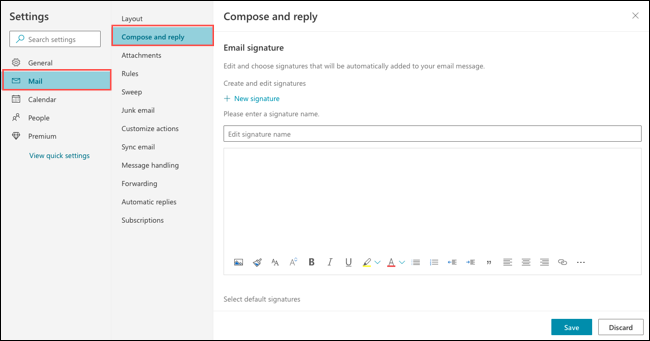
注:最初の署名を作成したら、[新しい署名] をクリックして別の署名を設定します。
署名に名前を付けることから始めます。 次に、テキスト ボックスに署名を入力し、下部にあるツールバーを使用して、テキストの書式設定、リンクの追加、または画像の挿入を行います。 完了したら、下部にある「保存」を選択します。
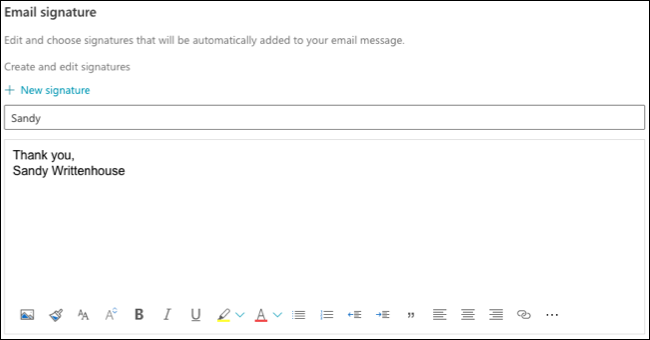

次に、[既定の署名の選択] の下で、[新しいメッセージの場合] および [返信/転送の場合] ドロップダウン ボックスに自動的に挿入する署名を選択します。 自分で署名を追加する場合は、ドロップダウン リストから [署名なし] を選択します。
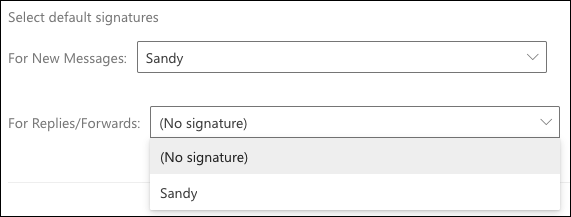
終了したら、「保存」を選択し、ウィンドウの右上にある「X」を使用してウィンドウを閉じます。
メールに署名を挿入する準備ができたら、[新しいメッセージ] ウィンドウの下部にある 3 つのドット メニューをクリックします。 カーソルを [署名の挿入] に移動し、ポップアウト メニューから署名を選択します。
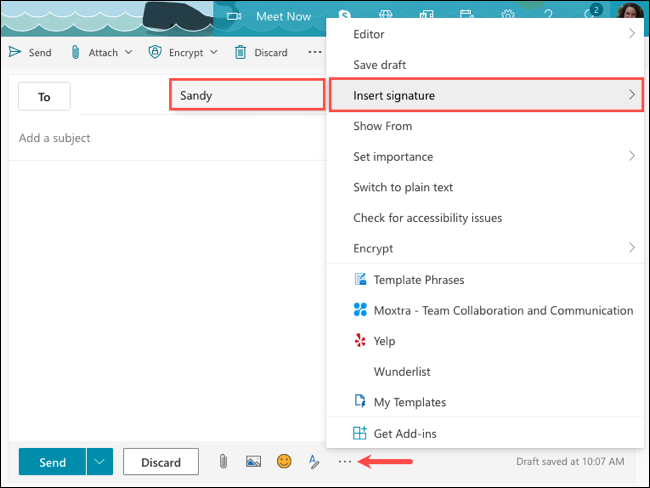
Outlook for Mac で署名を設定する方法
Outlook アプリを開き、メニュー バーから [Outlook] > [基本設定] を選択します。 次に、「署名」を選択します。
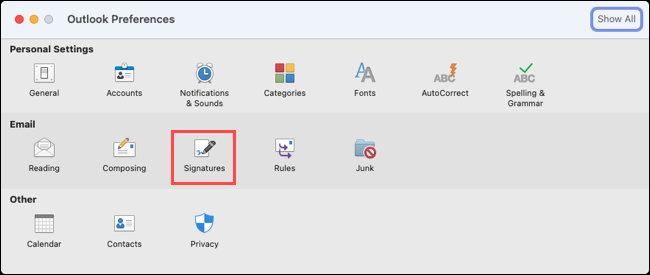
Outlook 署名のセットアップ ウィンドウが開いたら、左側のプラス (+) 記号ボタンをクリックします。
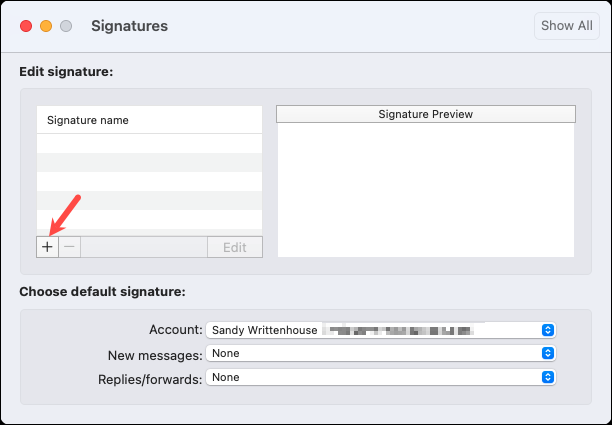
署名を作成するための新しいウィンドウが表示されます。 上部の書式設定オプションを使用して、フォント スタイル、サイズ、色などを変更できます。
関連: Outlook でメールに背景色または画像を追加する方法
[署名名] ボックスに署名のタイトルを付けます。 次に、上部の保存ボタンをクリックし、左上の「X」を使用してそのウィンドウを閉じます。
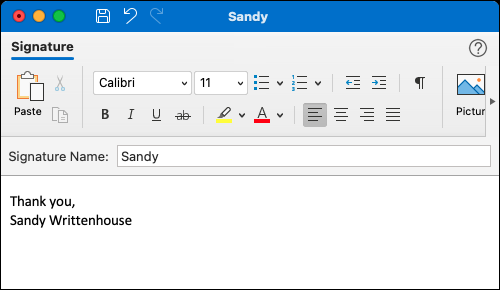
左側のリストに新しい署名が表示され、右側にそのプレビューが表示されます。 ウィンドウの下部にあるドロップダウン ボックスで、アカウントごとのデフォルトの署名を選択できます。
次に、後続のドロップダウン ボックスで、新しいメッセージと返信/転送の署名を選択します。 各メールに手動で署名を追加する場合は、これらのボックスで [なし] を選択します。
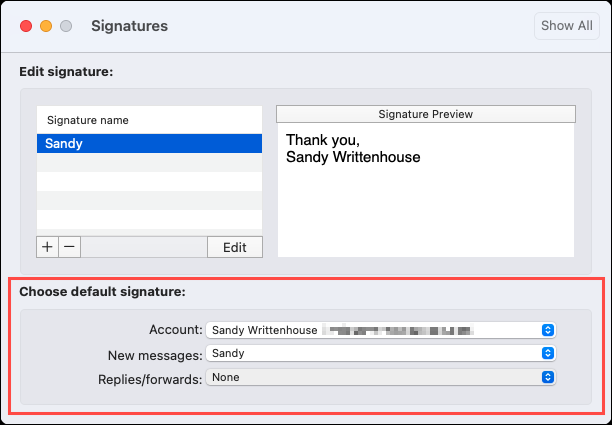
終了したら、ウィンドウを閉じるだけで、署名の準備が整います。
署名を手動で挿入するには、[新しいメッセージ] ウィンドウのリボンで [署名] を選択し、リストから署名を選択します。
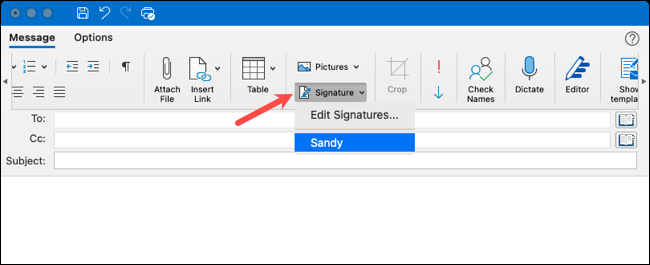
Android、iPhone、および iPad での Outlook 署名のセットアップ
モバイル デバイスでの署名の作成は、Android、iPhone、および iPad 用の Outlook モバイル アプリでも同じように機能します。
Outlook アプリを開き、左上のアイコンをタップしてメニューを表示します。 次に、下部にある歯車のアイコンを選択します。
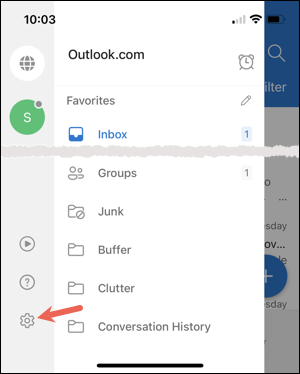
[設定] の [メール] セクションで、[署名] をタップします。
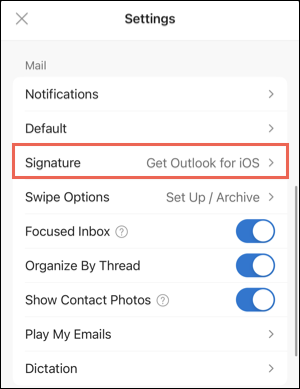
複数のアカウントをセットアップしている場合は、アカウントごとの署名の上部にあるトグルを有効にすることができます。 これにより、必要に応じて、アカウントごとに異なる署名を使用できます。
トグルを有効にした場合、この同じ画面でアカウントを選択すると、デフォルトの署名が表示されます。 それ以外の場合は、署名ボックスが 1 つだけ表示されます。
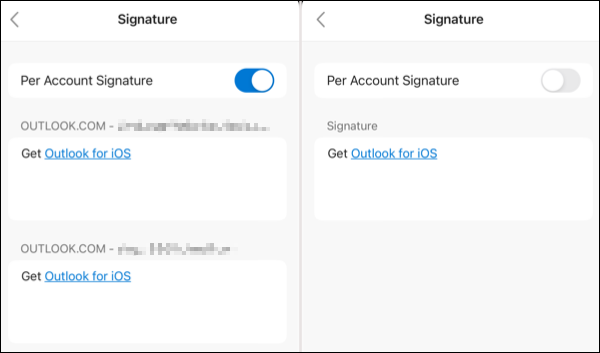
署名を含むテキスト ボックス内をタップして編集します。 デバイスのキーボードがポップアップしたら、署名を入力し、キーボードが提供する書式設定オプションを使用します。
終了したら、Android のチェックマークをタップするか、iPhone または iPad の [戻る] ボタンを使用して署名を保存します。 矢印または「X」をタップして設定を終了できます。
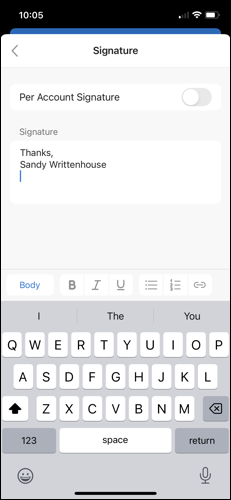
新しいメッセージを作成すると、署名が自動的に挿入されます。 必要に応じて、電子メールの本文から署名を削除するか、必要に応じて編集することで、署名を削除できます。
Outlook に署名を追加する方法がわかったので、Gmail の署名を作成する方法を確認してください。
