Wi-Fiルーターの設定にアクセスする方法
公開: 2022-01-29ルーターは、自宅のWi-Fiネットワークの設定を保存します。 ネットワーク上の何かを変更したい場合は、ファームウェアとも呼ばれるルーターのソフトウェアにログインする必要があります。 そこから、ネットワークの名前を変更したり、パスワードを変更したり、セキュリティレベルを調整したり、ゲストネットワークを作成したり、その他のさまざまなオプションを設定または変更したりできます。 しかし、どのようにして最初にルーターにアクセスしてこれらの変更を行うのでしょうか。
ルーターにログインするプロセスは、インターネットプロバイダーのルーターを使用する場合でも、独自のルーターを購入する場合でも同じである必要があります。 専用ルーターを使用する場合でも、プロバイダーが提供するモデム/ルーターの組み合わせを使用する場合でも、同じである必要があります。
ルーターのIPアドレスを見つける
ブラウザを介してルーターのファームウェアにログインします。 どのブラウザでもかまいません。 [アドレス]フィールドに、ルーターのIPアドレスを入力します。 ほとんどのルーターは192.168.1.1のアドレスを使用します。 ただし、常にそうであるとは限らないため、最初にルーターのアドレスを確認することをお勧めします。
ルーターのIPアドレスを見つけるには、Windowsの検索バーにcmdと入力し、Enterキーを押してコマンドプロンプトを開きます。 コマンドプロンプトにipconfigと入力し、Enterキーを押してコマンドを実行します。 イーサネットアダプタまたは無線LANアダプタの下にデフォルトゲートウェイの設定が表示されるまで、情報をスクロールします。 それがあなたのルーターであり、その隣の数字はあなたのルーターのIPアドレスです。 完了したらウィンドウを閉じます。
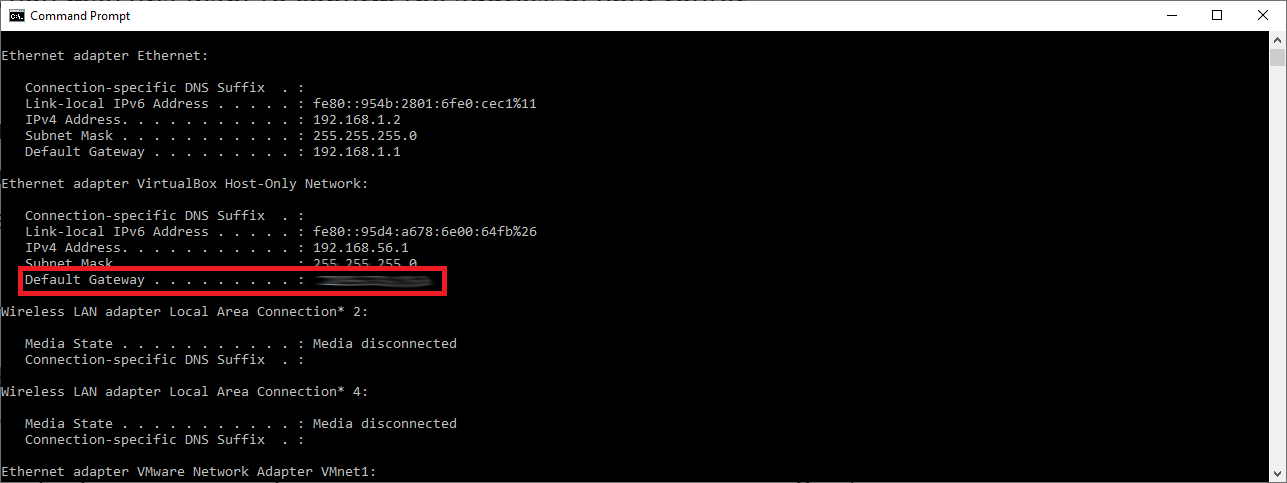
Windows 10では、 [設定]> [ネットワークとインターネット]> [ステータス]> [ハードウェアと接続のプロパティの表示]に移動することもできます。 次の画面には、さまざまなネットワーク接続の詳細が表示されます。 イーサネットまたはWi-Fiのエントリをスキャンし、デフォルトゲートウェイ設定を探してルーターのIPアドレスを見つけます。 正しいIPアドレスを取得したら、それをブラウザのアドレスフィールドに入力して、Enterキーを押します。
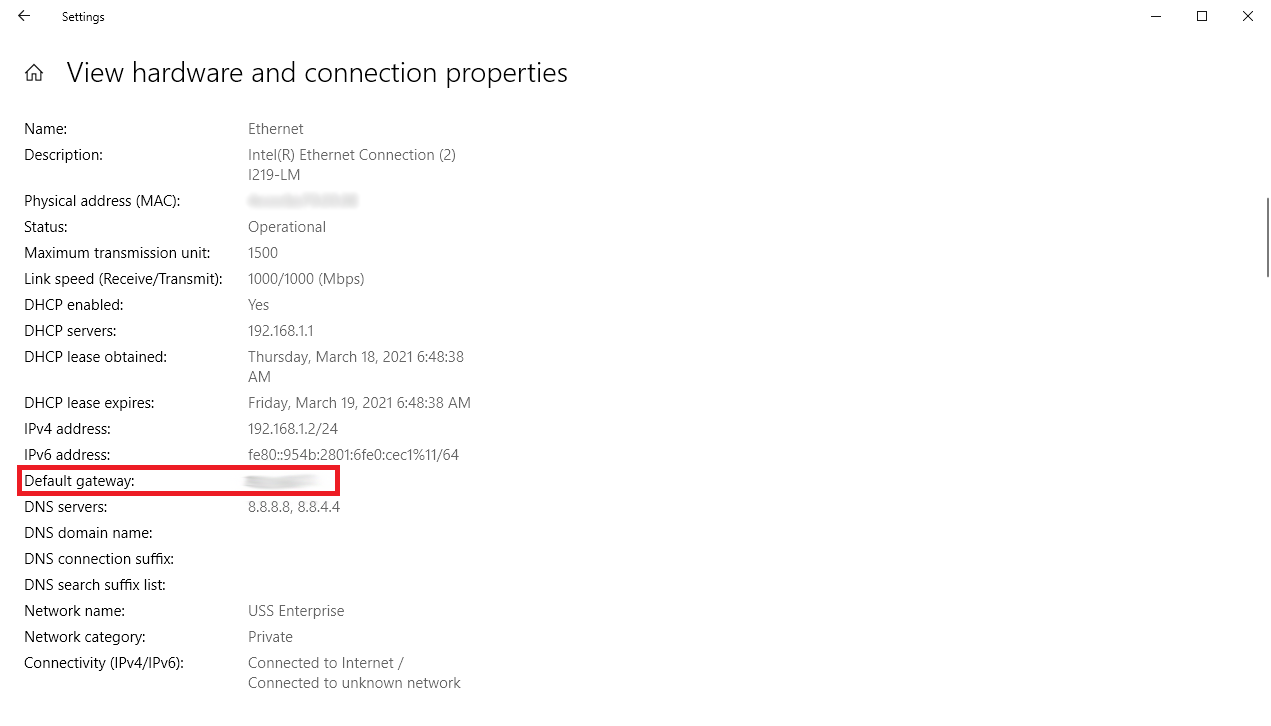
ユーザー名とパスワード
IPアドレスを入力すると、ルーターのファームウェアにアクセスするためのユーザー名とパスワードの入力を求められます。 これは、ルーターのデフォルトのユーザー名とパスワード、またはルーターのセットアップ時に作成した一意のユーザー名とパスワードのいずれかです。
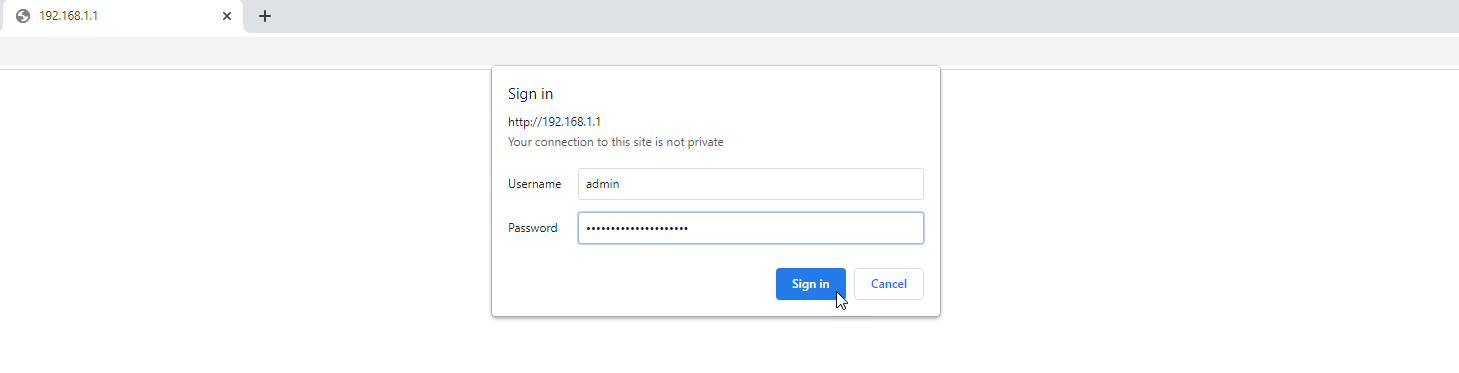
独自のユーザー名とパスワードを作成した場合は、これらの資格情報を使用してログインします。 ただし、ログインクレデンシャルを覚えていない場合、またはユニットのデフォルトから変更したことがない場合は、サインインが少し難しくなります。 一部のルーターは、パスワード回復機能を提供します。 これがルーターに当てはまる場合、このオプションは、間違ったユーザー名とパスワードを特定の回数入力した後に表示されます。 通常、このウィンドウではルーターのシリアル番号を尋ねられます。シリアル番号はルーターの底面または側面にあります。

ルーターのログイン資格情報を変更したことがない場合、多くの場合、デフォルトのユーザー名adminとデフォルトのパスワードpasswordを使用します。 その組み合わせを試して、機能するかどうかを確認してください。 それ以外の場合は、Netgear、Linksys、Asus、TP-Linkなどのルーターのブランドのデフォルトのユーザー名とパスワードをWeb検索するのが最善の策です。
もう1つのオプションは、ルーターパスワードのWebサイトを確認することです。ここでは、ルーターの製造元を選択して、デフォルトのユーザー名とパスワードのリストを取得できます。 それぞれの提案を使用して、ルーターにサインインしてみてください。
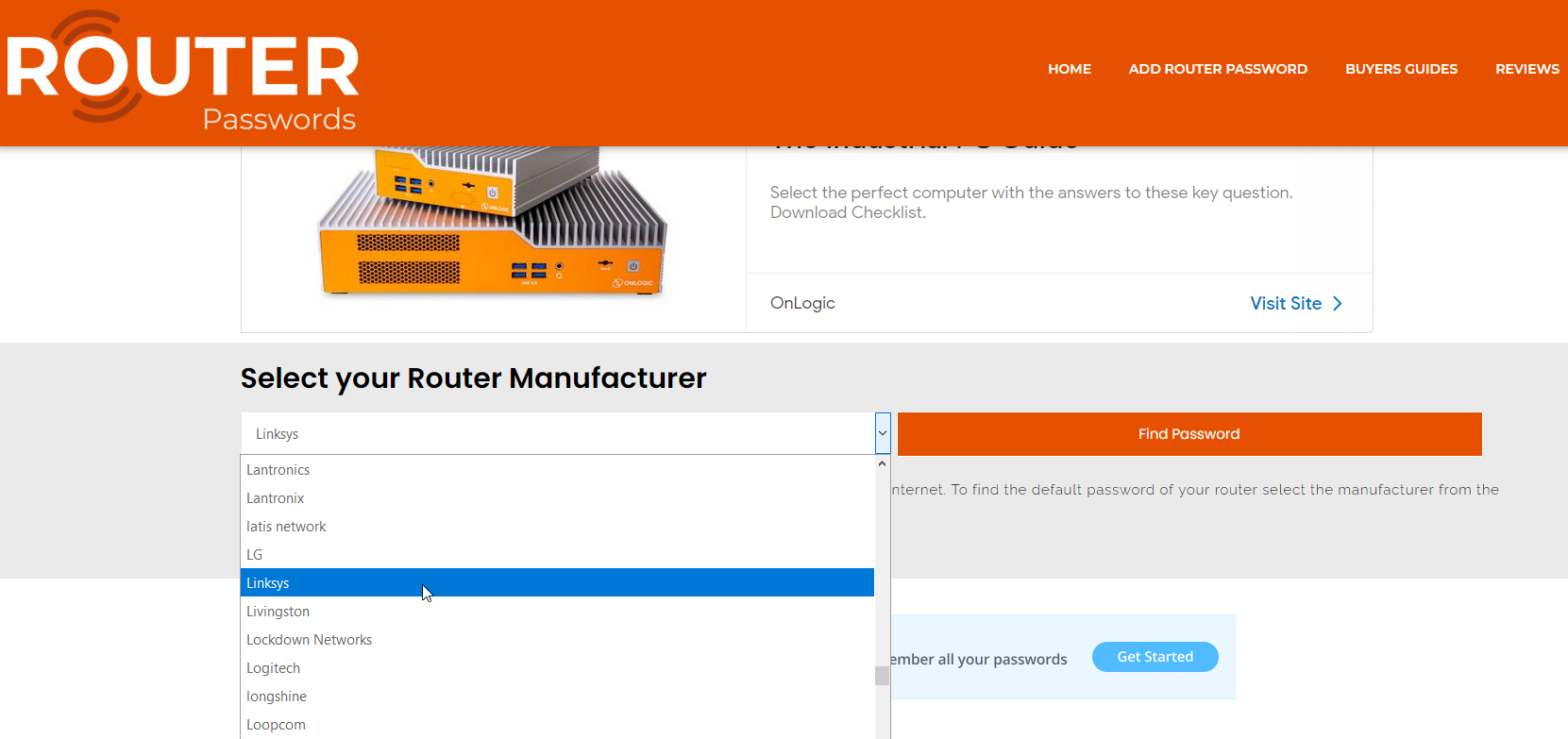
それでもルーターのファームウェアにログインできない場合は、デバイスをリセットして、すべての設定をデフォルトに戻す必要があります。 通常、ルーターには小さなリセットボタンがあります。 ペンやペーパークリップなどの先のとがったものを使用して、リセットボタンを約10秒間押し続けます。 これで、デフォルトのユーザー名とパスワードを使用してルーターにログインできるようになります。
ルーター設定の変更
ルーターのファームウェアにアクセスした後は、変更する必要のある要素を自由に変更できます。 これらには、ネットワーク名とパスワード、セキュリティレベル、およびWi-Fiパスワードが含まれます。 ペアレンタルコントロールを設定したり、ゲストネットワークを作成したり、接続されたデバイスを管理したりすることもできます。 次の画面に進む前に、変更を適用することを忘れないでください。
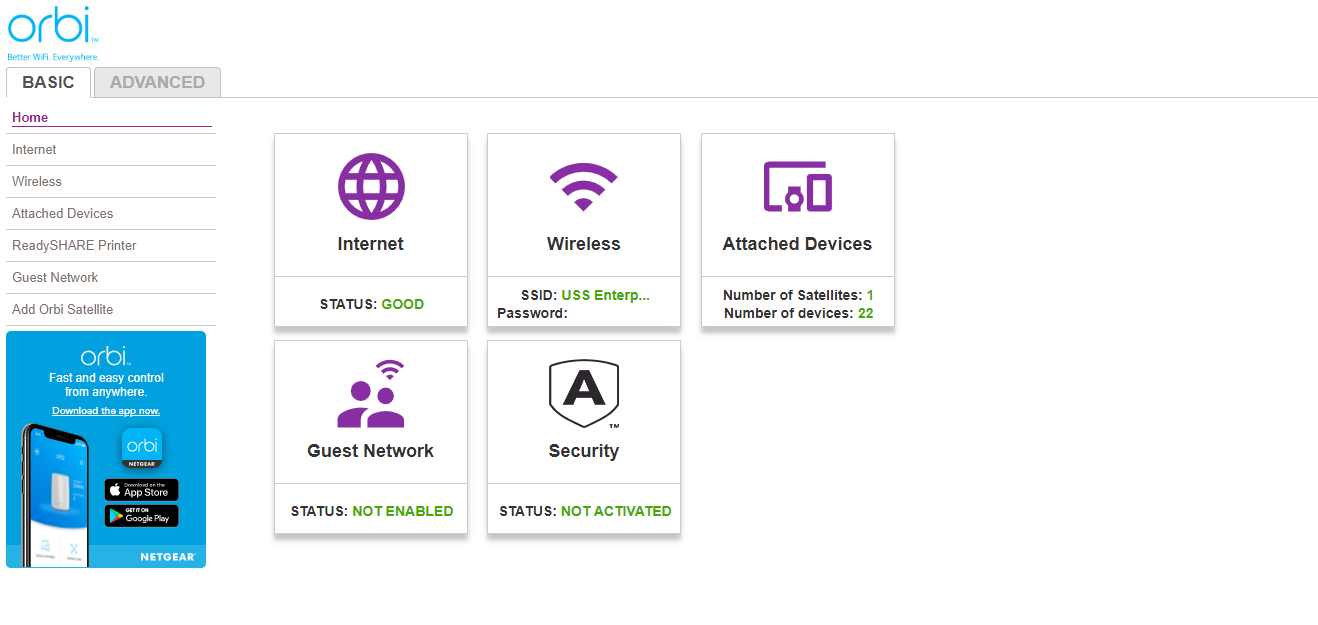
設定方法がわからない場合は、さまざまなオプションを支援するためのドキュメントと組み込みのヘルプを利用できるはずです。 現在または最近のほとんどのルーターには、この作業の一部を処理できるセットアップウィザードもあります。
ルーターログインの変更
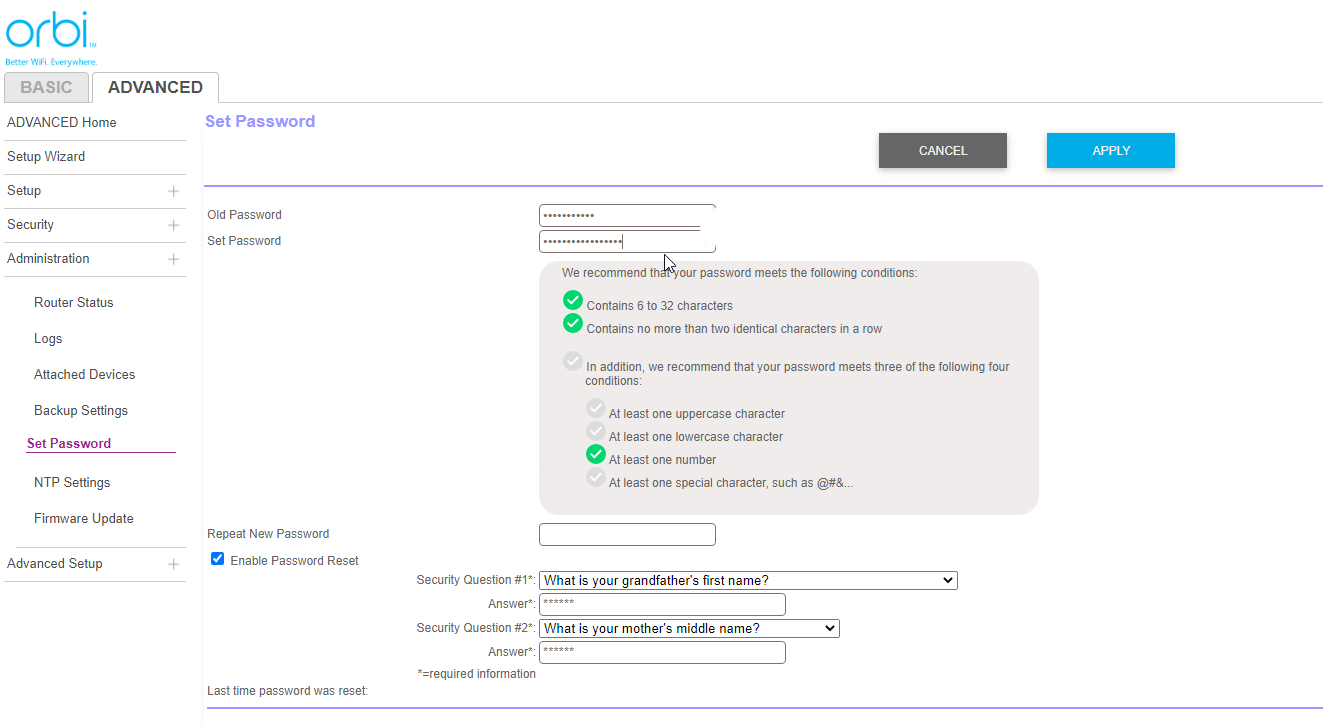
一例として、ルーターのユーザー名とパスワードをデフォルト値から変更する必要があります。 そうすることでルーターのセキュリティが強化され、ファームウェアにアクセスできるのは自分だけになります。 一部のルーターでは、ユーザー名とパスワードの両方を変更できます。 他の人の場合、パスワードのみを変更できますが、ユーザー名は通常、管理者として使用されます。
編集者からの推薦



パスワードを変更するには、通常、[管理]タブの下にネストされているオプションを探します。 画面に現在のルーターパスワードの入力を求められた後、新しいパスワードの入力を求められる可能性があります。
新しいパスワードを作成するときは、安全なパスワードを作成するための通常の推奨事項を覚えておいてください。 覚えるのはそれほど難しくはありませんが、推測しにくいほど複雑なものを使用してください。 覚えやすい単語を組み合わせたパスフレーズも良い選択肢です。
新しいパスワードを覚えておいてください。そうすれば、パスワードについて考えるのに苦労したり、将来的にルーターをリセットしたりする必要がなくなります。 ルーターのファームウェアは、セキュリティの質問と回答を設定するように要求する場合もあります。これは、身元を証明するためのもう1つの便利な方法です。 次に、設定を適用してルーターに再度ログインする必要があります。
Wi-Fiパスワードを確認する
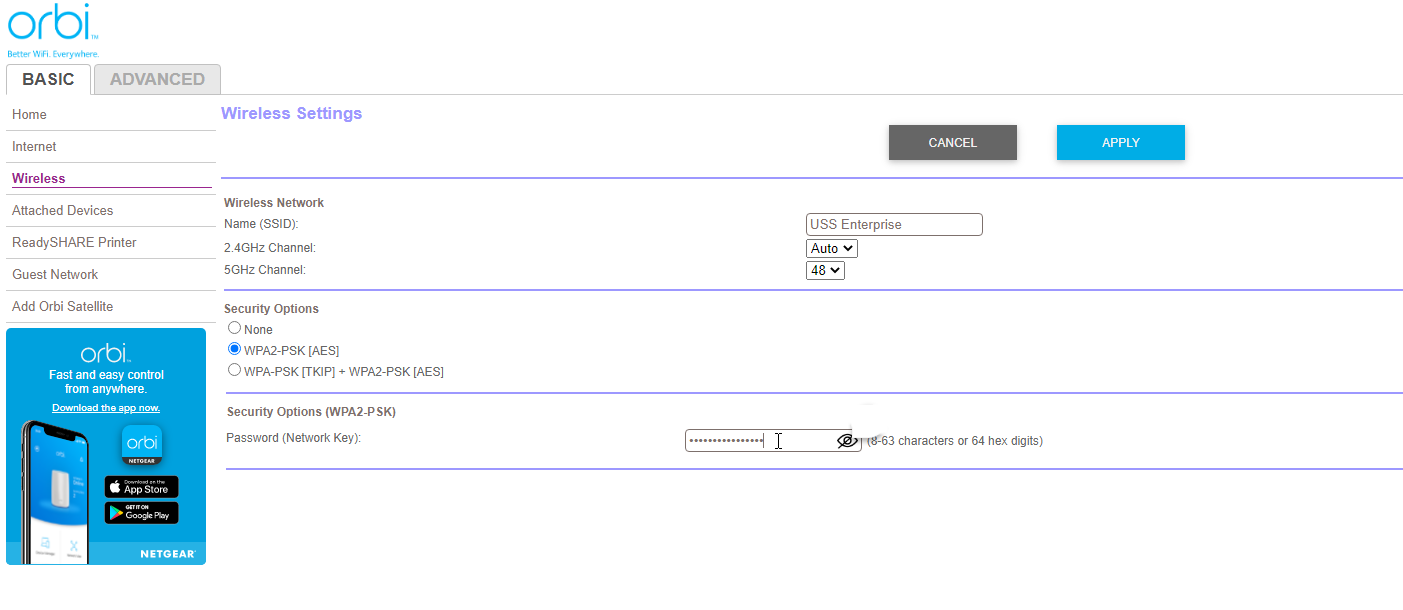
また、Wi-Fiパスワードを確認して、強力で安全であることを確認する必要があります。 これを行うには、ルーターのファームウェアでワイヤレスまたはWi-Fiセクションを探します。 現在のWi-Fi名とパスワードが一覧表示されます。 現在のパスワードが弱すぎると思われる場合は、より安全なパスワードを作成してください。 繰り返しますが、これを行うときは、通常のパスワードの推奨事項を念頭に置いてください
NetgearやLinksysなどのデフォルトのWi-Fi名をまだ使用している場合は、それをより一意の名前に変更します。 [セキュリティオプション]または同様のセクションで、ネットワークのセキュリティがWPA2-PSK [AES]に設定されていることを確認します。これは、現在、家庭用ワイヤレスネットワークで利用できる最強のレベルです。 新しい設定を適用し、終了したらブラウザウィンドウを閉じます。
私たちのトップクラスのルーターピック




