Appleアカウントにアクセスして管理する方法
公開: 2022-01-29iPhone、iPad、Mac、iTunes、iCloud、またはその他のApple製品を使用していますか? もしそうなら、あなたはあなたの連絡先情報、セキュリティオプション、支払いオプション、購入などを備えたAppleアカウントをすでに持っているはずです。
ただし、住所や支払いオプションなどのデータを変更する必要があるかもしれません。 おそらく、あなたはそのすべての情報を調べて、Appleがあなたについて何を保存しているかを確認したいだけかもしれません。 追跡されているデータを確認したら、アカウントからそのデータを削除するか、少なくともアプリをダウンロードしてすべてのデータを安全に保つことができます。
これらすべてのタスクの鍵は、Appleアカウントにアクセスすることにあります。 アカウントは、iOSデバイス、iTunes、Mac、またはApple IDWebページから表示、管理、および変更できます。 それをチェックしよう。
iOSでAppleID設定を変更する方法
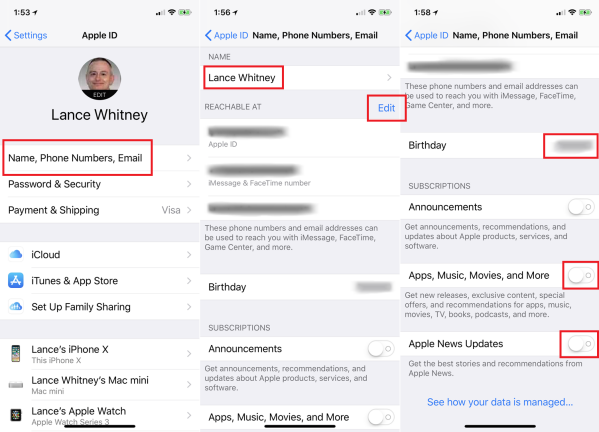
iPadまたはiPhoneで[設定]を開きます。 画面上部の自分の名前をタップします。 連絡先情報を表示または変更するには、[名前]、[電話番号]、[電子メール]のエントリをタップします。 iCloudパスワードの入力を求められたら、それをタップして名前を変更できます。
[到達可能場所]セクションで、右上の[編集]をタップして、既存の電子メールアドレス(別名、Apple ID)または電話番号を変更するか、新しいものを追加します。 [完了]をタップして変更を保存します。
次に、既存の日付が正しくない場合、または何らかの理由で誕生日を変更したい場合は、誕生日を変更できます。 アナウンス、コンテンツ、Apple Newsの更新など、Appleサブスクリプションの特定の設定を有効または無効にすることもできます。
Appleがデータを管理する方法の詳細については、画面の一番下までスクロールして、[データの管理方法を確認する]リンクをタップしてください。 Apple IDとプライバシーのページは長い間読まれてきましたが、Appleがあなたについて収集する情報と、共有したいものを選択する方法について知っておく必要があるすべてのことを教えてくれるはずです。
セキュリティと支払いの設定を変更する
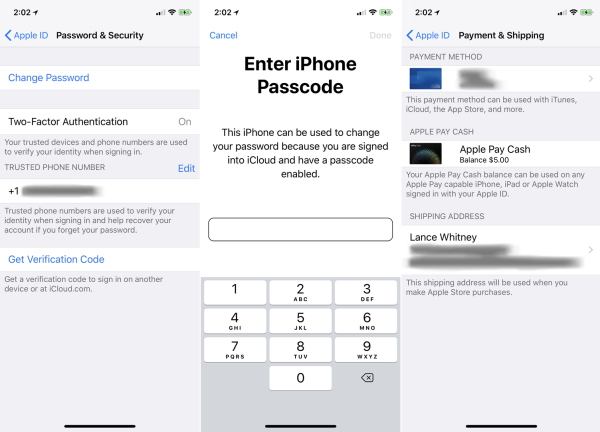
ストレージ、購入、共有の設定を変更する
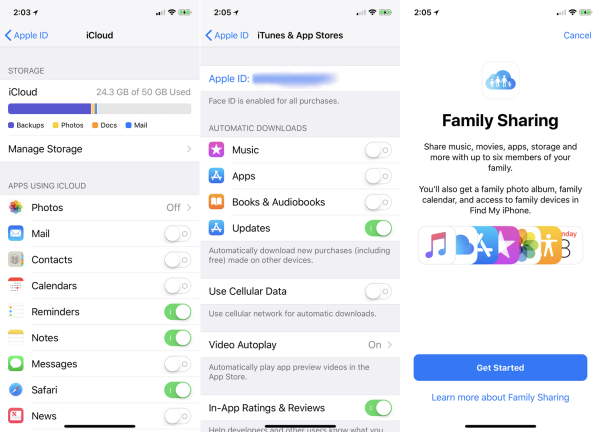
Apple IDページに戻ると、iCloud、iTunes、およびその他のいくつかのiPhoneサービスの設定を表示および管理することもできます。
iCloudをタップして、iCloudストレージスペースを表示および管理します。 ここでは、写真、メール、連絡先、カレンダー、リマインダー、メモ、メッセージ、Safari、ニュース、ヘルス、ウォレット、ゲームセンター、Siriなど、iCloud経由で保存および同期されるアプリとデータを有効または無効にすることもできます。 このデータは、何かが起こった場合にデバイス上のデータを復元するために使用されます。
- 暗号化されたパスワードとクレジットカード情報をiCloudを使用して保存し、承認されたデバイスでそのデータにアクセスする場合は、キーチェーンをオンにします。
- 「iPhoneを探す」をオンにして、紛失または盗難にあったiPhoneを検索、ロック、または消去します。
- iPhoneが電源に接続されているときに、 iCloudバックアップをオンにして、主要なデータと設定を自動的にバックアップします。 (バックアップデータには、iCloud Webページからいつでもアクセスできます。)
- Look Me Upをオンにして、AppleIDで検索する権限をアプリに付与します。
- [現在地を共有]をオンにして、現在地を家族や友人と共有します。
- メールをタップして、iCloudアカウント情報を表示または変更します。
- これらの設定を編集するには、AppleID画面のiTunes&AppStoreのエントリをタップします。 特定のコンテンツの自動ダウンロードを有効または無効にしたり、セルラーデータ、動画の自動再生、アプリ内の評価とレビュー、未使用のアプリのオフロードなどの他のオプションを制御したりできます。
- 家族共有の設定のエントリをタップして、音楽、映画、アプリ、ストレージなどを他の家族と共有します。
リンクされたデバイスを管理する
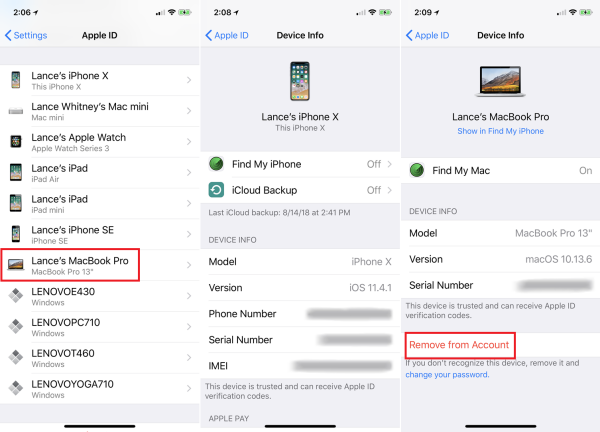
iTunes経由でAppleアカウントにアクセスする方法
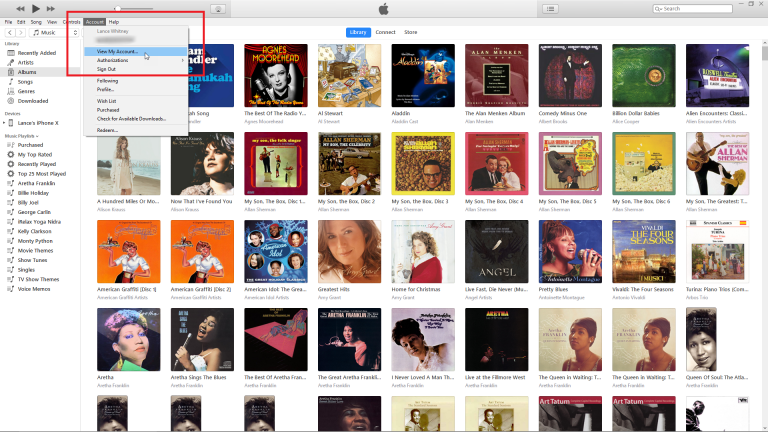
iTunesを開きます。 [アカウント]メニューをクリックし、[マイアカウントの表示]を選択します(または[ストア]リンクをクリックして、[アカウント]のリンクをクリックします)。 Apple IDパスワードでサインインすると、iTunes内のAppleアカウントにアクセスできるようになります。

ここでは、Apple ID、ファミリーシェアリング、支払いの種類、請求先住所、iTunesで承認されたコンピュータ、Apple IDに関連付けられたデバイス、非表示のiTunes購入、購入履歴などの特定の情報を表示、アクセス、および変更できます。より具体的な設定。 終了したら、[完了]をクリックします。
MacからAppleアカウントにアクセスする
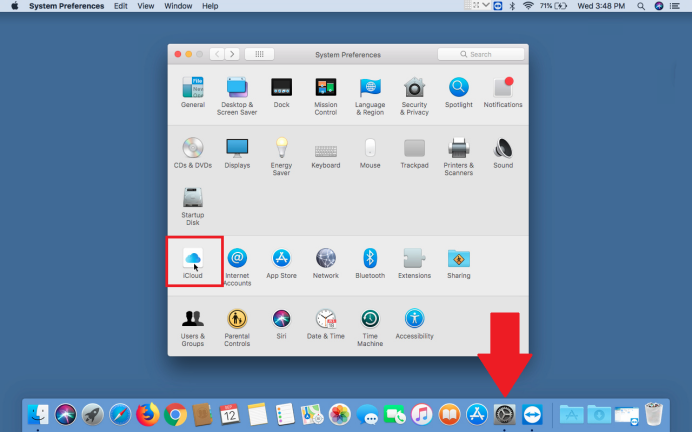
Macからアカウント設定を変更する
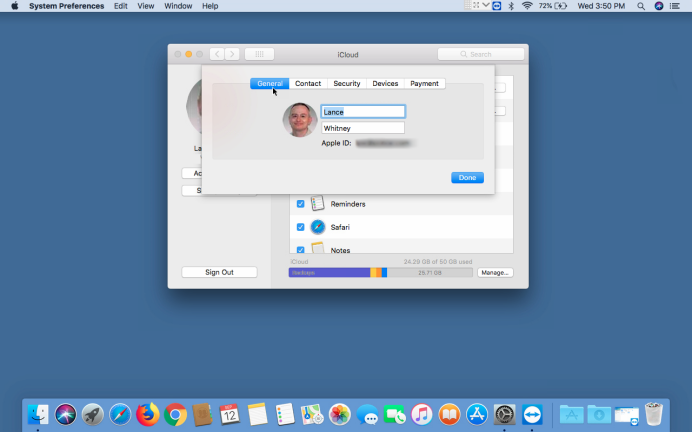
iCloud設定ウィンドウでアカウントの詳細をクリックすると、ポップアップメニューが表示されます。
- [全般]タブで、名前を表示および変更できます。
- [連絡先]タブでは、連絡先情報を追加または削除したり、生年月日を設定または変更したり、Appleから受信するメールを選択したりできます。
- [セキュリティ]タブで、パスワードを変更し、2要素認証を設定できます。
- [デバイス]タブでは、Apple IDに登録されているすべてのデバイスを確認し、各デバイスの詳細を表示して、使用しなくなったデバイスをすべて削除できます。
- [支払い]タブでは、支払い方法と配送先住所を表示および変更できます。
[完了]をクリックして、行った変更を保存します。
MacでiCloudストレージスペースを管理する
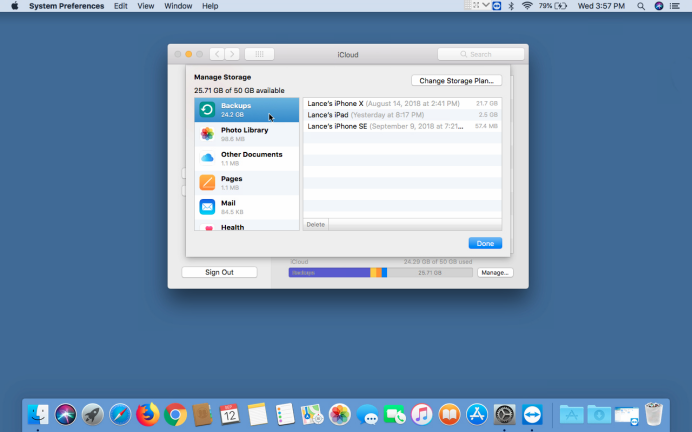
Apple IDWebサイトからAppleアカウントにアクセスする
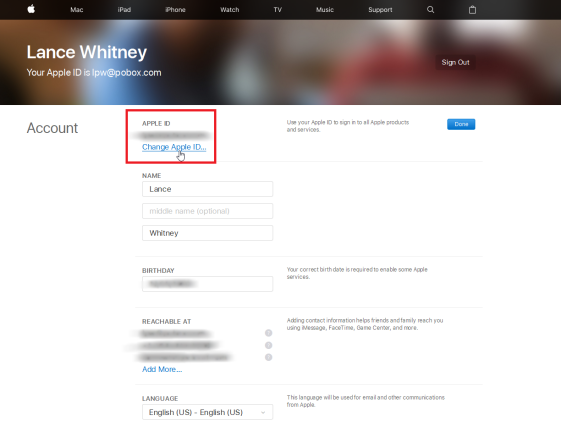
AppleID.comからアカウント設定を変更する
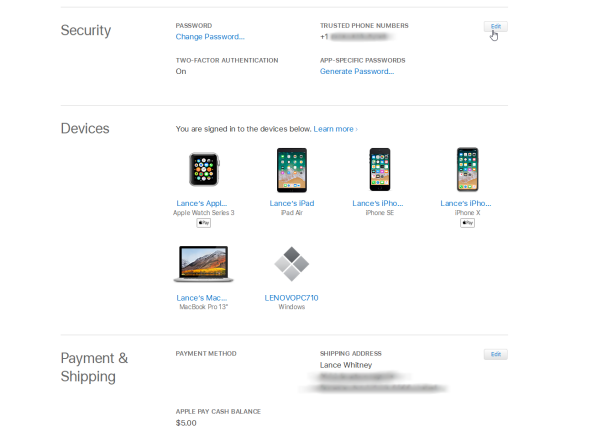
- [セキュリティ]セクションでは、パスワードの変更、信頼できる電話番号の編集、2要素認証の有効化、アプリ固有のパスワードの作成を行うことができます。
- 「デバイス」セクションでは、Apple IDに登録されている各デバイスを確認し、各デバイスの詳細を表示して、使用しなくなったデバイスを削除できます。
- [支払いと配送]セクションでは、支払い方法と配送先住所を表示および変更できます。
- 「 Appleからのメッセージ」セクションでは、Appleからの特定の電子メールを有効または無効にできます。
- また、「データとプライバシー」セクションでは、プライバシーに関するAppleのサイトを表示したり、iCloud分析を有効または無効にして設定を管理したり、データとプライバシーのオプションを管理したりできます。
