iPhoneで遅いインターネットを修正する方法
公開: 2023-01-04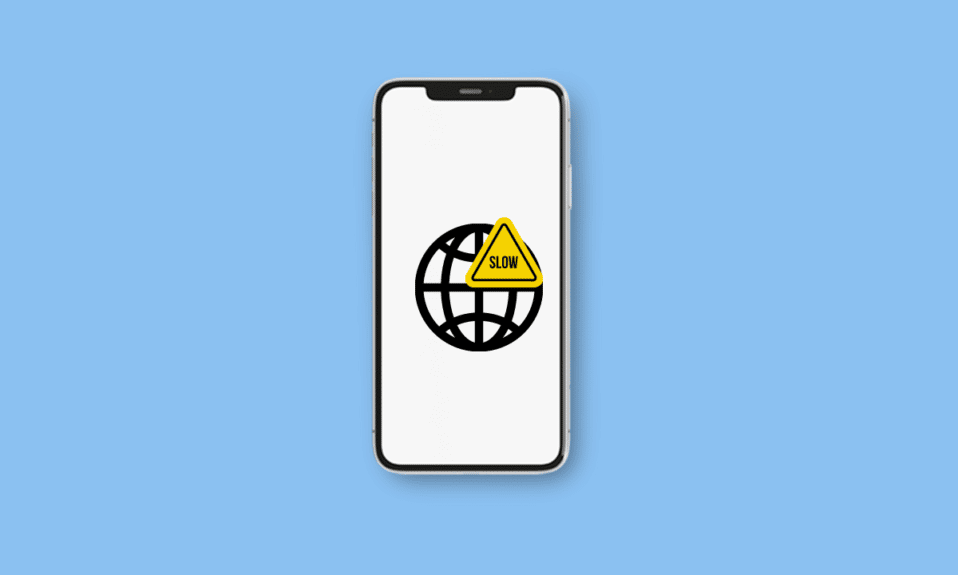
デジタル時代が私たちを取り囲んでいるため、インターネットは必然的に私たちの私生活と職業生活の両方の一部になっています. タブレットや PC は問題なく使用できるのに、iPhone を使用して Web サイトのページを閲覧したり、ビデオを再生したり、音楽を聴いたりすると、待ち時間が長くなるという問題が発生したことはありませんか? iPhone は、熱心な Apple ユーザーとして日常生活で最もよく使用するガジェットです。 実際、iPhoneのインターネットが遅いと非常に迷惑です。 iPhoneのインターネットが遅い理由と、iPhoneで遅いインターネットを修正する方法を知りたい場合は、読み続けてこの問題を修正する方法を学んでください. iPhone 11 および 13 でインターネットの速度が遅い場合は、最後までお楽しみに!
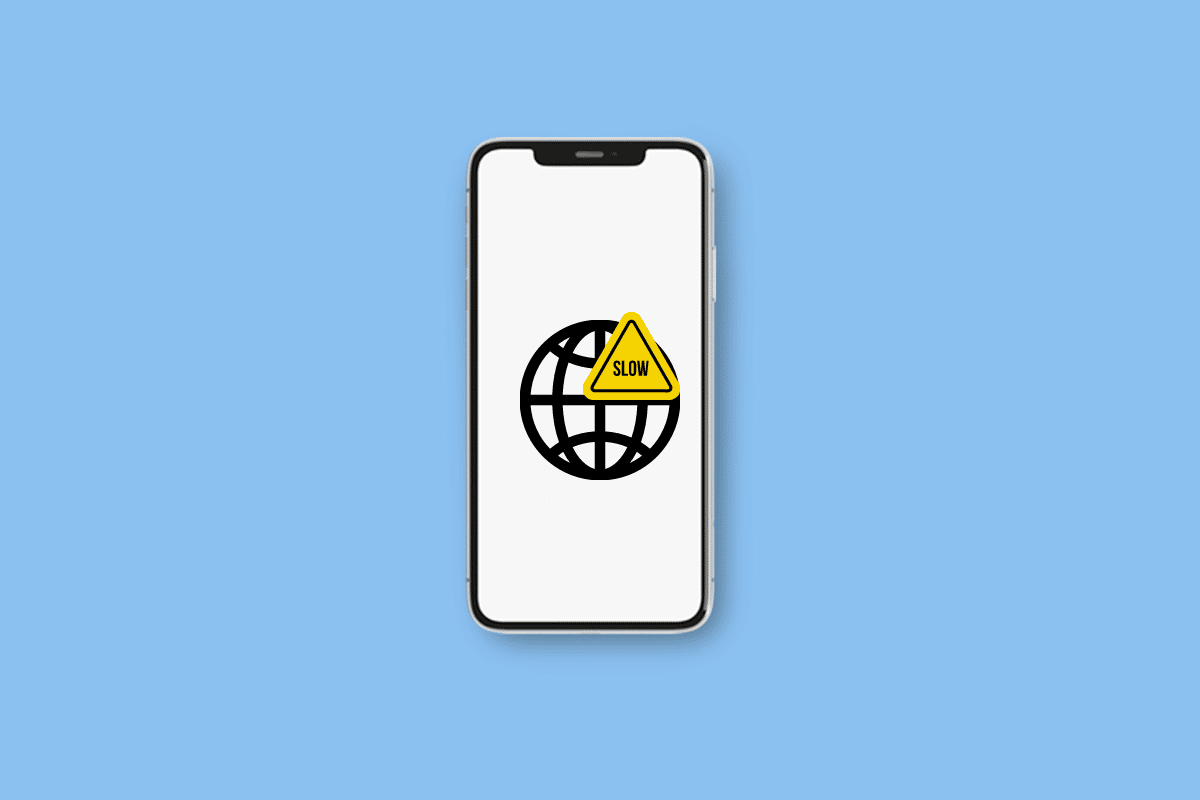
コンテンツ
- iPhoneで遅いインターネットを修正する方法
- iPhoneで遅いインターネットを修正するにはどうすればよいですか?
- 方法 1: SIM カードをクリーニングして再挿入する
- 方法 2: 機内モードのオン/オフを切り替える
- 方法 3: Wi-Fi を再接続する
- 方法 4: デバイスをホットスポットから切断する
- 方法 5: 音声とデータを LTE/4G または 5G に設定する
- 方法 6: キャリア設定を更新する
- 方法 7: アプリのバックグラウンド更新をオフにする
- 方法 8: 低データ モードをオフにする
- 方法 9: 自動ダウンロードと更新を無効にする
- 方法 10: 閲覧データを消去する
- 方法 11: VPN から切断する
- 方法 12: ネットワーク設定をリセットする
- 方法 13: サービス プロバイダーに連絡する
iPhoneで遅いインターネットを修正する方法
さらに読み進めて、iPhone で遅いインターネットを修正する方法を詳細に説明する手順を見つけ、理解を深めるための有用な図を示します。
iPhoneで遅いインターネットを修正するにはどうすればよいですか?
多くの場合、データ接続が遅いのは、場所やネットワークの混雑が原因で一時的なものにすぎません。 しかし、場合によっては、数時間または数日続くこともあります。 これらの方法を試して、iPhone 11 の遅いインターネットの問題を修正してください。
方法 1: SIM カードをクリーニングして再挿入する
SIM カードの問題により、インターネット接続が遅くなることがあります。 SIM カードを取り出して再度挿入し、セルラー接続の問題が解決するかどうかを確認してください。
1. iPhoneのSIM トレイを見つけ、穴にピンを挿入してトレイを開きます。
2. SIM カードをトレイから取り出します。
3.柔らかい布と消毒用アルコールを使用してSIM カードをクリーニングし、接続を妨げている可能性のある堆積物や残留物を取り除きます。
4. 次に、 SIM カードを適切に挿入し、トレイを電話機の内側に押し戻します。
5. 次に、 iPhoneの電源を入れて、問題が解決したかどうかを確認します。
方法 2: 機内モードのオン/オフを切り替える
機内モードのオンとオフを切り替えることは、iPhone のセルラー接続を再起動する最も簡単な方法の 1 つです。 コントロール センターに移動し、機内モードのトグルをオンにし、1 分待ってからオフにし、iPhone を再接続してから再接続します。
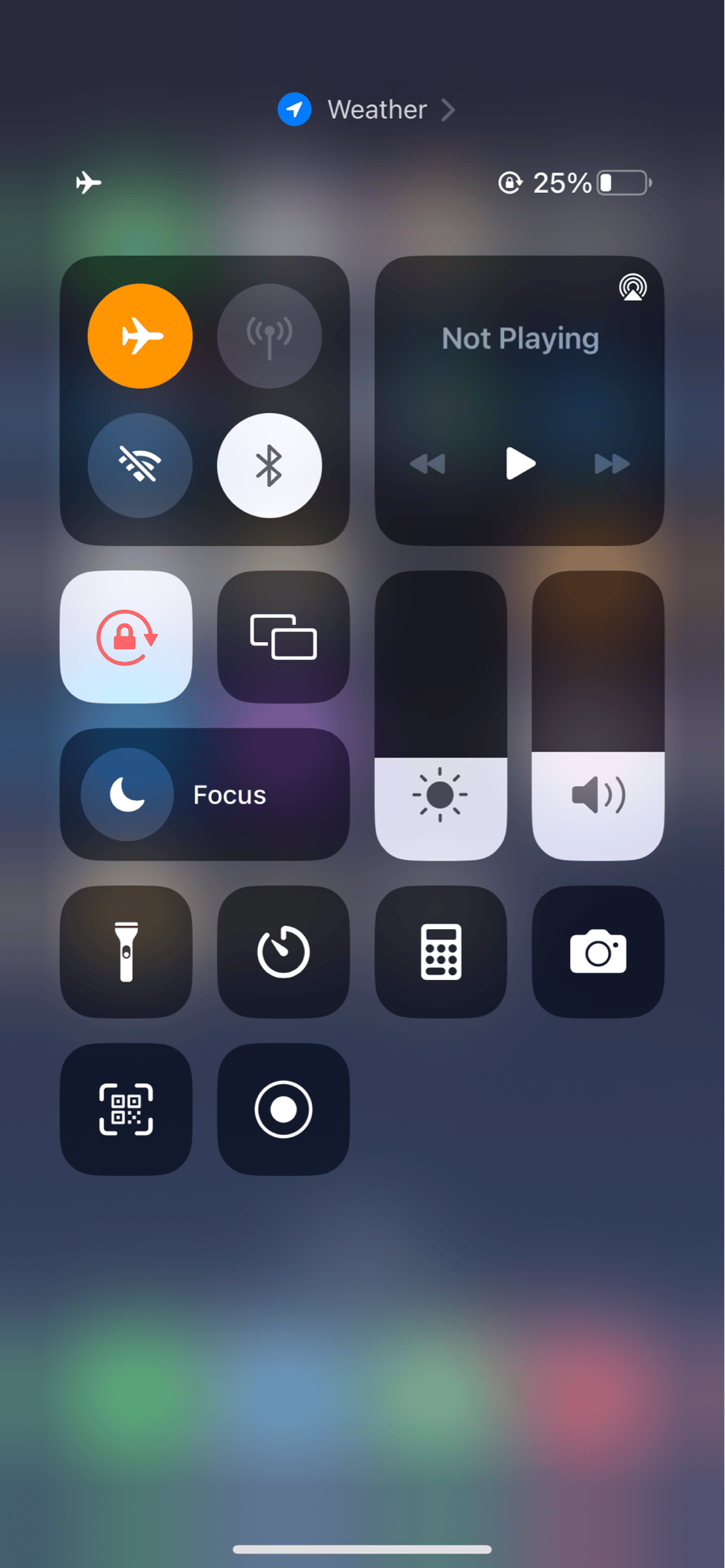
また読む: iPhone共有を修正する方法 私の場所がグレー表示される
方法 3: Wi-Fi を再接続する
iPhone の低速インターネットの問題に遭遇するたびに、最初に頭に浮かぶのは、Wi-Fi を再接続することです。 この方法は、この問題を解決するための最良かつ簡単な方法の 1 つと見なされています。 以下の手順に従って Wi-Fi を再接続し、問題を解決してください。
1. iPhone で設定を開きます。
![iPhone で [設定] を開きます。](/uploads/article/7053/MZjy230GMM38B9Pj.png)
2. 次に、現在接続している Wi-Fi の横にあるWi-Fi > i アイコンをタップします。
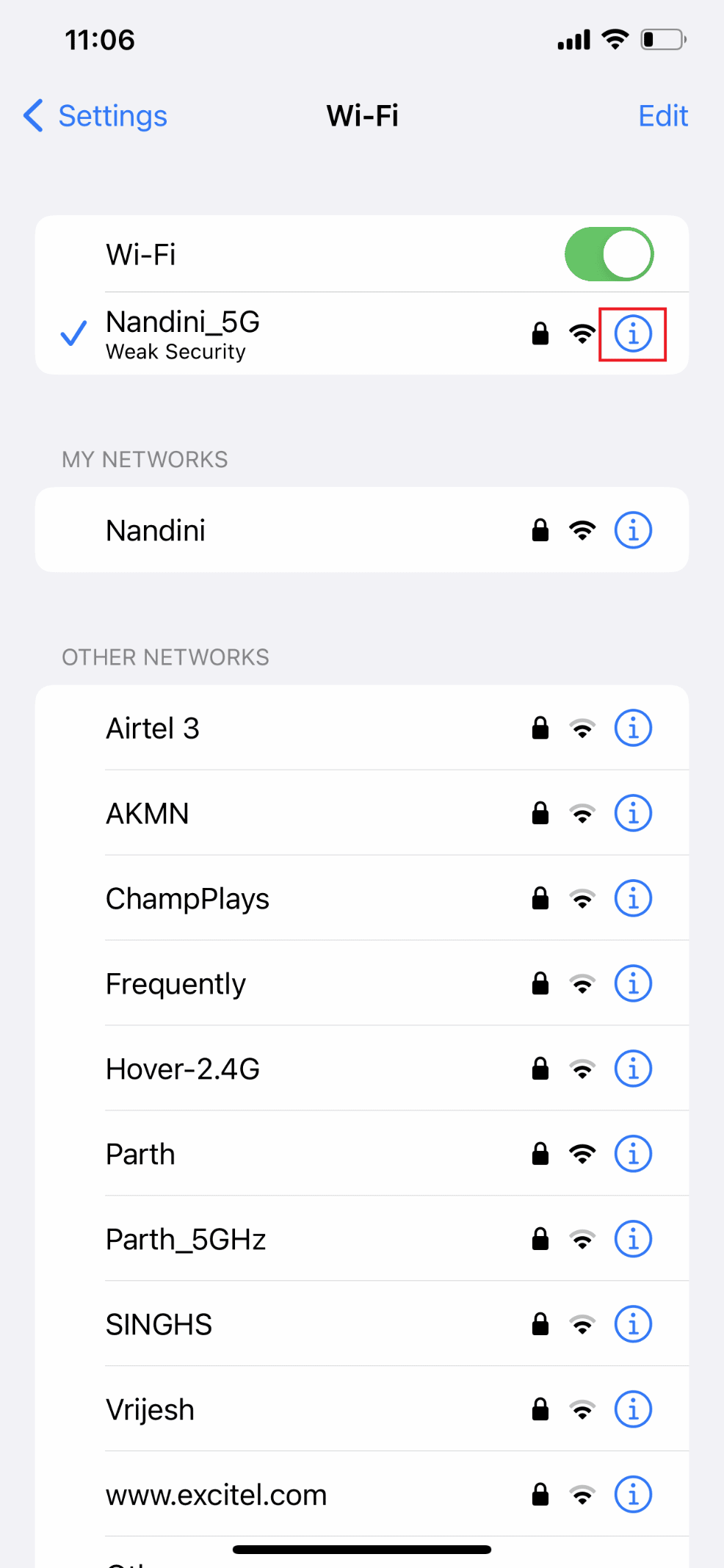
3. [このネットワークを削除] をタップします。
![[このネットワークを削除] | [このネットワークを削除] をタップします。 iPhoneで遅いインターネットを修正する方法](/uploads/article/7053/p5nmQKsAH6knTEa5.png)
4. ポップアップから [忘れる]をタップします。
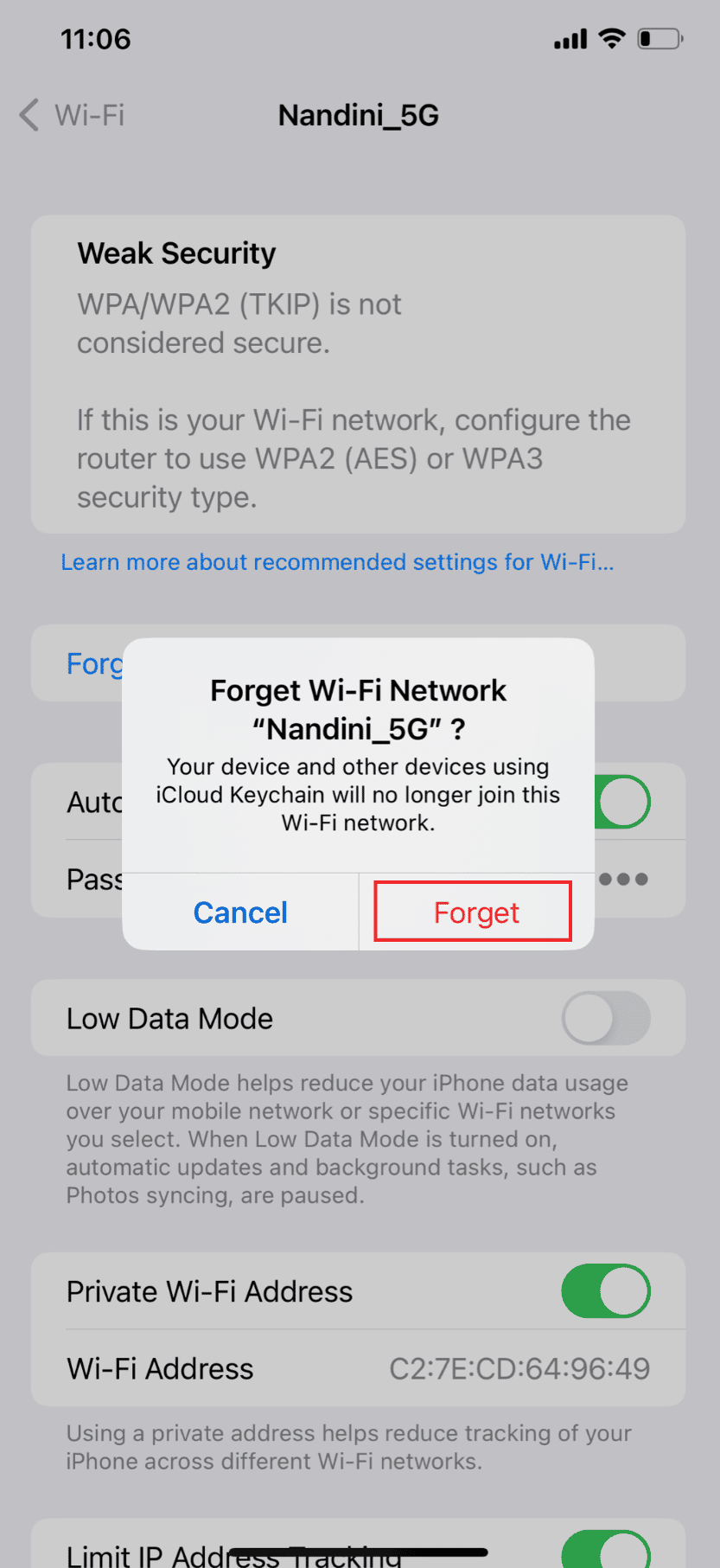
5. もう一度Wi-Fi メニューに戻り、ネットワークに再接続します。
方法 4: デバイスをホットスポットから切断する
他のユーザーがあなたのデバイスをホットスポットとして使用している場合、セルラー データの速度が低下することは避けられません。 特に、ビデオのストリーミングやファイルのダウンロードなどのデータ集約型のアクティビティに従事している場合. この機能をオフにするか、ホットスポットから他のユーザーを切断します。 ホットスポットから他のユーザーを切断するか、機能を無効にするには、以下の手順に従って、iPhone で遅いインターネットの問題を修正する方法を修正します。
注: データ プランによっては、気付かないうちに 1 日または 1 か月の上限を超えている可能性があります。 割り当てられた量よりも多くのデータを使用すると、通信事業者は通常、データ接続の速度を低下させたり、データ接続を無効にしたりして、基本的なブラウジングを行うことさえ不可能にします。
1. iPhone で設定を起動します。
2.次に、パーソナルホットスポットをタップします。
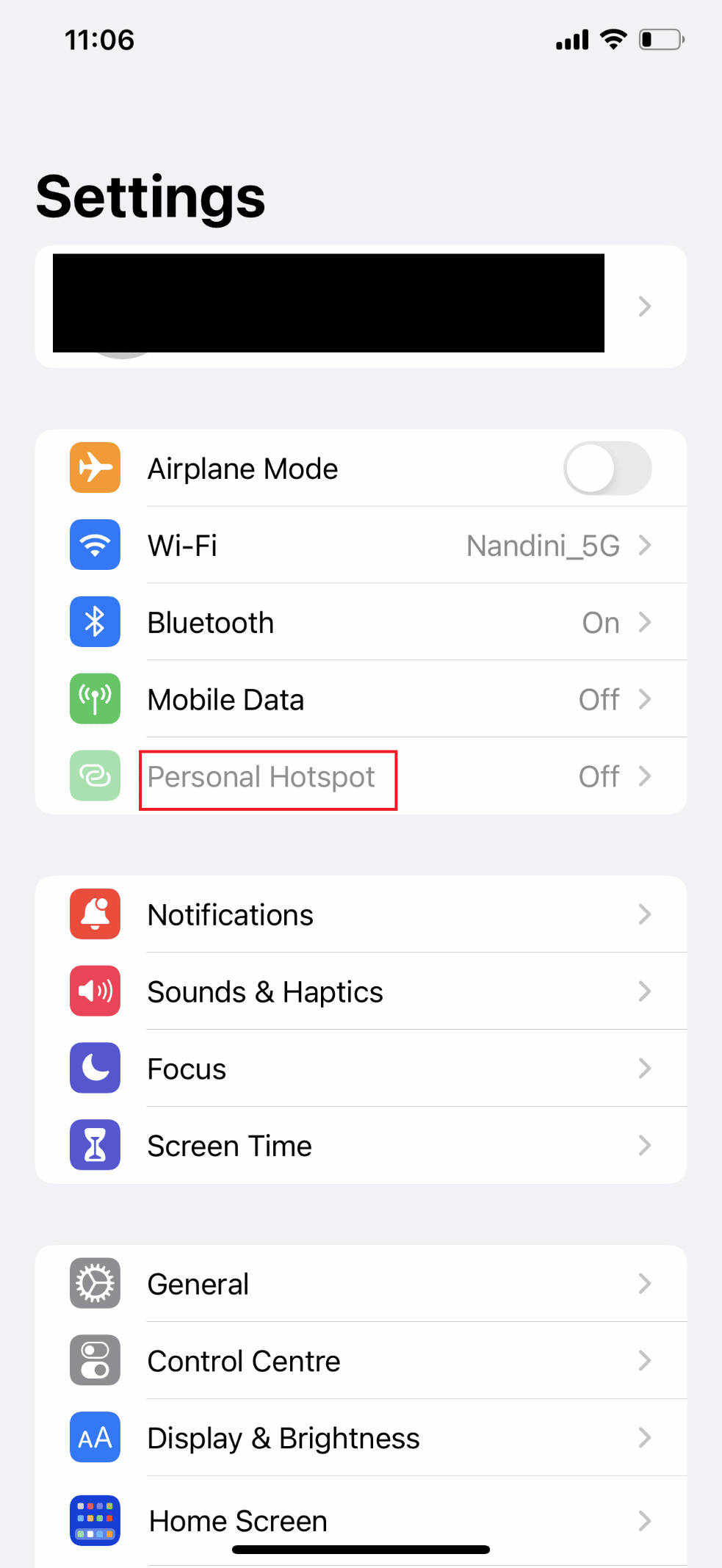
3. ここで、 Allow Others to Joinオプションのトグルをオフにします。
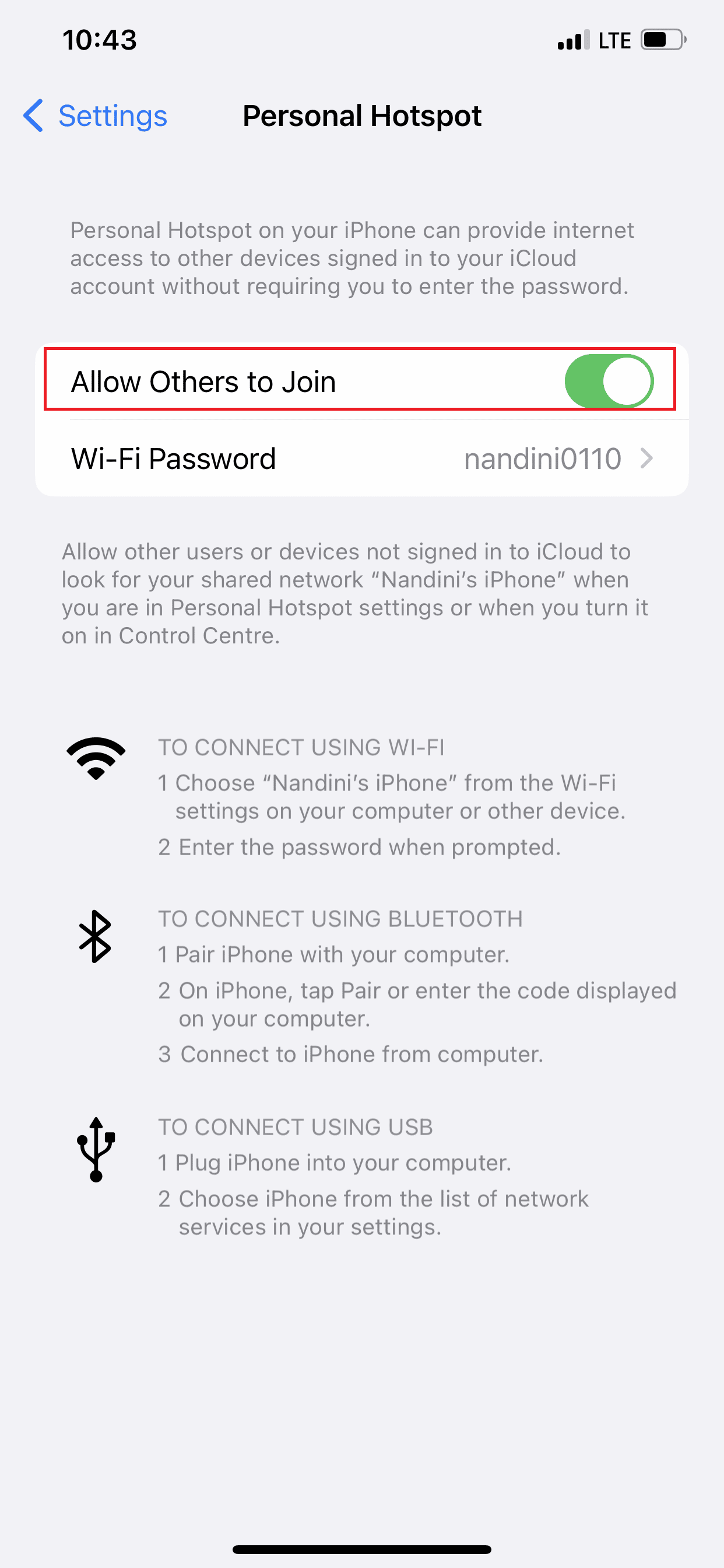
また読む:私のMacインターネットが突然遅いのはなぜですか?
方法 5: 音声とデータを LTE/4G または 5G に設定する
デバイスと通信事業者がサポートしている場合、LTE/4G または 5G に切り替えることで、セルラー データの速度を大幅に向上させることができます。 最速のデータ速度は、最新のネットワーク技術である 5G によって提供されます。 古いオペレーティング システムを搭載した電話は、これらのデータ速度をサポートできない可能性があることに注意してください。 さらに、iPhone で 5G を使用するには、次のすべてが必要です。
- iPhone 12 以降
- iOS16.2以降
- 5G と 5G セルラー データ プランをサポートする通信事業者
iPhone で 5G をオンにします。 5G Auto を選択すると、5G の速度が LTE よりも大幅に優れたパフォーマンスを提供しない場合、iPhone は Smart Data モードを有効にして LTE に切り替えます。 [5G オン] を選択すると、デバイスは利用可能なときはいつでも 5G を使用します。 5G がまだ利用できない場合は、iPhone で LTE ネットワークを使用できるようにする LTE を選択することもできます。
1. iPhone で設定アプリを開きます。
2. [セルラー] オプションをタップします。
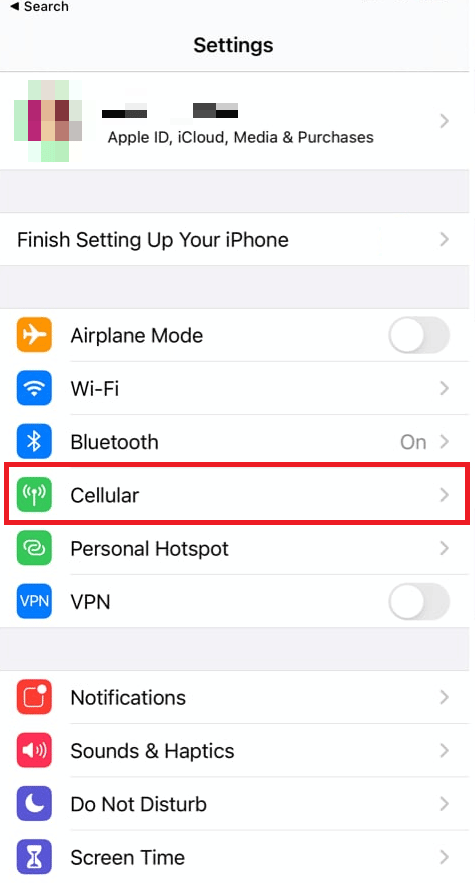
3. 次に、 [携帯データ オプション] > [音声とデータ]をタップします。
4. ここで、 5G Onまたは5G Autoを選択します。
注: 5G が利用できない場合は、4G を選択してください。
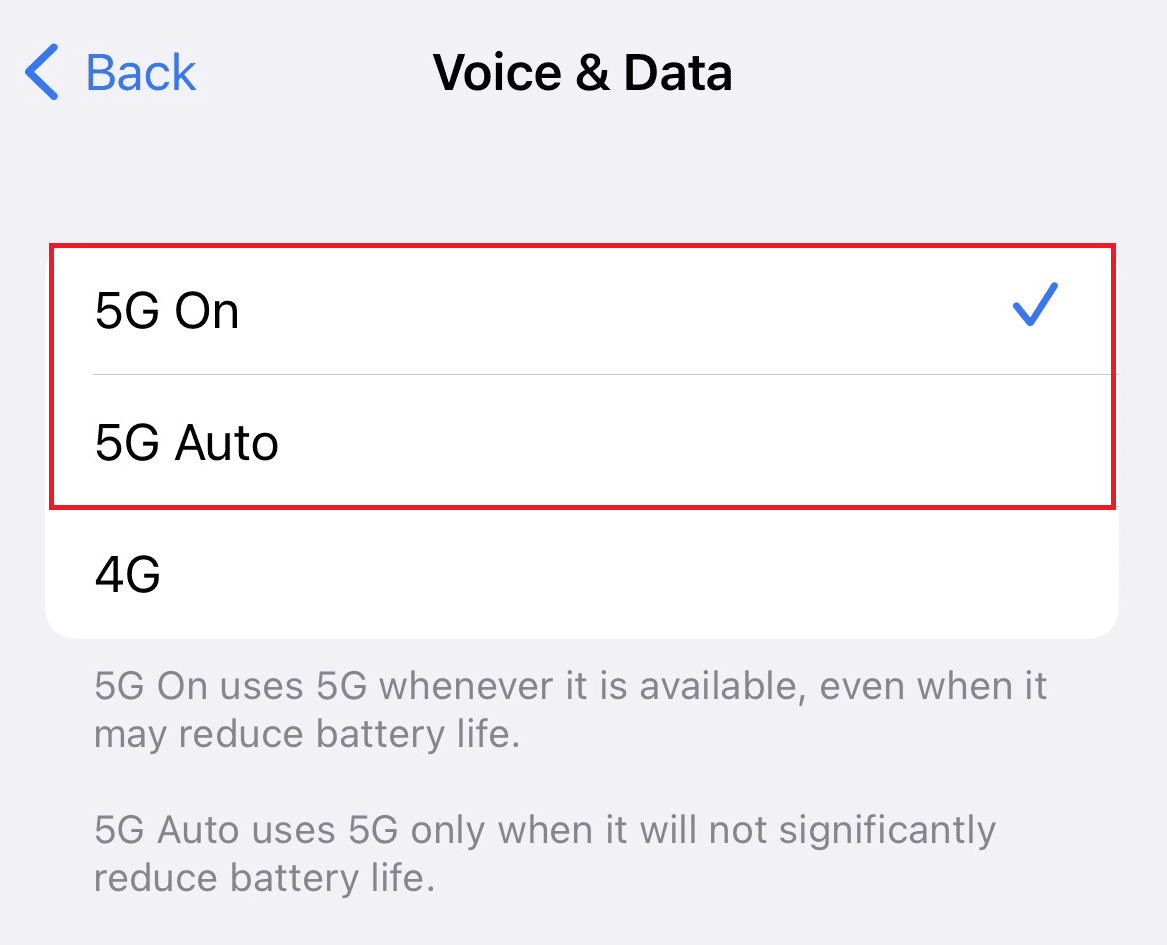
方法 6: キャリア設定を更新する
これらのファイルは、iPhone とセル ネットワークに関するデータを含む重要なファイルです。 ネットワークとの接続と最高のパフォーマンスを確保するには、最新の状態にする必要があります。 通常、アップデートが利用可能になると iPhone から通知されますが、見逃す可能性が非常に高くなります。 以下の手順に従って、キャリア設定の更新を確認します。
1. iPhone で設定を起動します。
2. 次に、[一般] をタップします。
3. 次に、メニューから [バージョン情報] をタップします。
注: 利用可能なアップデートがある場合は、それらをインストールするように求められます。
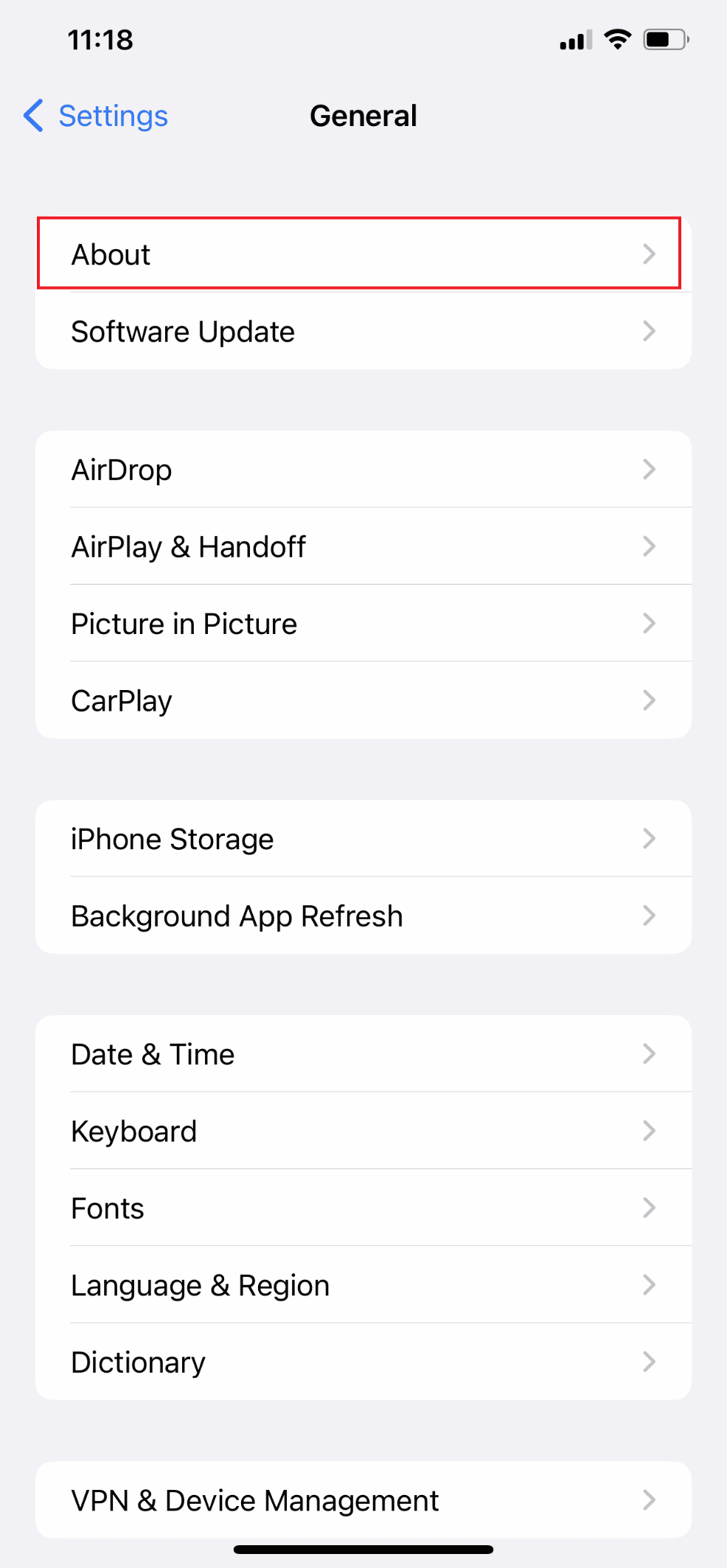
方法 7: アプリのバックグラウンド更新をオフにする
バックグラウンド アプリの更新は、アプリを自動的に実行する機能であるため、アプリを使用する前にアプリが読み込まれるのを待つ必要はありません。 ただし、セルラーデータの速度が遅くなる可能性があるという欠点があります. 以下の手順に従って、この機能を無効にして問題を解決してください。
1. iPhone で設定を開きます。
2. 次に、[一般] を選択します。
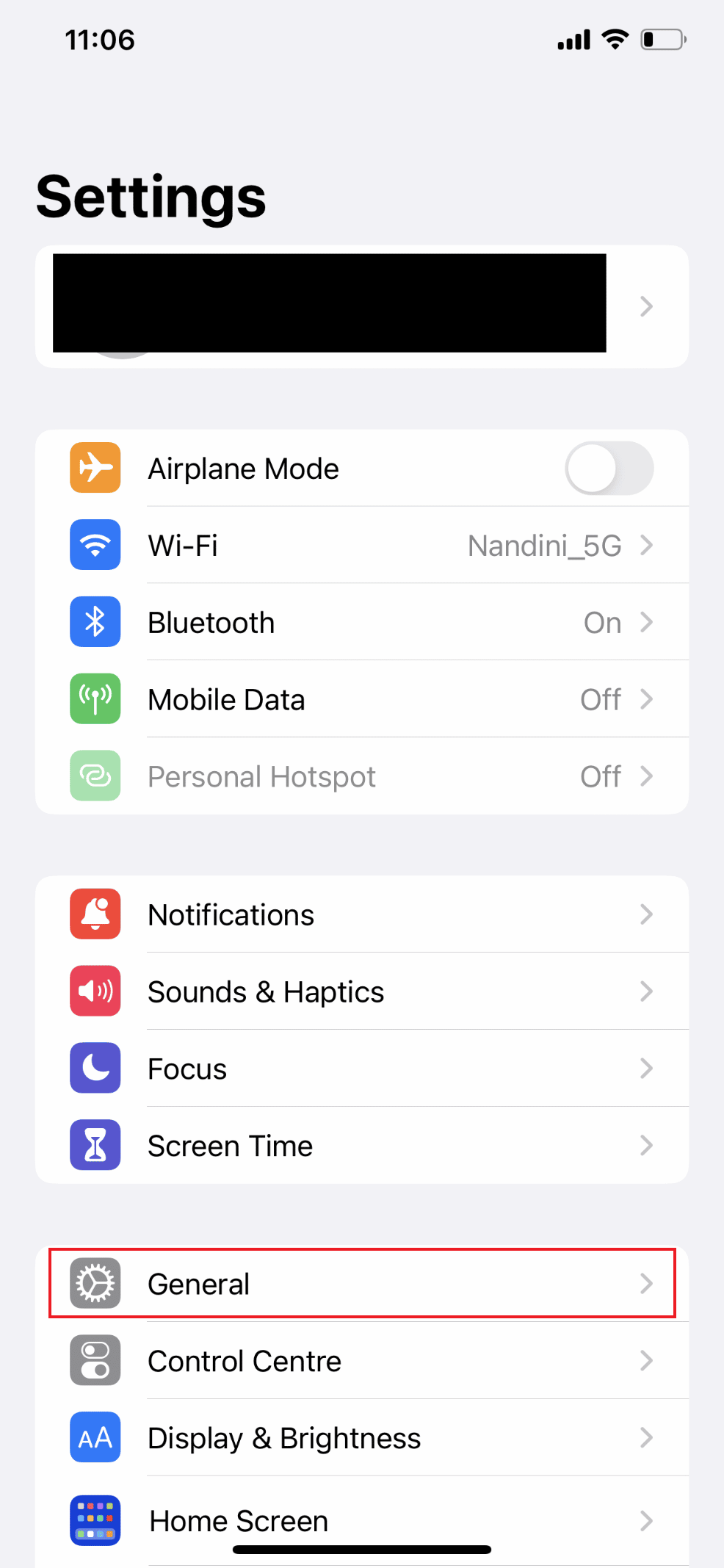
3. 次に、 App のバックグラウンド更新をタップします。
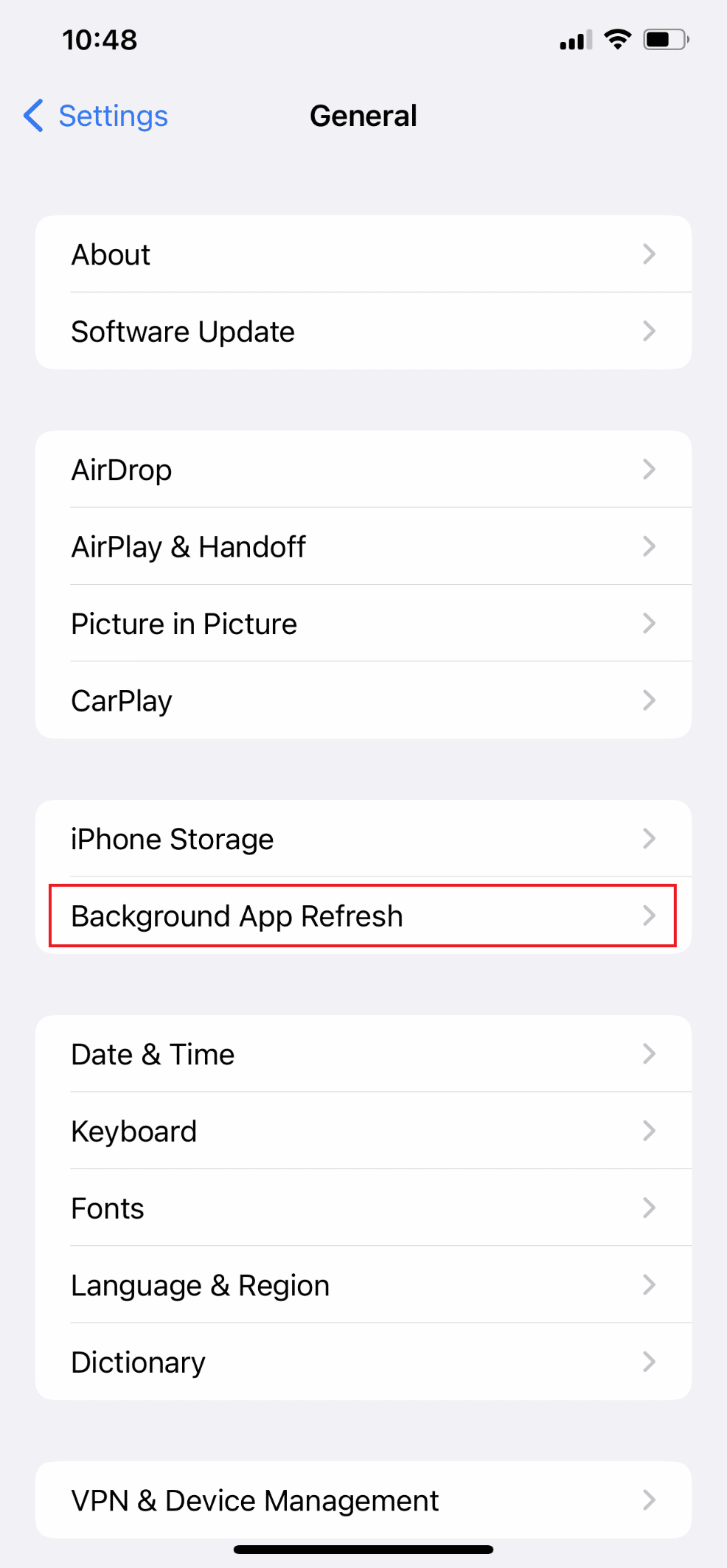

4. 次に、 App のバックグラウンド更新をもう一度タップします。
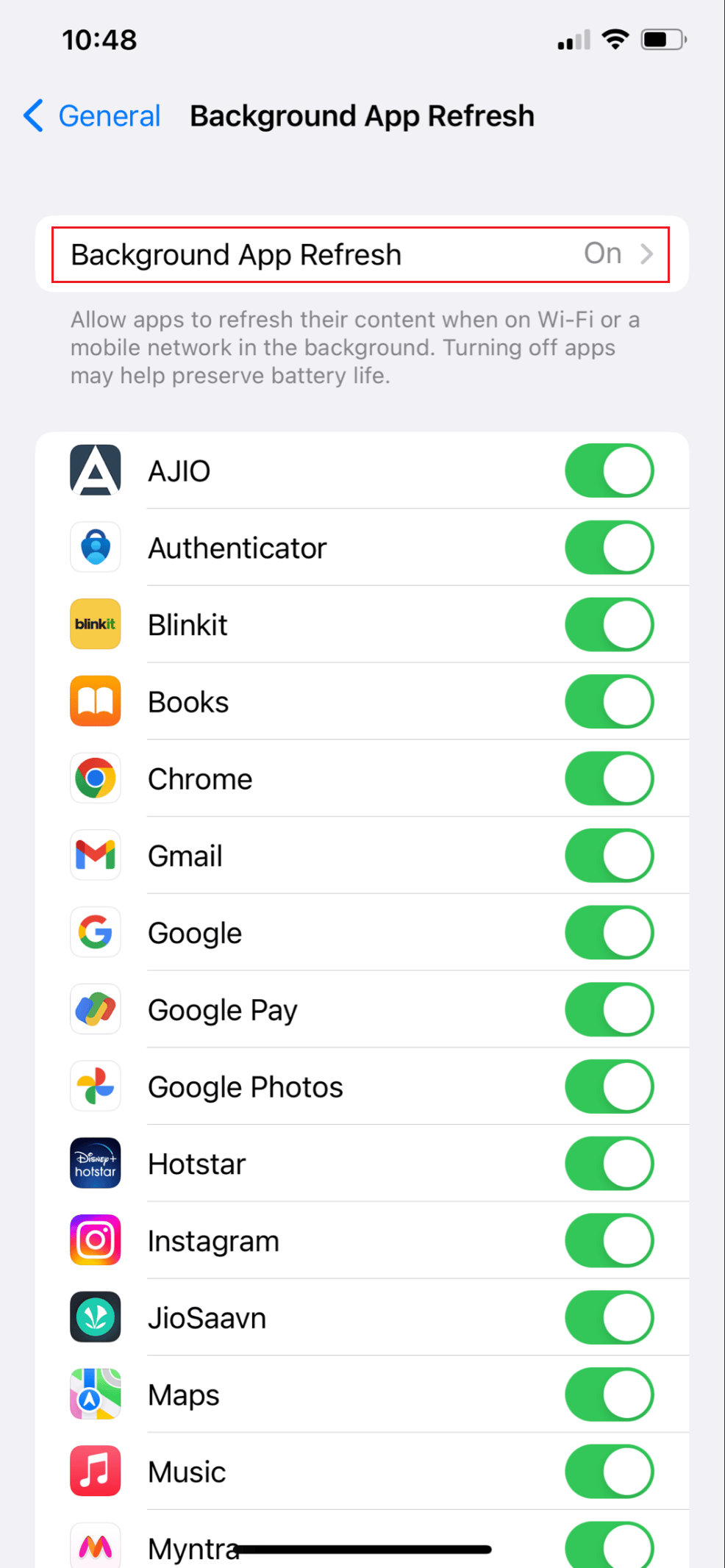
5. 最後に、[オフ] オプションを選択します。
注: さらに、Wi-Fi を選択することもできます。これにより、モバイル データではなく Wi-Fi に接続している場合にのみ、アプリの実行とコンテンツのダウンロードが許可されます。
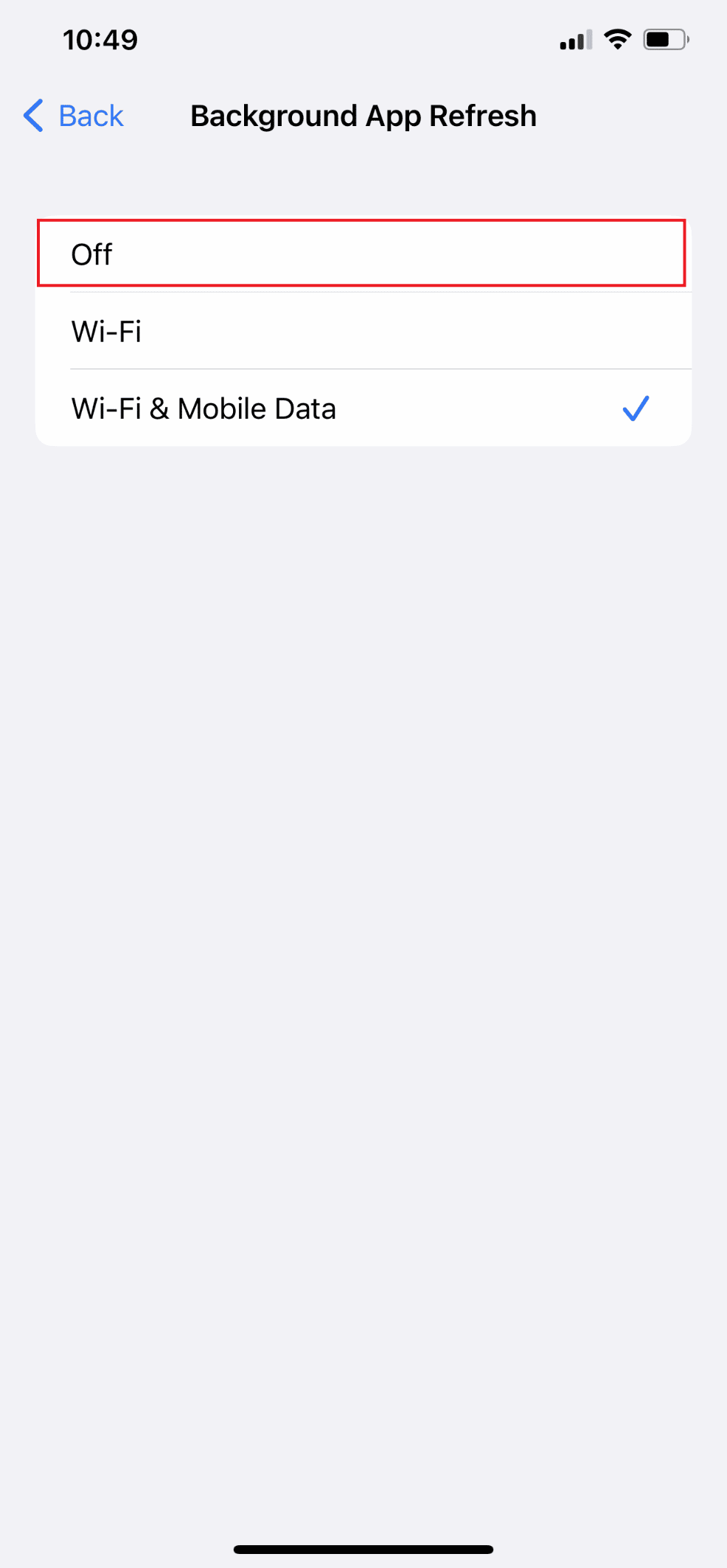
また読む:iPhoneでアプリのバックグラウンド更新が機能しないための上位7つの修正
方法 8: 低データ モードをオフにする
データ プランが制限されている場合、低データ モードが自動的に有効になり、セルラー データ アプリの使用量が制限されます。 この機能を有効にすると、デバイスの速度が低下したり、アプリがフリーズしたりクラッシュしたりする可能性があります。 以下の手順に従って、低データ モードを無効にして問題を解決してください。
オプション I: モバイルデータの低データモードをオフにする
1. [設定]を起動し、[モバイル データ] をタップします。
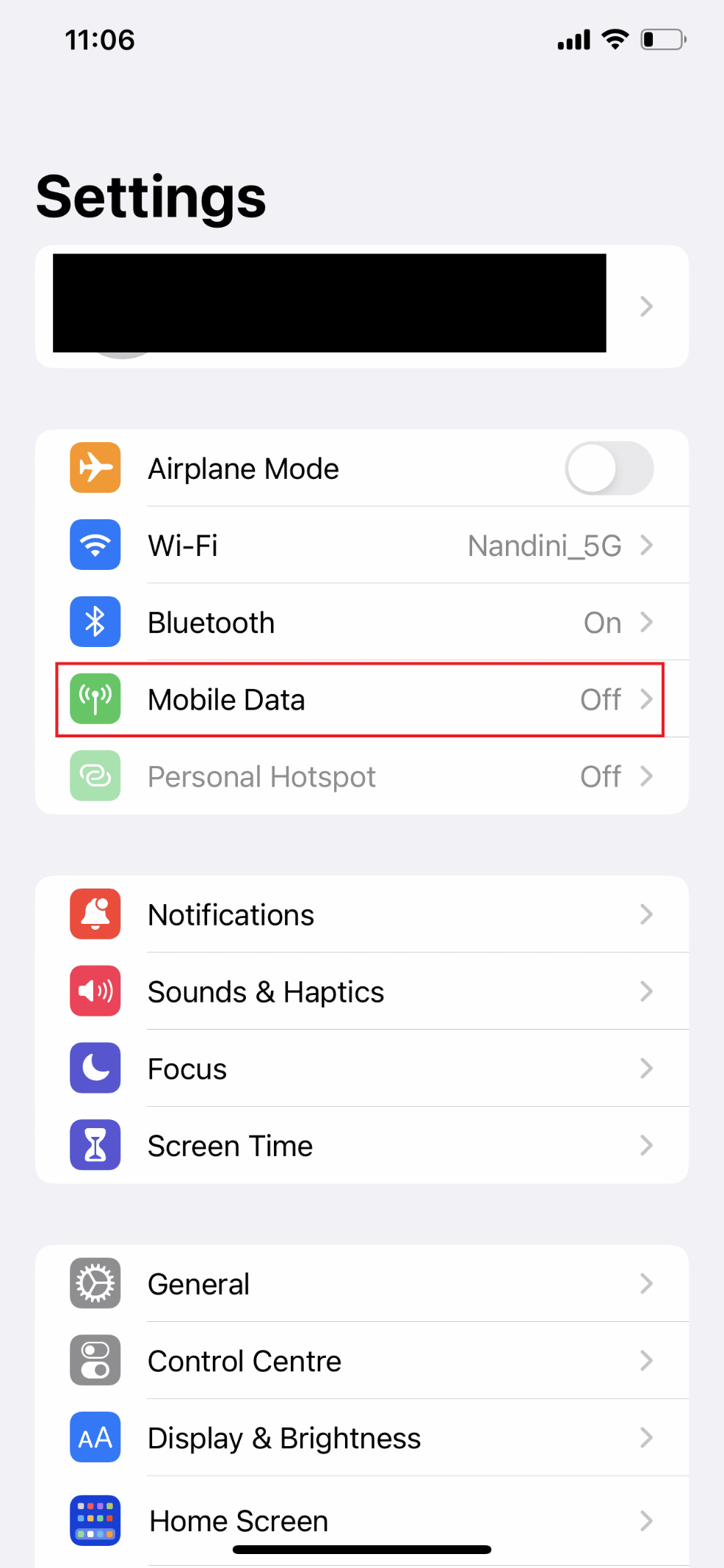
3. [モバイル データ オプション] をタップします。
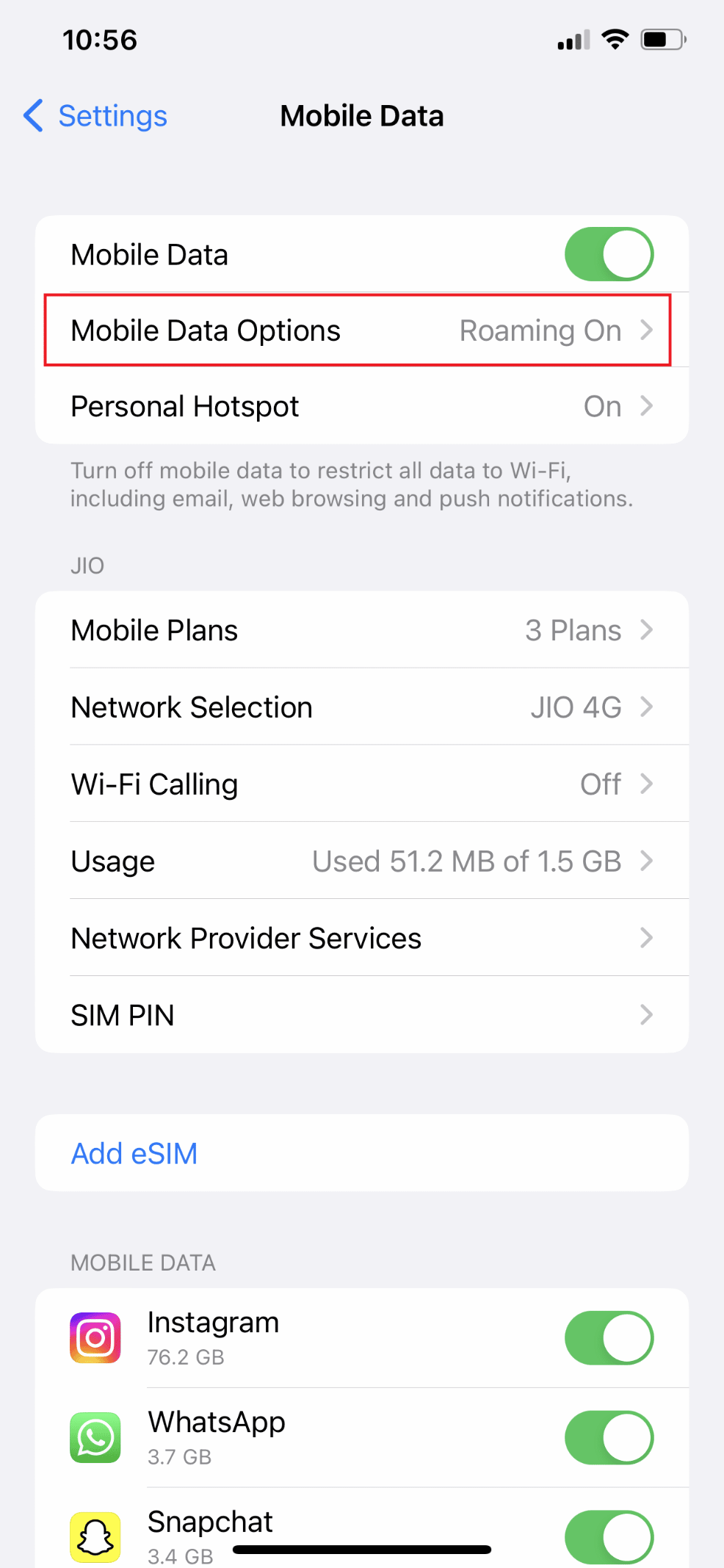
4. 次に、[低データ モード] オプションのトグルをオフにします。
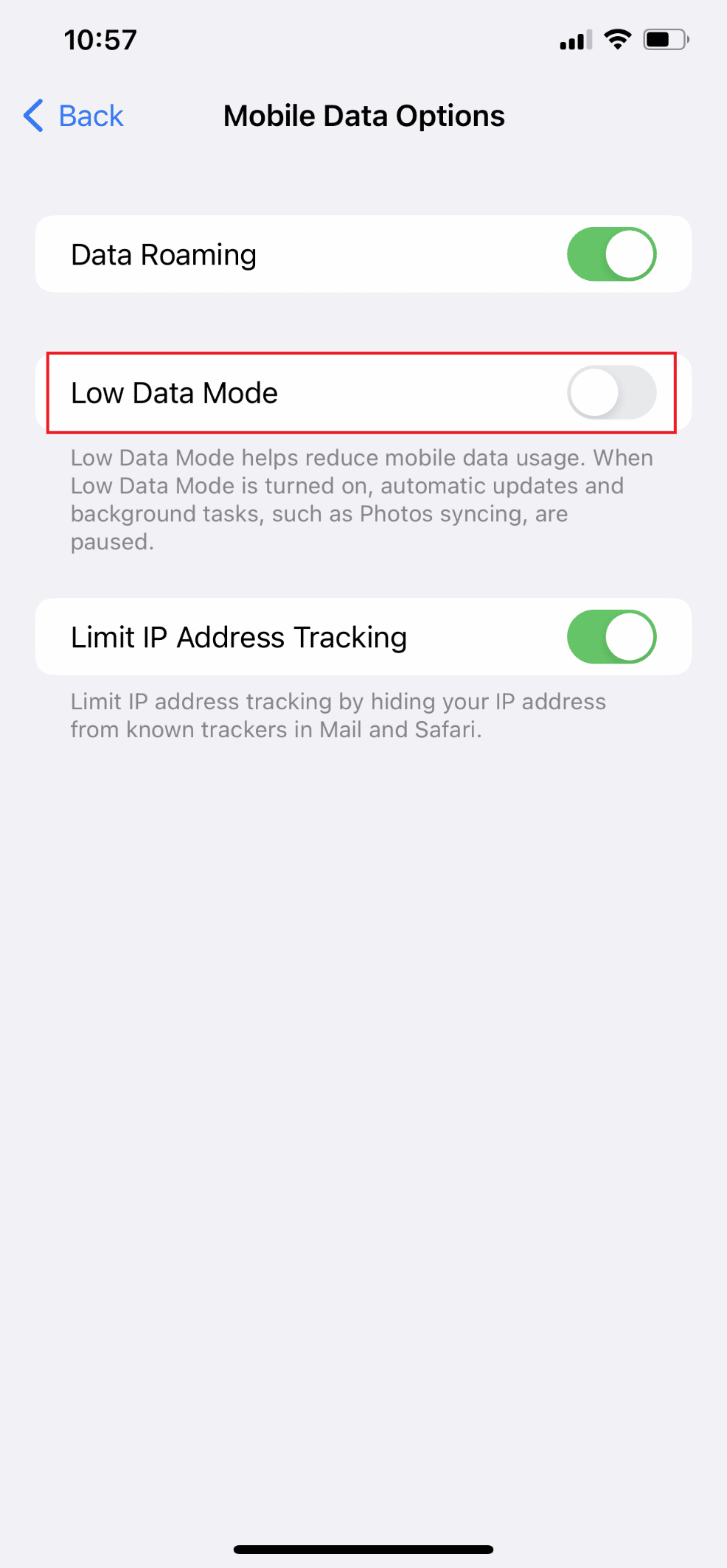
オプション II: Wi-Fi の低データ モードをオフにする
1. iPhone の設定アプリに移動し、 Wi-Fiオプションをタップします。
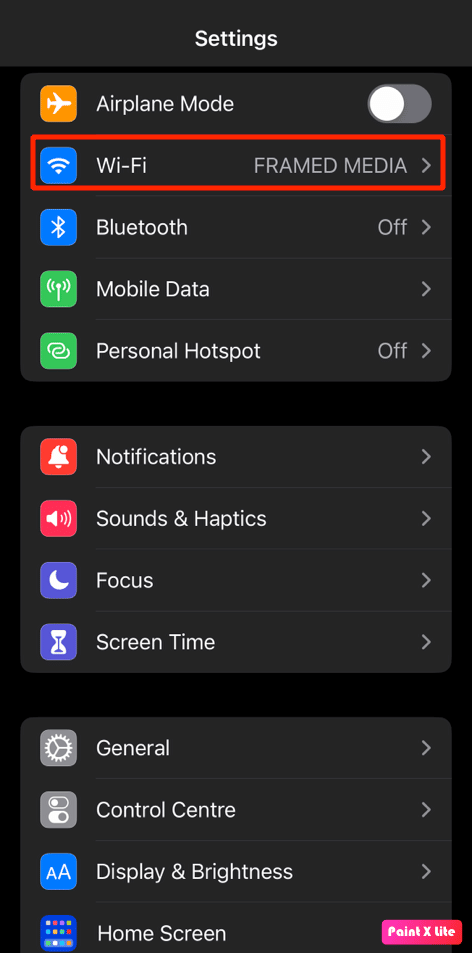
2. 次に、接続されているネットワークの横にある情報アイコンをタップします。
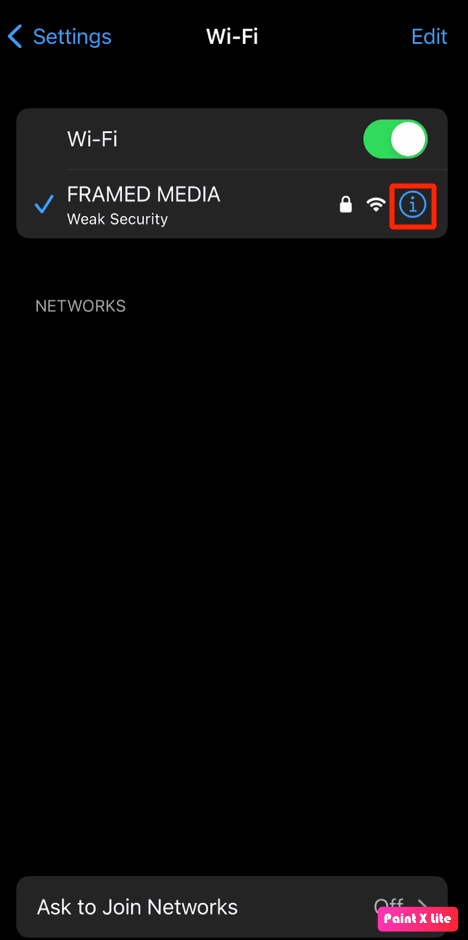
3. 次に、[低データ モード] オプションのトグルをオフにします。
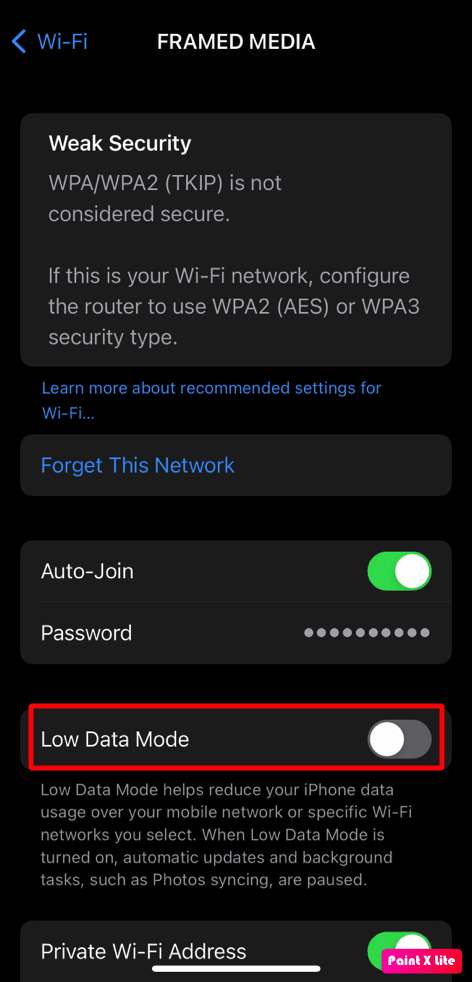
方法 9: 自動ダウンロードと更新を無効にする
iPhone をプラグインして Wi-Fi ネットワークに接続すると、iPhone は最新バージョンの iOS を自動的にダウンロードしてインストールするように設定されます。 ただし、アプリの自動ダウンロードと更新により、通常のセルラー データ使用量が発生する可能性があります。 自動更新とダウンロードを停止するには、次のアクションを実行します。
1. iPhone で設定を開きます。
2. 次に、 App Storeをタップします。
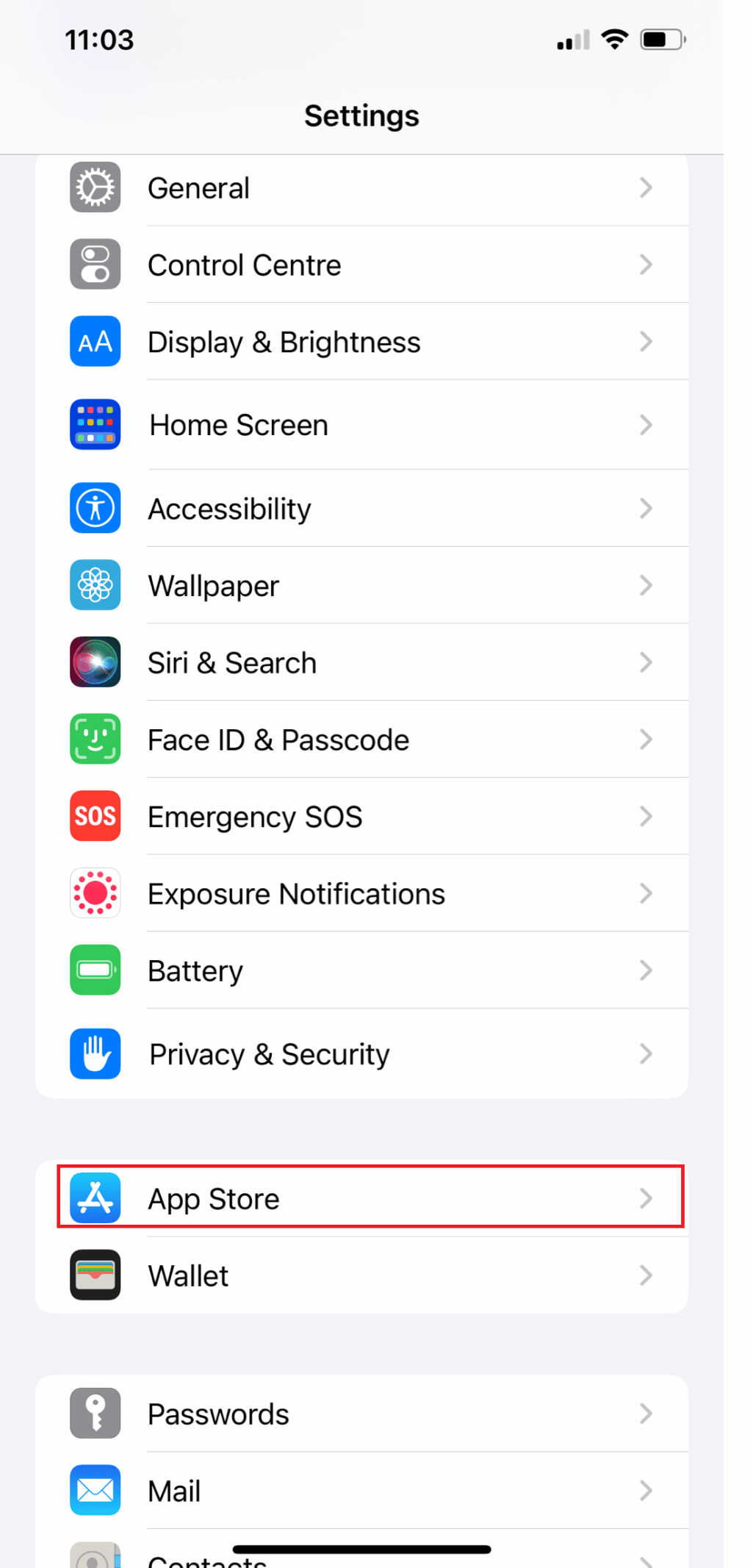
3. ここで、アプリのダウンロードとアプリの更新オプションのトグルをオフにします。
注: 音楽、書籍、ポッドキャストも使用している場合は、[設定] に戻り、これらのサービスごとにこのプロセスを繰り返します。
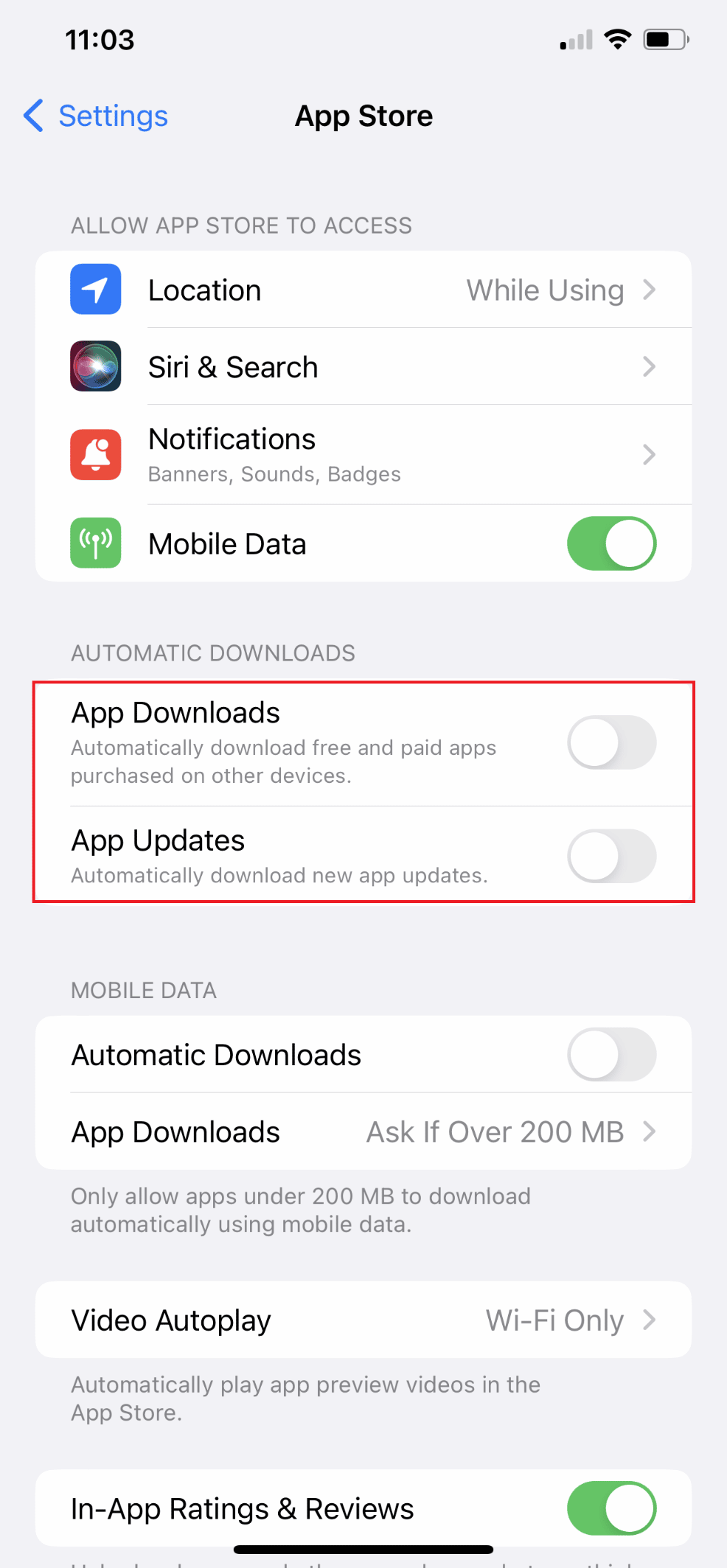
また読む:iPhoneでシークレットモードをオフにする方法
方法 10: 閲覧データを消去する
iPhone を使用して Web サイトを閲覧したり、ビデオを見たり、その他のさまざまなタスクを実行したりすると、閲覧履歴やその他のキャッシュが自動的に保存されます。 これらのキャッシュと Cookie が原因で、コンピュータと iPhone の両方の動作が遅くなる場合があります。 したがって、iPhone のインターネットの速度を向上させるために、以下の手順に従って携帯電話の閲覧データを定期的に消去することができます。
注: 閲覧履歴を削除する前に、iPhone のバックアップを作成してください。ログイン資格情報などの機密情報が失われる可能性があります。 また、閲覧データを消去する操作手順は、iOS のバージョンごとに若干異なります。
1. iPhone で設定を開きます。
2. 次に、下にスワイプしてSafariをタップします。
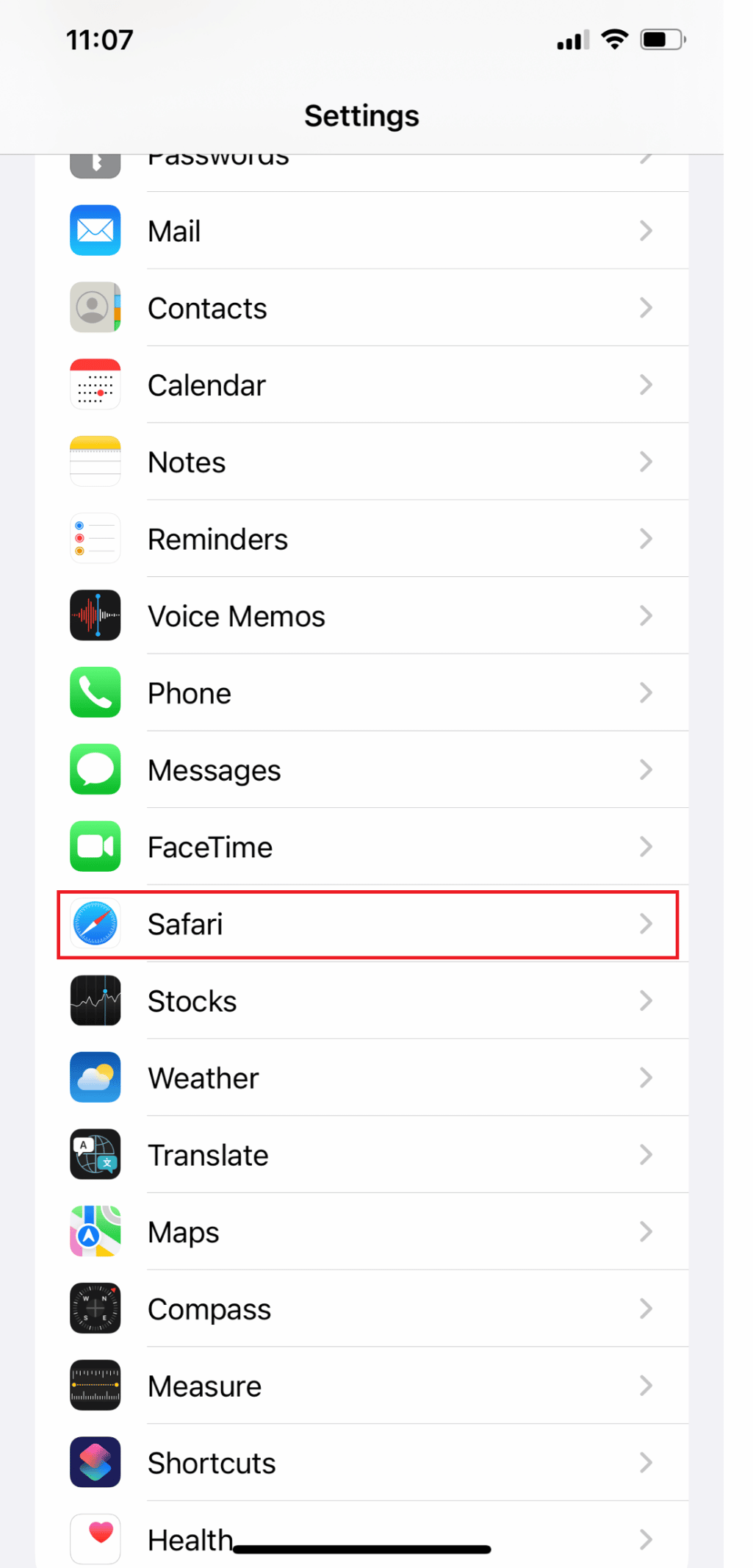
3. キャッシュをクリアするには、[履歴と Web サイト データのクリア] オプションをタップします。
![[履歴と Web サイト データを消去] をクリックします。 iPhoneで遅いインターネットを修正する方法](/uploads/article/7053/FEeTY2YKDp1Hus2G.png)
方法 11: VPN から切断する
VPN を使用して、匿名で閲覧したり、ブロックされた Web サイトにアクセスしたり、オンライン アクティビティを ISP から隠したりすることができます。 ただし、携帯電話のデータの一部も消費します。 VPN をオフにして、iPhone 13 の問題でインターネットが遅い問題を修正します。 以下の手順に従って VPN をオフにし、問題を解決します。
1. [設定] を開き、[一般]をタップします。
2. 次に、下にスワイプして [ VPN & デバイス管理] をタップします。
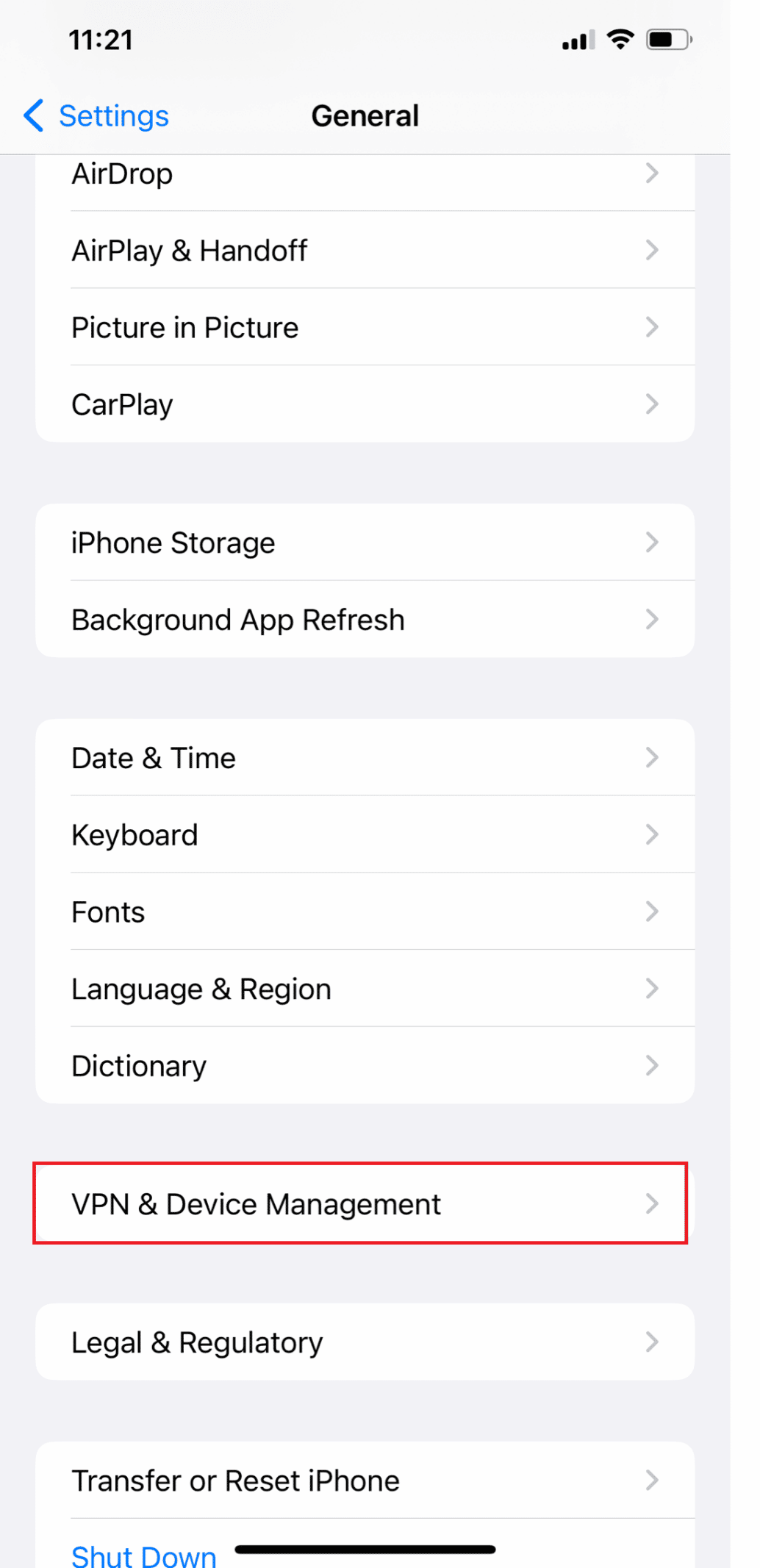
3. 最後に、 VPN ステータスをNot Connectedに切り替えます。
![最後に、VPN ステータスを [未接続] に切り替えます](/uploads/article/7053/4JZ5BYw3aGyYrPAl.png)
また読む:インターネット接続が遅い? インターネットを高速化する 10 の方法!
方法 12: ネットワーク設定をリセットする
iPhoneでネットワーク設定をリセットすると、iPhoneのインターネットが遅い理由を簡単に修正できます. ただし、ネットワークをリセットすると、iPhone の Wi-Fi パスワードなども忘れてしまうことになります。そのため、リセット後に再接続できるように、Wi-Fi パスワードを覚えておくことをお勧めします。 以下の手順に従って、iPhone の問題で遅いインターネットを修正する方法を修正します。
1. iPhone で設定を開きます。
2. 次に、[一般] オプションをタップします。
![[一般] を選択します。 iPhoneで遅いインターネットを修正する方法](/uploads/article/7053/Q45KYnUIWD9aeHD9.png)
3. 次に、一番下までスワイプして、[ iPhone の転送またはリセット]を選択します。
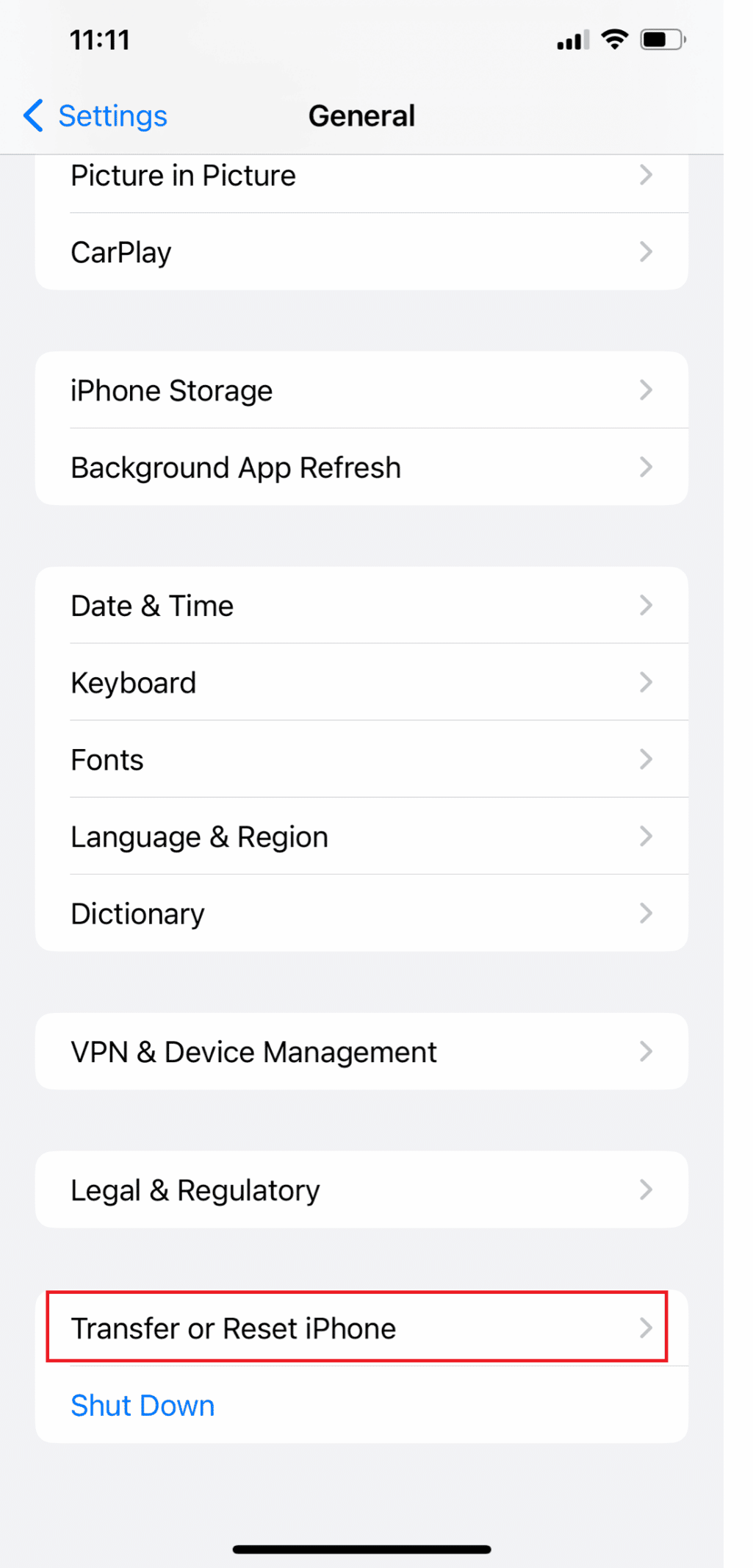
4.リセットをタップします。
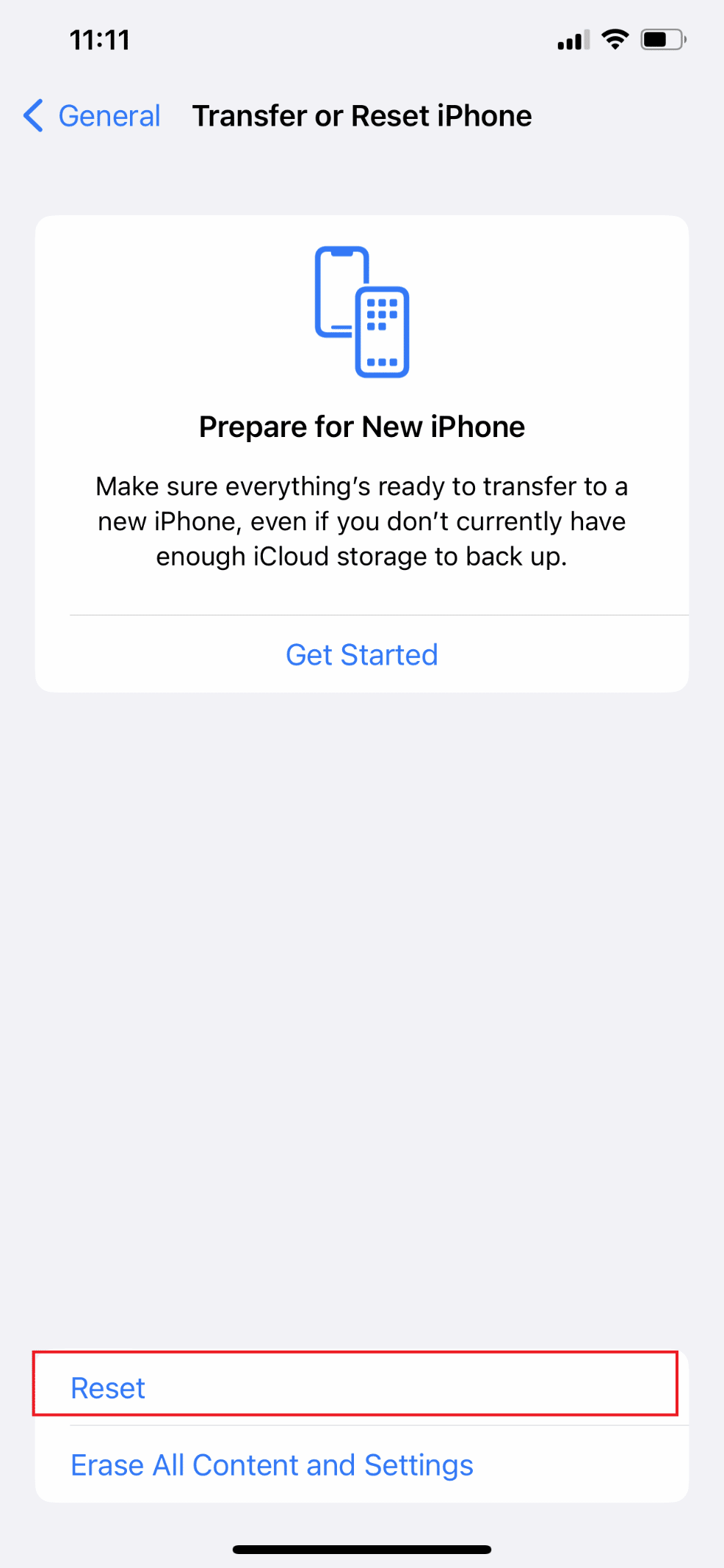
5. 最後に、 [ネットワーク設定のリセット]をタップし、パスコードを入力します。
![[ネットワーク設定のリセット] | [ネットワーク設定のリセット] を選択します。 iPhoneで遅いインターネットを修正する方法](/uploads/article/7053/tSVWr7KFn5DZ7GzR.png)
方法 13: サービス プロバイダーに連絡する
iPhone 13でインターネットが遅い問題を解決するために前述の修正のいずれも機能しない場合は、サービスプロバイダーに連絡する時期かもしれません. SIM カードの問題など、接続の問題のトラブルシューティングを支援できる場合があります。 それらは、標準のインターネット サービスに代わる、より高速で信頼性の高い代替手段を提供する場合があります。 ご利用の通信事業者が問題の原因であると思われる場合は、より高速な速度またはより信頼性の高い接続を提供する通信事業者に切り替えることを検討してください。
推奨:
- Facebookアプリで友達の提案をオンまたはオフにする方法
- Android が iPhone より優れている 10 の理由
- iPhone が Android よりも優れているのはなぜですか?
- iPhoneにSIMカードがインストールされていないというエラーを修正
ですから、詳細な方法でiPhoneの遅いインターネットを修正する方法を理解していただければ幸いです。 記事を作成してほしい他のトピックについての質問や提案をお知らせください。 以下のコメントセクションにそれらをドロップして、私たちに知らせてください.
