Accelerated Renderer エラーを修正する方法
公開: 2022-09-17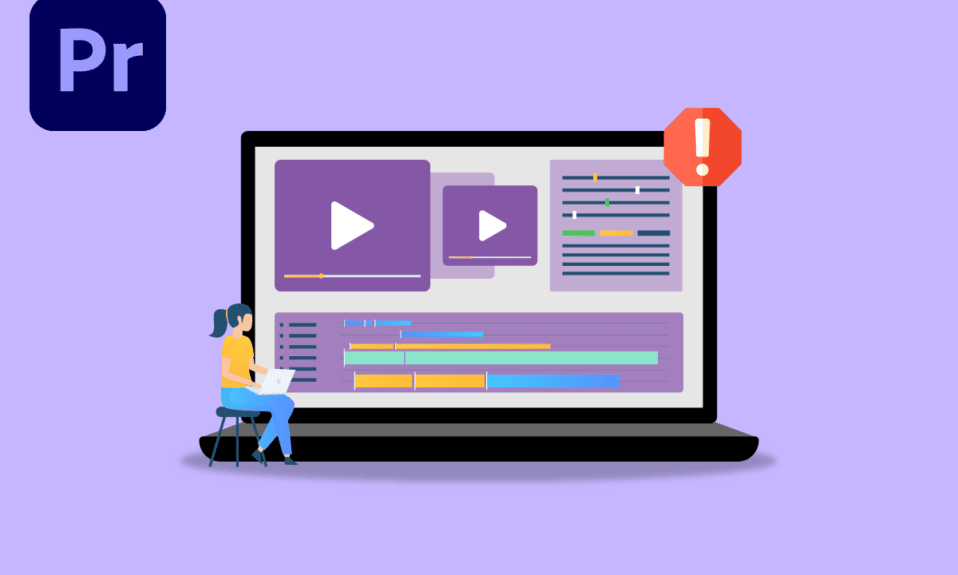
Adobe Premier Pro は、ユーザーが自分のビデオを編集できる洗練されたビデオ編集ソフトウェアです。 これは、生の CPU および GPU パワーを必要とする集中的なプログラムです。 ソフトウェアを使用しているユーザーは、Accelerated Renderer エラーを修正するにはどうすればよいかについて不満を漏らしていました。 このエラーの理由は、GPU の過負荷が原因です。 場合によっては、CPU もこのエラーの原因になることがあります。 GPUが最も可能性の高い原因です。 Premier Pro がレンダリングされない問題を修正したい場合は、適切な記事をご覧ください。 ここでは、このエラーを解決するためのトラブルシューティング方法について説明します。 それでは、始めましょう!
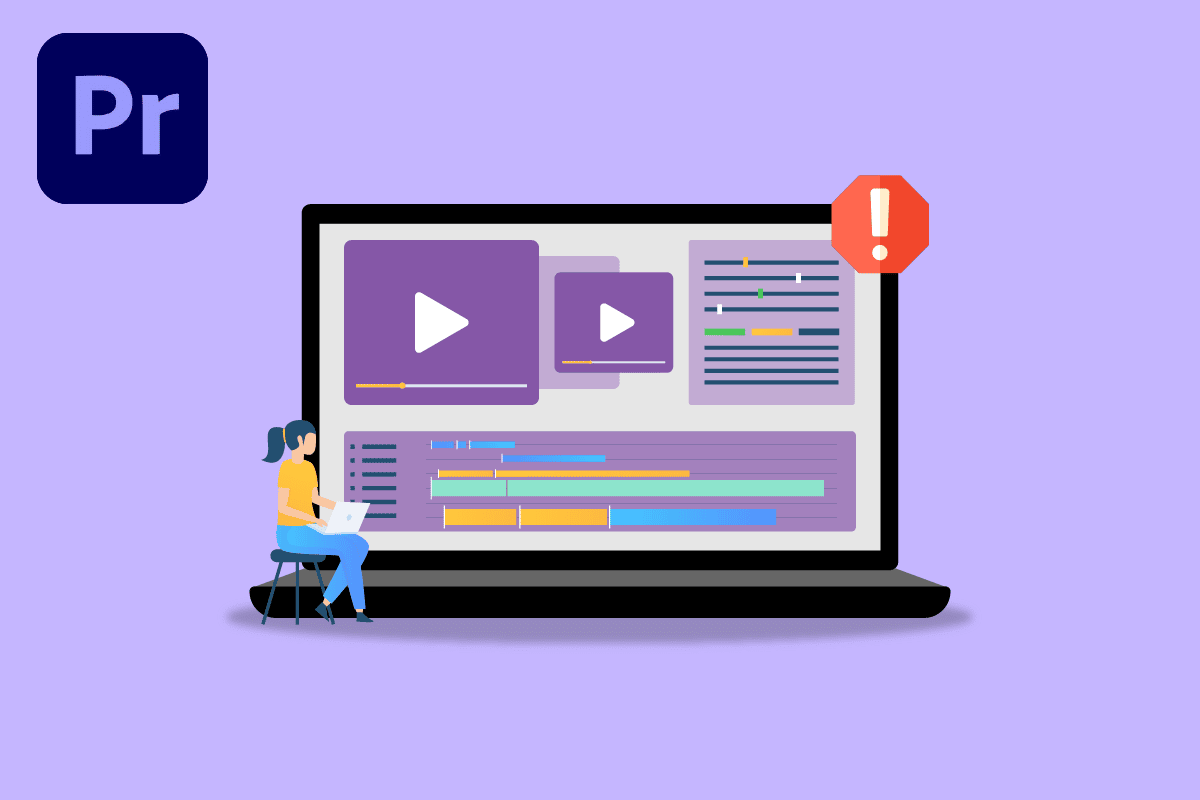
コンテンツ
- Adobe Premiere Pro で Accelerated Renderer エラーを修正する方法
- Adobe Premiere Pro のシステム要件
- 方法 1: グラフィックス ドライバーを更新する
- 方法 2: Adobe Premiere Pro を更新する
- 方法 3: 新しいプロジェクトを作成する
- 方法 4: ビデオ ファイルをエクスポートする
- 方法 5: レンダリングをソフトウェア モードに変更する
- 方法 6: 電源管理モードを最大に切り替える
- 方法 7: 別のファイル形式またはコーデックを試す
- 方法 8: H.264 および HVEC メディアのハードウェア デコードを無効にする
Adobe Premiere Pro で Accelerated Renderer エラーを修正する方法
Premiere Pro エラー 1609629690 を修正する前に、この特定の問題の理由をいくつか見てみましょう。
- PCが弱い
- ハードウェア レンダリングの問題
- グラフィックカードの電源管理の問題
- 古い Adobe Premier Pro
- 古いグラフィックス カード ドライバ
- 破損したメディア ファイル
- ビデオ形式コーデックの問題
- カスタム プリセットの問題
- H.264 および HVEC オーディオ デコーダの問題
Adobe Premiere Pro のシステム要件
このガイドに従う前に、少なくとも Adobe Premiere Pro ソフトウェアを実行するための最小要件を満たしていることを確認してください。
最小要件
- プロセッサ: Intel第6 世代以降の CPU/AMD Ryzen
- オペレーティング システム: Windows 10 (64 ビット) バージョン 1909 以降
- RAM :8GB
- GPU : Nvidia Geforce GTX 970/ AMD Radeon Pro 5500M
- ストレージ: インストール用に 8 GB のハードディスク空き容量。 インストール中に必要な追加の空き容量 (リムーバブル フラッシュ ストレージにはインストールされません)
- メディア用の追加の高速ドライブ
- ディスプレイ:1920×1080
- ネットワーク ストレージ接続: 1 ギガビット イーサネット (HD のみ)
Adobe Premiere Pro でエラー 1609629690 を修正するためのトラブルシューティング方法を次に示します。
方法 1: グラフィックス ドライバーを更新する
グラフィックス カードの製造元は、ゲームの問題、ソフトウェアの問題、パフォーマンスの問題などに対処するために、24 時間体制でグラフィックス ドライバー ソフトウェアをリリースしています。エラー 1609629690 が発生した場合は、グラフィックス カード ドライバーを更新することをお勧めします。高速レンダラー エラー。 Windows 10 でグラフィックス ドライバーを更新する 4 つの方法に関するガイドに従い、記事に記載されている手順を実行して、グラフィックス ドライバーを正常に更新します。
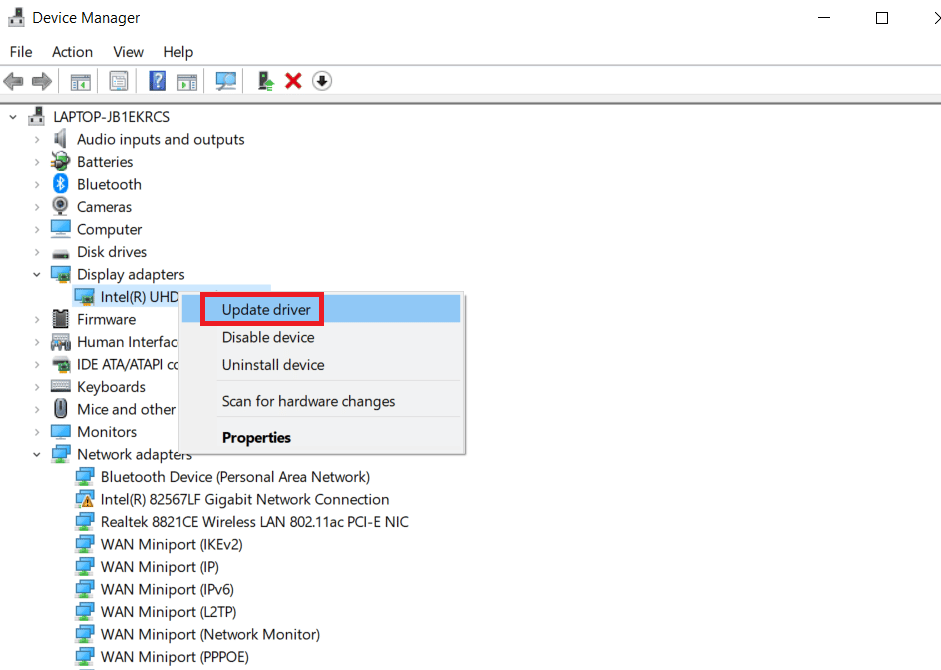
方法 2: Adobe Premiere Pro を更新する
また、Adobe Premiere Pro は、技術的およびパフォーマンスの問題を修正するために、24 時間体制でアップデートをリリースします。
1. デスクトップでAdobe Premiere Proアプリケーションをダブルクリックして起動します。
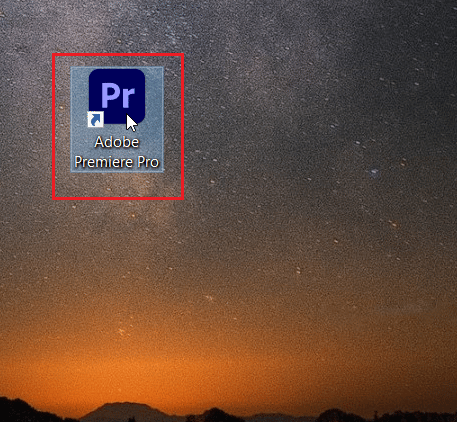
2. 次に、[ヘルプ] ボタンを選択し、[アップデート… ] をクリックします。
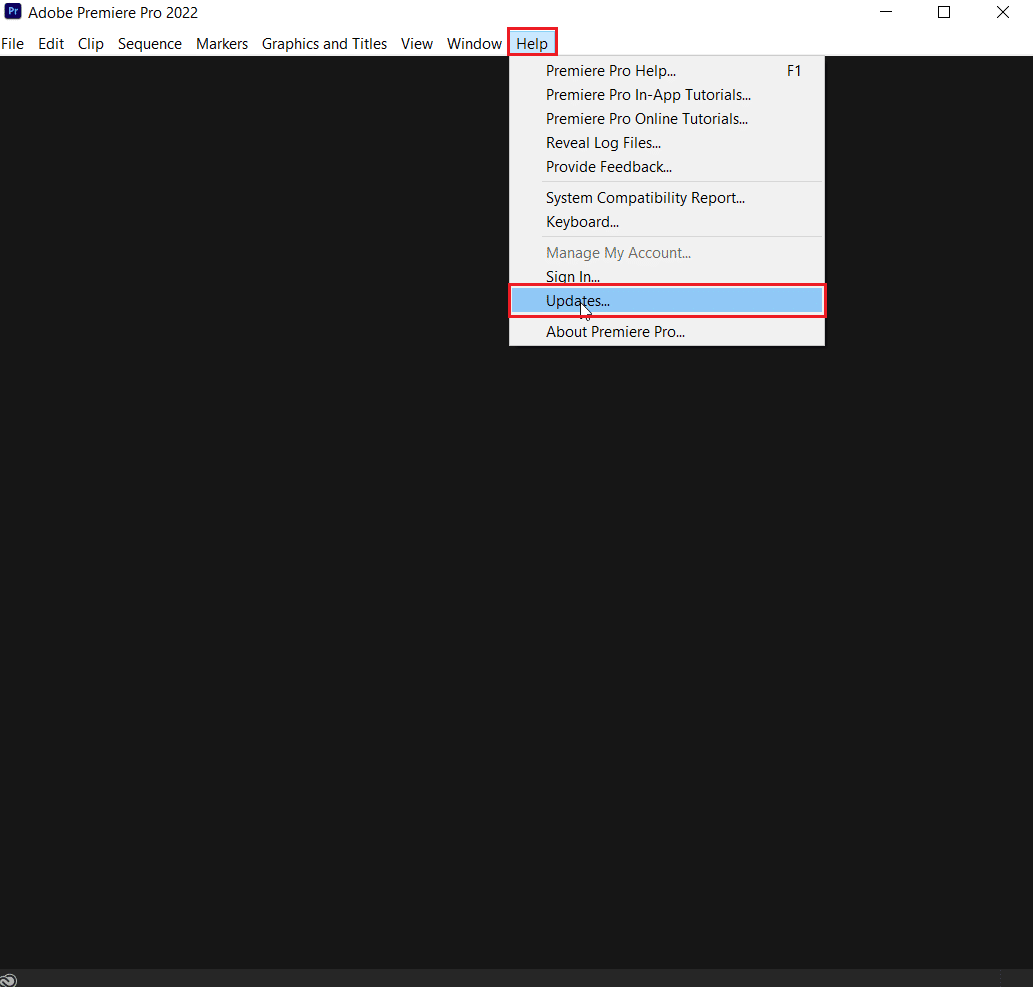
3. これにより、アップデートが確認され、自動的にダウンロードおよびインストールされます。
また読む:使用しているAdobeソフトウェアを修正することは本物のエラーではありません
方法 3: 新しいプロジェクトを作成する
Accelerated Renderer エラーを修正する方法を検索しているユーザーは、新しいプロジェクトを作成することで問題を解決できることに注意する必要があります。 以下の手順に従います。
1. Adob e Premiere Proアプリケーションを起動します。
2. 左上隅の[ファイル] をクリックし、[新規] に移動して、[プロジェクト… ] をクリックします。
![[ファイル] をクリックして [新規] に移動し、[プロジェクト] をクリックします。 Accelerated Renderer エラーを修正する方法](/uploads/article/5763/S2q2bL16yJHxh0lk.png)
3. 最後に、プロジェクトに任意の名前を付けて、[OK] をクリックします。
4. 新しいプロジェクトが作成されたら、ドラッグ アンド ドロップを使用して以前のファイルをインポートし、エラーが解決するかどうかを確認します。
方法 4: ビデオ ファイルをエクスポートする
多くのユーザーが、場所を変更するとエラーを解決できると示唆しているため、ファイルの場所を変更してみてください。 以下の手順に従います。
1. Adob e Premiere Proを起動し、[ファイル] をクリックして [名前を付けて保存... ] オプションを選択し、編集したプロジェクトを保存します。
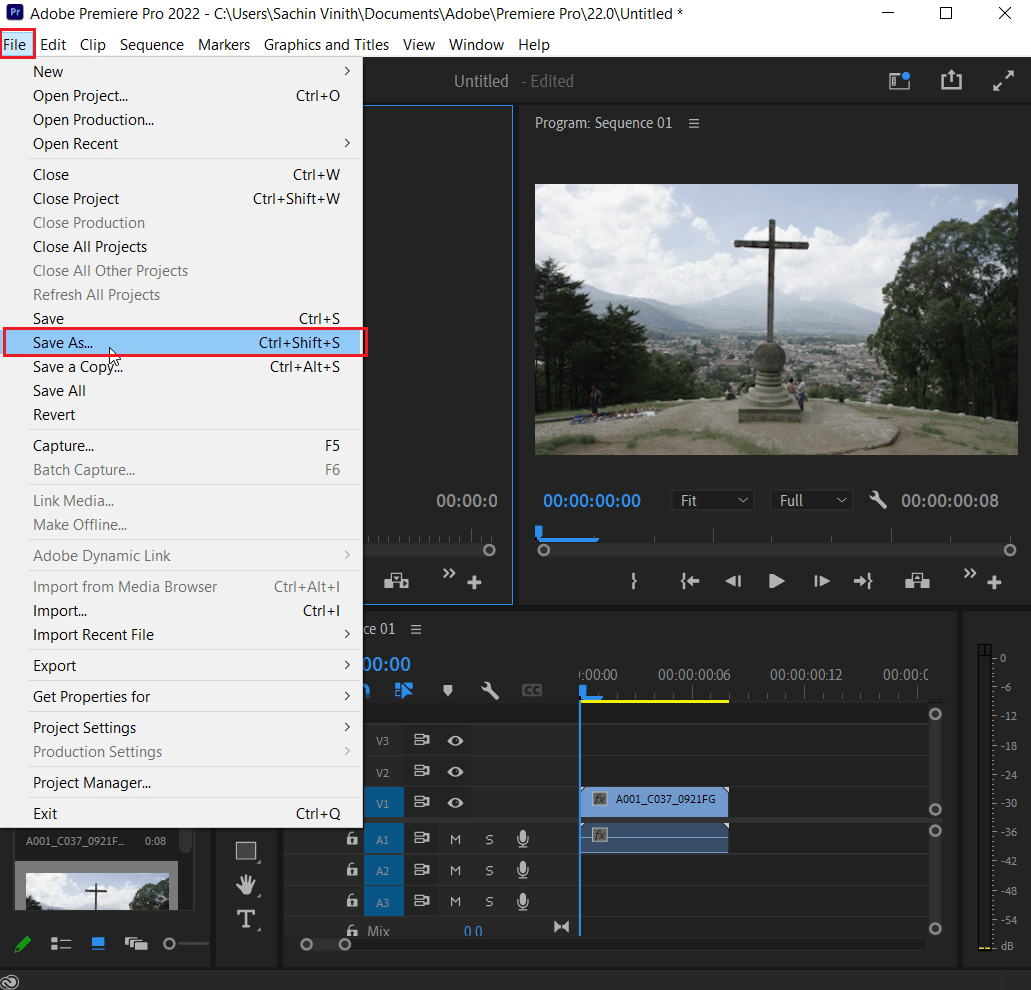
2.プロジェクトの保存を求めるダイアログ ボックスが表示されます。 テキスト ボックスにファイル名を入力し、デスクトップへの保存先を選択して [保存] をクリックします。
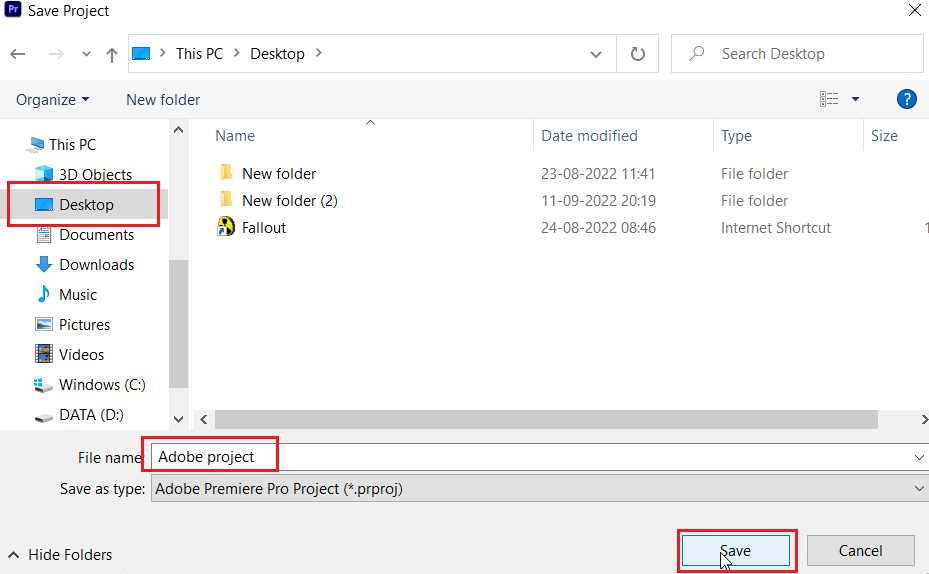
3. 次に、[エクスポート設定]に移動し、[出力] タブを選択して、[エクスポート] をクリックします。
また読む:起動時にAdobe AcroTray.exeを無効にする方法
方法 5: レンダリングをソフトウェア モードに変更する
デフォルトでは、Adobe Premiere Pro はソフトウェアをハードウェア レンダリングに設定します。ソフトウェア レンダリングに変更してみて、問題が解決するかどうかを確認してください。
注:根本的な問題はこの方法に従うことで解決されますが、ソフトウェア レンダリングはハードウェア レンダリングに比べて完了するまでに非常に長い時間がかかることに注意してください。

1. エラーの原因となっているプロジェクトを開き、[ファイル] を選択して [プロジェクト設定]をクリックし、続いて [全般... ] オプションをクリックします。
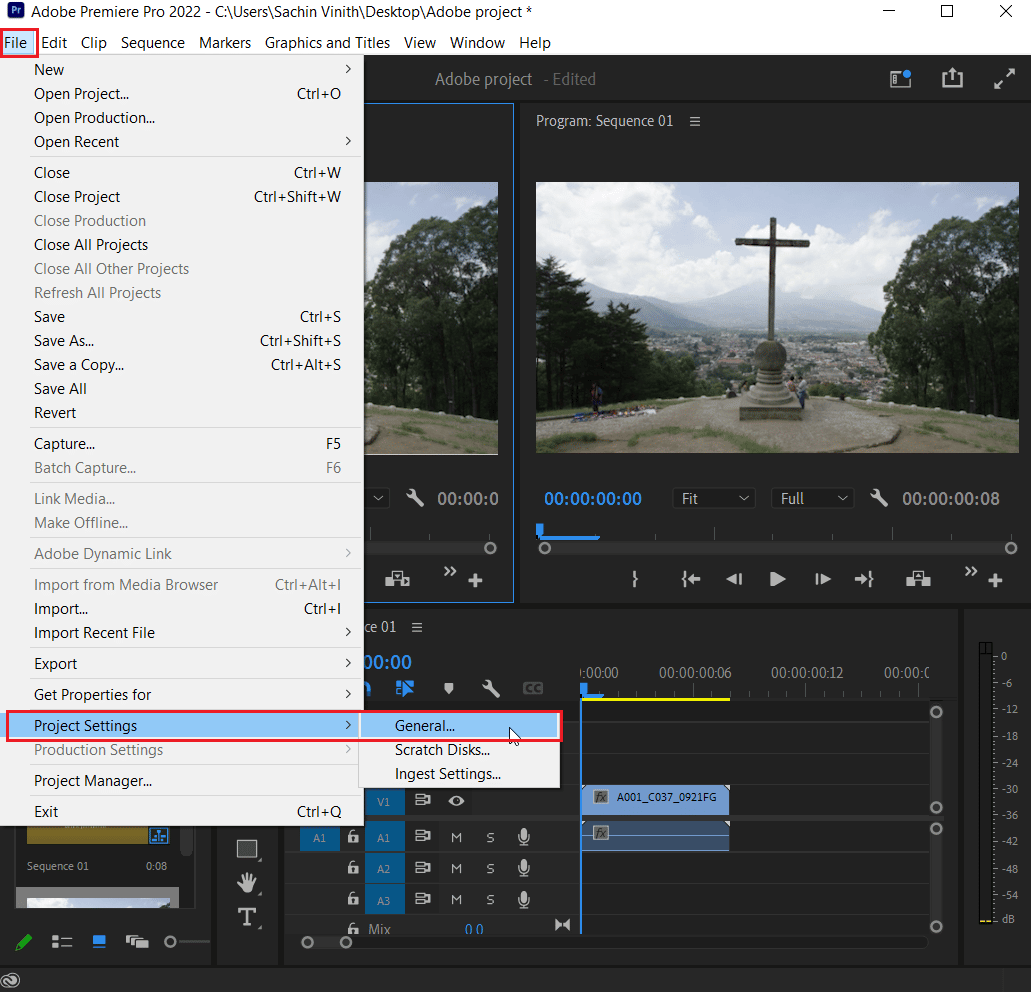
2. [一般] タブで、[レンダラー] ドロップダウンをクリックし、[ Mercury Playback Engine ソフトウェアのみ] を選択します。 [ OK]をクリックして、タスクを保存します。
![ソフトウェアのみのモードにリデラーを選択し、[OK] をクリックします。 Accelerated Renderer エラーを修正する方法](/uploads/article/5763/Dc1BukjeF2yurVHT.png)
3. 最後に、Premiere Pro がレンダリングされない問題が解決されたかどうかを確認します。
方法 6: 電源管理モードを最大に切り替える
電源管理は、GPU で提供される機能です。 Nvidia コントロール パネルと AMD Radeon ソフトウェアの両方の電源管理モードで可能なオプションは、バッテリーの節約、最大のパフォーマンスの提供、およびバランス モードです。 Adobe Premier Pro の場合、節電によってファイルの出力品質が低下し、エラーが発生する可能性があるため、GPU は最大パフォーマンス モードを使用するように設定する必要があります。 Accelerated Renderer エラーを修正するにはどうすればよいか疑問に思っているユーザーは、この方法を試すことができます。 最大パフォーマンス モードに変更するには、
オプション I: Nvidia コントロール パネルで
1. Windows キーを押して、 Nvidia Control Panelと入力し、[開く] をクリックします。
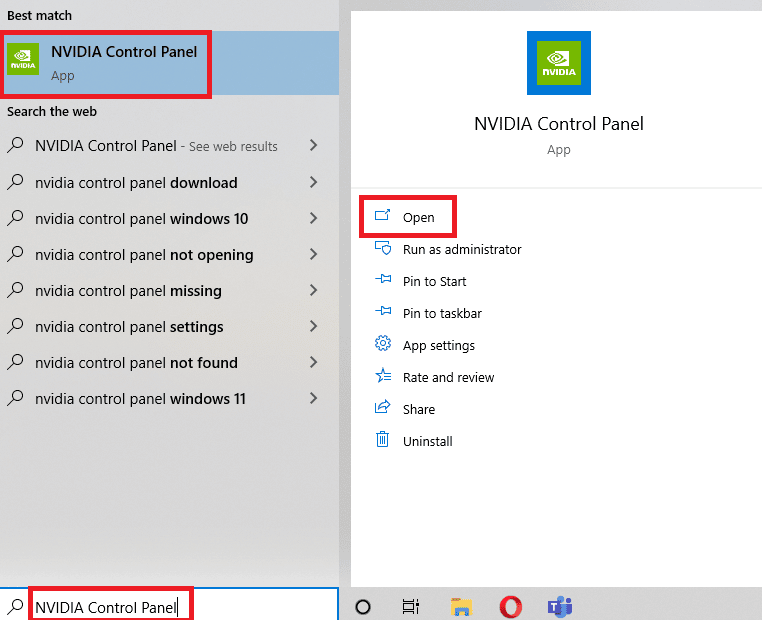
2. [ 3D 設定の管理]をクリックし、[設定] で [電源管理モード]を検索します。
3.電源管理モードをPrefer maximum performanceに設定します。
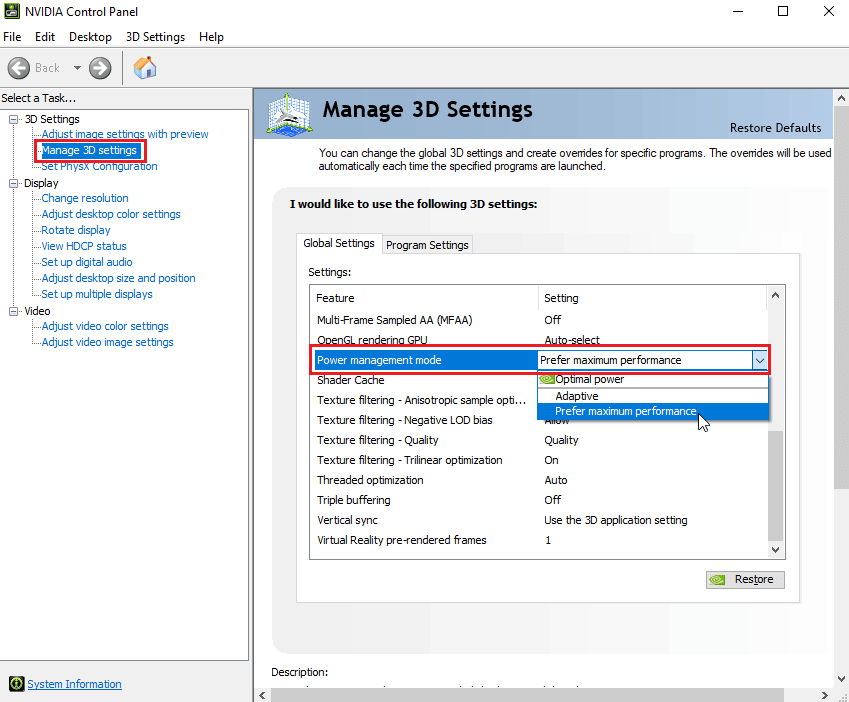
また読む:このバージョンの Windows と互換性のない NVIDIA ドライバーを修正する
オプション II: AMD Radeon ソフトウェアの場合
1. Windows + Qを押して検索バーを起動し、 AMD Radeon Softwareと入力して [管理者として実行] をクリックします。
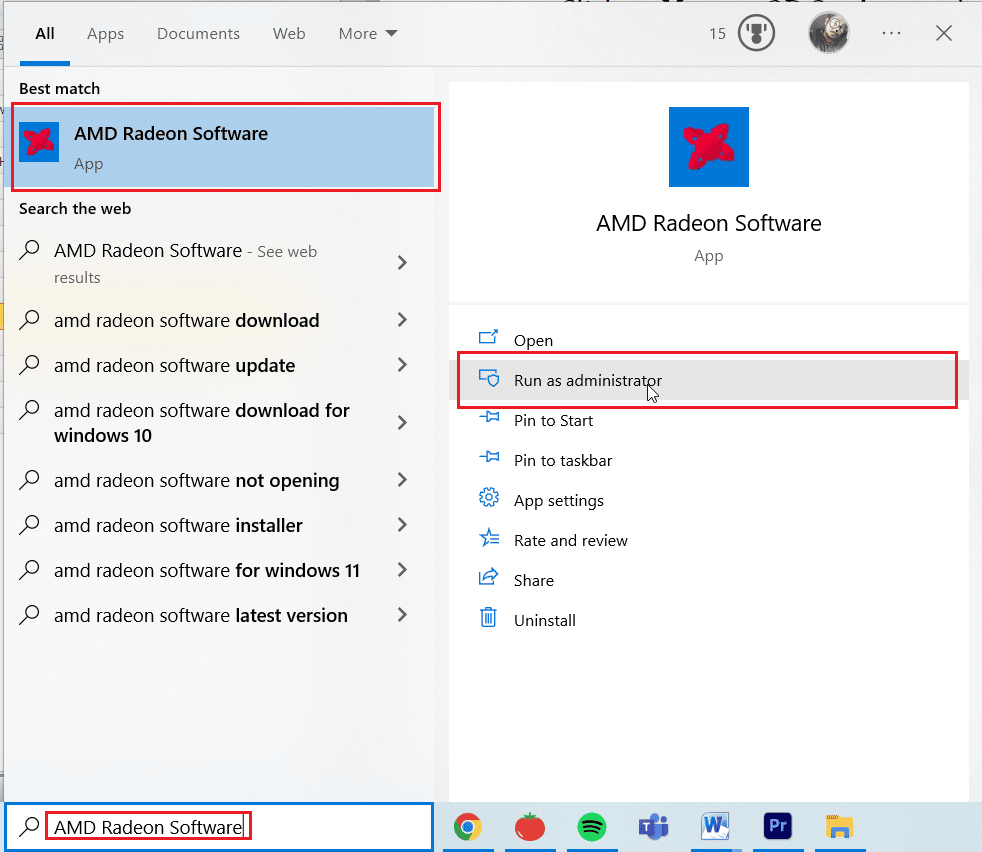
2. インターフェイスの右上にある歯車アイコンをクリックします。 次に、[グラフィック] セクションで [ゲーム] オプションをクリックします。
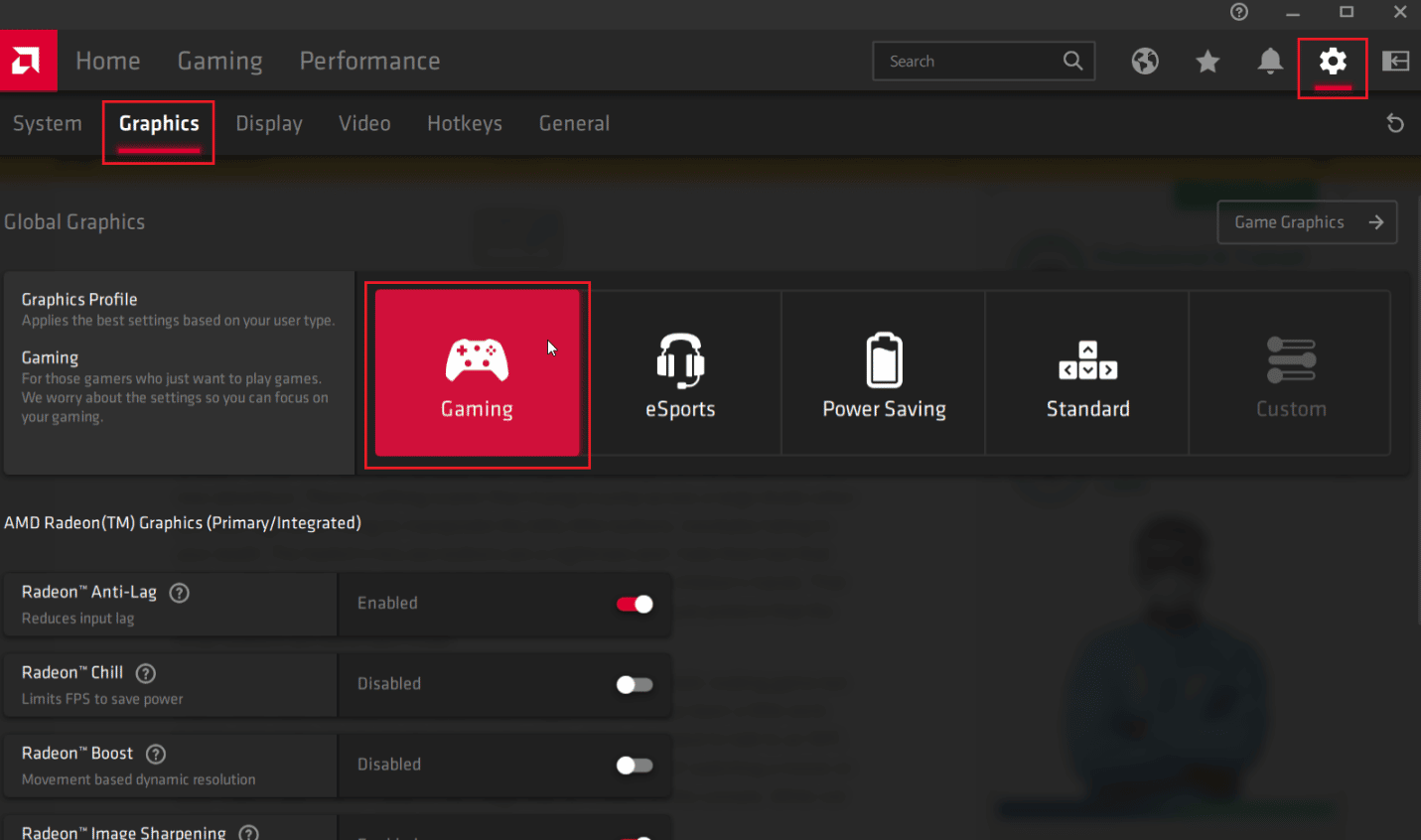
3. これにより、グローバル グラフィックスが最大のパフォーマンスに設定されます。
方法 7: 別のファイル形式またはコーデックを試す
コンピュータに特定のコーデックがない場合、レンダリング エラーが発生します。別のコーデックを使用してエクスポートしてみてください。 ユーザーは、H.264 および H.265 オーディオ コーデックが特にエラーを引き起こす可能性があることも報告しました。 これらの形式はエクスポート時に優れたエクスペリエンスを提供しますが、編集目的では、レンダリング エラーなどの問題が発生する可能性があります。
1. Adob e Premiere Proを開き、[ファイル] を選択し、[エクスポート] をクリックして、[メディア] に移動します。
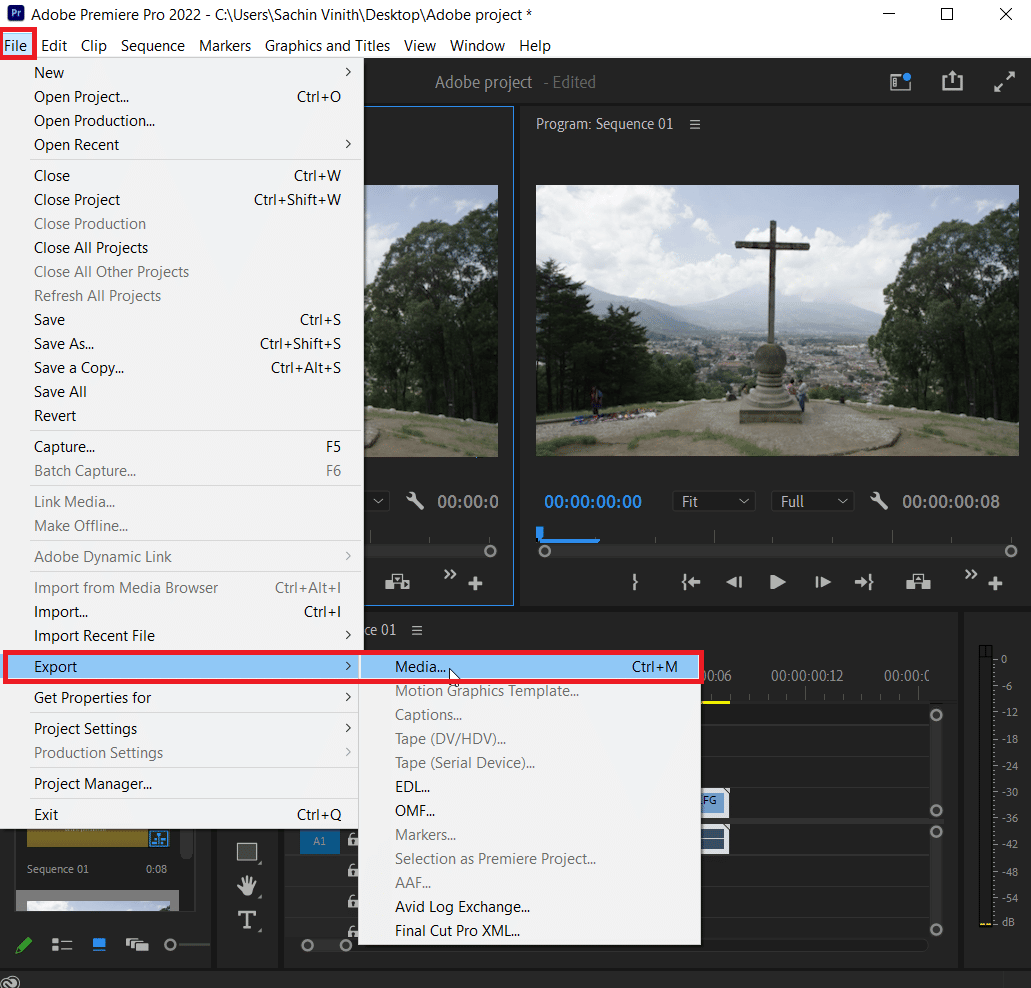
2. 最後に、[形式] ドロップダウンをクリックして、別の形式を選択します。
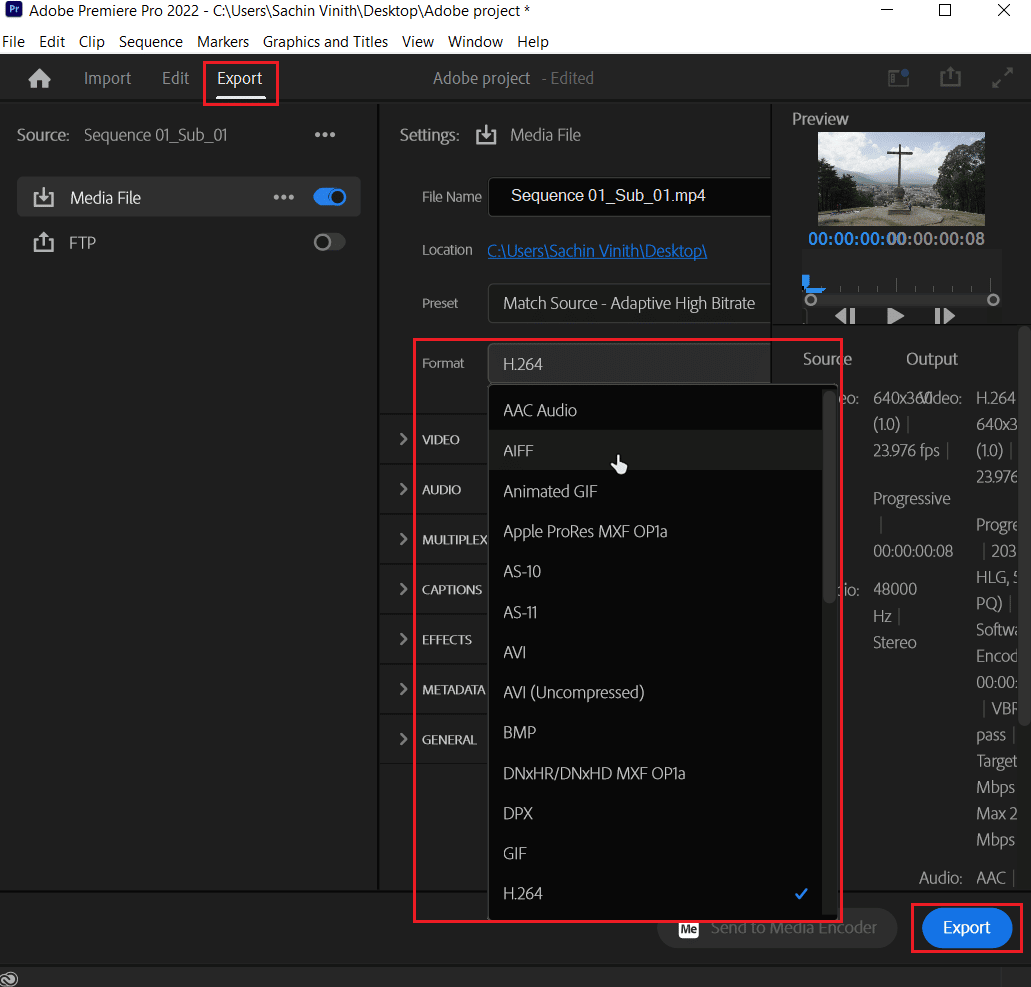
また読む: Adobe InDesignのトップ21の最良の代替品
方法 8: H.264 および HVEC メディアのハードウェア デコードを無効にする
PC では、コーデック レンダリング設定が有効になっていると、ハードウェアのボトルネックが発生することがあります。 そのため、エラーが発生する可能性があります。
1. Adob e Premiere Proアプリを起動します。
2. 次に、[編集] を選択し、[設定]をクリックして、[メディア… ] に移動します。
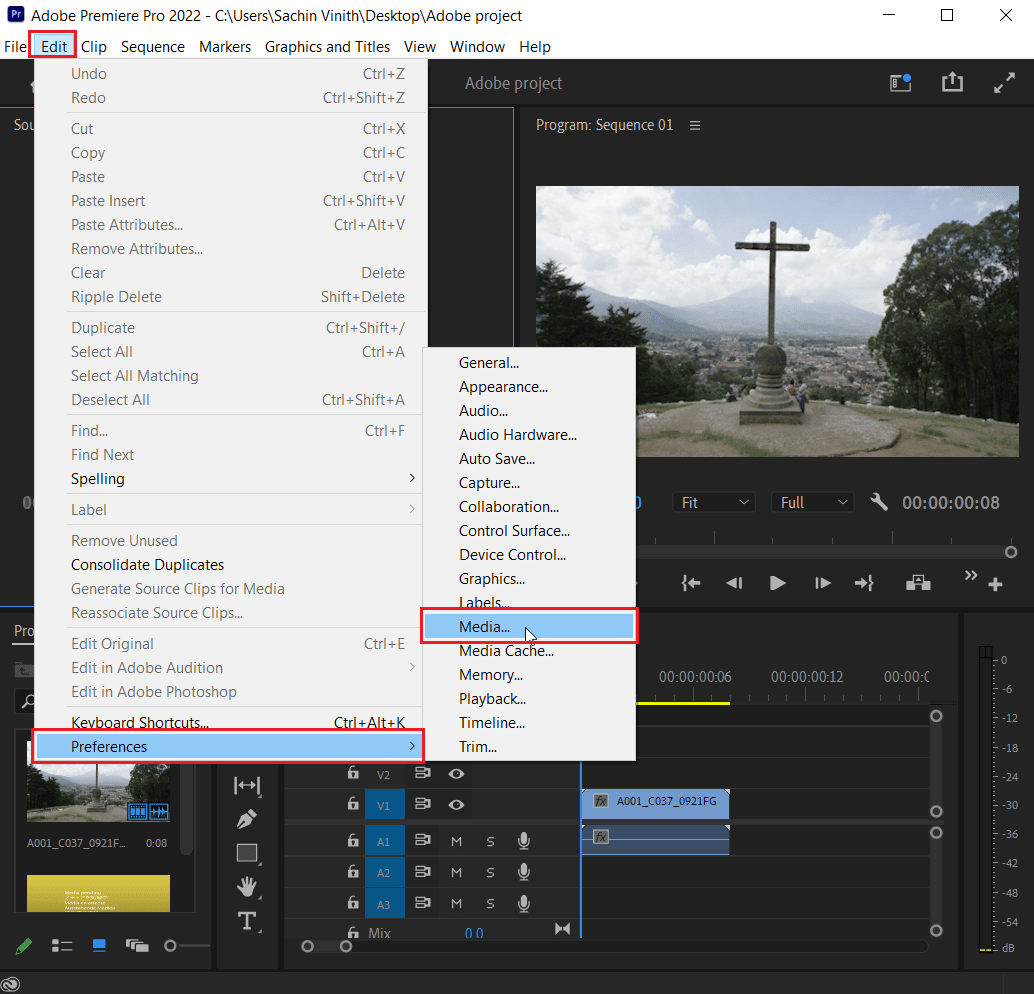
3. H264/HEVC ハードウェア アクセラレータによるデコード (再起動が必要)とH264/HEVC ハードウェア アクセラレータによるエンコード (再起動が必要) という名前の 2 つのチェックボックスを無効にします。
![メディアをクリックし、オプションを無効にして、[OK] をクリックします。 Accelerated Renderer エラーを修正する方法](/uploads/article/5763/dQ571D1qBsLz8b4X.png)
4. [ OK]をクリックして変更を保存します。
5. 最後に、PCを再起動し、エラーが解決するかどうかを確認します。
よくある質問 (FAQ)
Q1. Adobe Premiere Pro のレンダリング エラーを修正するにはどうすればよいですか?
答え。 簡単な再起動で問題が解決しますが、それでも問題が解決しない場合は、上記のガイドに従ってください。
Q2. 高速レンダリング エラーとは何ですか?
答え。 加速レンダリング エラーは通常、 GPUのエラーが原因で発生します。 Adobe Premier Proを実行またはエクスポートする前に、要件を満たしていることを確認してください。
Q3. レンダラー エラー 1609629690 とは何ですか?
答え。 これは、GPU がグラフィックスを処理できないことを意味します。このエラーを回避するには、グラフィックス カードを交換するか、コンピューターを変更する必要があります。
おすすめされた:
- Echo DotでAlexaエラー10 2 17 5 1を修正
- コンピュータのイメージングとは
- Adobe Shockwave が常にクラッシュするのはなぜですか?
- 25 ベスト Adobe Premiere Pro 無料代替
Adobe Premier Pro で加速されたレンダラー エラーを修正する方法に関する上記の記事がお役に立ち、問題を解決できたことを願っています。 上記の方法のどれがうまくいったか教えてください。 ご提案やご質問がありましたら、下のコメント セクションでお知らせください。
