Droid Turbo 2 をコンピュータに接続する方法
公開: 2022-08-31
Motorola Droid Turbo 2 は 2015 年に初めて発売され、今年最も期待されたモバイルの 1 つです。 3 GB の RAM と 32 GB のストレージ容量を備えたこのスマートフォンは、Qualcomm Snapdragon 810 プロセッサも搭載していました。 Droid Turbo 2 には、21 メガピクセルの背面カメラと 3760mAh のバッテリーが付属していました。 この電話は Android 5.1.1 バージョンでサポートされていました。 これらすべての仕様により、電話は当時最も人気のある電話の1つでした. ただし、他のデバイスと同様に、一部のユーザーは電話でいくつかのエラーを発見しました. Droid Turbo 2 をコンピューターに接続する方法は、ユーザーからよく寄せられる質問です。 多くのユーザーは、Droid Turbo 2 を USB 経由でコンピューターに接続するときに問題を発見しました。 Droid Turbo USB ドライバーの問題にはいくつかの理由が考えられます。 このガイドでは、Droid Turbo 2 接続の問題の理由を探り、これらの問題を解決する方法も見つけます。
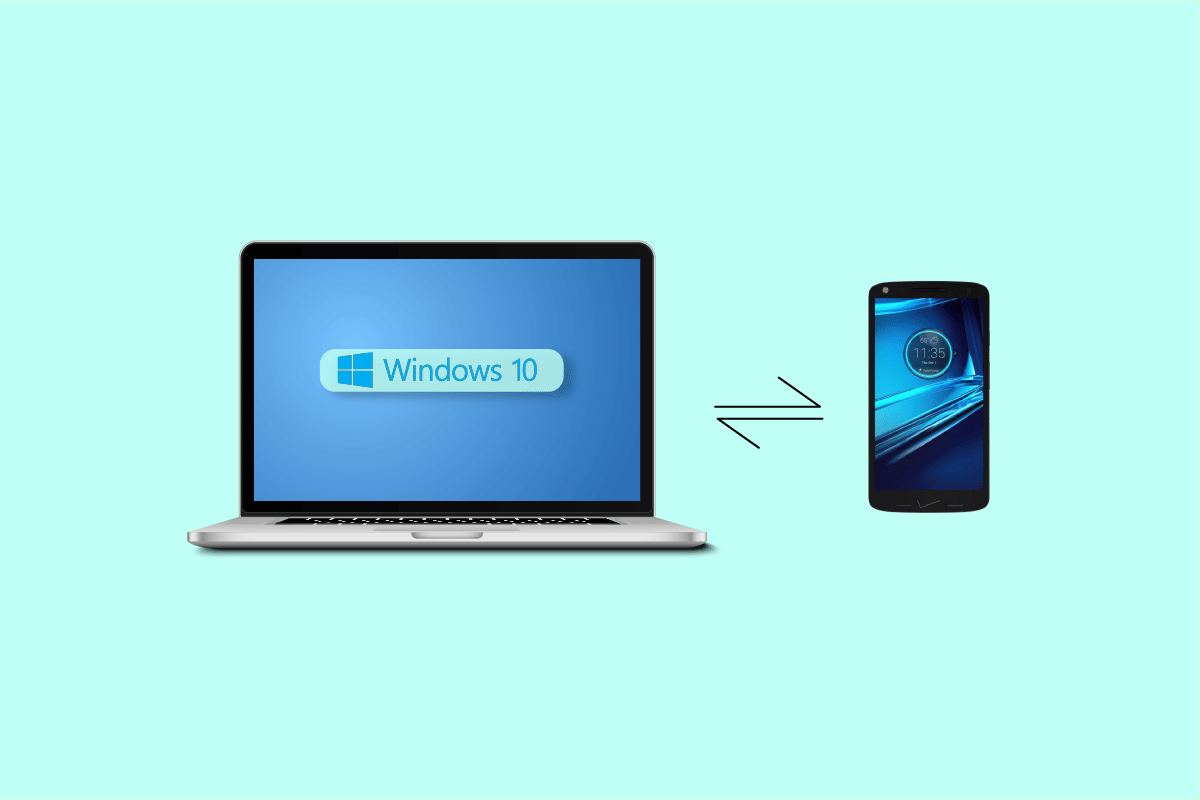
コンテンツ
- Droid Turbo 2 をコンピュータに接続する方法
- 方法 1: 最新の USB ドライバーをダウンロードする
- 方法 2: 電話の USB 設定を変更する
- 方法 3: サードパーティのウイルス対策を一時的に無効にする (該当する場合)
- 方法 4: Windows Defender ファイアウォールを無効にする (非推奨)
- 方法 5: USB をセーフ モードで接続する
Droid Turbo 2 をコンピュータに接続する方法
Droid Turbo 2 をコンピュータに接続するにはどうすればよいかという質問に答える前に、まずこのエラーが最初に発生する理由を見てみましょう。 このエラーが表示される理由は複数考えられます。 考えられる理由のいくつかをここに示します。
- 通常、Droid Turbo 2 の接続エラーは、電話とコンピューターのドライバー間の競合が原因で発生します。
- 電話の不適切な USB 設定も、Droid Turbo 2 とコンピューター間の接続エラーを引き起こす可能性があります
- サードパーティのウイルス対策または Windows ファイアウォールによってエラーが発生する場合があります。 アンチウイルスが Droid Turbo 2 をコンピューターに対する脅威と見なすと、デバイスをコンピューターに接続する際に問題が発生する可能性があります。
次のガイドでは、接続の問題を解決する方法を説明し、Droid Turbo 2 をコンピューターに接続する方法についての質問に答えます。
方法 1: 最新の USB ドライバーをダウンロードする
Droid Turbo 2 接続の問題の最も一般的な理由は、電話とコンピューターのドライバー間の競合として説明されています。 コンピュータの USB ドライバが最新でない場合、Motorola Droid Turbo 2 USB 設定で構成されない場合があります。 Droid Turbo 2 をコンピューターに接続する際の問題を回避するには、コンピューターのドライバーを更新することをお勧めします。
Windows 10 でデバイス ドライバーを更新する方法に関するガイドを参照して、コンピューターに最新バージョンのドライバーを安全にインストールしてください。 ほとんどの場合、コンピューターのドライバーを更新すると、Droid Turbo USB ドライバーの問題を簡単に解決できます。
![任意の USB ドライバーを右クリックし、[ドライバーの更新] をクリックします。](/uploads/article/5572/vQe6ksueBwESlvgU.png)
方法 2: 電話の USB 設定を変更する
多くの場合、この問題は、Motorola Droid Turbo 2 スマートフォンの不適切な USB 設定が原因である可能性があります。 この問題は、電話機の設定を適切に変更することで回避できます。
1. Motorola Droid Turbo 2スマートフォンのトップ メニューを開きます。
2. 次に、[ USB 設定] を見つけて選択します。
3. USB 設定オプションで、メディア デバイス (MTP)オプションを選択します。
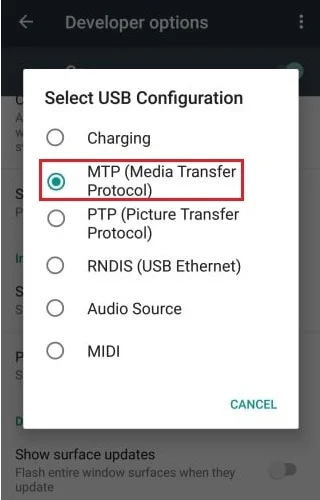
4. 次に、開発者向けオプションに移動し、 USB デバッグを有効にします。

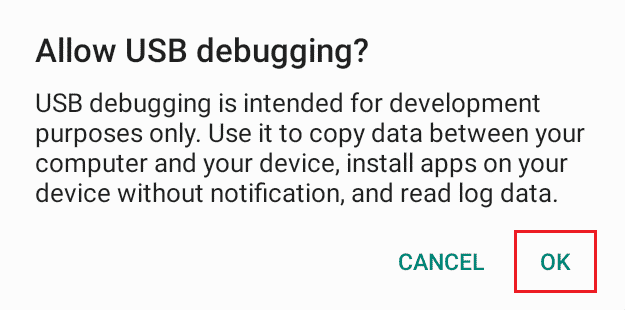
また読む: Android用の13のベストファイル転送プロトコルクライアント
方法 3: サードパーティのウイルス対策を一時的に無効にする (該当する場合)
Droid Turbo 2 をコンピューターに接続する際のエラーは、サードパーティのウイルス対策が原因である可能性があります。 場合によっては、アンチウイルスが USB を脅威、ウイルス、またはマルウェアとして誤って読み取ると、コンピューターへの接続が妨げられることがあります。 問題の原因がサードパーティ製のウイルス対策である場合は、一時的にウイルス対策を無効にすることをお勧めします。 Windows 10 ガイドでウイルス対策を一時的に無効にする方法を確認して、コンピューターでサードパーティのウイルス対策を安全に無効にする方法を見つけてください。
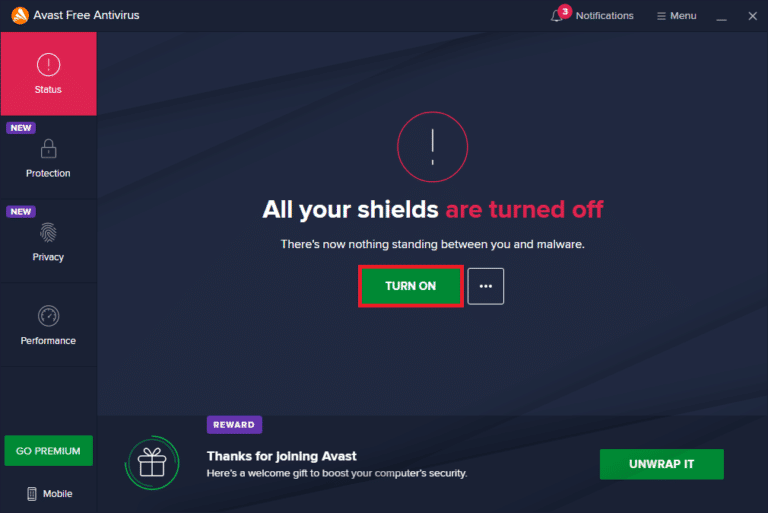
方法 4: Windows Defender ファイアウォールを無効にする (非推奨)
ウイルス対策と同様に、Windows ファイアウォールも、Droid Turbo USB ドライバーをコンピューターに対する脅威と誤って見なすと、同じエラーを引き起こす可能性があります。 コンピュータの Windows ファイアウォールを無効にすることで、Droid Turbo 2 を USB 経由でコンピュータに接続する際の問題を解決できます。 Windows 10 コンピューターで Windows ファイアウォールを安全に無効にするには、「Windows 10 ファイアウォールを無効にする方法」ガイドを確認してください。
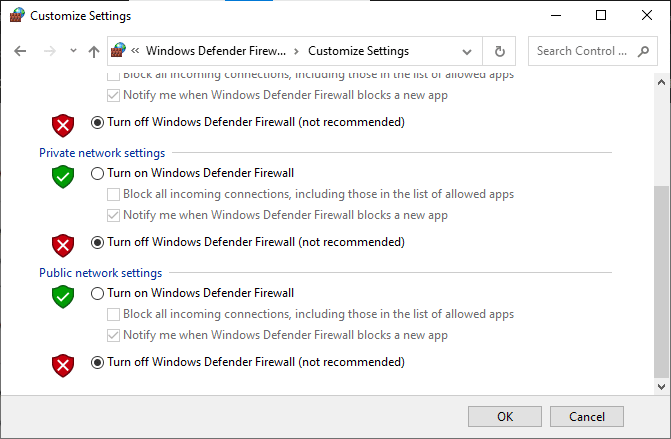
また読む:アバストがウイルス定義を更新しない問題を修正する
方法 5: USB をセーフ モードで接続する
以前の方法のいずれも機能せず、Droid Turbo 2 をコンピューターに接続する方法の解決策がまだわからない場合; スマートフォンのセーフモードを使用してみてください。 次の手順に従って、スマートフォンをセーフ モードで起動できます。
1.電源ボタン を押し続けます。
2. シャットダウンする前に電話が振動したら、音量を下げるボタン を押します。
注: Samsungデバイスを例として示しました。
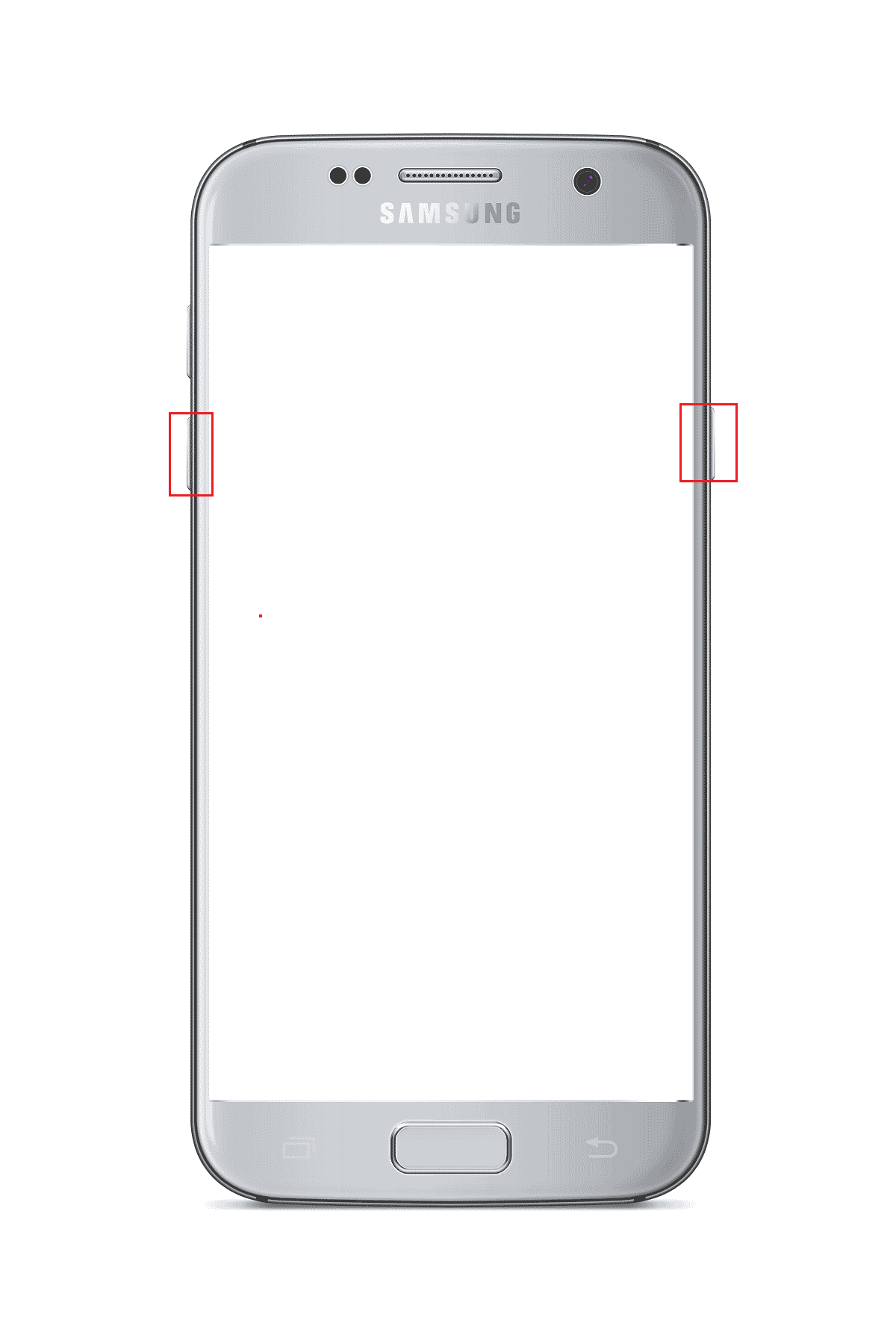
3. 電話が再起動するのを待ち、 USB 経由でコンピュータに接続します。
よくある質問 (FAQ)
Q1. Droid Turbo 2 で USB 接続エラーが発生するのはなぜですか?
答え。 通常、コンピューターとMotorola Droid Turbo 2ドライバーの構成が競合すると、エラーが発生する可能性があります。 このエラーにより、Droid Turbo 2 がコンピューターに接続できなくなる可能性があります。
Q2. Droid Turbo 2 は良いスマートフォンですか?
答え。 Droid Turbo 2 は、 Motorolaによって開発および製造されたスマートフォンで、2015 年に初めて発売され、いくつかの最高の機能を備えています。 スマートフォンには21 メガピクセルの背面カメラと3 GB RAMが搭載されています。
Q3. Droid Turbo 2 の USB の問題を解決できますか?
答え。 はい、いくつかの方法を試して、Droid Turbo の USB 接続の問題を解決できます。 ほとんどのユーザーは、コンピューターのドライバーを更新することで問題を解決できました。
おすすめされた:
- Cドライブが理由もなくいっぱいになり続けるのを修正
- ADBアンインストールアプリの使い方
- Android での入力 $ の解析エラーを修正
- Motorola Droid Turbo から SIM カードを取り外す方法
このガイドがお役に立てば幸いです。Droid Turbo 2 をコンピューターに接続する方法についての答えを見つけることができました。 どの方法が最も効果的かをお知らせください。 提案や質問があれば、コメント欄に書き込んでください。
