Word文書で非表示のテキストを使用する方法(および理由)
公開: 2022-01-29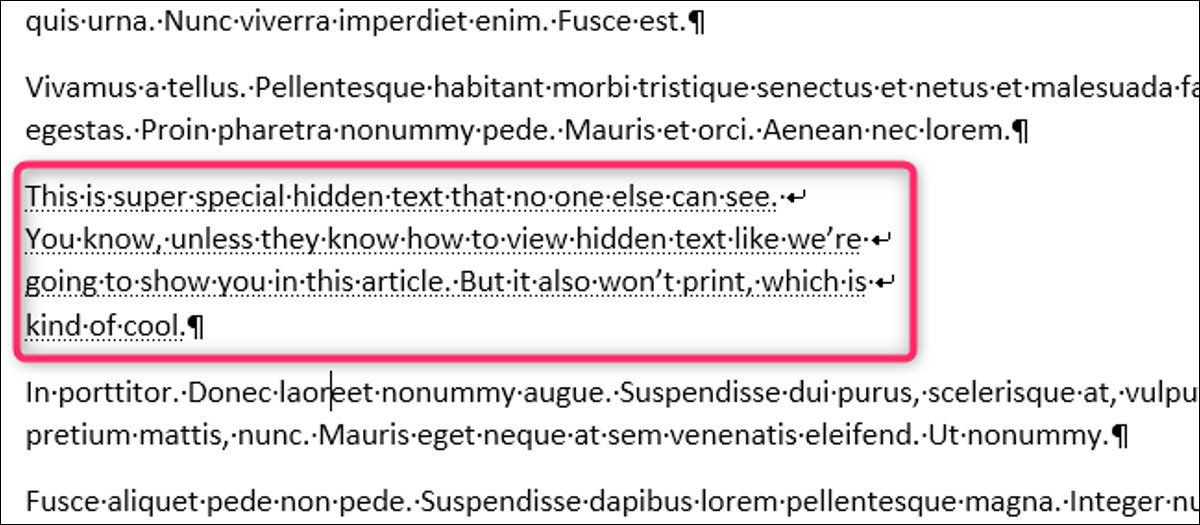
Wordを使用すると、テキストを非表示にして、テキストがないかのようにドキュメントを読んだり印刷したりできます。 これは無意味に思えるかもしれませんが、誰かに読まれたくない場合にテキストを削除するだけではないのですが、非表示のテキストにはいくつかの興味深い用途があります。 非表示のテキストとは何か(および非表示のテキストではないもの)、テキストを非表示にする理由、およびその方法を見てみましょう。
隠しテキストとは何ですか?
Wordは、テキストを太字または斜体として書式設定するのと同じ方法で、書式設定マークを使用してテキストを非表示にします。 テキストを削除する代わりに、Wordは「このテキストを表示しない」ことを意味するフォーマットマークを適用します。
非表示のテキストは書式設定マークが適用された単なる標準テキストであるため、ドキュメントを編集できる人は誰でも非表示のテキストを検索して表示できます。 したがって、これはセキュリティ対策ではありません。決心した人がドキュメント内の何かを読むのを防ぐために、非表示のテキストに頼ってはいけません。 自分が書いたものを誰かに読まれたくない場合は、テキストを完全に削除するか、ドキュメントを相手に送信しないでください。
なぜテキストを非表示にしたいのですか?
テキストを非表示にすることには用途があります。 テキストを表示せずにドキュメントを印刷する場合は、非表示のテキストを使用して印刷できます(ただし、非表示のテキストを印刷するオプションがオンになっていないことを確認してください)。 これの優れた使用法の1つは、印刷して聴衆に配布したいドキュメントがあり、そのドキュメントのコピーに自分だけのメモが含まれている場合です。
また、さまざまな人にドキュメントのさまざまな部分をレビューしてもらいたい場合もあります。非表示のテキストは、ユーザーが確認する必要のある部分のみを表示する簡単な方法です(非表示のテキストが見つかった場合に表示してもかまいません)。それ)。
また、画像やその他の埋め込みオブジェクトを非表示にすることもできます。これにより、印刷時間とコストを削減できます。また、純粋なテキストが必要な場合は、ドキュメントを読みやすくすることもできます。
注:これは、コンピューターのWordクライアントでのみ実行できます。 AndroidおよびiPhone用のWordOnlineおよびWordアプリでは、(まだ)テキストを非表示にすることはできません。
テキストをどのように非表示にしますか?
テキストを非表示にするのは簡単です。 非表示にするテキストを選択し、リボンの[ホーム]タブに切り替えてから、[フォント]グループの右下にある矢印をクリックします。
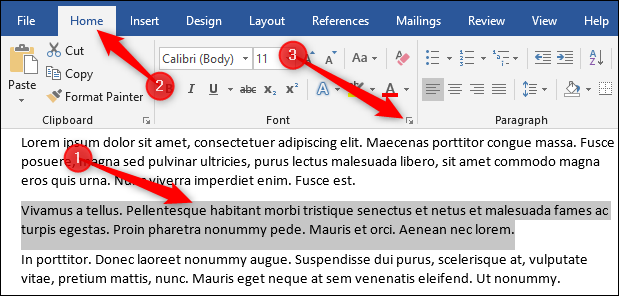
これにより、フォントウィンドウが開きます。 「非表示」オプションをオンにして、「OK」ボタンをクリックします。
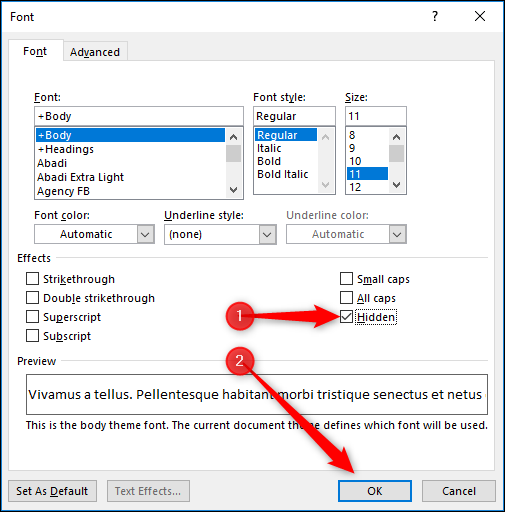
これですべてです。 選択したテキストは、ドキュメントから削除したかのように表示されなくなります。 マウスのクリックが多すぎる場合は、テキストを非表示にするキーボードショートカットもあります。テキストを選択してCtrl + Shift + Hを押します。
画像のようなオブジェクトをどのように非表示にしますか?
テキストを非表示にするのと同じ方法でオブジェクトを非表示にします。オブジェクトを選択し、フォントパネルの[非表示]フィールドにチェックマークを付ける(またはCtrl + Shift + Hを使用)。 このメソッドは、オブジェクトがデフォルトのテキスト折り返しオプションである「テキストに沿って」を使用している場合にのみ機能します。これは、Wordがオブジェクトを単なる別のテキストとして扱う場合です。 オブジェクトに別のテキスト折り返しオプションがあるが、それでも非表示にしたい場合は、オブジェクトが固定されている段落を非表示にする必要があります。 これにより、アンカーされたオブジェクトが同時に非表示になります。 (「アンカーされたオブジェクト」が何であるかわからない場合は、心配しないでください。Wordでオブジェクトを配置するためのガイドが表示されます。)
テキストをどのように再表示しますか?
テキストを再表示するには、プロセスを逆にします。 それを選択してCtrl + Shift + Hを押すか、フォントパネルの「非表示」フィールドのチェックを外します。
しかし、表示されない場合、そもそも非表示のテキストをどのように選択しますか? 非表示のテキストは、書式設定マークが適用された通常のテキストであるため、すべての書式設定マークを表示する必要があります。 これはあなたの隠されたテキストを示しています。

すべてのフォーマットマークを表示するには、[ホーム]> [表示/非表示]をクリックします。
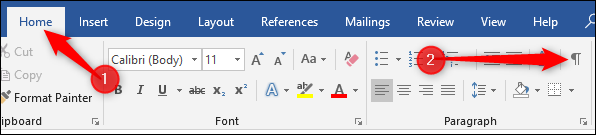
必要に応じて、Ctrl + Shift +8を押すこともできます。 これにより、段落マーク、スペース、タブ文字など、ドキュメントに印刷されないすべての文字が表示されます。
非表示のテキストは、通常のテキストと区別するために、その下に点線があります。
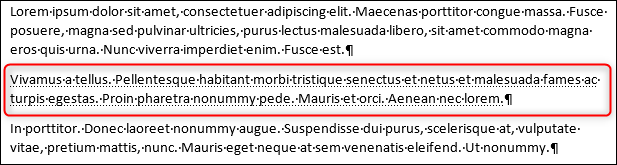
非表示のテキストを選択し、Ctrl + Shift + Hまたは[フォント]> [非表示]設定を使用してテキストを再表示します。
再表示する非表示のテキストがたくさんある場合、またはドキュメント全体で非表示のテキストを検索したくない場合は、問題ありません。 Ctrl + Aを押してドキュメント内のすべてのテキストを選択し、同じ方法(Ctrl + Shift + HまたはFont> Hidden)のいずれかを使用して、ドキュメント全体(ヘッダーまたはフッターを除く)のすべての非表示テキストを再表示します。個別に行う必要があります)。
[ホーム]> [表示/非表示]をクリックするか、Ctrl + Shift + 8をもう一度押して、書式設定マークを非表示にします。
この記事の冒頭で、Wordクライアントではテキストの非表示/再表示のみが可能であり、WordOnlineでは非表示/再表示できないことを説明しました。 Wordデスクトップアプリで実行できる書式設定マークの表示についても同じことが言えます。
すべての非表示のテキストを一度に削除できますか?
はい。以前、検索と置換を使用してこれを行う方法を示しました。 この方法を使用して、削除する非表示のテキストを選択できますが、非表示のテキストが削除されることを保証したい場合は、[ファイル]> [問題の確認]> [ドキュメントの検査]に移動します。
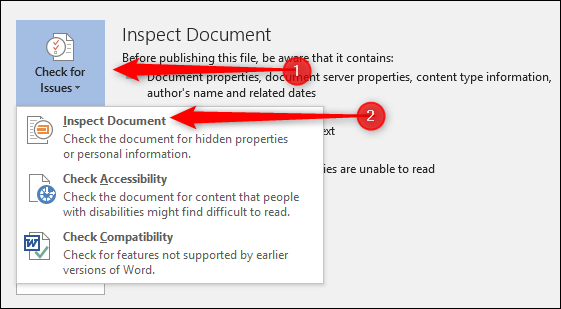
あなたが探しているオプションは一番下にあり、それは「隠しテキスト」と呼ばれています。 他のオプションがオフになっていることを確認し(同時に使用する場合を除く)、[検査]ボタンをクリックします。
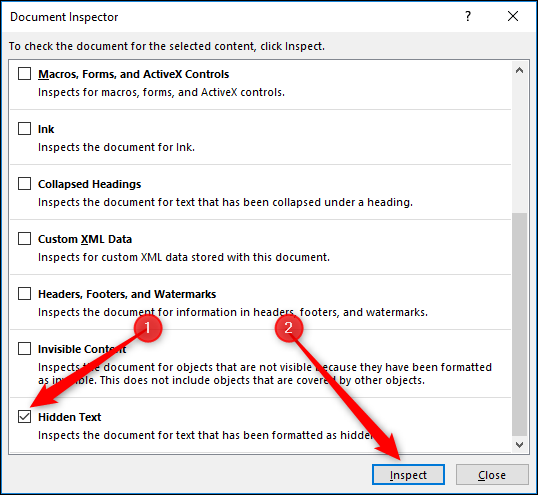
ドキュメントインスペクターが非表示のテキストを見つけると、「すべて削除」ボタンが表示されます。 ドキュメント内のすべての非表示のテキストを削除するには、これをクリックします。
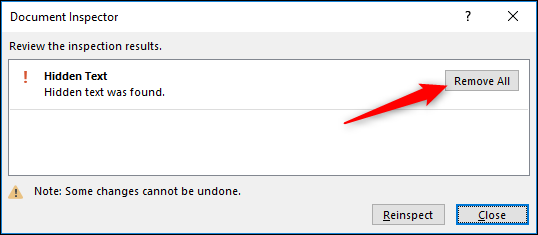
この操作を元に戻すことはできないため、非表示のテキストをすべて削除するか、最初にドキュメントの別のコピーを保存したことを確認してください。
これは共有ドキュメントで機能しますか?
OneDriveまたはSharePointを使用している場合は、ドキュメントを他のユーザーと共有できます。 非表示のテキストは、共有しているユーザーがWord Onlineでドキュメントを表示するときに非表示のままになります。これは、Word Onlineではテキストの表示/非表示を切り替えたり、書式設定マークを表示したりできないためです。 引き続きコピーをダウンロードして、Wordアプリで表示できます。 その場合、[ホーム]> [表示/非表示]をクリックして、非表示のテキストを表示できます。 繰り返しになりますが、非表示にしたものを潜在的に見ている人々に問題がない限り、非表示のテキストを含むドキュメントを共有しないでください。
