学校専用に別のWindowsアカウントを作成する方法(および理由)
公開: 2022-01-29学校と私生活の境界を探している学生でも、学齢期の子供たちに気を散らすことのない環境を望んでいる親でも、Windows PCの個別の教育専用アカウントは、これらの世界が衝突するのを防ぐのに役立ちます。 セカンダリアカウントを設定し、ニーズに最適なアカウントタイプを選択する方法を示します。 また、教育により適した新しいユーザープロファイルを整理するためのヒントも提供します。 このアドバイスは、あなたまたはあなたの子供がフルタイムで、パートタイムで、またはまったく家から学んでいないかどうかに関係なく適用されます。
Chrome OS、macOS、Ubuntuベースのコンピューターでは絶対に個別のアカウントを作成できますが、このガイドのアドバイスはWindowsユーザーに固有のものです。 結局のところ、このアップデートの時点で、Statcounterによると、世界中のデスクトップ市場におけるWindowsのシェアは約73%です。 このガイドでは、Windows 10デバイスのプロセスについて説明しますが、Windows 11が間もなく登場します。起動したら、プロセスに変更を加えてこのストーリーを更新します。
特別勘定はあなたの正気を救うことができます
あなたが学生であるならば、あなたは人生の気晴らしに満ちた家庭環境で学業に集中することがどれほど難しいかを知っています。 これは、遠隔教育に従事している場合でも、対面式のクラスから宿題をしようとしている場合でも当てはまります。 逆に、あなたのコースワークがあなたの顔を見つめている場合、長い一日の勉強の後に減圧することはより難しいかもしれません。 誰もが2つのデジタルライフの間に境界線を必要としています。
私たち全員が、学校でのみ使用するために2台目のラップトップやデスクトップを置いておくという贅沢を持っているわけではありません。 COVID-19があなたの(そして他のすべての人の)健康に対する深刻な脅威であり続ける限り、図書館とあなたの学校のリソースへのアクセスも選択肢ではないでしょう。
次善の解決策は、コンピュータで学校用と個人用に別々のアカウントを作成することです。 それぞれの使用方法については、厳密かつ慎重に行ってください。 学業をしたり、事実上授業に出席したりする必要がある場合は、学校のアカウントにログインしているときにのみ行ってください。 余暇には、活動を個人のアカウントに制限してください。 学校からコンピューターが提供されている場合は、学校関連の活動にのみ使用してください。 機関が提供するコンピューターにどのような種類のスパイウェアまたはトラフィック監視ソフトウェアが事前構成されているかはわかりません。
特別勘定はリスクを軽減します
仮想学習中のある時点で、画面を共有する必要がある場合があります。 ズームミーティングを介した小グループでの作業、インストラクターとのチャット、またはクラス全体での話し合いの場合があります。 これは、いくつかの潜在的に深刻な(または少なくとも恥ずかしい)問題を提示します。 あなたが自分の時間にあなたのコンピュータですることはあなたのビジネスです。 画面を共有すると、突然、他の人の仕事にもなります。 プライベートメッセージ、通知、ドキュメント、または公開されているブラウジングタブがクラスメートや教師全員にブロードキャストされることは望ましくありません。
保護者も画面共有について心配する必要があります。 保護者が自分のプロフィールに子供を設定し、その子供がクラスと画面を共有している場合、保護者は保護者のアカウントから誤って何を明らかにする可能性があるかを知っています。
保護者も生徒も、誰がビデオ通話に潜んでいるのかわかりません。 Zoom-Bombingは昨年の話題ではないかもしれませんが、完璧なソフトウェアはなく、ビデオハングアウトを設定するときにすべての人がベストプラクティスを使用しているわけではありません。
専用の2番目のアカウントは白紙の状態です。 さらに、無料で簡単にセットアップできます。 誤って個人情報を共有したり、学校の不適切な活動に時間を費やしたりするリスクを軽減するために使用してください。 公開されるまでそれが何であるかわからないかもしれませんが、誰もがプライベートにしておきたいことがいくつかあります。 今すぐ予防策を講じてください。
Windows10で新しいアカウントを設定する方法
管理者のみがWindowsPCで新しいアカウントを作成できます。 コンピューターの管理者でない場合は、コンピューターの管理者に新しいアカウントの設定を依頼してください。 開始するには、設定アプリに移動し、[アカウント]セクションを選択してから、左側のメニューで[家族と他のユーザー]タブを選択します。
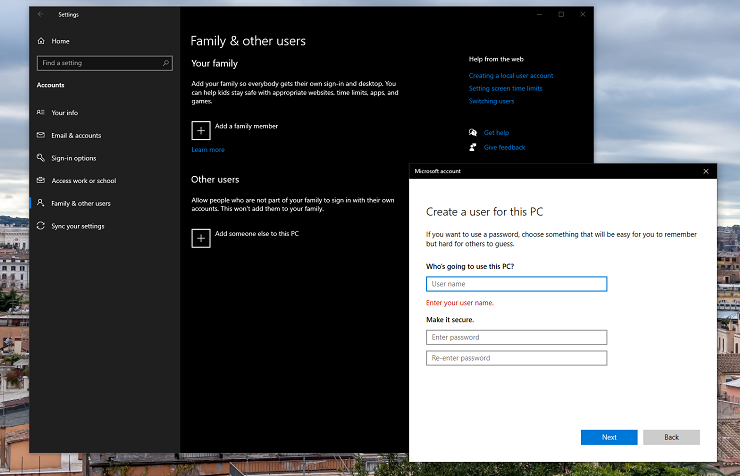
ここでは、家族または別のユーザーの2つのオプションがあります。 あなたが年少の子供の親である場合は、家族を追加することを選択してください。 この選択では、メンバーとオーガナイザーの役割から選択します。 お子様のプロファイルを作成する場合は[メンバー]を選択し、親または世話人のアカウントを構成するオーガナイザーを選択します。 主催者は、グループやその他の安全設定を編集できます。 どちらのアカウントタイプでも、Microsoftアカウントにサインインする必要があります。
あなたも対象ユーザーもMicrosoftアカウントを持っていない場合は、セットアップ画面からアカウントを作成できます。 Microsoftアカウントを作成したくない場合は、先に進んで次のセクションに進んでください。 Microsoft以外のアカウント(ローカルユーザーアカウントとも呼ばれます)は、Microsoftの保護者による保護の対象ではないことに注意してください。 Microsoft Family Safetyは、画面の制限時間を設定し、コンテンツをフィルタリングし、お子様のアクティビティと場所を監視するのに役立ちます。
自分のデバイスを管理している場合、または子供用に新しいMicrosoftアカウントを設定したくない場合は、[このPCに他の人を追加する]を選択します。 ここでも、MicrosoftはMicrosoftアカウントにリンクされた電話番号または電子メールアドレスを要求します。 [このユーザーのサインイン情報がありません]プロンプトをクリックし、[ Microsoftアカウントなしでユーザーを追加する]オプションをクリックするだけです。 次に、ユーザー名とオプションのパスワードを追加し、3つのセキュリティの質問に記入します。 この新しいアカウントにはパスワードは必要ありませんが、パスワードを作成することを強くお勧めします。 デフォルトでは、Windowsは新しいユーザーを標準アカウントで設定しますが、[ファミリーと他のユーザー]セクションで管理者アカウントに変更できます。
自分のPCを持っている学生には、新しいアカウントに管理者権限を与えることをお勧めします。 そうしないと、プログラムをインストールしたり、他のユーザーフォルダのファイルにアクセスしたりするたびにパスワードを入力する必要があります。 一方、親が子供用に新しいアカウントを設定している場合は、それを標準アカウントのままにしておきます。 そうすれば、あなたの子供はあなたのパスワードなしでそれらの前述の行動を実行することができません。
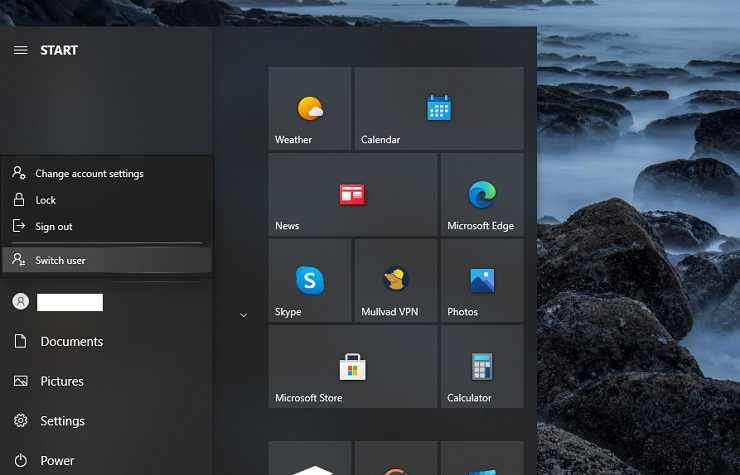
セットアップの開始後、Windowsはログイン画面にサインインオプションとして新しいプロファイルを追加します。 プロファイルアイコンをクリックしてログインします。または、既にWindowsアカウントにログインしている場合は、[スタート]メニューを開き、アカウント名をクリックして、切り替え先のアカウントを選択します。 Windowsキー+ X、Uキー、Iキーを押すと、現在のアカウントからサインアウトし、Windowsログイン画面に移動します。
教育用にWindows10アカウントを最適化する方法
2番目のプロファイルが作成されたので、学習用にそれをどのように最適化できますか? 生徒は、学校で通常しなければならないことについて考えることから始めることができます。 使用するアプリケーション、作成するファイル、および作業方法を検討してください。 保護者は、学校の時間帯に子供に何をさせたくないかを検討する必要があります。 制限を課す前に、接続された子供の親が知っておくべきことについてのガイドを読んでください。 そして、最初にあなたの子供と話してください。
デスクトップとファイルエクスプローラーをクリーンに保つ方法
雑然としたデスクトップは雑然とした心になります。 すべてをデスクトップに保存するという悪い習慣に陥らないでください。 そうすることで、必要なものを見つけるのが難しくなります。 実際、学生はデスクトップからすべてのものを排除することで多大な利益を得る可能性があります。 そうすれば、選択した落ち着いた、刺激的な、または瞑想的なデスクトップの背景を取り入れて、各セッションを開始できます。
デスクトップにごみ箱アイコンを表示したくない場合(はい、これは人々を悩ませます)、[設定]> [パーソナライズ]> [テーマ]に移動し、右側の[デスクトップアイコン設定]メニュー項目をクリックします。 表示したくないアイコンの選択を解除します。
どうしてもファイルをデスクトップに保存できない場合は、デスクトップの任意の場所を右クリックして[表示]を選択し、[デスクトップアイコンの表示]オプションをオフに切り替えることで不正行為を行うことができます。 デスクトップにあるものはすべて見えなくなります。
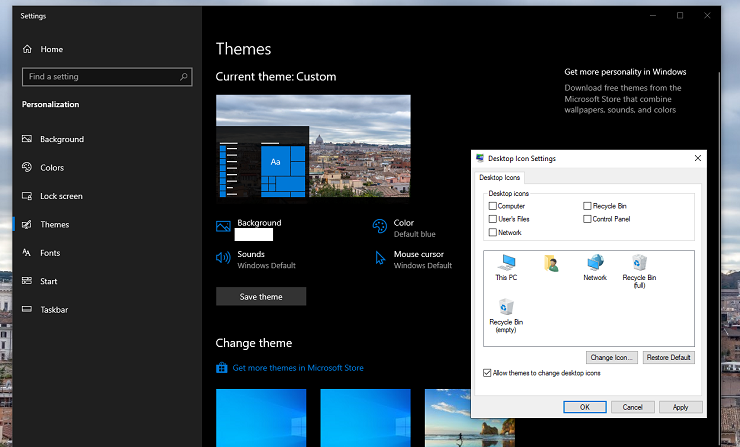
ファイルエクスプローラーも同じように扱います。 C:ドライブのスペースを意図せずに占有して、ドキュメントを孤立させてはなりません。 代わりに、すべてのクラス用のフォルダーと(野心的な場合は)サブフォルダーを作成して、課題、進行中のドキュメント、メモを整理します。 命名規則も重要です。 エッセイのドラフトをいくつか書いている場合、遅くて課題提出ウィンドウが閉じているときに、FinalRealOne.docとActualRealOne.docの違いがわからない場合があります。 下書きを区別するために、わかりやすいファイル名と日付を使用してください。

保護者がお子様のアカウントを設定する場合は、早い段階でファイル階層を整理することの重要性を教えてください。 主題ごとにフォルダを追加することから始めて、関連する資料をそのフォルダに保存するように指示します。 最新の状態に保つために、すべてを関連するフォルダーに定期的に移動して、割り当て要件を探す場所を全員が把握できるようにします。
ファイルをローカルに保持したくない保護者や生徒の場合は、代わりにOneDriveやGoogleドライブなどのクラウドストレージと同期サービスを使用してください。 使用するプラットフォームに関係なく、同じファイル編成ルールを維持してください。
学校用のブラウザを設定する方法
ほとんどのオンライン学習はWebブラウザで行われます。 学生の皆さん、教育上のニーズに合わせてブラウザを設定するのに時間を費やしてください。 一部の拡張機能とブックマークは通常のブラウジングには不可欠ですが、学業を遂行するのに役立たない場合があることに注意してください。
新しいユーザーアカウントでは、インストールされているブラウザはすべて白紙の状態で起動します。 必要なものをすべて追加するのはあなた次第です。 Google ClassroomやBlackboardなどのオンラインポータルを使用して、成績にアクセスし、課題を提出していますか? ブックマークしてください。 オンラインクラスにMicrosoftTeamsまたはZoomを使用していますか? それらのサイトもブックマークしてください。 あなたは写真を手に入れます—あなたが学校の日を通り抜けるために使う必要があるすべてのページをお気に入りにしてください。
編集者からの推薦



ほとんどのブラウザでは、ブラウザまたはWindowsタスクバーにタブを固定することもできます。 毎日最初にサイトにアクセスする場合は、定期的に使用する他のサイトと一緒に、サイトを固定することを検討してください。 または、起動時に複数のページを起動するようにブラウザを設定することもできます。 Edgeでは、[設定]> [起動時]> [特定のページを開く]でこれを構成できます。 毎朝学校のログインポータルを必死に検索したくない保護者も、この恩恵を受けることができます。 Edgeでは、必要に応じてタブを垂直方向に管理することもできます。
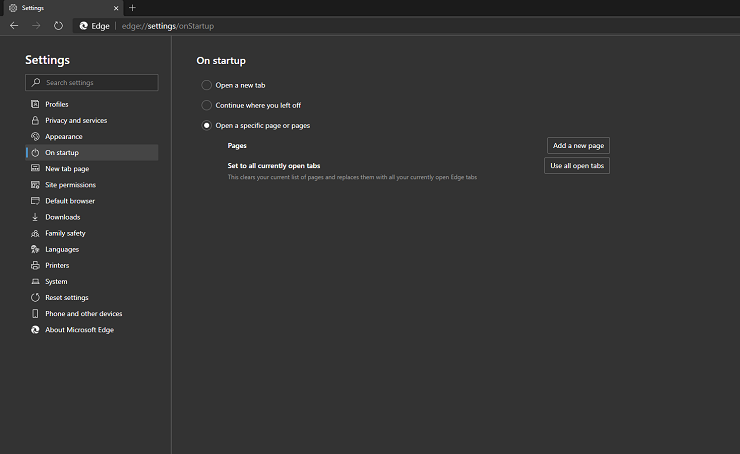
通常、プライベートブラウザを使用して、履歴を記憶せず、プライバシーを強化する拡張機能を使用してすべてを設定するように設定している生徒は、授業時間中にティンホイルハットを脱ぐ必要があります。 一部の拡張機能は、学校内のサイトやその他のWebリソースを破壊する可能性があります。 無効にすべきでないことの1つは、パスワードマネージャーです。 学校では、膨大な数の教育サイトに登録する必要がある場合や、関連するすべてのパスワードを覚えていない人(生徒と保護者の両方)にとって古語法が多すぎる場合があります。
残念ながら、ブラウザにこのアカウントの履歴を保持させることをお勧めします。 プロジェクトを調査するときは、役立つリソース、YouTubeチュートリアル、またはカーンアカデミーのレッスンを簡単に再確認して、もう一度見つけるのが難しい場合があります。 Microsoft Edgeのコレクション(プラスアイコンが付いた積み重ねられた紙のように見えるツールバーアイコン)機能を使用して、関連するサイトをグループ化し、重要な詳細を思い出すのに役立つ簡単なメモを追加します。
フォーカスに問題がある場合は、ブラウザ拡張機能をインストールして、Stayfocusedなどの特定のサイトの使用に費やす時間を制限してみてください。 または、学校に焦点を当てたWindowsアカウントで、注意を引くサイトを完全にブロックするだけです。
学校のスタートメニュー、タスクバー、アクションセンターをカスタマイズする方法
スタートメニューを使用して、学業に必要なアプリをグループ化します。 必要な学校のアプリと一緒に、選択したブラウザを1つのグループに入れます。 ドキュメント作成アプリを別のアプリで整理します。 グラフィックまたはマルチメディアプロジェクトを作成する場合、それらは専用のグループを取得できます。 これで、必要に応じてこれらのグループを再配置できます。 スタートメニューでタイルのグループに名前を付けるには、タイルのセットの上にある空白の領域にカーソルを合わせて、[グループに名前を付ける]プロンプトをクリックします。
学習しようとしているときに時間を費やすべきではないアプリでスタートメニューを乱雑にしないでください。 たとえば、SteamやTwitchなどのゲーム中心のアプリは、最前線に置くべきではありません。
組み込みのサードパーティのペアレンタルコントロールツールを使用すると、保護者は子供の画面時間をより適切に制御することもできます。 たとえば、子供のゲーム時間や授業時間中のエンターテイメントアプリの使用を管理できます。 サードパーティのオプションでは、利用時間の制限を適用したり、アプリをブロックしたり、特定のカテゴリのWebサイトを制限したりすることもできます。
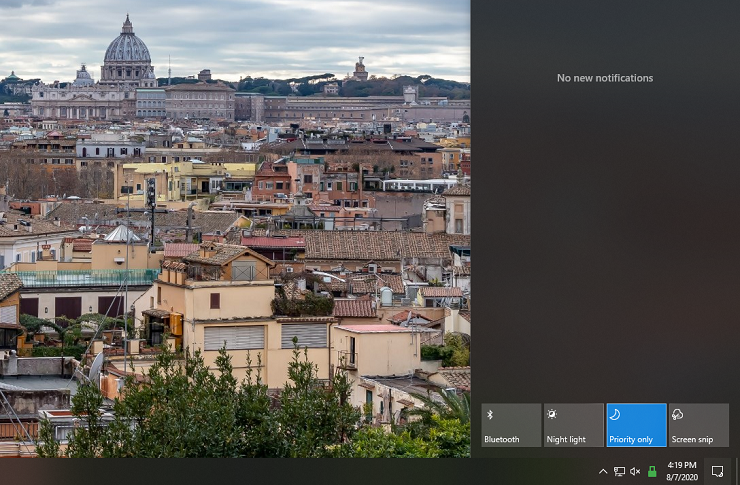
不要なアプリのスタートメニューをクリーンアップしている間、どのアプリが自動的に起動するかも確認する必要があります。 プロファイルでアプリを使用する予定がない場合、アプリに貴重なリソースを消費させる意味はありません。
タスクバーを[スタート]メニューと同じように扱います。頻繁に使用するタスクバーにのみアプリを固定します。 水平方向のスペースを節約するために、常にアプリの複数の実行中のインスタンスを組み合わせるように選択してください。 [設定]> [個人設定]で、[スタート]メニューとタスクバーの両方にその設定とその他の設定を行うことができます。
アクションセンターの他のツールは、探索するのに役立ちます。 たとえば、常夜灯(長時間の勉強やビデオセッション中の目の疲れを軽減するため)、Bluetooth(仮想活動のためにヘッドセットとヘッドホンを接続するため)、フォーカスアシスト(持っていないすべてのメッセージと電子メール通知を調整するため)をチェックしてください処理する時間または帯域幅)、およびScreen Snip(講義の重要な部分またはプロジェクトの詳細をキャプチャするため)タイル。 アクションセンターの折りたたまれたビューで非表示および表示するタイルに優先順位を付けることもできるため、重要なタイルは常に手元にあります。
たるみをカット
特にあなたやあなたの子供が家から学んでいる一方で、おそらく他の人とスペースを共有している場合、あなたの個人的な生活と学校の生活を別々に保つことは困難です 在宅勤務。 専用の教育アカウントを作成することは、生徒と保護者の両方が少しのコントロールを取り戻すための1つの小さな方法です。 自分や子供が個人のアカウントから学校のプロジェクトに取り組んでいることに気付いても、心配しないでください。ファイルはいつでも元の場所に戻すことができます。 誰もが最高の時期に学校と家庭の生活を分けるのに苦労していますが、そうではありません。 結局のところ、毎日の風景の変化がなければ、家庭と学校の考え方を切り替えることはますます困難になっています。
