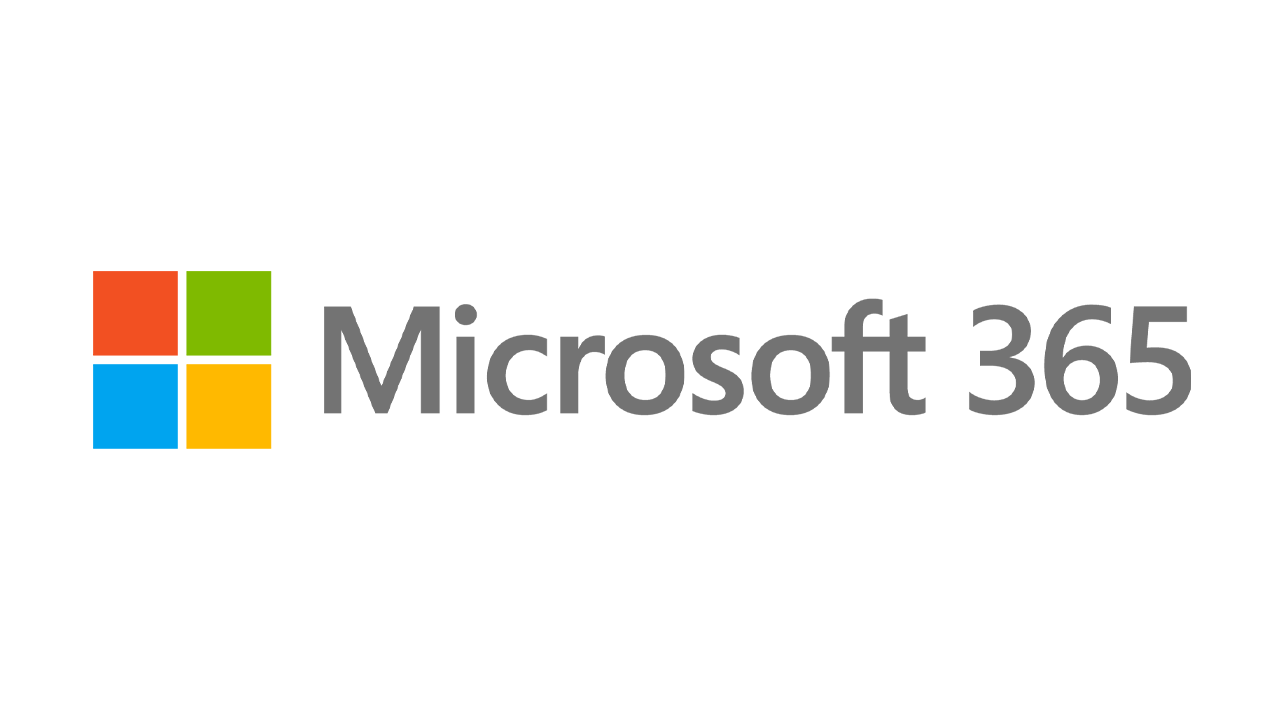Windows10内の隠されたトリック
公開: 2022-01-29Windows 10は、世界で最も人気のあるデスクトップオペレーティングシステムであり、Windows 11が追いついている間、私たちのほとんどは、当面の間、Microsoftの現在のOSを実行し続けます。 そして、あなたがそれを毎日使うとしても、学ぶべきことは常にたくさんあります。
自分がパワーユーザーだとは思わないかもしれませんし、macOSからWindowsに飛躍したかもしれません。 快適さのレベルに関係なく、これらのヒントは、Windows10のエクスペリエンスをさらに活用するのに役立ちます。 これらのトリックのいくつかは、古い世代のWindowsに由来しますが、他のトリックはこのイテレーションに慣れていません。
シークレットスタートメニュー
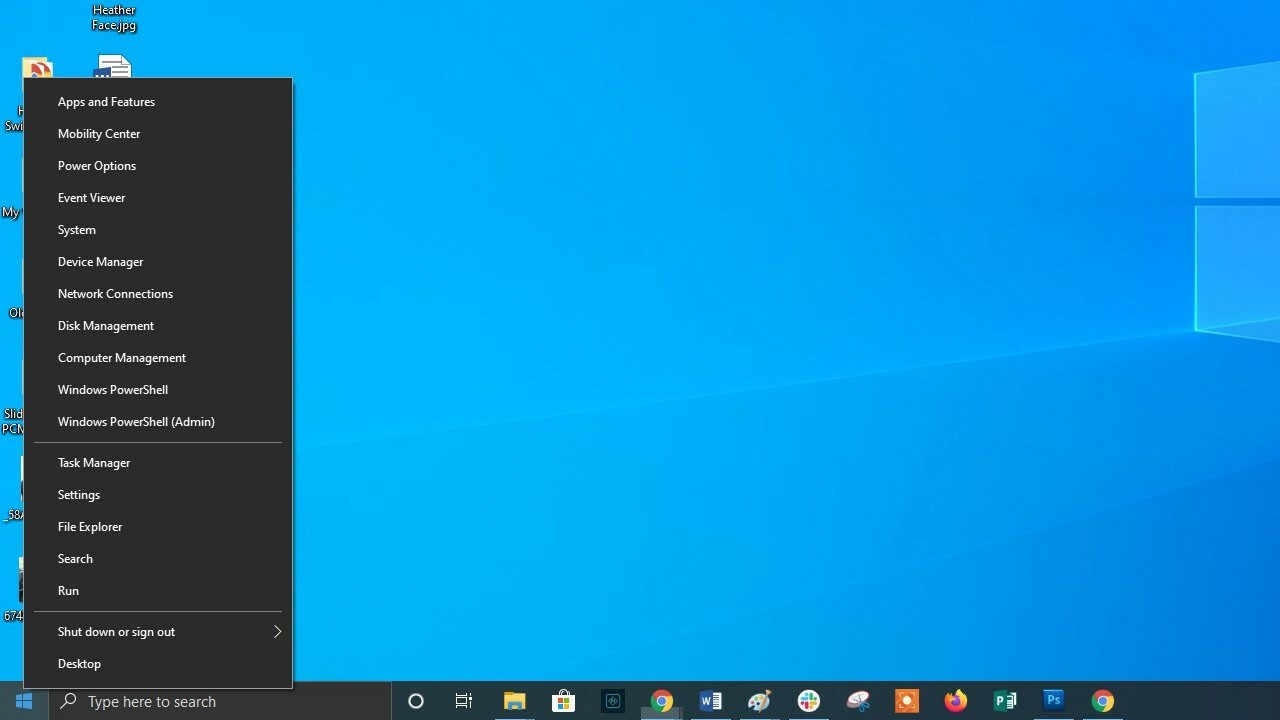
あなたがその古い学校の(つまり、タイル張りされていない)スタートメニュー体験のファンなら、あなたはまだそれを(ある種の)持つことができます。 左下隅にあるWindowsアイコンを右クリックして、[アプリと機能]、[検索]、[実行]など、使い慣れた目的地を含むテキストジャンプメニューを表示します。 これらのオプションはすべて、標準のメニューインターフェイスから利用できますが、ここからすばやくアクセスできます。
デスクトップボタンを表示
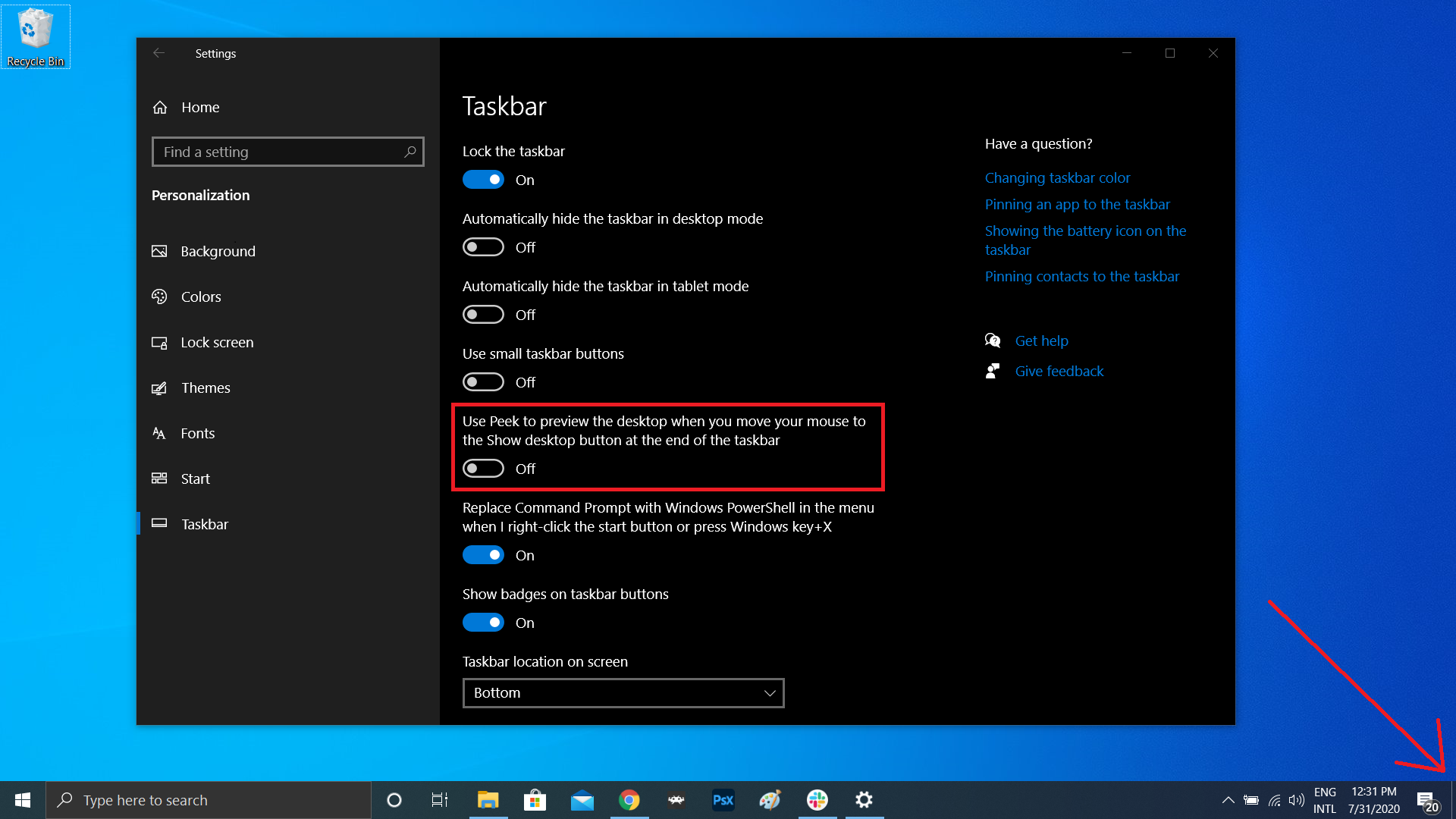
デスクトップを見るためだけに、開いているすべてのウィンドウを最小化する必要はありません。 タスクバーの右下隅に秘密のボタンがあります。 見えない? 日付と時刻を超えて、下と右までずっと見てください。 そこには、目に見えないボタンの小さな小さな断片があります。 クリックすると、開いているすべてのウィンドウが一度に最小化されます。 もう一度クリックすると、すべてが元に戻ります。
クリックするのではなく、このボタンにカーソルを合わせたときにウィンドウを最小化するオプションもあります。 [設定]> [カスタマイズ]> [タスクバー]で設定を選択し、[ピークを使用]の下のスイッチを切り替えてデスクトップをプレビューします。
強化されたWindowsサーチ
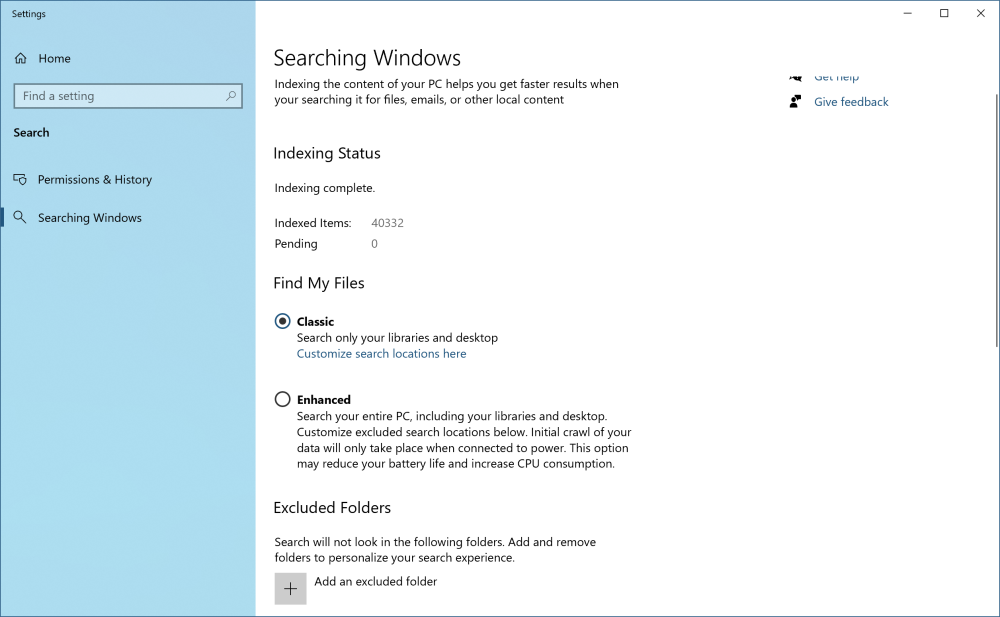
WindowsでPCの検索に時間がかかりすぎる場合は、 [設定]> [検索]> [Windowsの検索]で絞り込みます。 検索をクラシックに設定します。これは、ライブラリとデスクトップにのみ検索を適用します。 拡張オプションは、コンピューター全体にインデックスを付けます。これにより、時間がかかり、より多くの電力を使用する可能性があります。 特定のフォルダを除外対象としてマークすることで、検索をさらに絞り込むことができます。
PCMag-推奨されるWindowsアクセサリ
混乱を振り払う
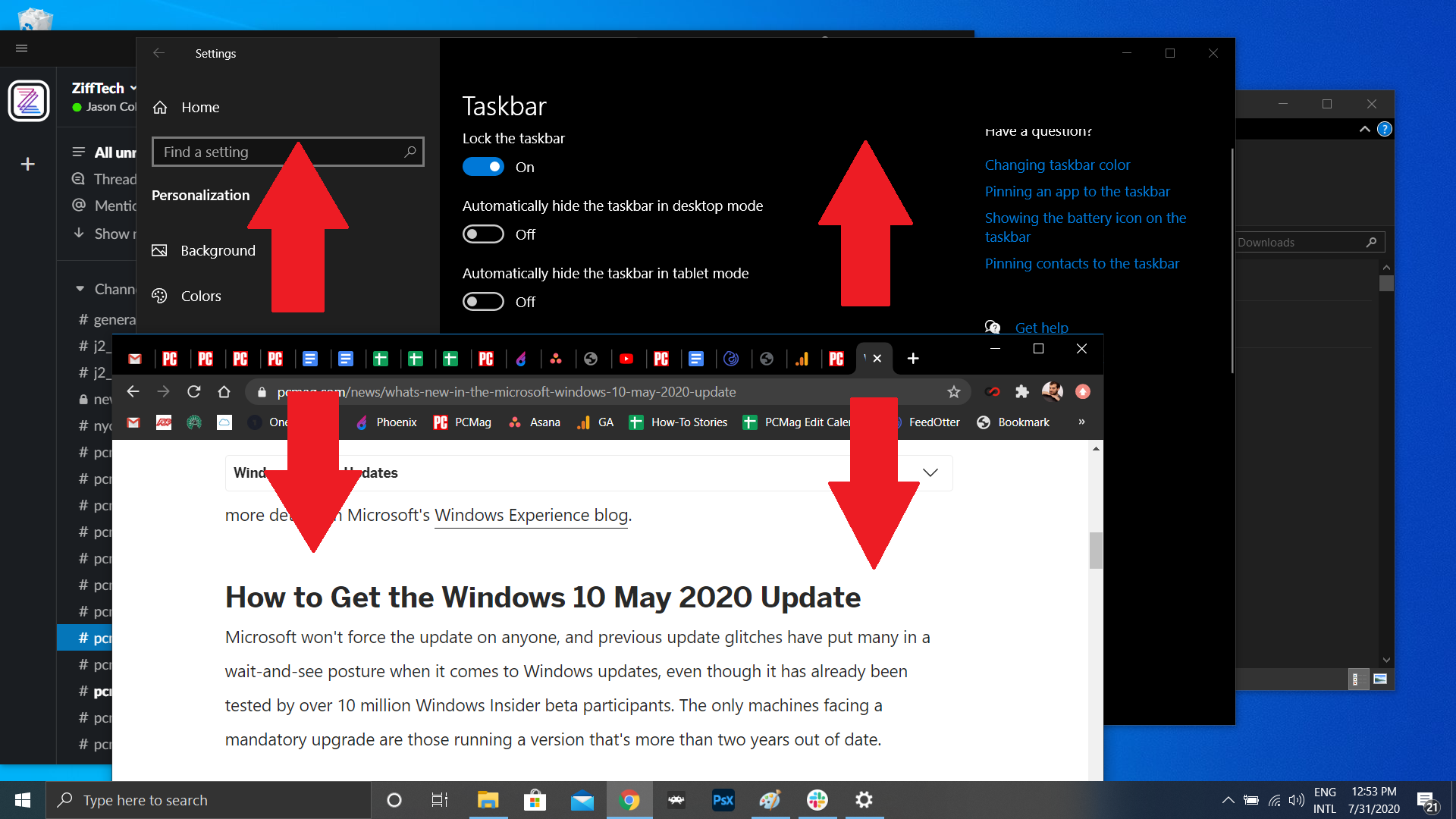
Windows 7ユーザーは、この小さなトリックについて知っておく必要があります。 ウィンドウでいっぱいのディスプレイがある場合は、好きなウィンドウの上部をつかんで画面上で「振る」ことで、他のすべてのウィンドウを最小化することで、雑然としたものを取り除きます。 突然シェーカーの反省がありますか? もう一度振ると、窓が戻ってきます。

スライドを有効にしてシャットダウンする
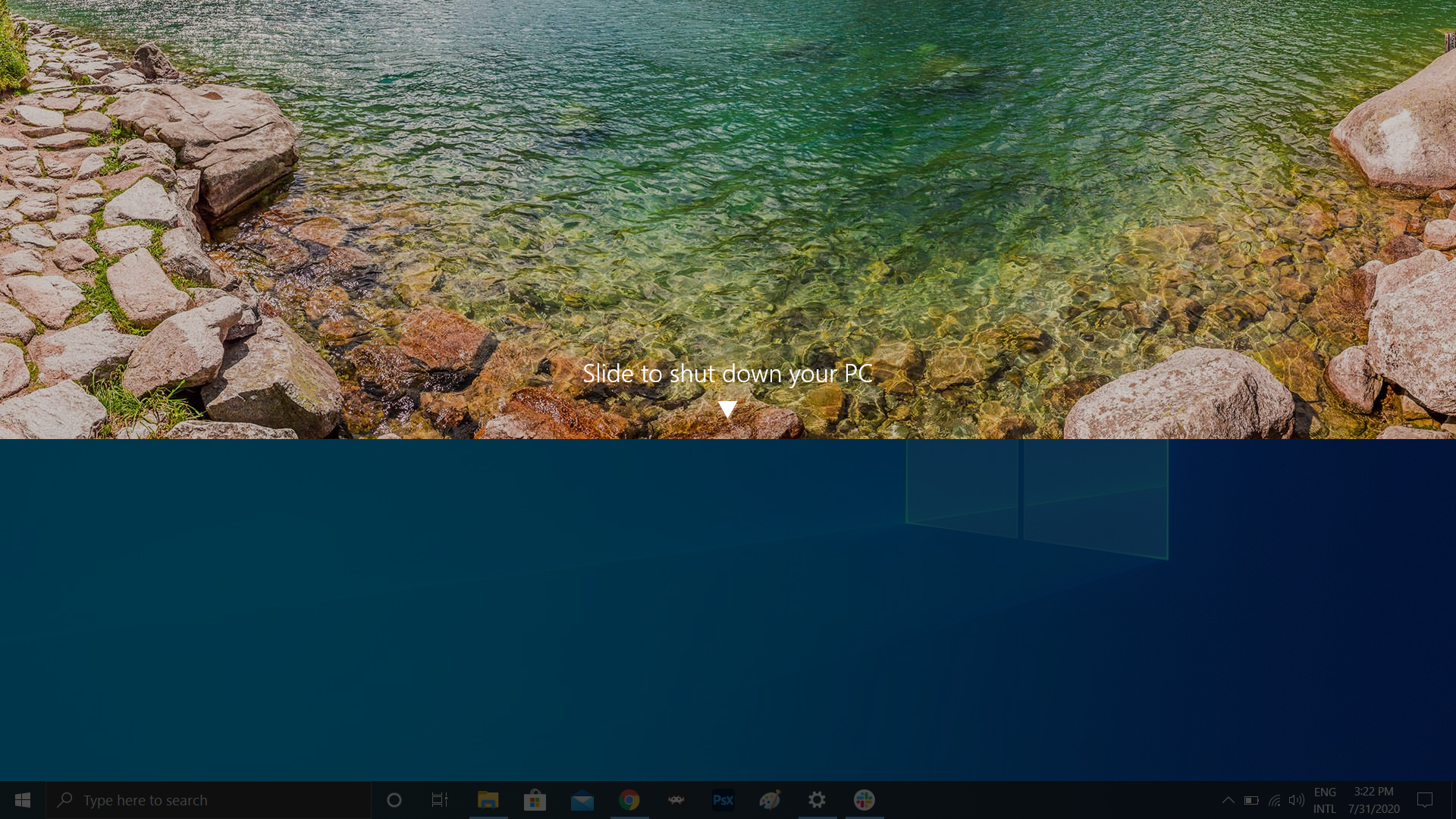
Windows 10タブレットまたはタッチスクリーンコンピューターを使用している場合は、スライドしてシャットダウンする機能がありますが、この機能は、オペレーティングシステムを実行しているPC内に隠されています。 機能を実行可能ファイルとして実行するにはいくつかの方法がありますが、デスクトップショートカットを作成するのがおそらくここで最も理にかなっています。
デスクトップを右クリックして、[新規]> [ショートカット]を選択します。 次のポップアップウィンドウで、ファイルの場所としてSlideToShutDownと入力します。 ファイルの名前を変更し、[完了]をクリックして、デスクトップにクリック可能なアイコンを作成します。 次に、ファイルを右クリックして、[プロパティ]を選択します。 [ショートカットキー]ボックスにキーを入力し、[適用]をクリックします。
次に、ショートカットをダブルクリックするか、キーボードショートカットを入力して、プルダウンシェードを表示するように求めます。 マウスを使用してシェードを画面の下部までドラッグし、コンピューターの電源を切ります。 これはシャットダウンであり、スリープではないことに注意してください。
「神モード」を有効にする
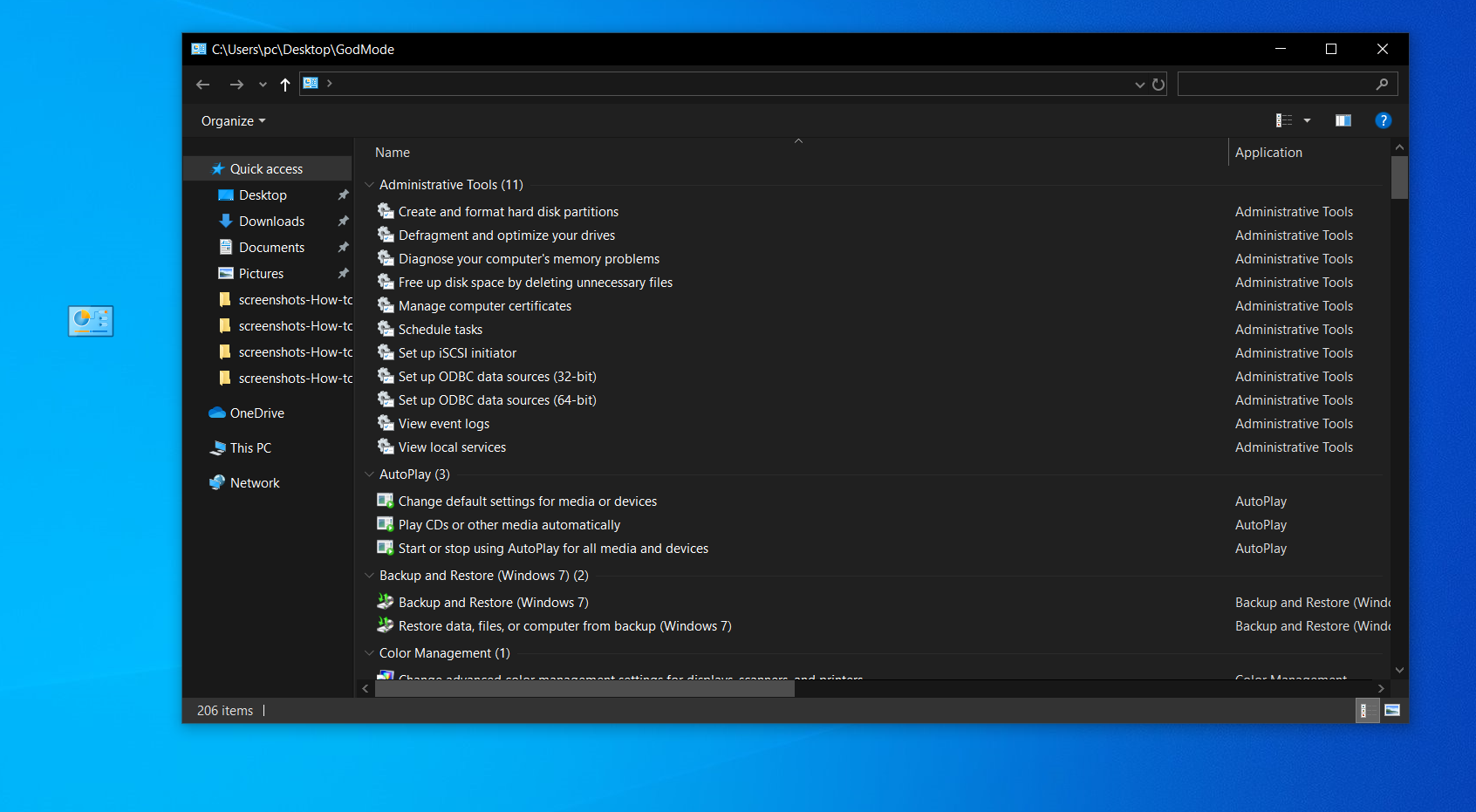
これはほとんどのユーザーにとって少しニッチすぎるかもしれませんが、1つのフォルダーからすべてのWindowsのコントロールパネルにアクセスしたいパワーユーザーまたはITプロフェッショナルの場合は、ゴッドモードが最適です。 デスクトップを右クリックして、[新規]> [フォルダ]を選択します。 次のコードを使用して、新しいフォルダの名前を変更します。
GodMode.{ED7BA470-8E54-465E-825C-99712043E01C}ゴッドモード(または正式に呼ばれているWindowsマスターコントロールパネルのショートカット)に入るには、フォルダーをダブルクリックして操作します。
ドラッグしてウィンドウを固定
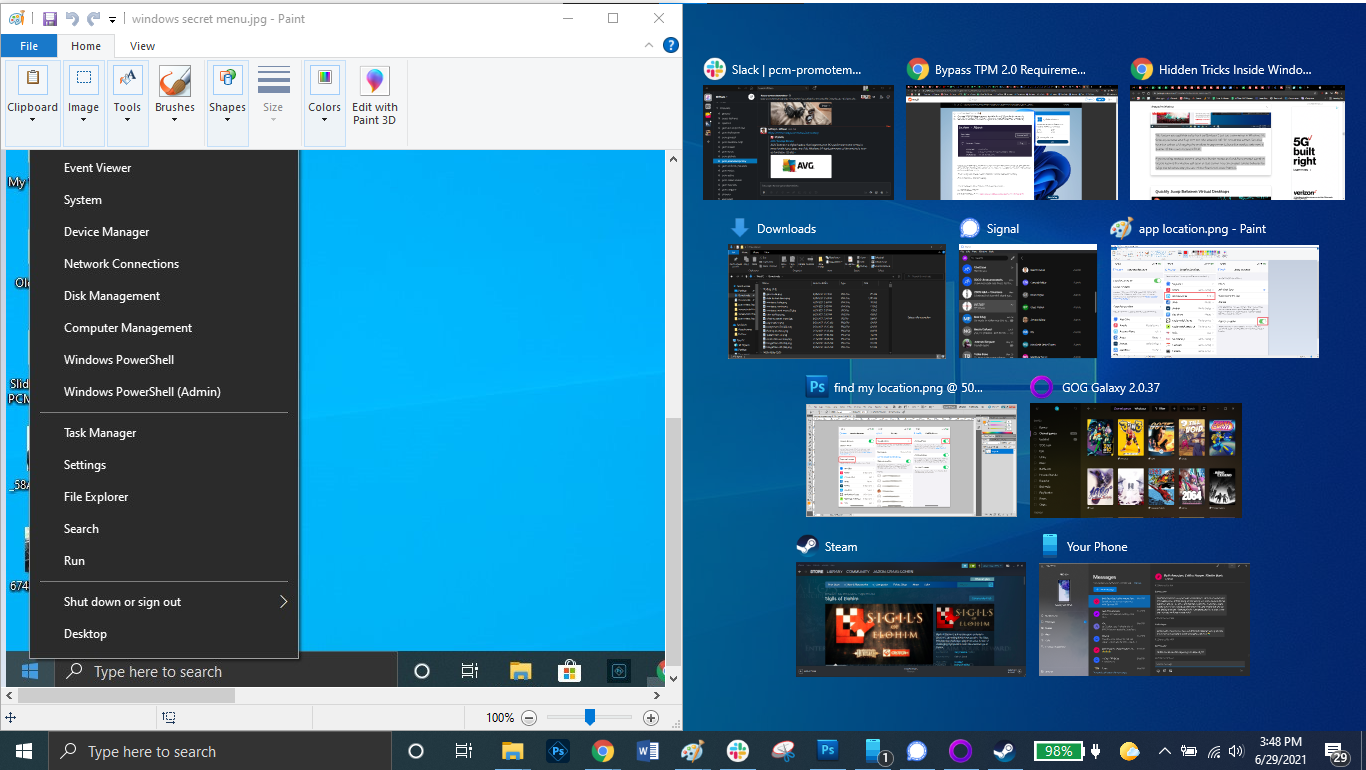
私たち全員がマルチタスクであり、Windows 10では、画面のさまざまな部分にウィンドウを固定できるため、簡単に操作できます。 ウィンドウをつかんで画面の左または右の境界にドラッグすると、画面の半分に「収まり」ます。 ウィンドウを画面の四隅のいずれかに移動して、その隅にロックすることもできます。 Windowsキーと任意の方向矢印を組み合わせることにより、選択したウィンドウで同様の動作を促すことができます。 たとえば、 Win +左矢印ショートカットを使用して、ウィンドウを画面の左側に移動します。 次に、 Win +上矢印または下矢印を使用すると、ウィンドウが隅にスナップします。
仮想デスクトップ間をすばやく移動する
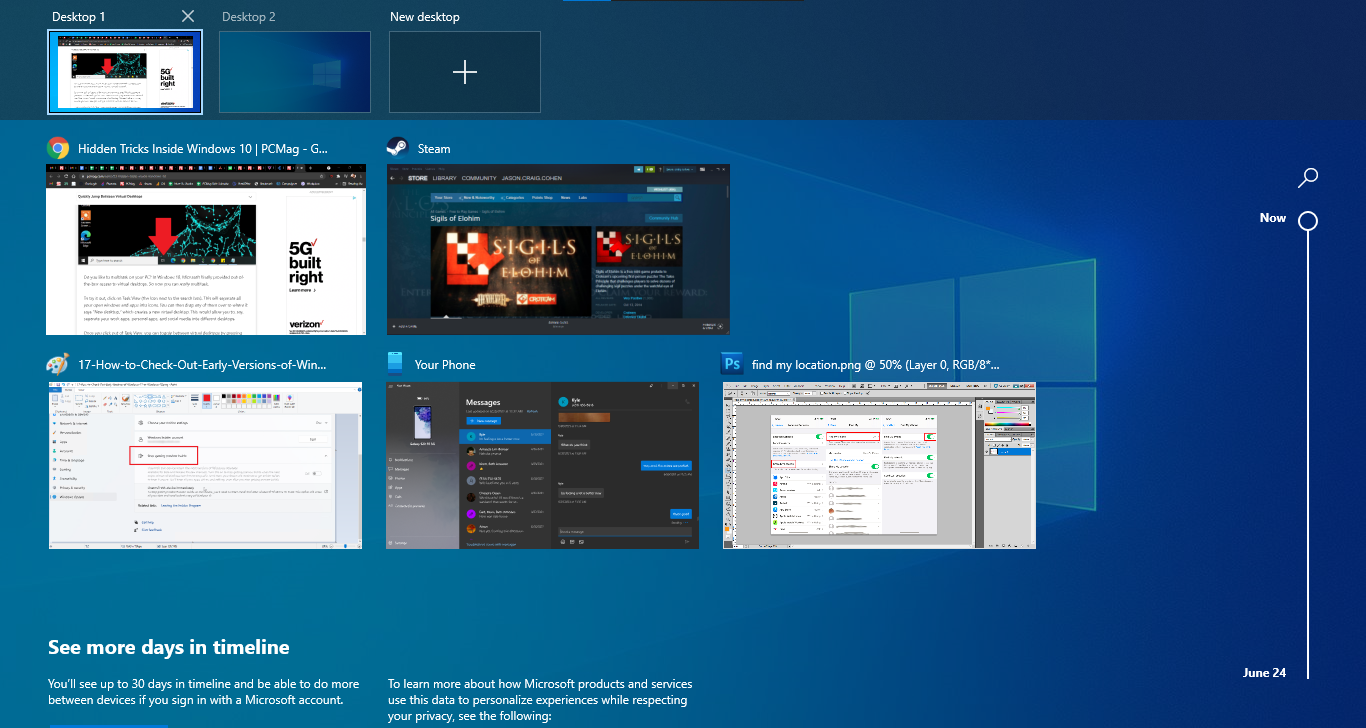
たとえば、仕事用アプリ、個人用アプリ、ソーシャルメディアを別のデスクトップに分離するために、仮想デスクトップをすばやく切り替えます。 タスクバーの[タスクビュー]アイコン(小さなボックスのように見えるアイコン)をクリックするだけで、開いているすべてのウィンドウとデスクトップが表示されます。
次に、それらのいずれかを「新しいデスクトップ」と表示されている場所にドラッグすると、新しい仮想デスクトップが作成されます。 タスクビューの外をクリックすると、 Windowsキー+ Ctrl +右/左矢印を押して仮想デスクトップを切り替えることができます。
コマンドプロンプトをカスタマイズする
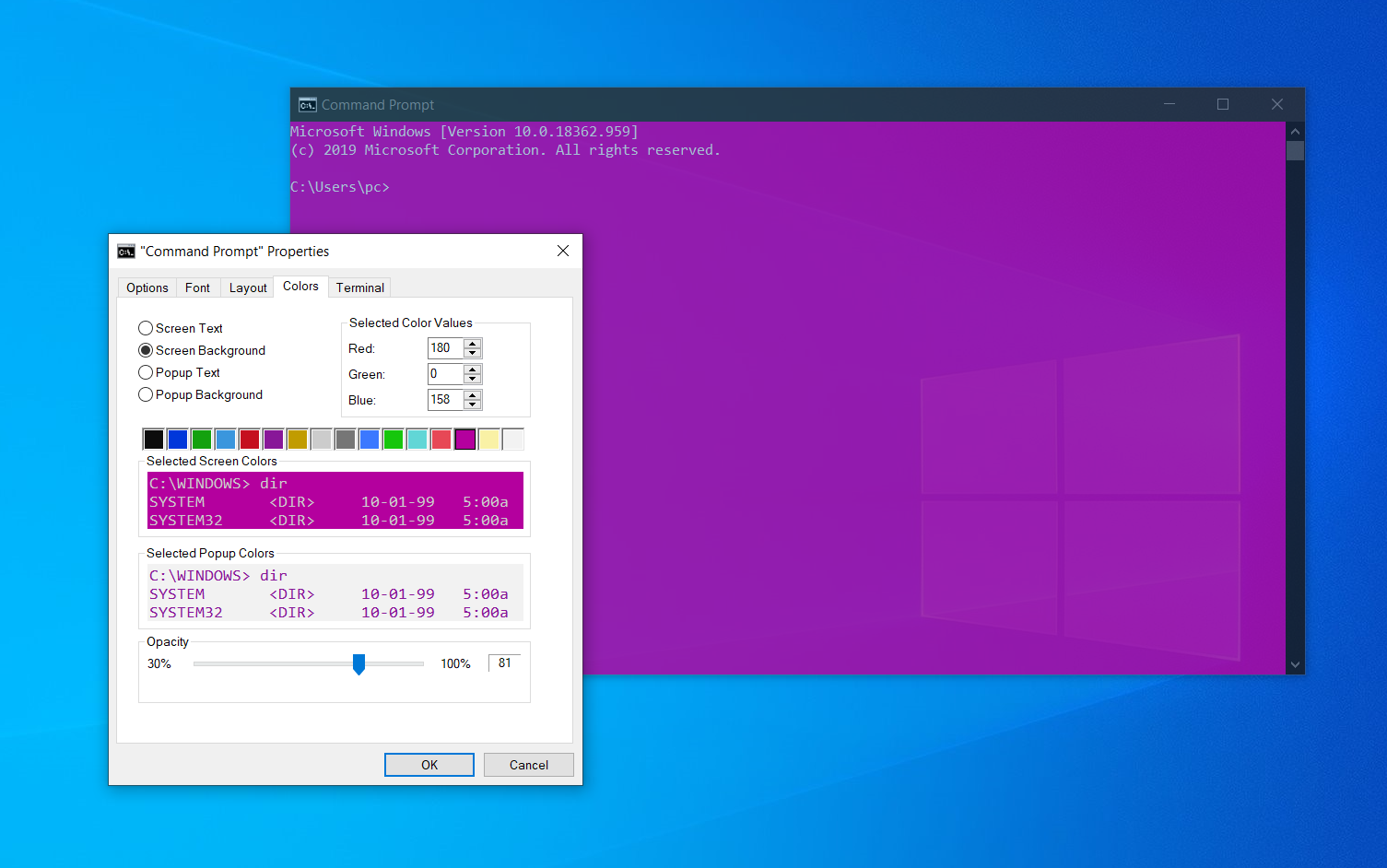
コマンドプロンプトを使用してWindowsの内部を掘り下げたい場合は、ツール自体をカスタマイズできることを知って幸せです。 コマンドプロンプトを開き、ウィンドウのトップバーを右クリックし、[プロパティ]を選択してエクスペリエンスをパーソナライズします。
[プロパティ]ウィンドウでは、コマンドプロンプト内のコントロール、フォント、レイアウト、色、およびカーソルを変更できます。 [色]タブを開いて[不透明度]スライダーを動かすことで、ウィンドウを透明にすることもできます。 これにより、デスクトップを同時に観察しながらコーディングできます。
フォーカスアシストによる無音通知
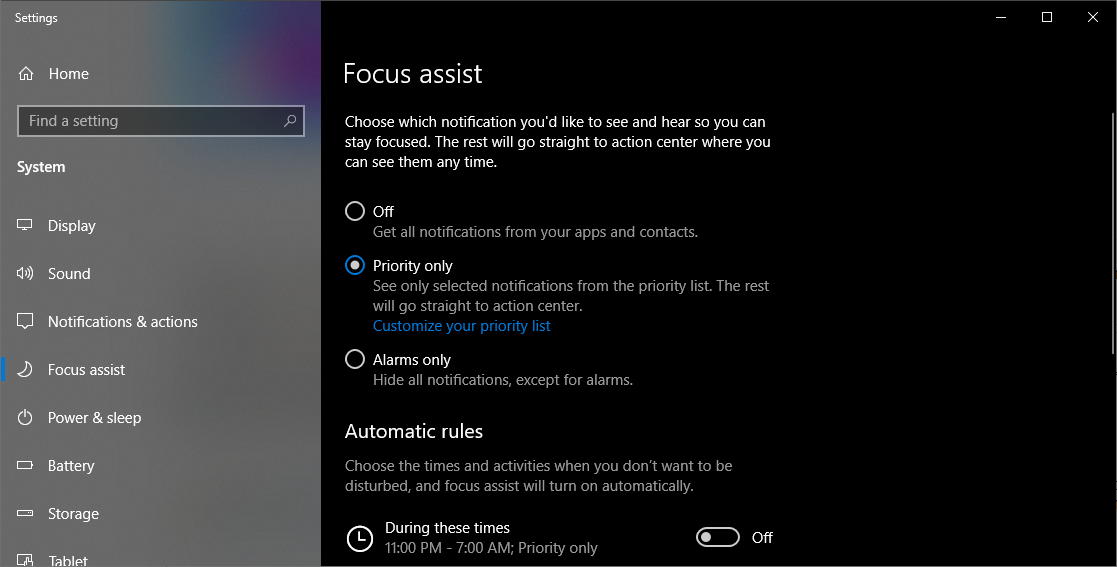
フォーカスアシストを使用すると、PCに表示される通知をより細かく制御できます。 [設定]> [システム]> [フォーカスアシスト]に移動し、最も迷惑な通知をオフにして、安心して作業できるようにします。 フォーカスアシストを特定の時間にオンにしたり、特定の通知のみを通過させたり、特定の条件下で機能するように設定することもできます。 通知のカスタマイズの詳細については、フォーカスアシストガイドを参照してください。
近くの共有
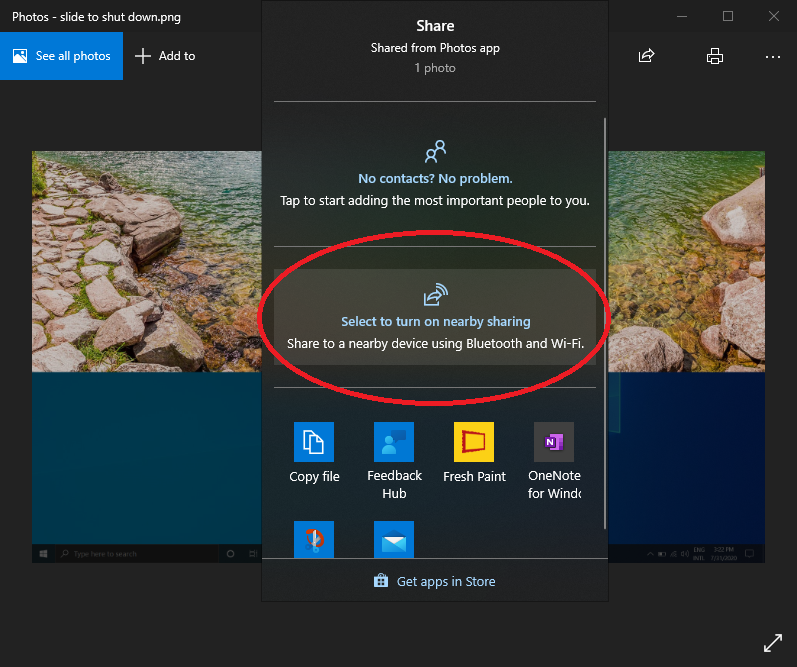
開いているドキュメントや写真では、AppleのAirDropが機能するのと同じように、ファイルを近くのデバイスと直接共有できます。 ドキュメントまたは写真ツールバーの上部にある[共有]アイコンをクリックしてパネルを開き、[近くの共有をオンにする]をクリックして、近くの共有を使用して別のコンピューターにファイルを送信します。 [設定]> [システム]> [共有エクスペリエンス]に移動して、近くの共有のオンとオフを切り替えて、この機能を制御します。 誰とでも、または自分のデバイスだけと共有するように設定することもできます。
タイピングをやめ、口述を始める
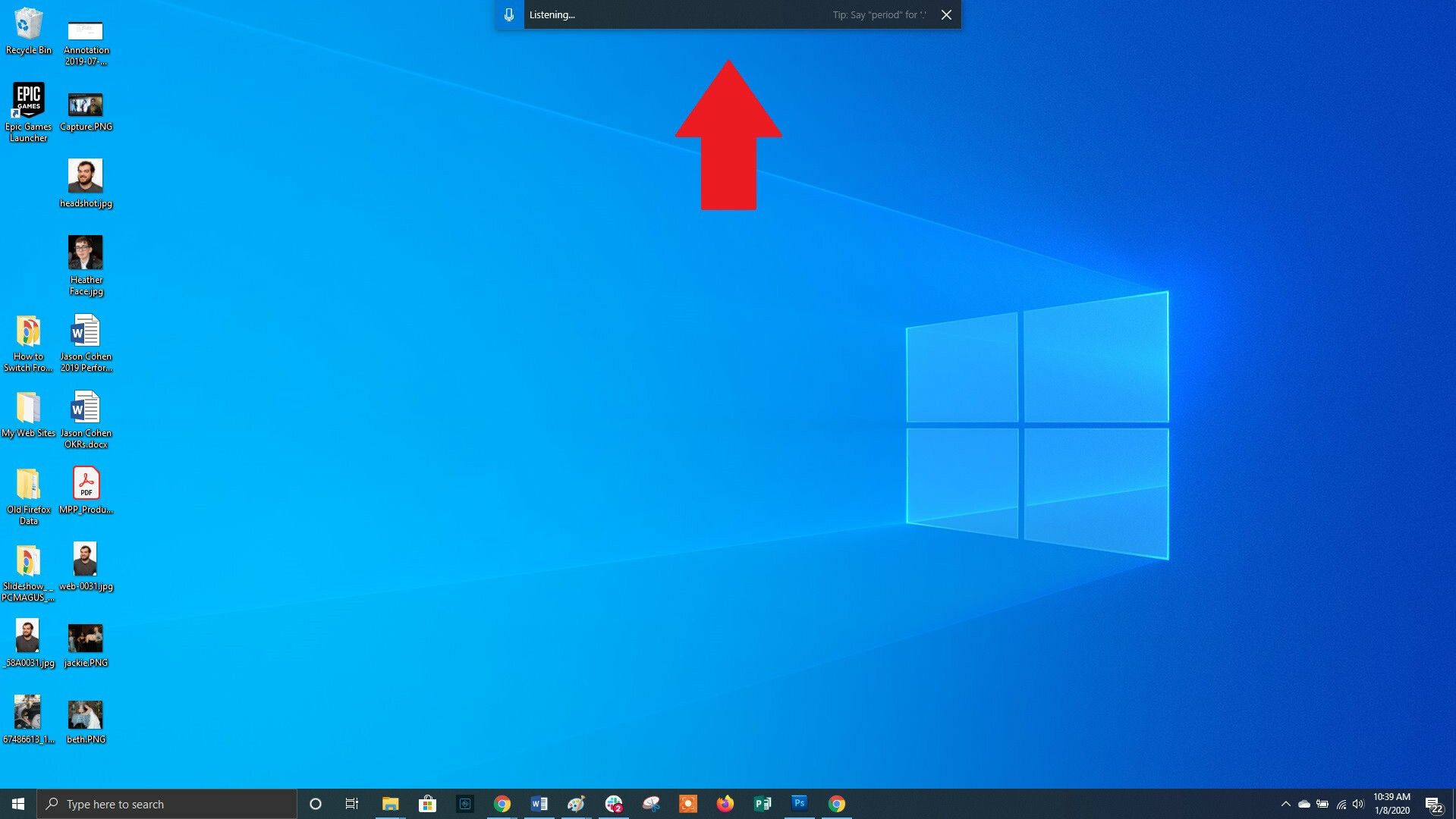
Microsoftは、WindowsとOfficeに関しては音声認識が大好きです。 いつでもWin + Hホットキーの組み合わせを使用して、PCのマイクから音声を録音し、現在のテキストフィールドの音声を指示するボックスをポップアップできます。 手動で句読点を入力する必要がありますが、メールやメッセージなどを口述することで、入力を節約できます。
ダークモードとライトモード
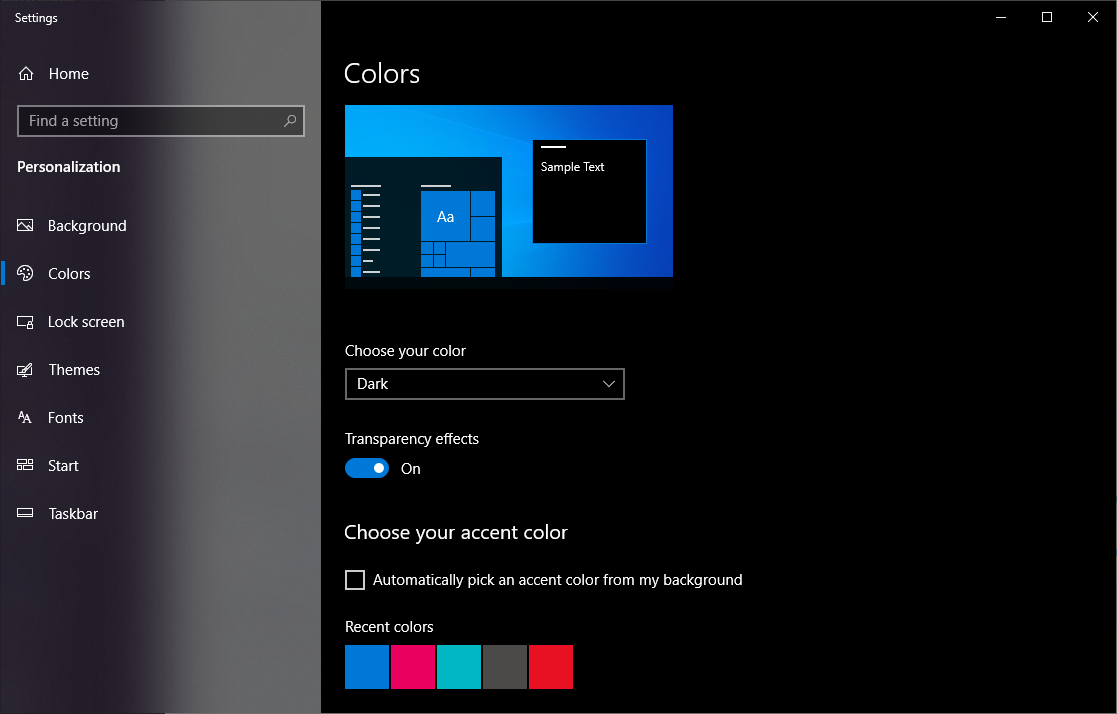
Windows 10では、カラーテーマを大幅に制御できます。 [設定]> [カスタマイズ]> [色]を開くと、オペレーティングシステムをダークモードまたはライトモードのいずれかに設定できます。 これらのテーマは、スタートメニュー、タスクバー、アクションセンター、ファイルエクスプローラー、設定メニュー、およびその他の互換性のあるプログラムの色を変更します。
Windowsメニュー用に1つのテーマを設定し、アプリ用に別のテーマを設定できるカスタムオプションもあります。 もう少し色が欲しいですか? メニューやタスクバーを実際に表示するのに役立つカラーテーマの見本から選択できます。
クラウドクリップボード
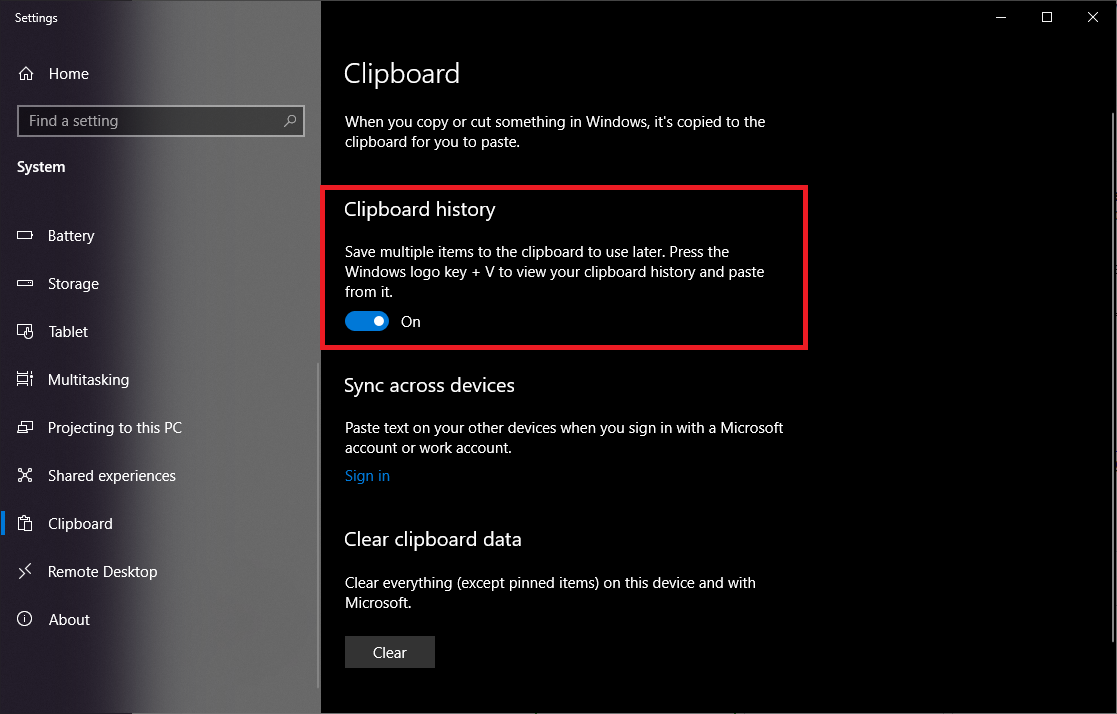
私たちは皆、Windowsクリップボードを使用して切り取りと貼り付けを行っていますが、一度に複数のアイテムを保存してデバイス間で貼り付けることができることをご存知ですか? コマンドWin + Vを使用して、クリップボードに保存された最近のクリッピングを表示します。 [設定]> [システム]> [クリップボード]に移動して、この機能を制御し、デバイス間で使用するためにMicrosoftアカウントにサインインします。
編集者からの推薦

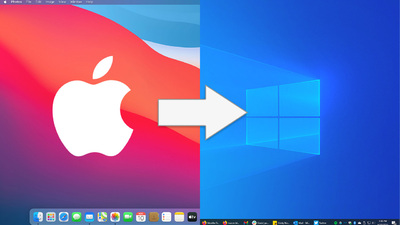
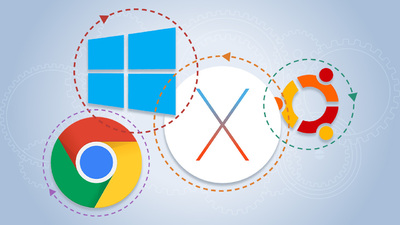
改良されたスクリーンキャプチャツール
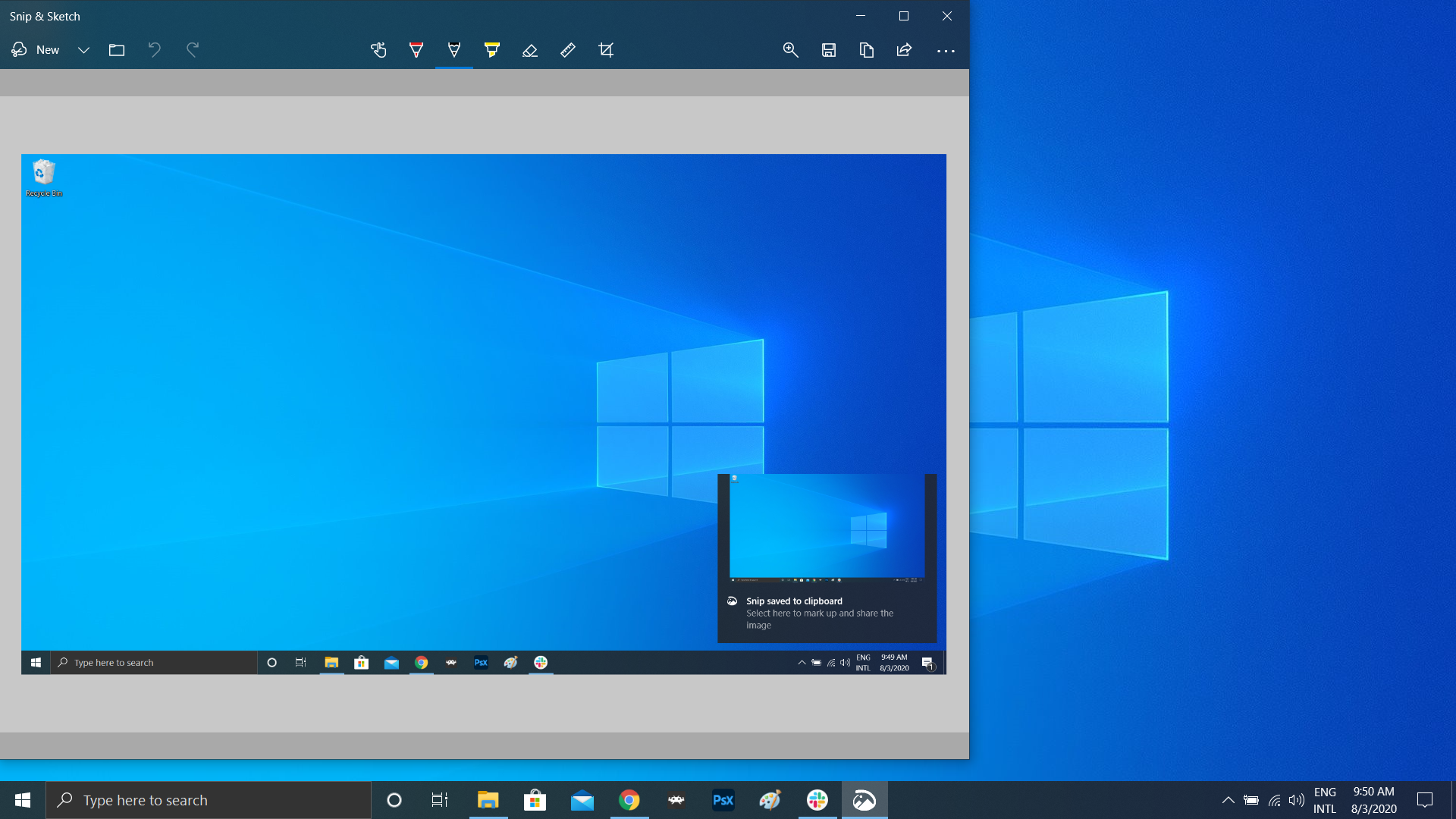
何年もの間、Snipping ToolはWindowsに組み込まれた唯一の画面キャプチャソフトウェアでしたが、Snip&SketchアプリはWindows10のスクリーンショットを永久に変更しました。 ショートカットShift + Win + Sを使用して、長方形、フリーフォーム、ウィンドウ、またはフルスクリーンスニップから選択します。 次に、ツールにMicrosoftペイントとは別の組み込みの画像エディタがあることがわかります。
サンドボックス内のテストファイルとアプリ
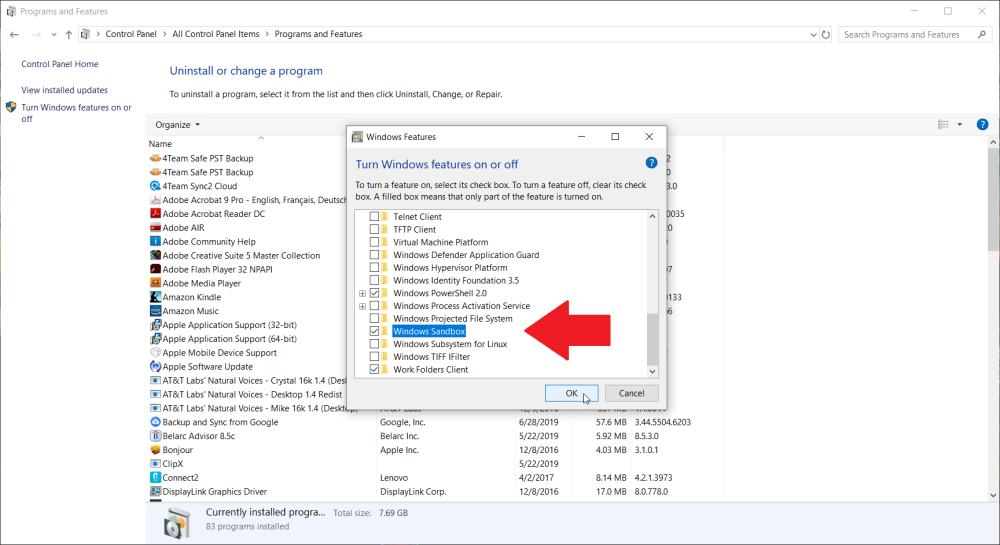
Windows 10 Proユーザーには、危険なアプリやファイルからユーザーを保護するための追加の資産があります。 コントロールパネル内でWindowsサンドボックスを有効にすると、Windows内にWindowsの仮想インスタンスが作成されます。 その後、実際のWindowsインストールに導入する前に、不明な点を安全に開くことができます。 Sandboxを閉じると、コンピューターを傷つけることなく、Sandbox内のすべてが消えます。
Xboxゲームバー
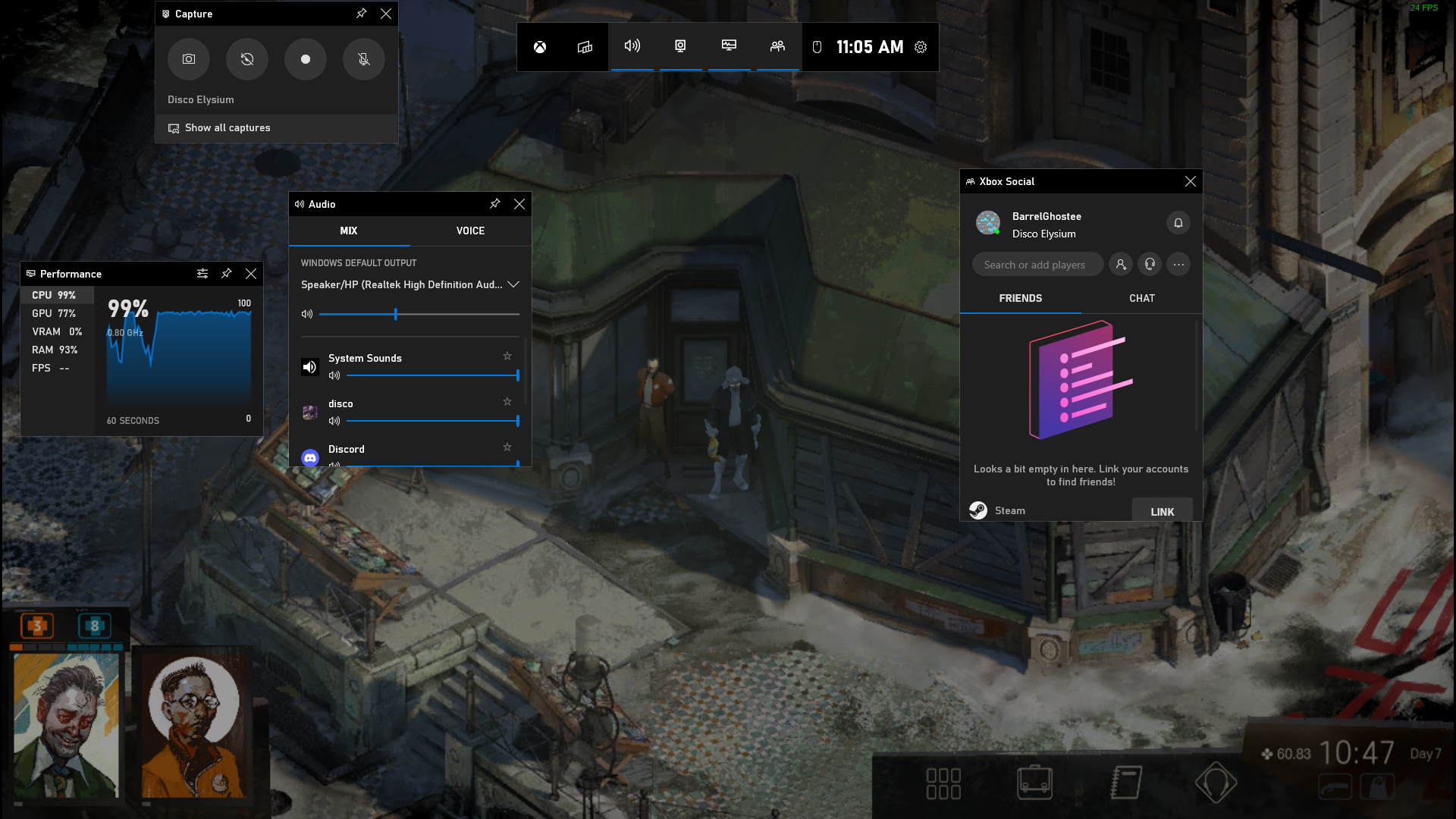
Win + Gコマンドを使用すると、Xboxゲームバーをプルアップできます。これにより、ゲームセッションの記録とブロードキャスト、オーディオの制御、CPU使用率の監視、サードパーティアカウントのリンク、Xboxフレンドリストの表示などを行うことができます。もっと。
[設定]> [ゲーム]に移動して、ゲーム中にマイク、画面キャプチャ、録画タイマーなどのオンとオフを切り替えるためのカスタムキーボードショートカットを構成することもできます。 ゲームプレイをキャプチャし、パフォーマンスを向上させるためにゲームモードをオンにし、ネットワークを監視するための設定もあります。
更新時に一時停止を押します
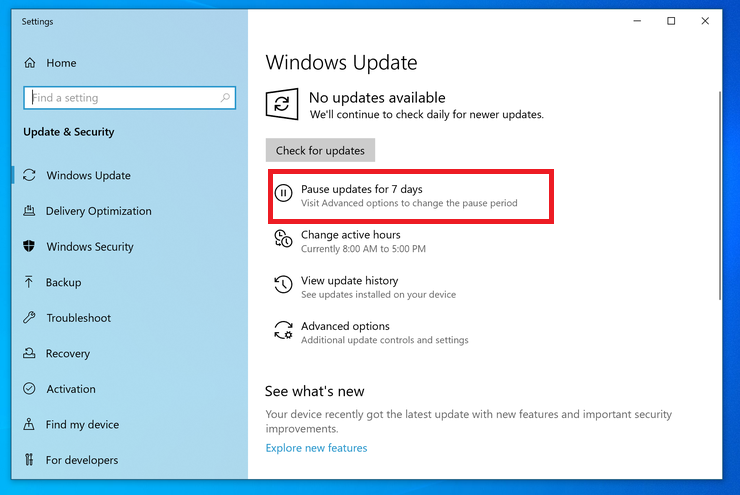
更新が重要であることは誰もが知っています。 OSに最新の機能やセキュリティパッチなどを提供します。 しかし、ときどき、Windowsがこれらの絶え間ないポップアップなしであなたを放っておいて欲しいだけです。 [設定]> [更新とセキュリティ]> [Windows Update]に移動すると、今後の機能の更新を一時停止できます。 ホームユーザーとプロユーザーには異なるオプションがありますが、ここに要約があります。
クラウドリセット
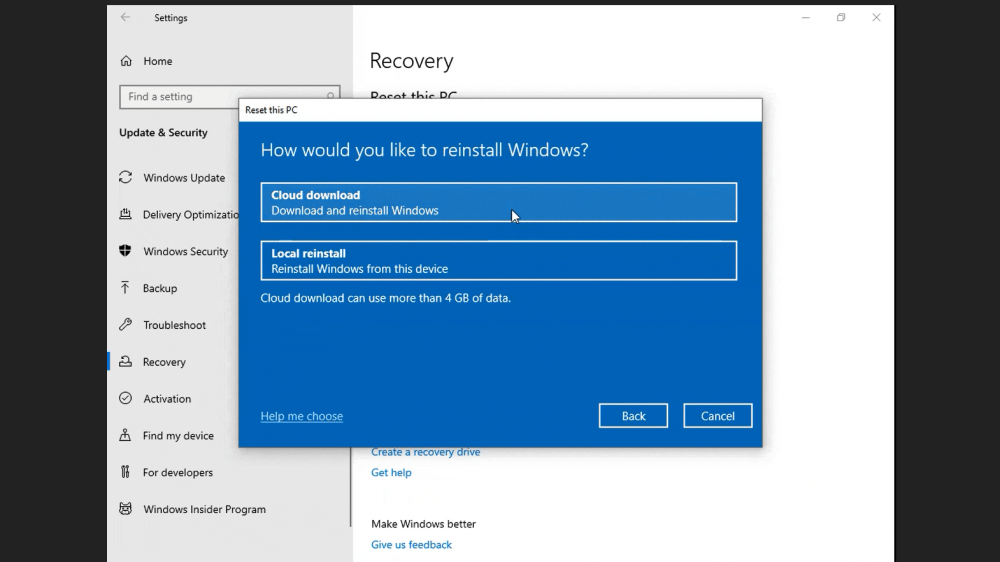
Windows 10 PCをリセットする必要がありますか? Microsoftのクラウドベースのリセット機能は、Windowsがクラッシュし、オペレーティングシステムをリセットするためのリカバリドライブやUSBドライブがない場合にユーザーを支援するはずです。 このリモートオプションは、以前に実行していた同じバージョンのWindowsを再インストールしますが、それでもすべてのアプリと個人ファイルを削除する必要があります。 このオプションは、 [設定]> [更新とセキュリティ]> [回復]で見つけます。
KaimojiとSymbolsのロックを解除します
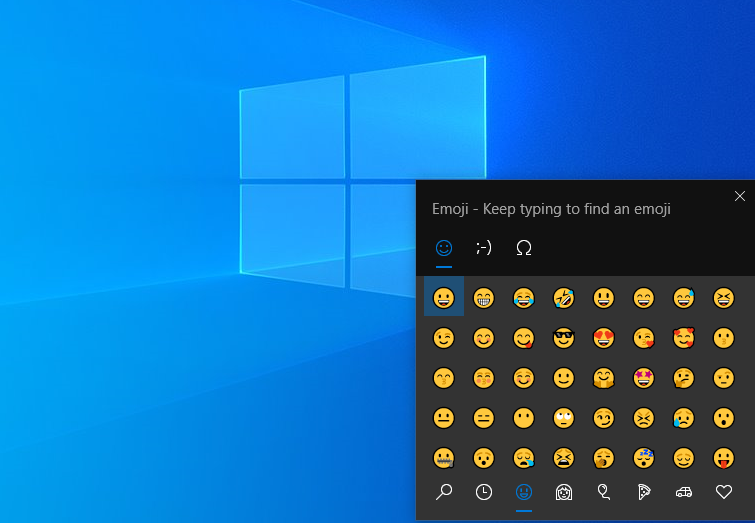
Windowsキー-期間(。)を押すと、絵文字、Unicode文字から作成された「海文字」文字、およびその他のさまざまな記号の拡張された右下メニューがポップアップ表示されます。
測定する
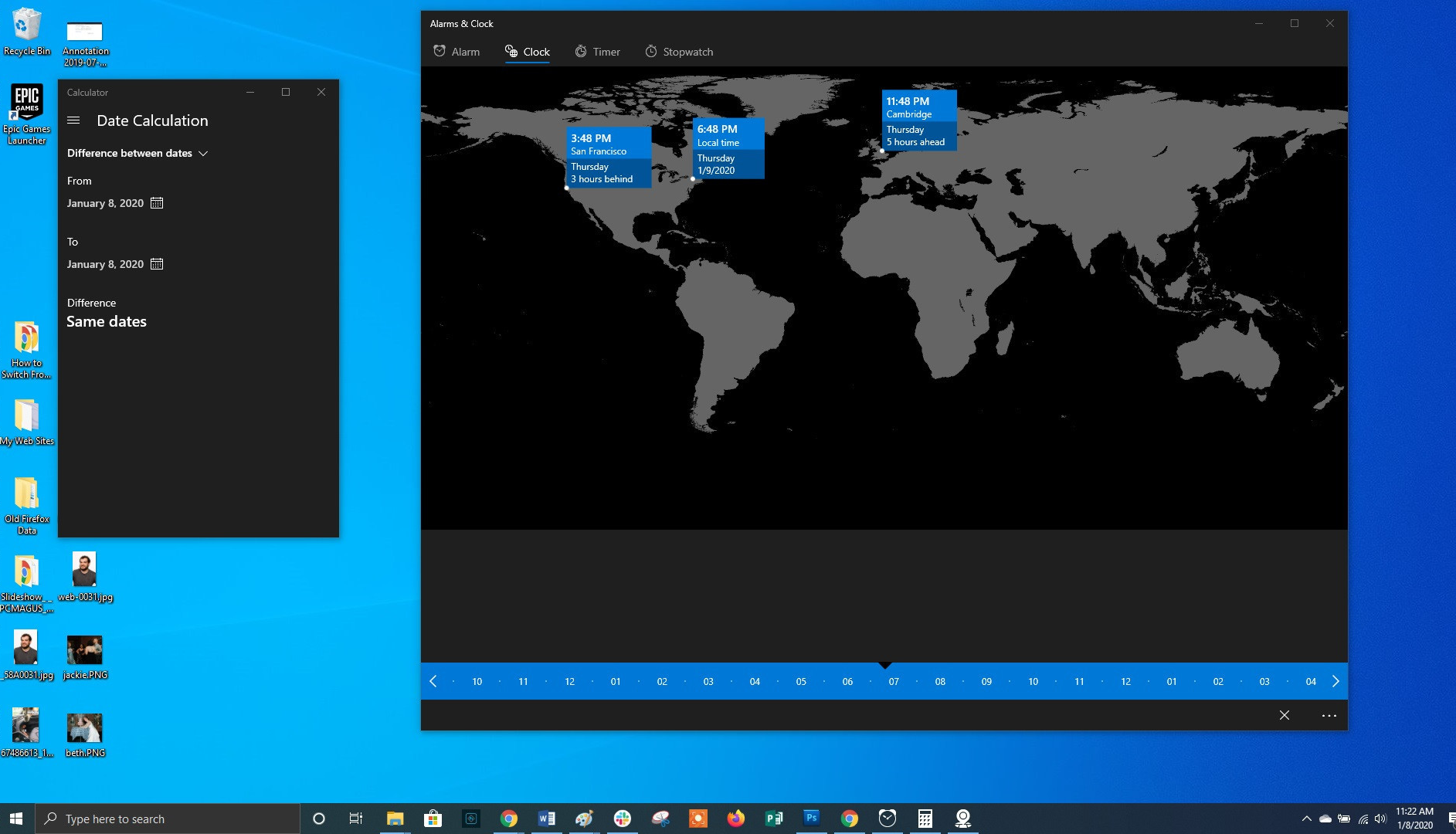
Windowsには、役に立たないように見えるかもしれないが、役立つ隠し機能を提供するいくつかの組み込みアプリがあります。 たとえば、電卓アプリは2つの日付の差を計算し、時間、エネルギー、温度、質量、さらには通貨など、基本的に任意の測定単位を変換することもできます。
Alarms&Clockアプリは、将来的にも2つの場所間の時間差を計算できます。 アプリを開き、[時計]タブをクリックし、下部にあるプラス(+)アイコンを選択して場所を追加します。 比較アイコンをクリックして、タイムラインを開きます。 タイムラインをスクロールすると、マップポイントの時間が変化するため、時差をより簡単に追跡できます。
ファイル拡張子を表示する
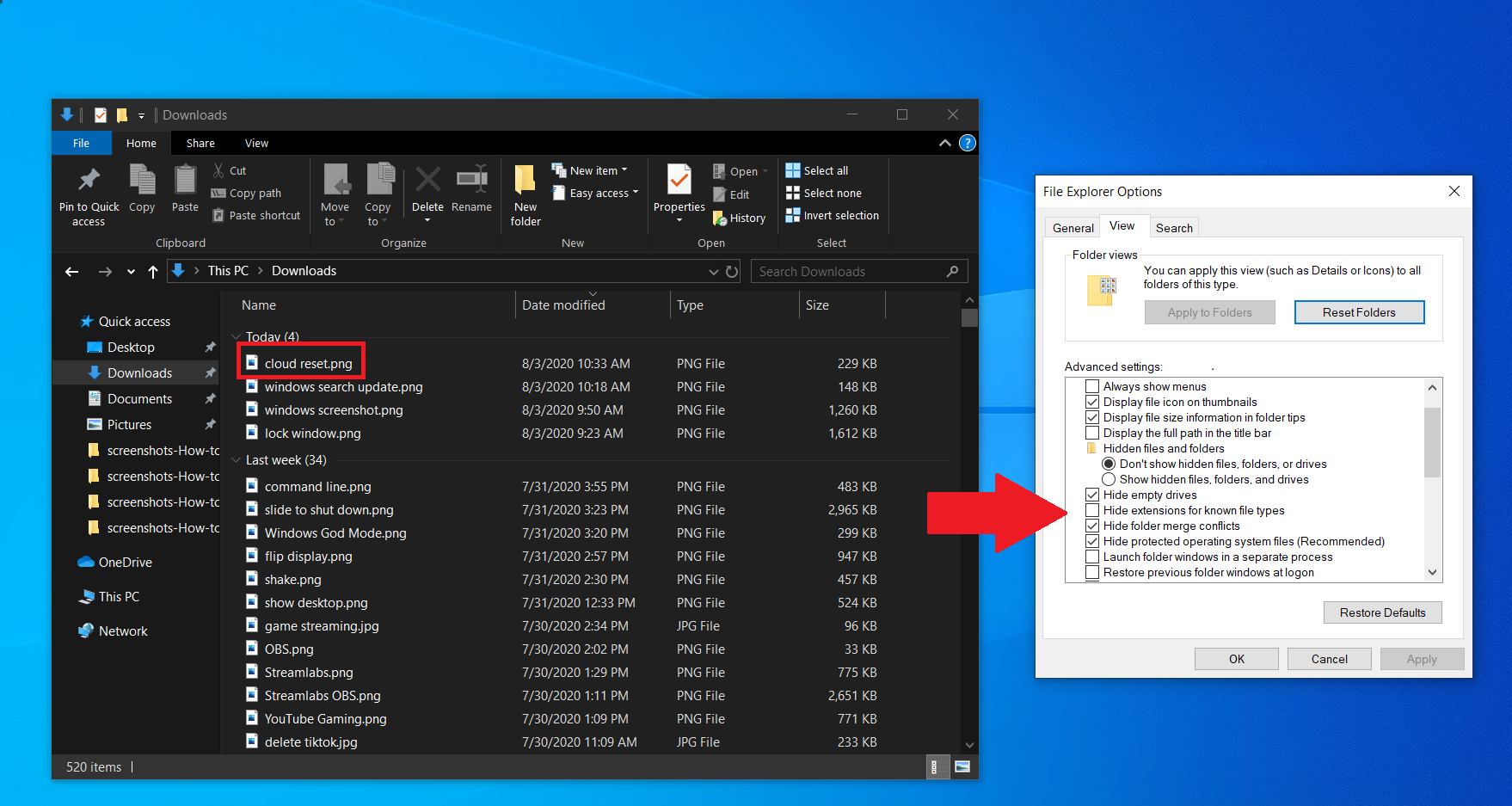
既定では、Windowsはファイルエクスプローラーでファイル拡張子を非表示にするため、ファイルのプロパティを調べて、.jpgファイルか.pngファイルかを確認する必要があります。 ただし、Windowsがファイル拡張子を自動的に表示するように設定できます。 ファイルエクスプローラーを開き、[表示]> [オプション]をクリックして、 [表示]タブを開きます。 [既知のファイルの種類の拡張子を非表示にする]オプションまで下にスクロールして、チェックボックスをオフにします。 [適用]をクリックすると、ファイルエクスプローラー内のすべてのファイル名の最後にファイルの種類が表示されます。