21AppleのSafariブラウザ内の隠されたトリック
公開: 2022-01-29Safariは、iPhoneとiPadでのAppleのデフォルトのWebブラウザです。つまり、当然のことと思うかもしれません。 しかし、Safariのすべての機能と設定を詳しく調べましたか? プライベートブラウジング、リーダービュー、ファイルのダウンロードなどの標準オプションはパッケージの一部ですが、実行できることは他にもたくさんあります。
iOS15またはiPadOS15にアップグレードすると、タブ管理の改善、カスタマイズ可能なスタートページ、拡張機能のサポートなど、いくつかの新しいトリックが得られます。 モバイルデバイスで[設定]> [一般]> [ソフトウェアアップデート]に移動します。 OSが最新であることが通知されるか、最新のアップデートをダウンロードしてインストールするように求められます。
これらの機能を使用し、設定を微調整してSafariのエクスペリエンスを向上させる方法は次のとおりです。
1.タブバーの場所を管理する
iOS 15にジャンプすると、Safariのアドレスバーが画面の下部に移動します。これにより、理論的には、開いているタブに簡単にアクセスできるようになります。 これらの開いているタブをナビゲートするには、タブバーを左右にスワイプしてそれらを循環します。
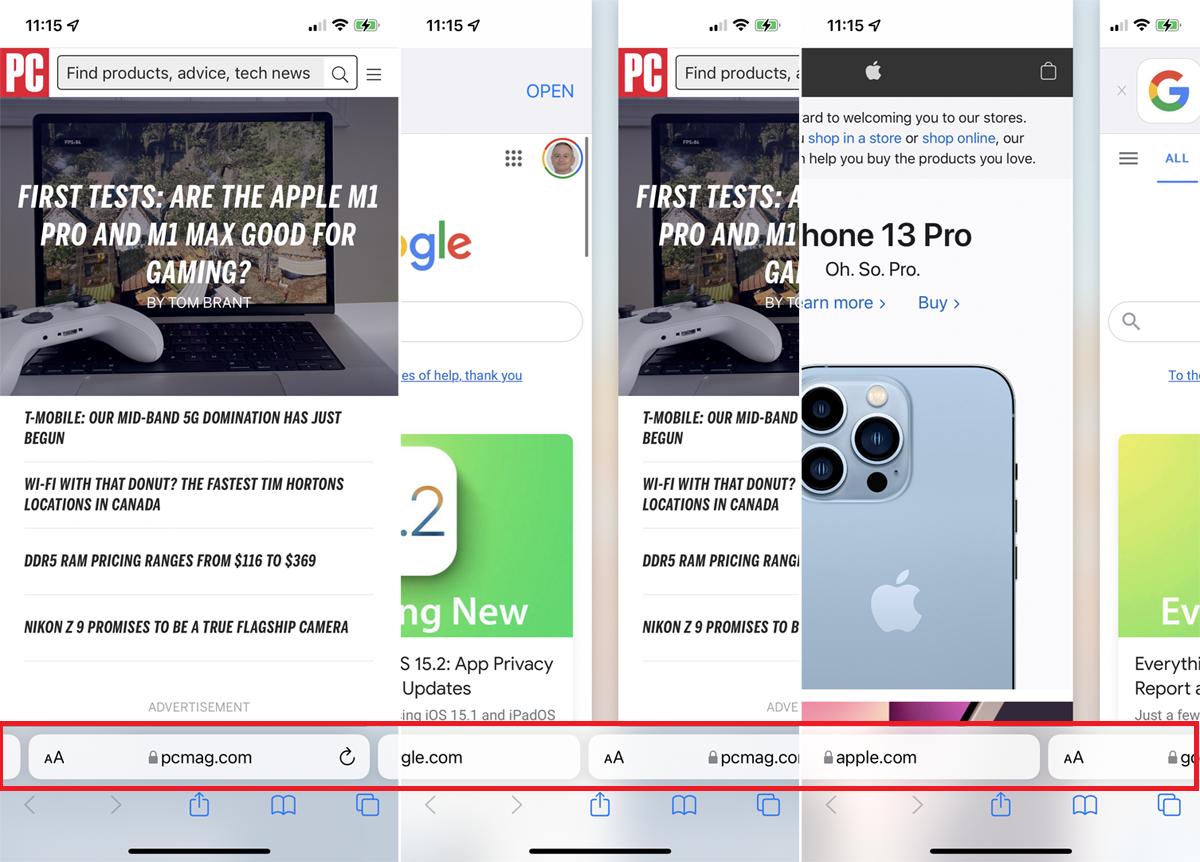
ランドスケープモードの[設定]> [Safari]で、iPhone画面の上部にタブが表示されるように設定できます。 横向きタブバーのスイッチをオンにします。 次に、iPhoneを横向きモードにすると、すべてのタブが上部に表示されます。
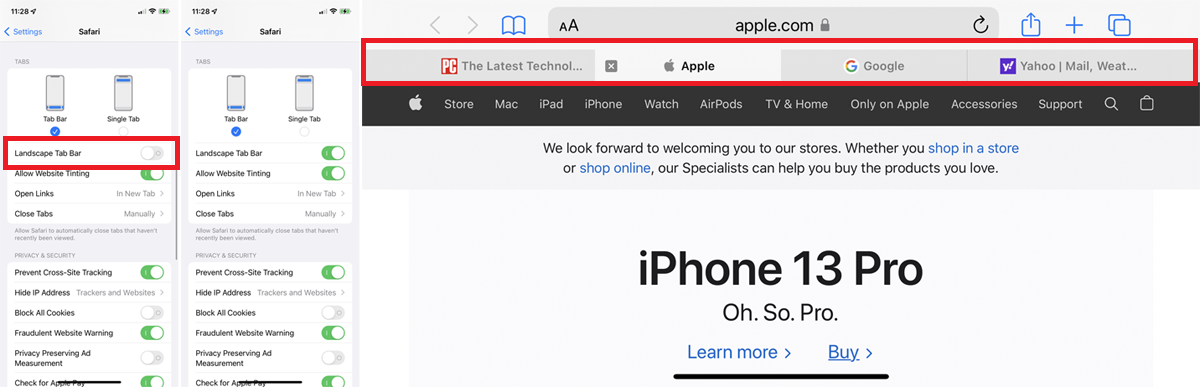
アドレスバーを従来の場所に保持する場合は、[シングルタブ]オプションを選択します。 アドレスバーのAAアイコンをタップし、[上部のアドレスバーを表示]または[下部のタブバーを表示]を選択して、前後に切り替えることもできます。
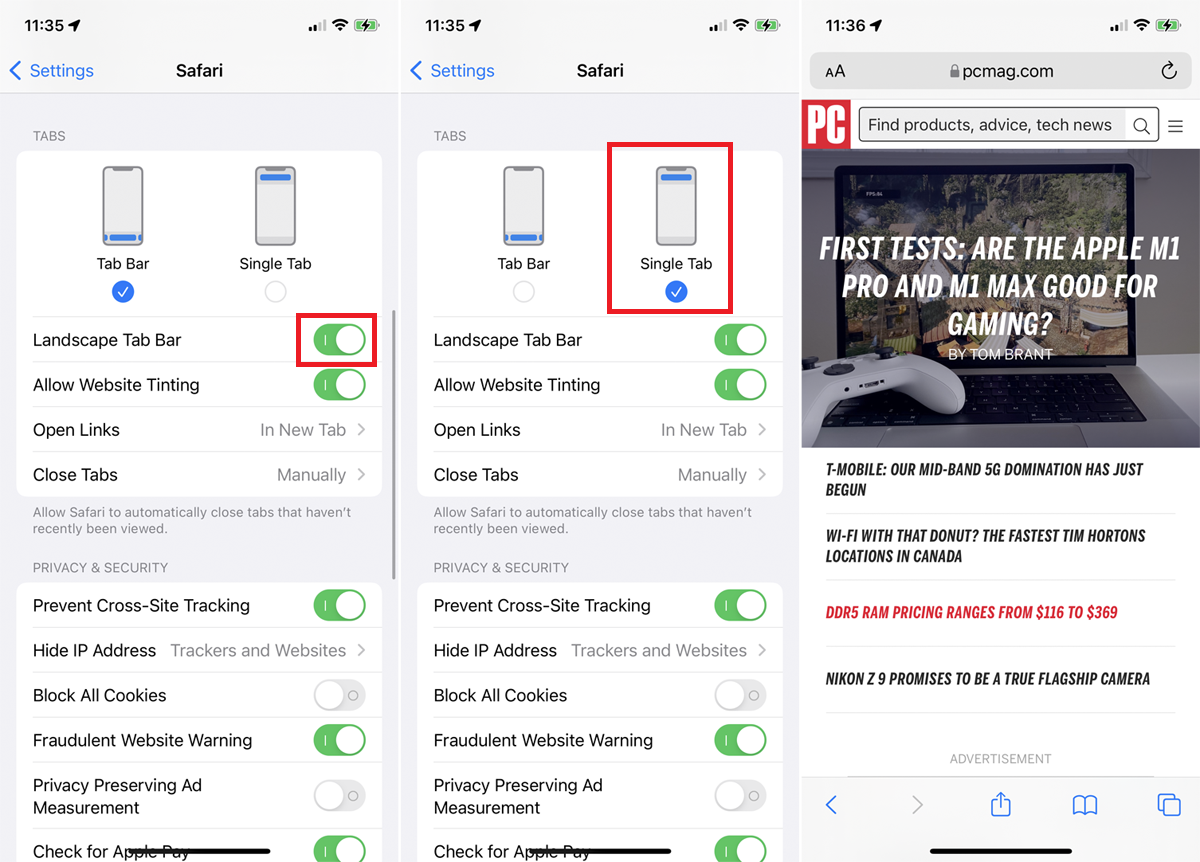
iPadを使用していて、Safariでのタブの表示方法を変更する場合は、 [設定]> [Safari]を開きます。 [コンパクトタブバー]をクリックして、タブが画面上部で占めるスペースの量を縮小します。
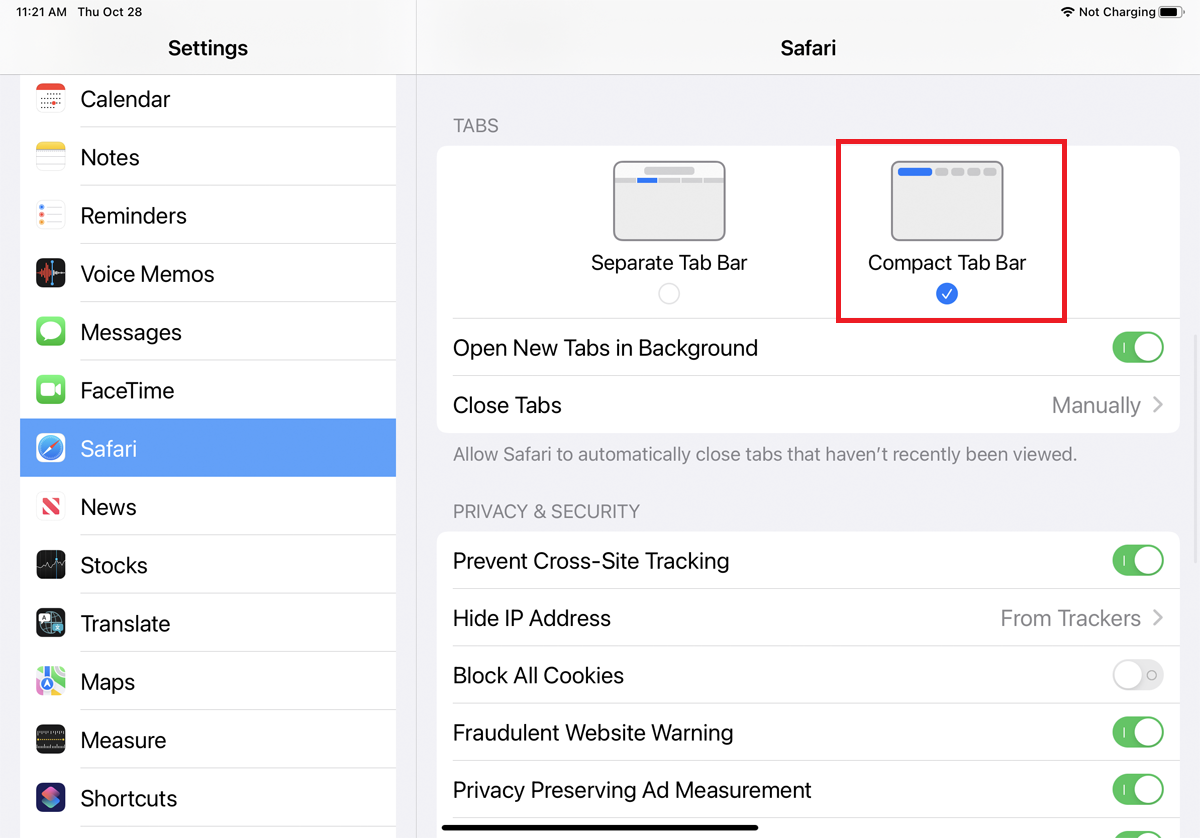
2.タブをグループに整理する
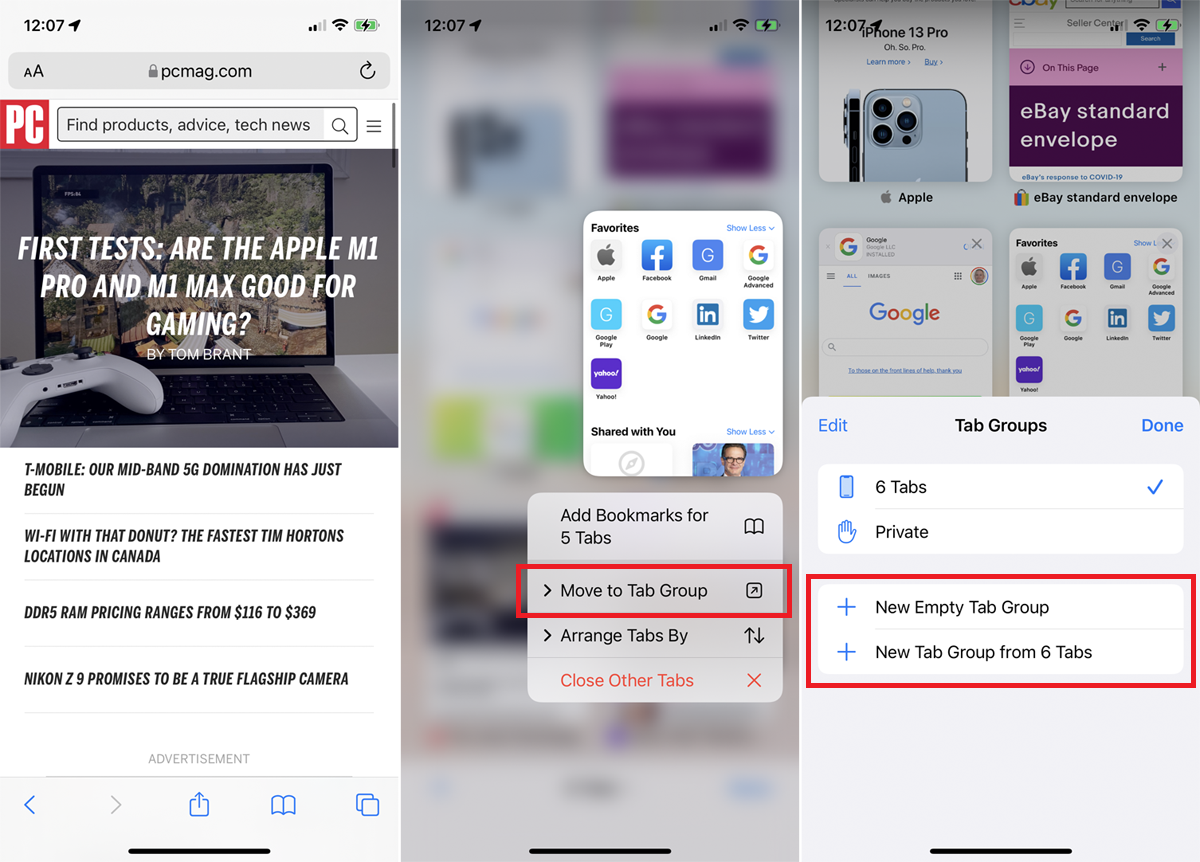
タブが多すぎますか? それらをグループに編成します。 選択したデバイスによって、プロセスは少し異なります。 iPhoneでは、タブアイコンをタップしてから、下部にある[Xタブ]エントリを選択します。 iPadでは、サイドバーアイコンをタップしてから、タブアイコンを選択します。
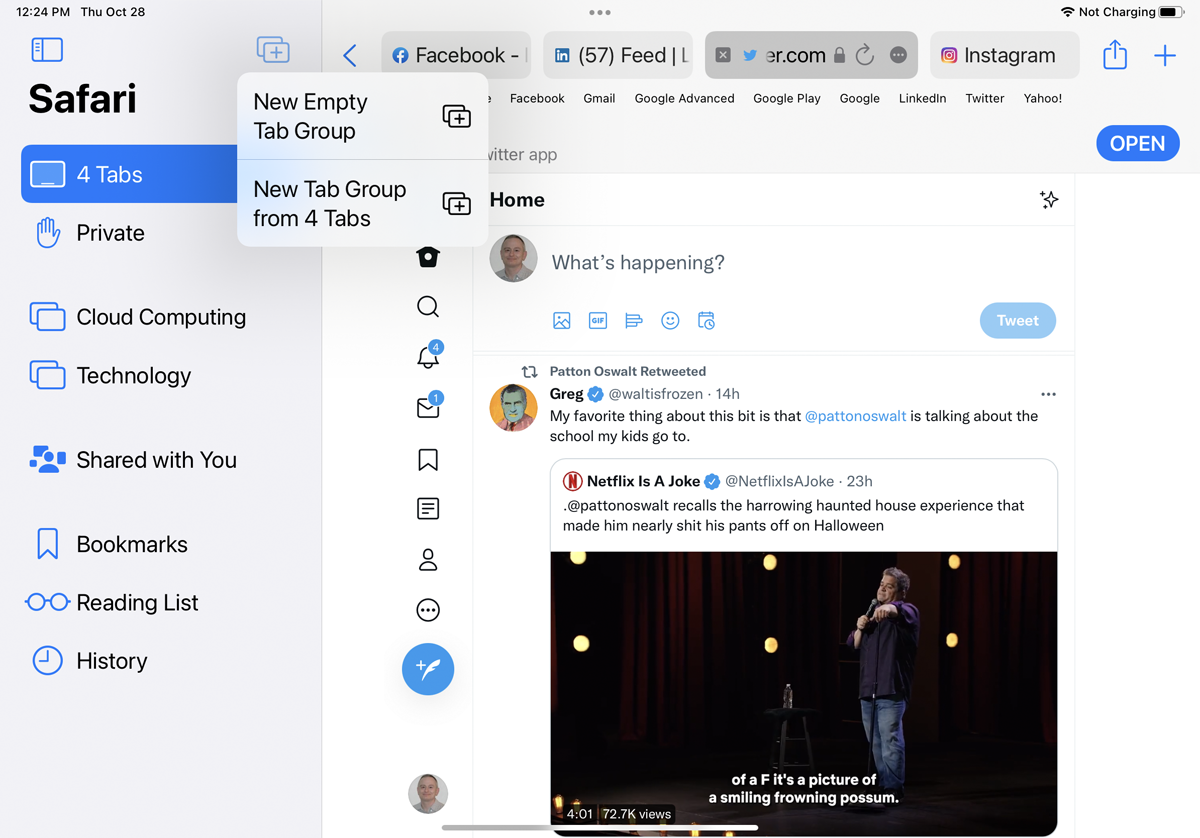
次に、[新しい空のタブグループ]をタップして新しいグループを作成するか、[Xタブ]から[新しいタブグループ]をタップして、既存のすべてのタブからグループを作成できます。 新しいグループに名前を付けると、このメニューから選択できるようになります。
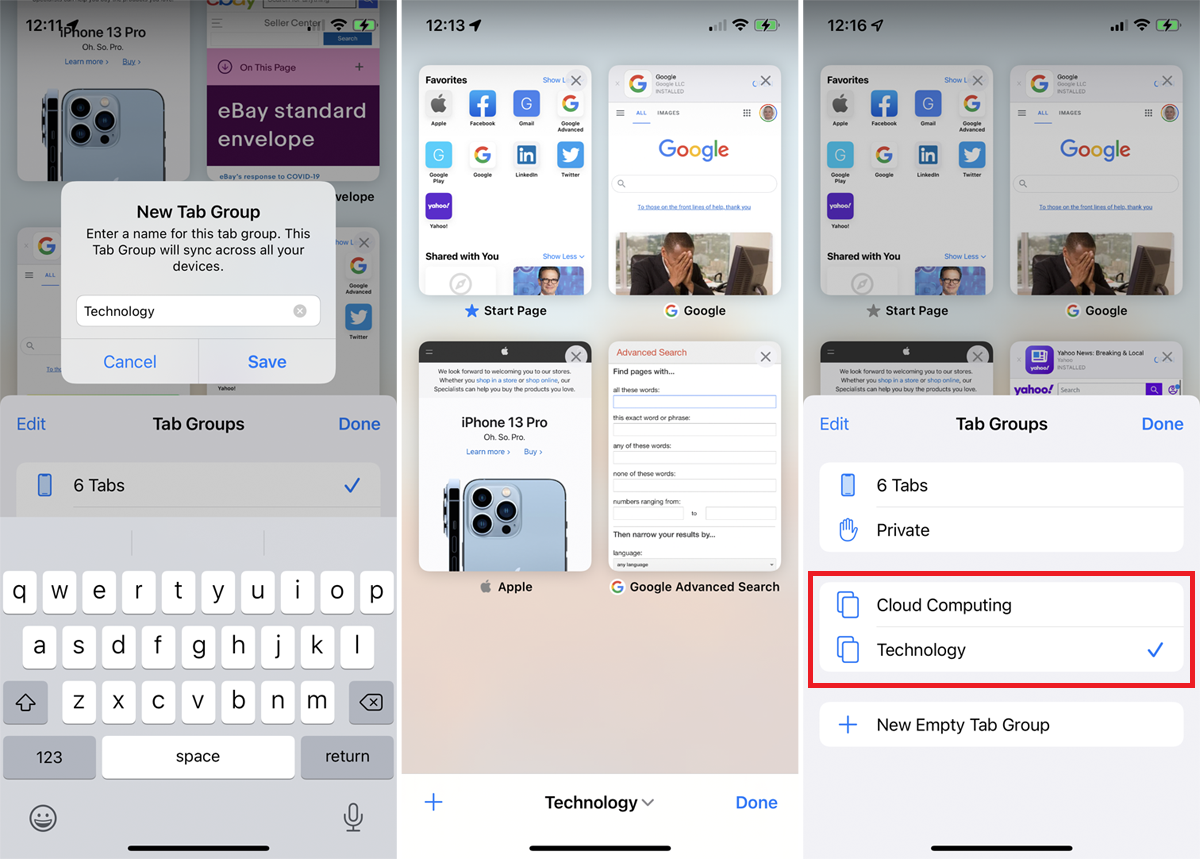
サムネイルを直接押して、[タブグループに移動]をタップして、新しいグループを作成したり、既存のグループに移動したりすることもできます。 さらに簡単な方法は、タブアイコンを長押しし、[タブグループに移動]をタップしてタブグループオプションにアクセスすることです。
3.スタートページをカスタマイズします
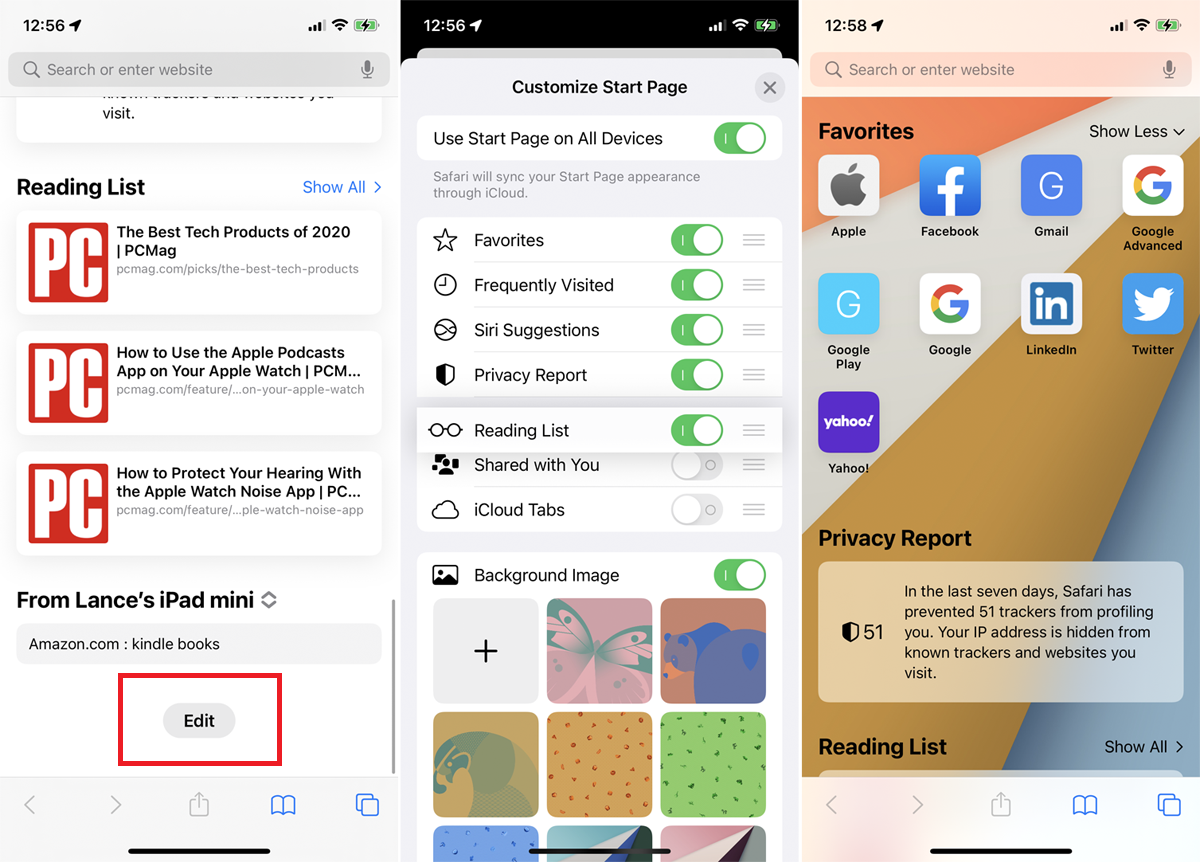
特定のセクションを追加、削除、または移動し、背景画像を選択することで、Safariのスタートページを微調整できます。 スタートページの一番下までスワイプして、[編集]ボタンをクリックします。
表示したくないセクションを無効にしたり、セクションをドラッグアンドドロップしてページ上で再配置したりできます。 [背景画像]セクションで、背景を選択するか、独自の背景をアップロードしてから、[X]ボタンをタップして新しいスタートページを表示します。
4.いくつかの拡張機能を試してください
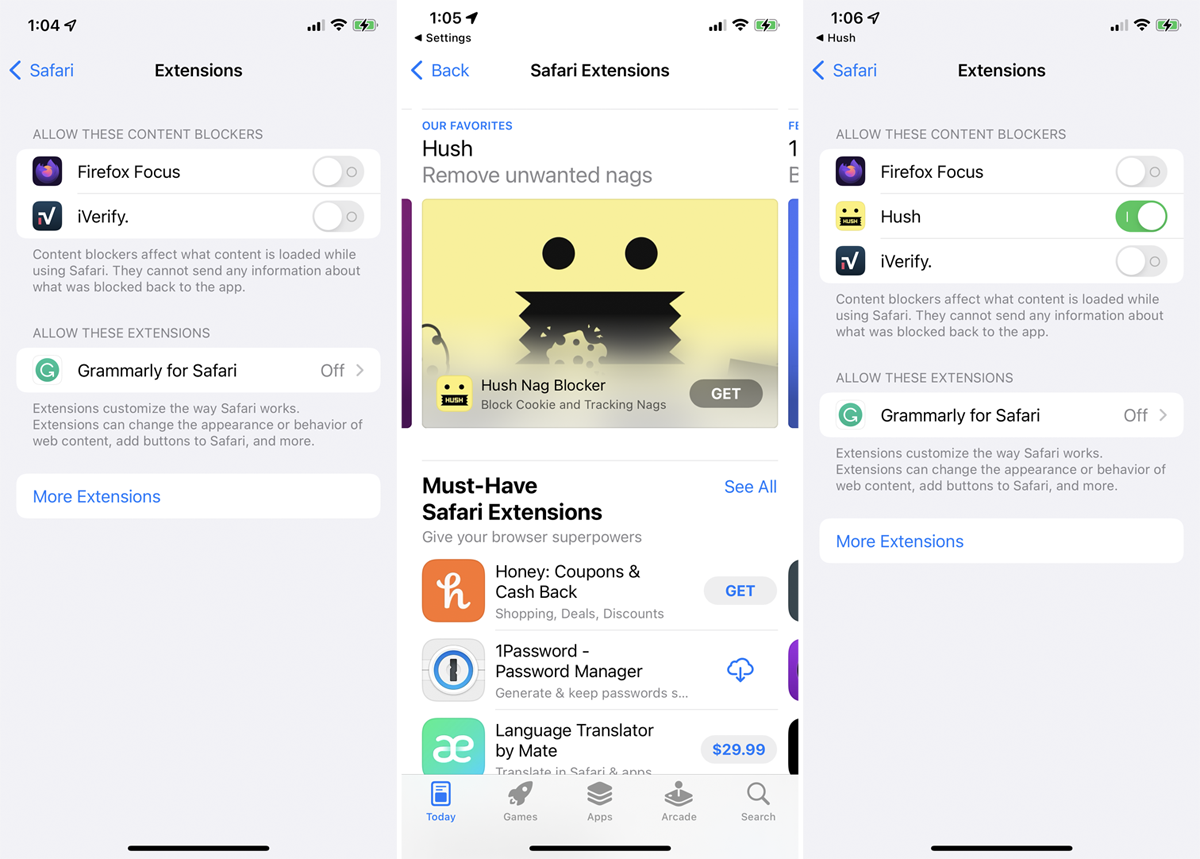
Safariは、iOS15およびiPadOS15へのアップデートで拡張機能をサポートするようになりました。 [設定]> [Safari]> [一般]> [拡張機能]> [その他の拡張機能]を開いて試してみてください。 インストールする拡張機能については、[取得]ボタンまたは[価格]ボタンをタップします。 次に、インストールされている拡張機能を[拡張機能]画面で表示し、使用する拡張機能を有効または無効にできます。
5.プライベートブラウジング
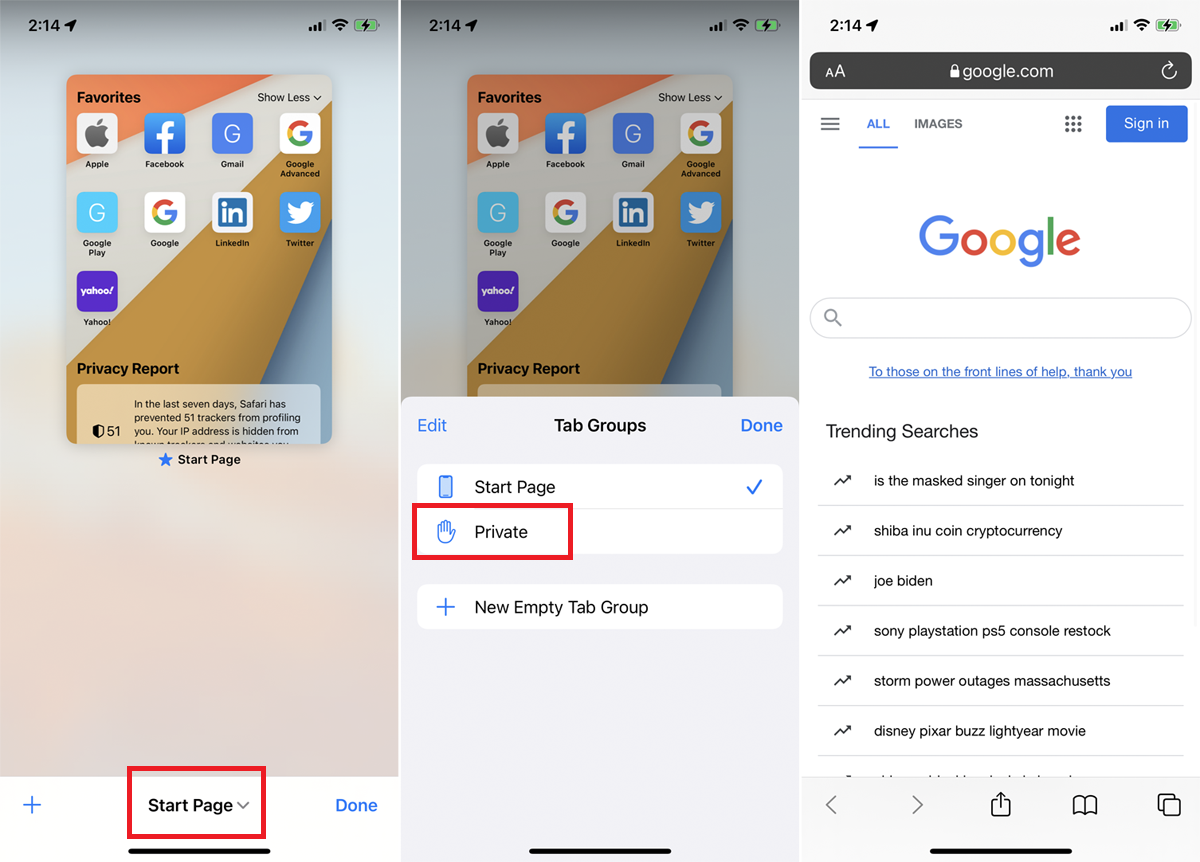
アクセスしたサイト、検索履歴、または入力したオートフィル情報をSafariに追跡させたくない場合は、プライベートブラウジングモードでこの情報を非表示にします(完全に匿名になるわけではありません)。
iPhoneでは、[タブ]アイコンをタップし、下部にある[スタートページ] / [ Xタブ]を選択して、[プライベート]を選択します。 タブアイコンを長押しして、プライベートを選択することもできます。 iPadで、サイドバーを開き、[プライベート]を選択します。 これで、起動したページがプライベートモードで開きます。 タブ画面に戻り、前のタブまたはページを選択して、プライベートモードを終了します。
6.開いているタブを並べ替える
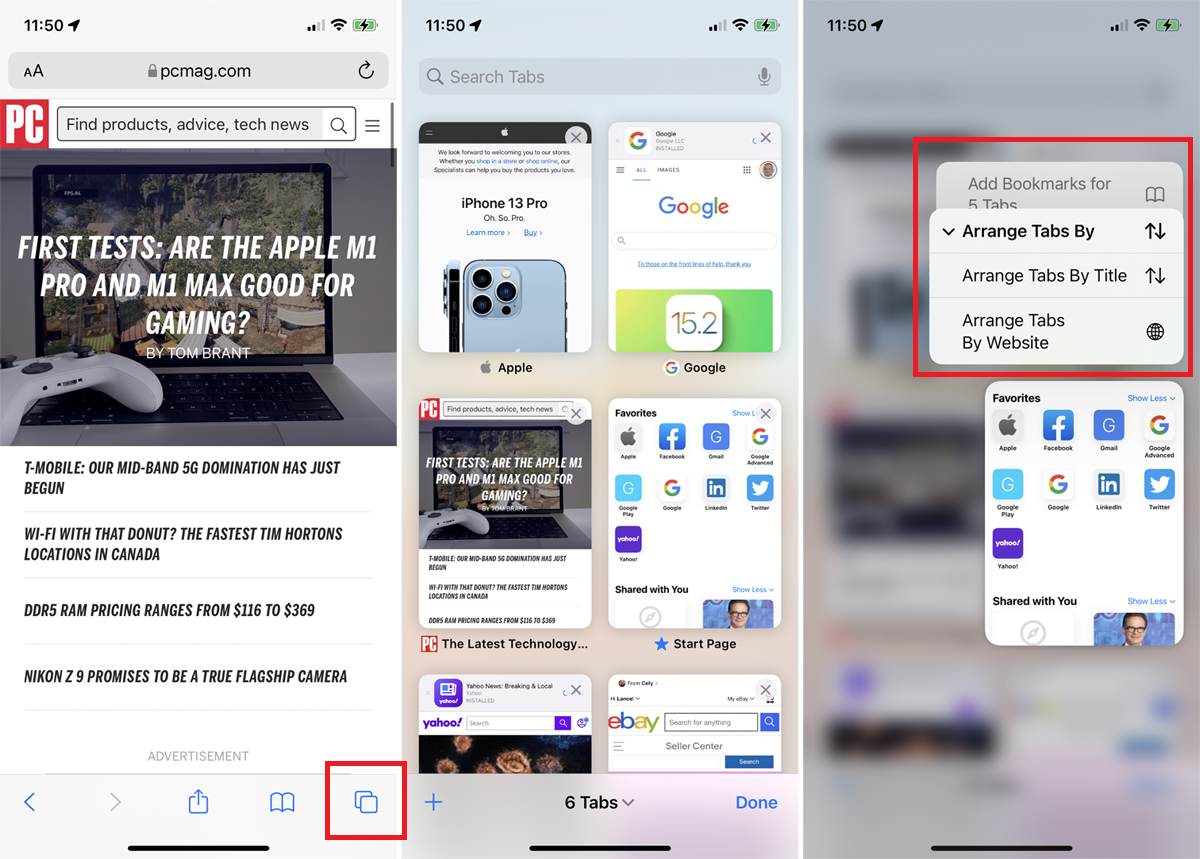
複数のタブウィンドウを並べ替えるには、タブバーの[タブ]アイコンをタップして、開いているタブを表示します。 タブのサムネイルの1つを押して、[タブの並べ替え]を選択し、タイトルまたはWebサイトで並べ替えることを選択します。
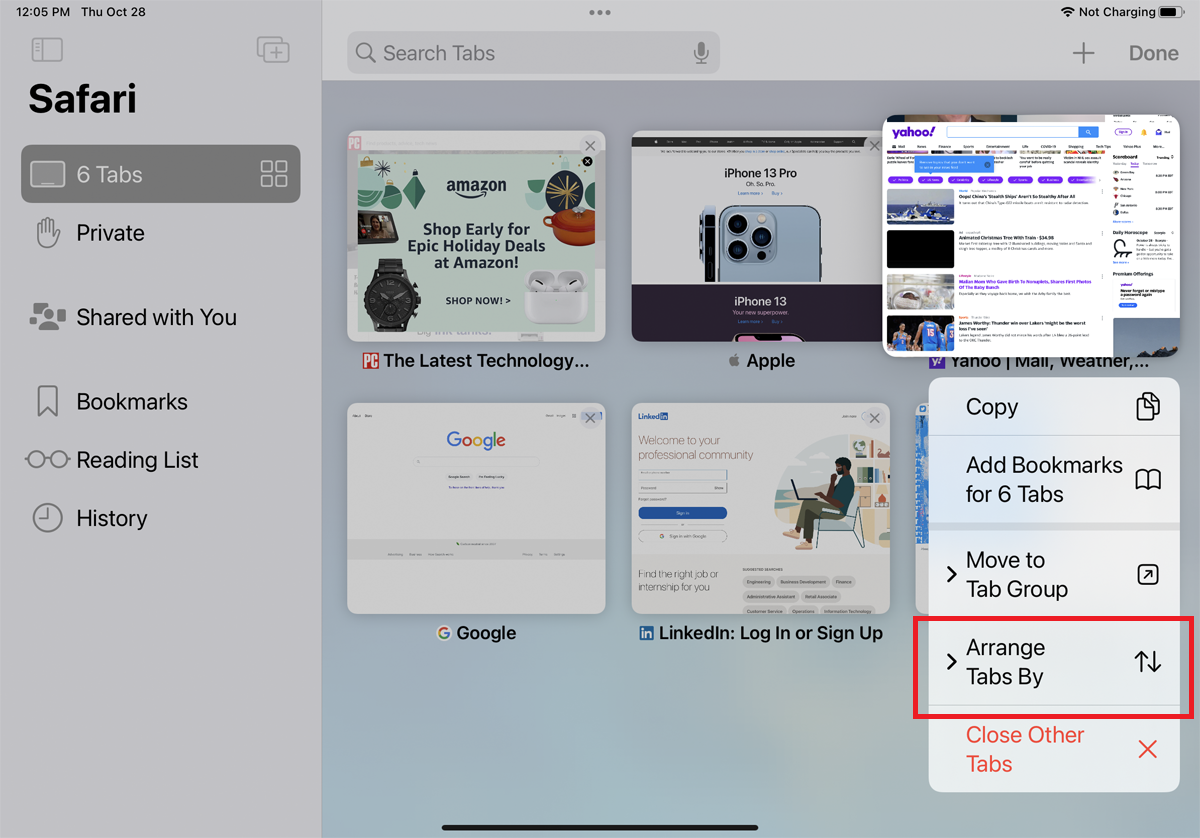
iPadユーザーは、サイドバーアイコンから開いているタブを表示できます。 [タブ]オプションを長押しして、[タブの概要を表示]を選択します。 サムネイルを押し下げ、 [タブの配置]を選択して、タイトルまたはWebサイトで並べ替えます。
7.プライバシーレポートを確認します
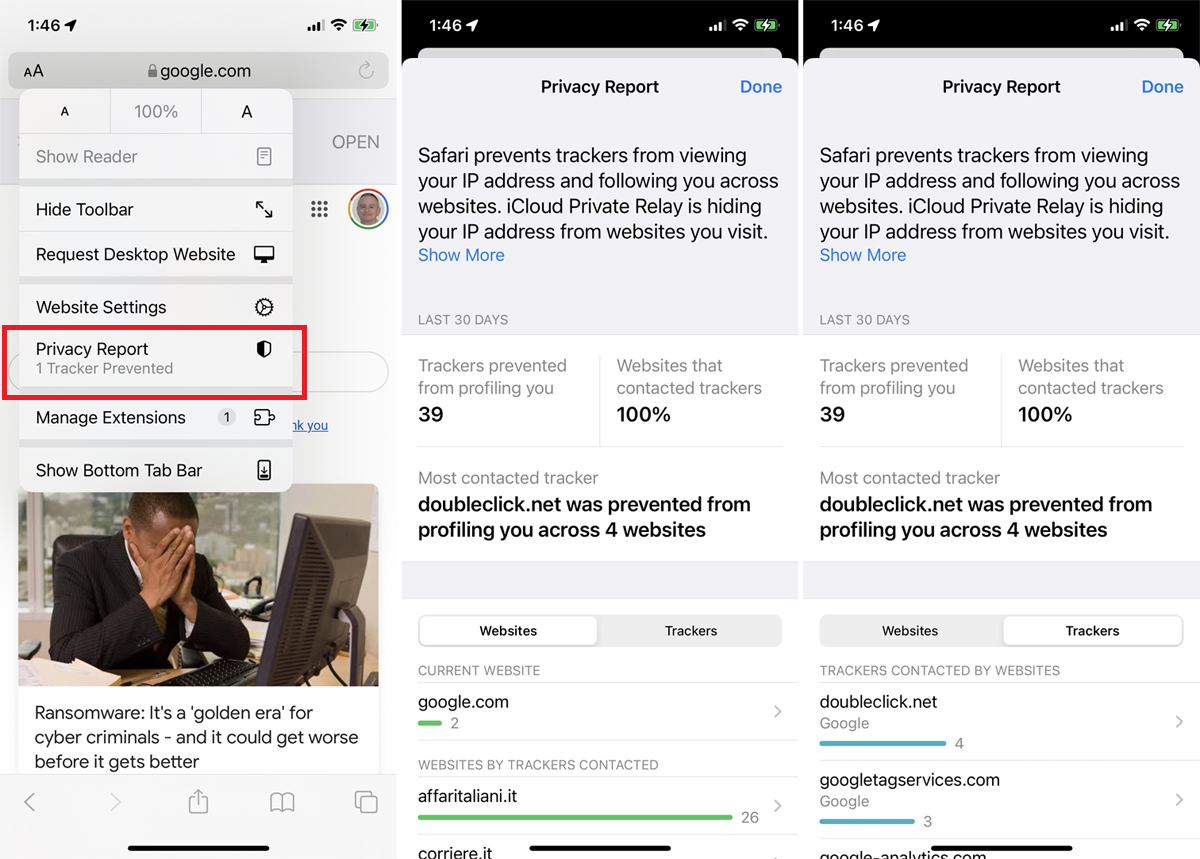
クロスサイトトラッカーは、あるサイトから別のサイトに移動するときにWebベースのアクティビティを監視します。 オンラインプライバシーが心配な場合、Safariはデフォルトでこれらのトラッカーによるプロファイリングをブロックします。 また、ブロックされているサイトとトラッカーを確認することもできます。
iPhoneのAAアイコン(iPadの省略記号アイコン)をタップして、[プライバシーレポート]を選択します。 ウィンドウには、プロファイリングが妨げられたトラッカーの数と、そのようなトラッカーに接続したサイトの数が表示されます。 [ウェブサイト]タブで、トラッカーにアクセスしたウェブサイトの内訳を確認できます。 [トラッカー]をタップして、ブロックされた特定のトラッカーを確認します。
8.開いているタブをブックマークとして保存します
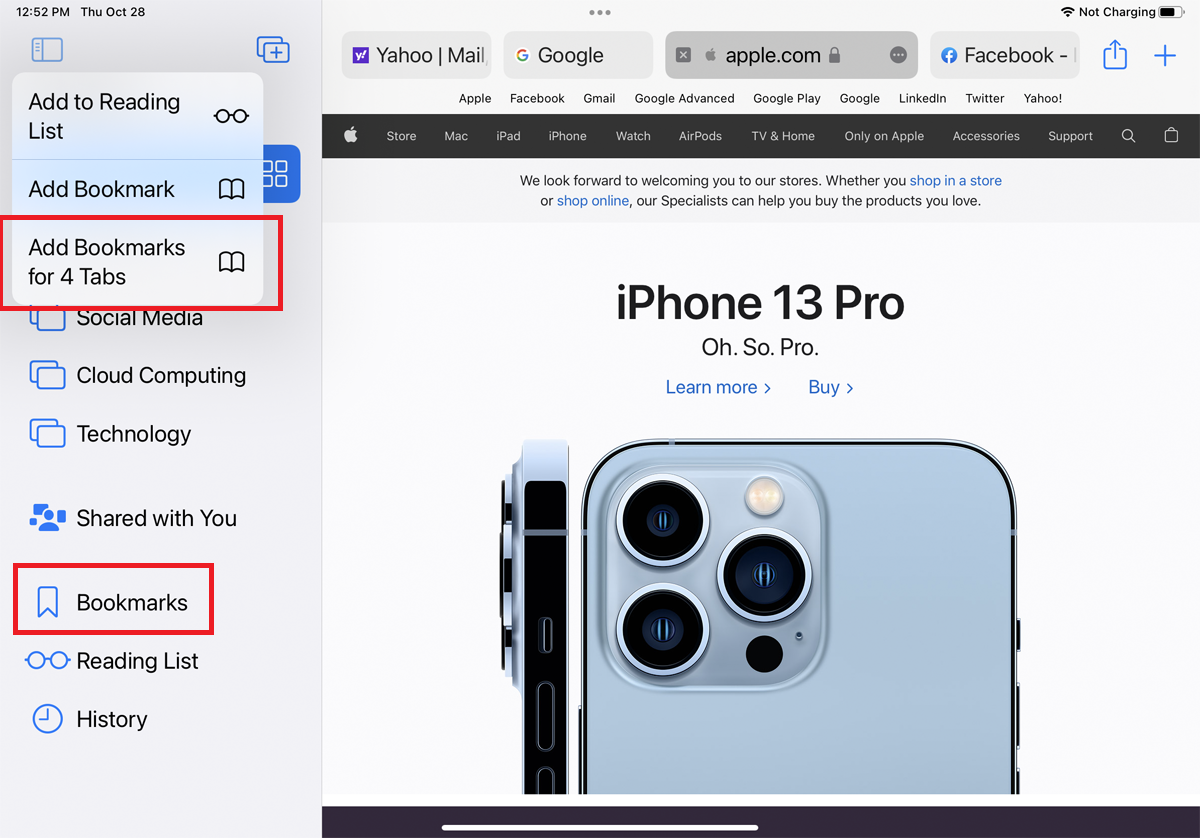
開いているすべてのタブをブックマークとして保存するのではなく、一度にすべて保存します。 画面の上部または下部にあるブックマークアイコンを押し下げます。 メニューから[ Xタブのブックマークを追加]をタップすると、タブ付きページがすべて保存されます。
9.ウェブサイトを翻訳する
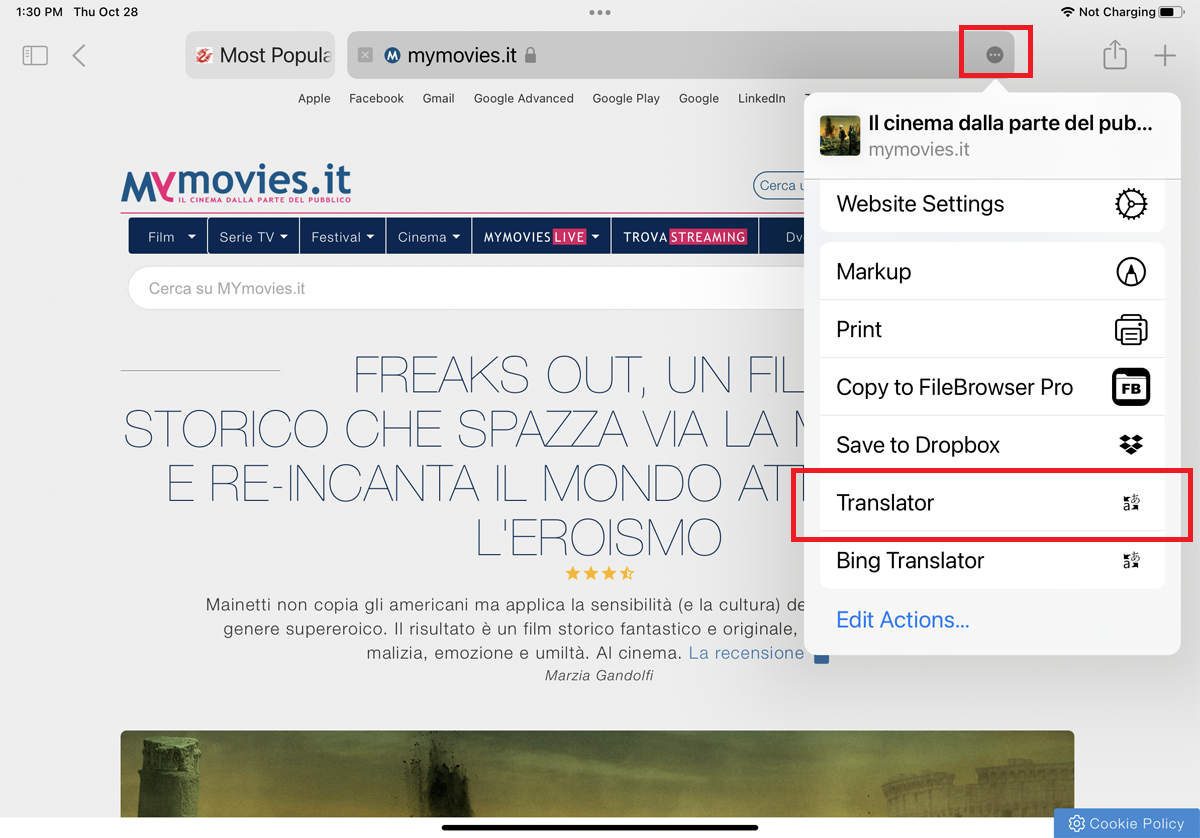
Safariを使用すると、外国語で表示されたWebサイトを翻訳できます。 この機能は、英語、スペイン語、フランス語、イタリア語、ドイツ語、ロシア語、韓国語、ポルトガル語、ブラジルポルトガル語、アラビア語、および簡体字中国語をサポートしています。
これらの言語のいずれかでWebサイトを開きます。 iPadでは、アドレスバーの右側にある省略記号アイコンをタップし、メニューで[翻訳者]を選択します。 iPhoneで、 AAアイコンをタップし、 [[あなたの言語]に翻訳]を選択します。 その後、サイトは自動的に翻訳されます。

10.侵害されたパスワードまたは再利用されたパスワードを表示する
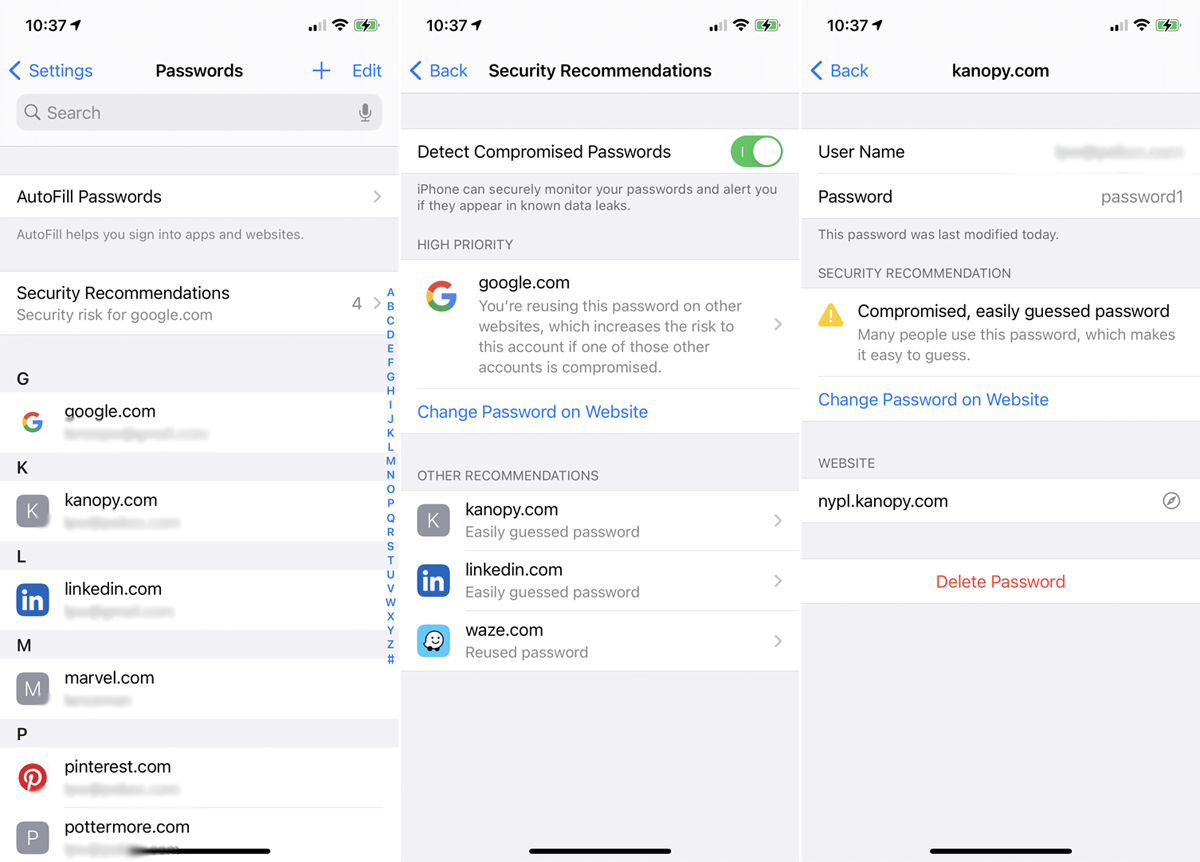
[設定]> [パスワード]> [セキュリティの推奨事項]を開いて、データ侵害で漏洩した、複数のログイン資格情報に再利用されている、または弱いと見なされているiCloudキーチェーンパスワードを確認します。 パスワードを削除または変更するには、任意のエントリをタップします。
11.開いているタブを自動的に閉じる
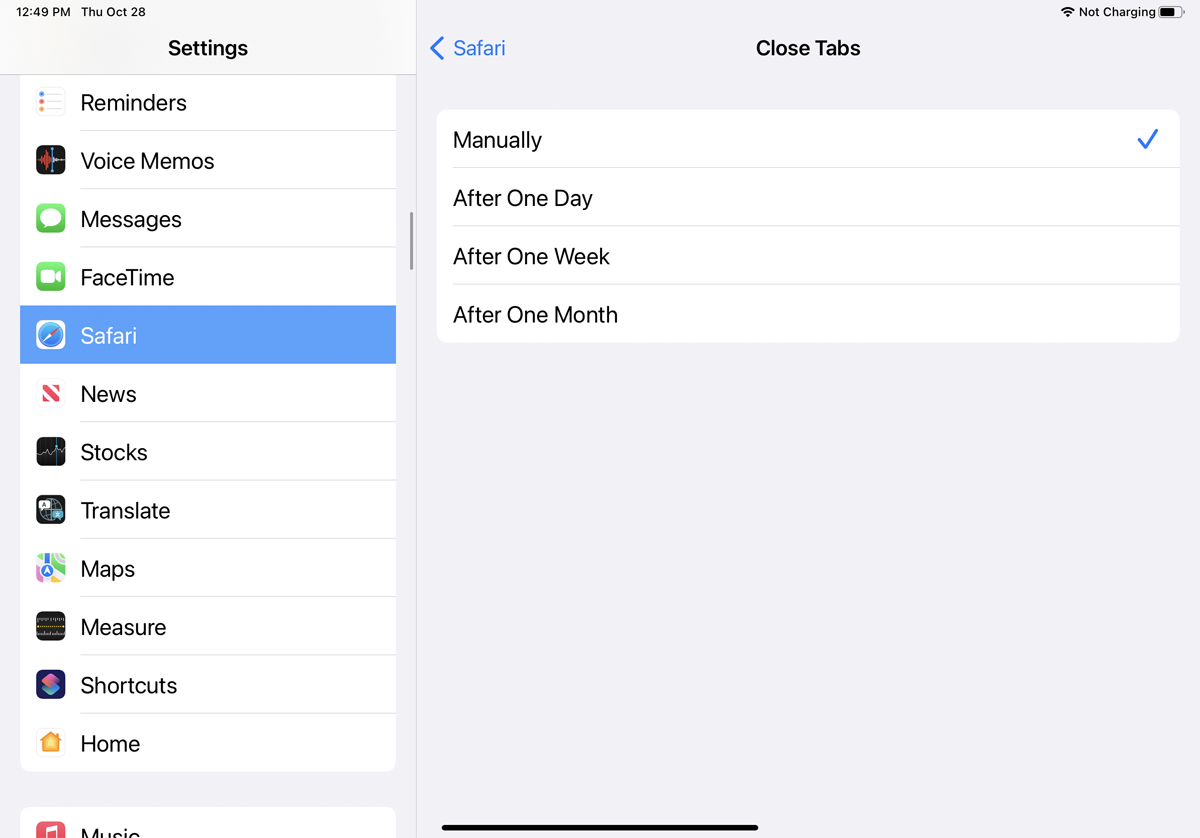
Safariで開いたページには、ブラウザが数十の開いているタブで雑然となるまで、成長し続ける方法があります。 これを防ぐには、タブが自動的に閉じられるまでに一定の時間を設定します。 [設定]> [Safari]> [タブを閉じる]に移動して、1日、1週間、または1か月後にタブを閉じるように設定します。
12.ピクチャーインピクチャービデオを見る
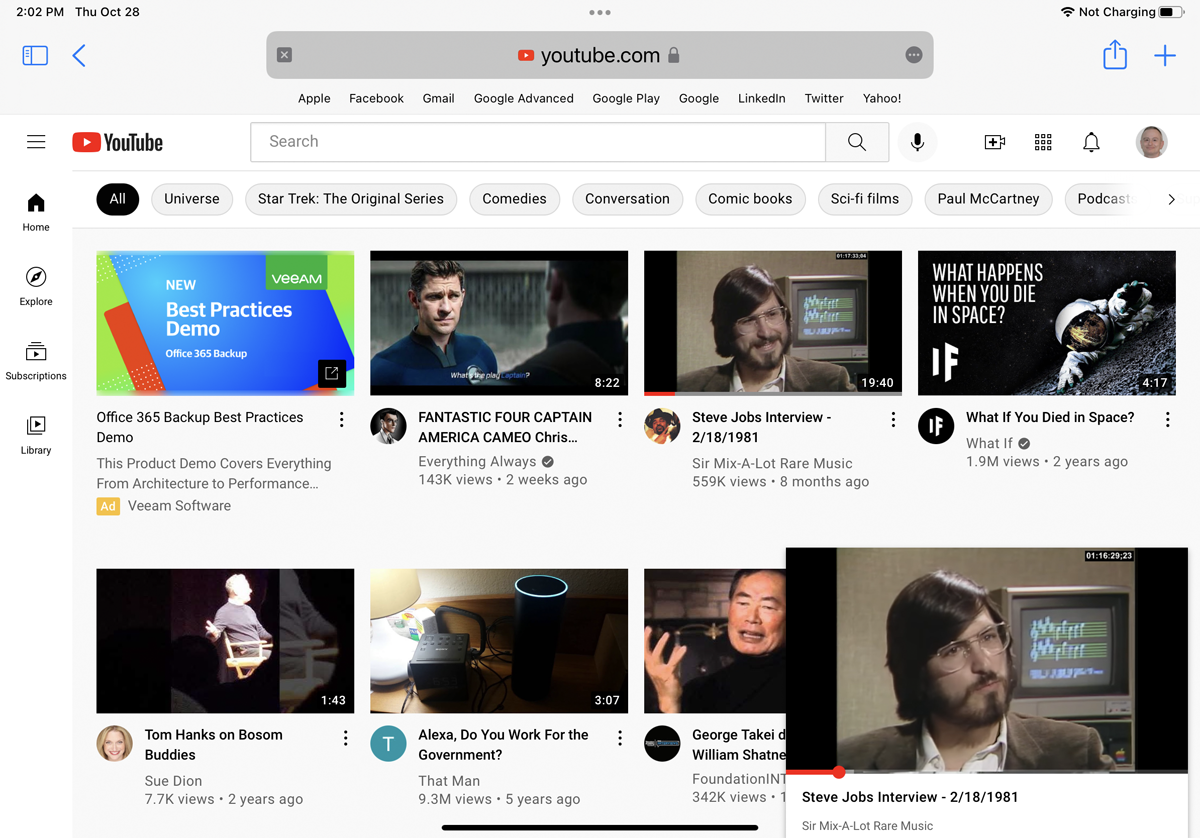
他のタスクを処理しながら、より小さなウィンドウでビデオを視聴できるストリーミングビデオアプリの数と同様に、Safariはピクチャーインピクチャービデオを完全にサポートしています。 YouTubeまたはVimeoでビデオを視聴している場合は、フルスクリーンでビデオの再生を開始してから、ピクチャーインピクチャーアイコンを選択できます。 ビデオは、画面の任意の隅に移動できる小さなウィンドウに縮小されます。 ビデオをフルスクリーンモードでもう一度表示するには、小さなウィンドウをタップして、ピクチャーインピクチャーアイコンをもう一度選択します。
13.オフラインで読む
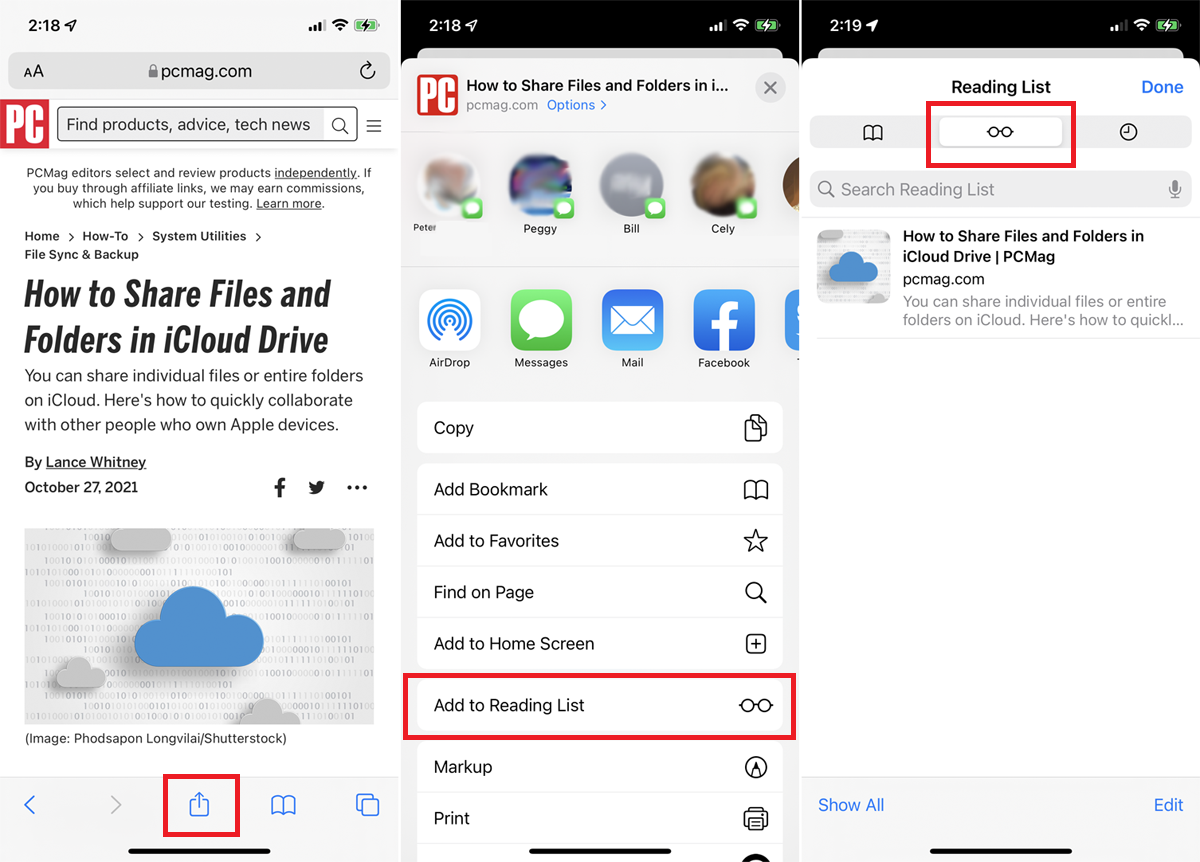
飛行機に乗ったり、セルサービスが不十分な湖でのんびりとした一日を過ごしたりするために、その5,000語の長文を味わいたいですか? オフラインで読むためにそれを保存します。 保存するページで、[共有]アイコンをタップしてから、[閲覧リストに追加]をタップします。 オンラインまたはオフで読書リストのページにアクセスするには、ブックマークアイコンをタップし、眼鏡アイコンを選択して、読みたいページをタップします。
デフォルトでは、ページを読んだ後、そのページは閲覧リストから消えます。 すでに読んだページを含むすべてのページを表示するには、メニューの下部にある[すべて表示]をタップします。 未読アイテムのリストに戻るには、[未読を表示]を選択します。
14.リーダーモード
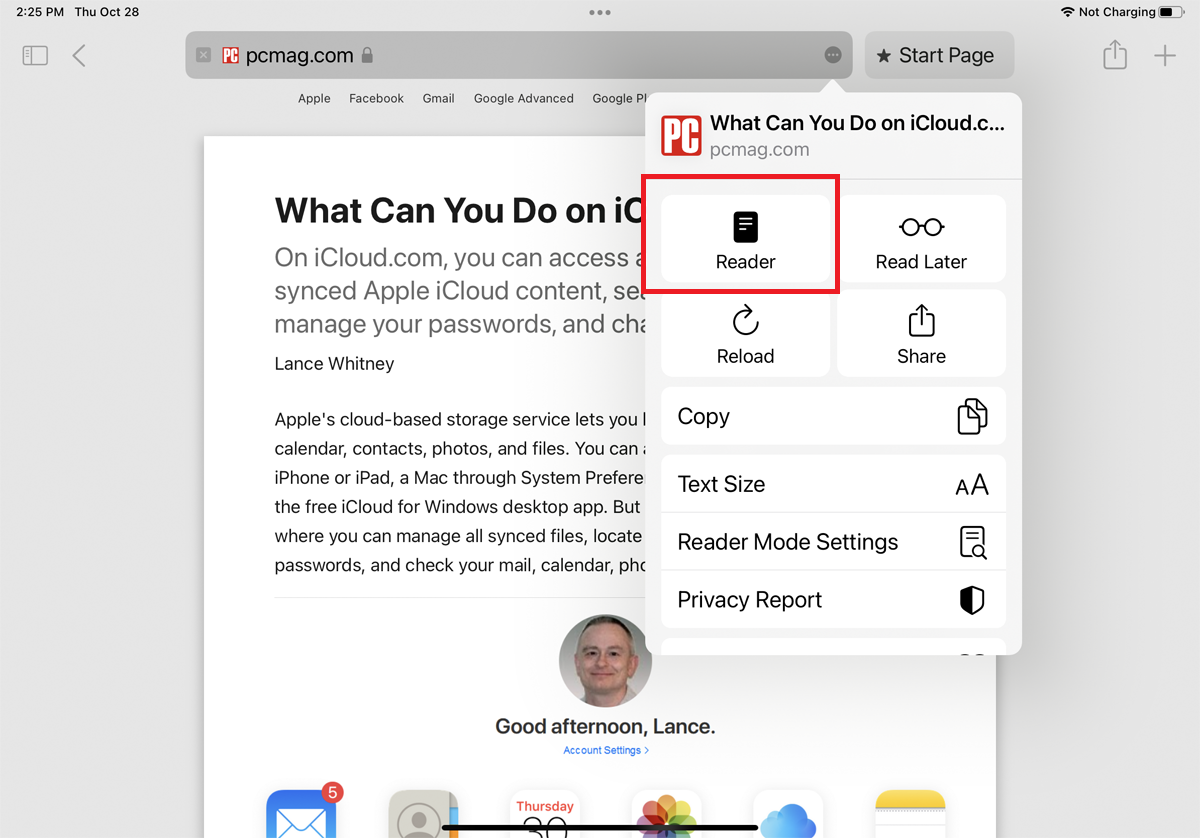
リーダーモードは、その名前が示すように、Webページを読みやすくします。 AAアイコンをタップしてShowReader (iPhone)を選択するか、省略記号アイコンをタップしてReader (iPad)を選択し、広告や過度のフォーマットなどの気が散る要素をページから削除します。 アイコンをもう一度タップして、テキストサイズを変更するか、通常の表示に戻ります。
15.2ページを並べて表示
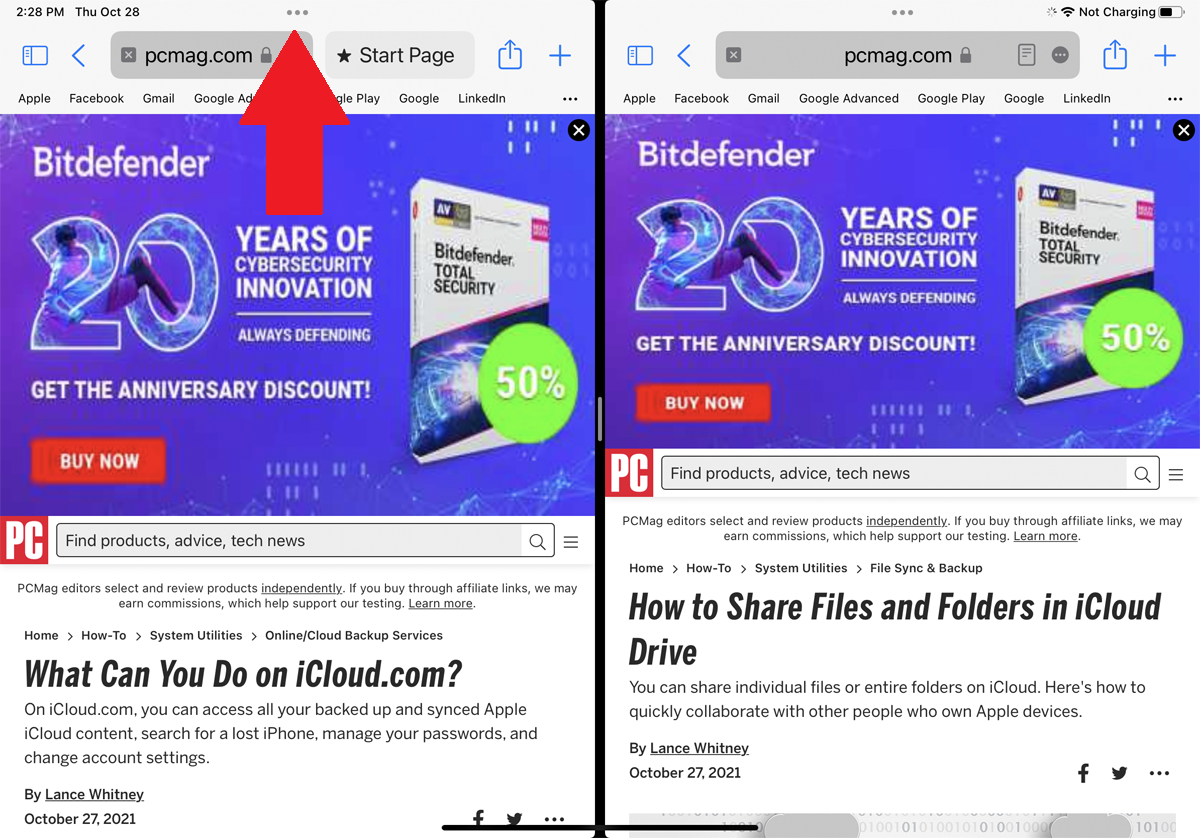
2つのWebページを並べて表示することをサポートするiPadのマルチタスク機能を使用して、Safariでさらに多くのことを実行します。 最初のページを開き、上部の省略記号アイコンをタップしてマルチタスクツールバーにアクセスし、分割表示モードの2番目のアイコンを選択します。 次に、Safariの2番目のインスタンスを開き、別のサイトに移動します。 両方のページが分割ビューになるように2番目のウィンドウの位置を変更し、垂直バーを使用して各ウィンドウの幅を変更します。
16.クイックアクセス設定
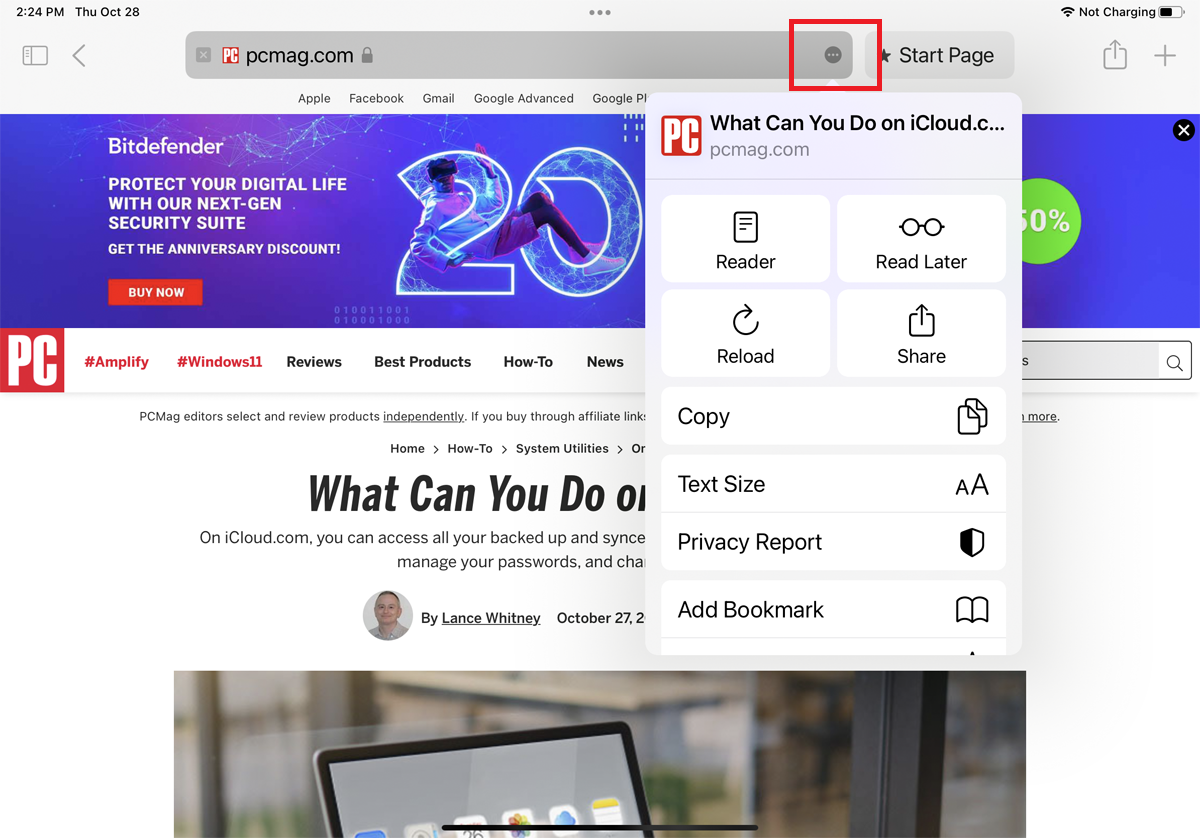
iPhoneでは、特定の設定がアドレスバーの横にあるAAアイコンの下に隠れていますが、iPadではそれらの設定が省略記号アイコンの後ろに隠れています。 アイコンをタップして、ズームレベルの変更、リーダービューでの現在のページの表示、サイトのデスクトップまたはモバイルバージョンの要求、プライバシーレポートの表示、さらに多くの設定へのアクセスを行うコマンドを提供するメニューを開きます。
17.共有オプション
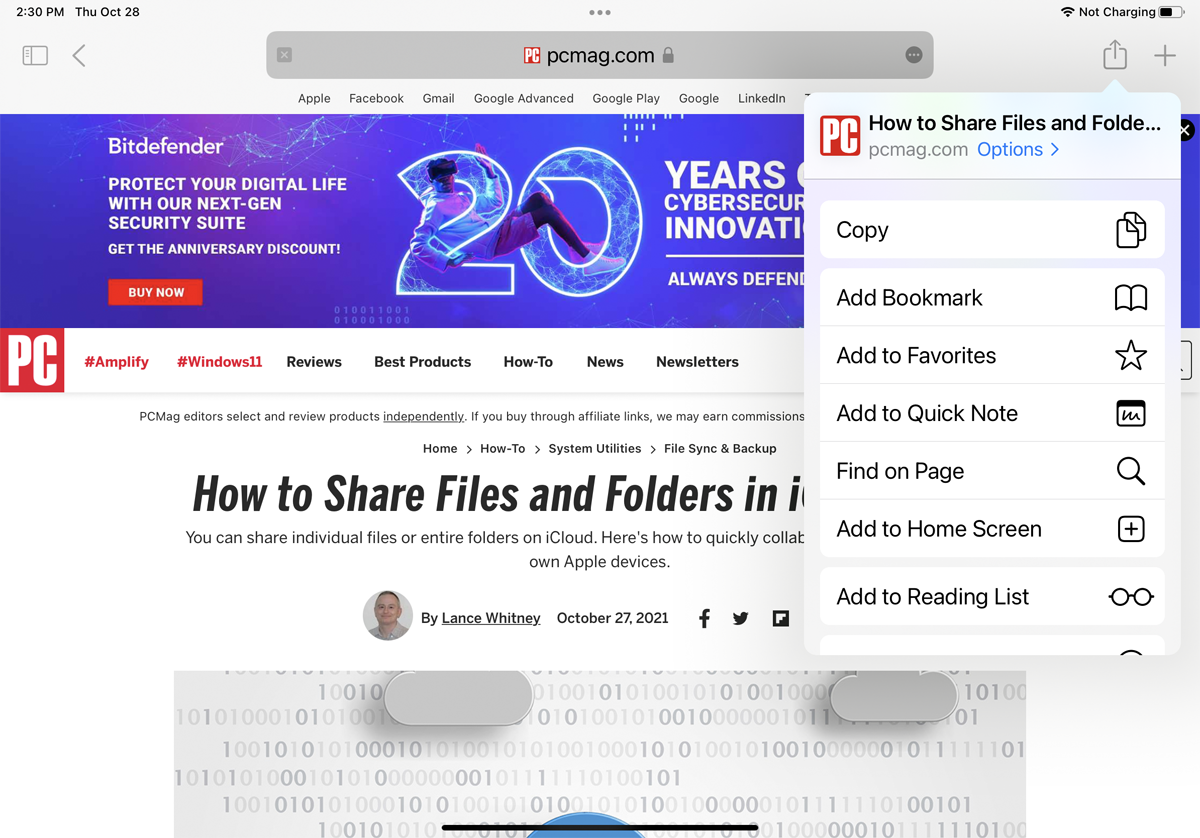
共有アイコンをタップすると、テキストメッセージ、メール、リマインダー、またはFacebookやTwitterなどのアプリを介して、現在のWebページへのリンクを別のアプリに送信できます。 ここから、ページをホーム画面に追加したり、印刷したりすることもできます。 共有アイコンには、オプションリンクも表示されます。 それをタップして、ページをPDF、Reader PDF、またはWebアーカイブとして送信します。
18.ダウンロードの管理
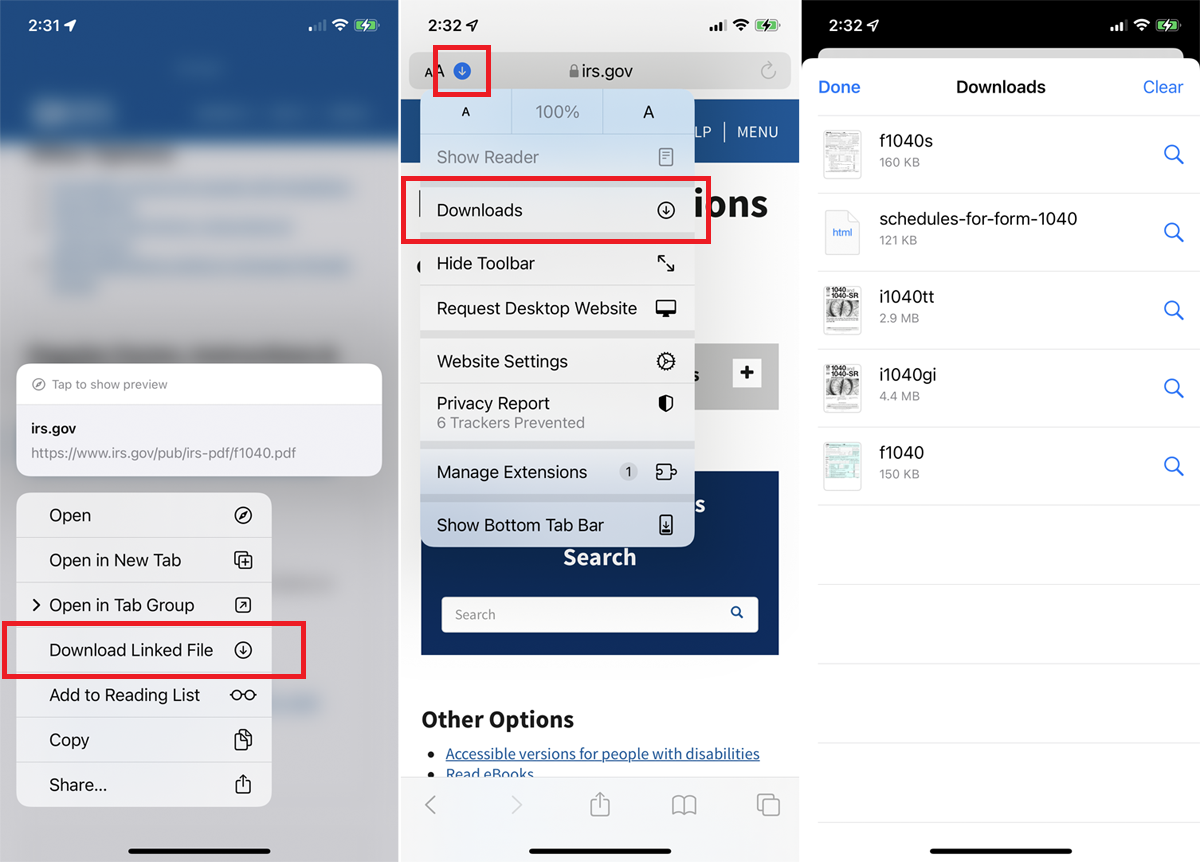
Safariにはダウンロードマネージャーがあり、Webからダウンロードしたファイルをより簡単に管理できます。 アイテムを押して、ポップアップメニューから[リンクされたファイルのダウンロード]をタップして、ファイルをダウンロードします。
ダウンロードしたすべてのファイルを表示するには、上部にある下矢印ボタンをタップしてから、[ダウンロード]を選択します。 iPhoneまたはiPadの場所を選択し、ダウンロードフォルダーに移動して、ファイルアプリからダウンロードしたファイルにアクセスすることもできます。
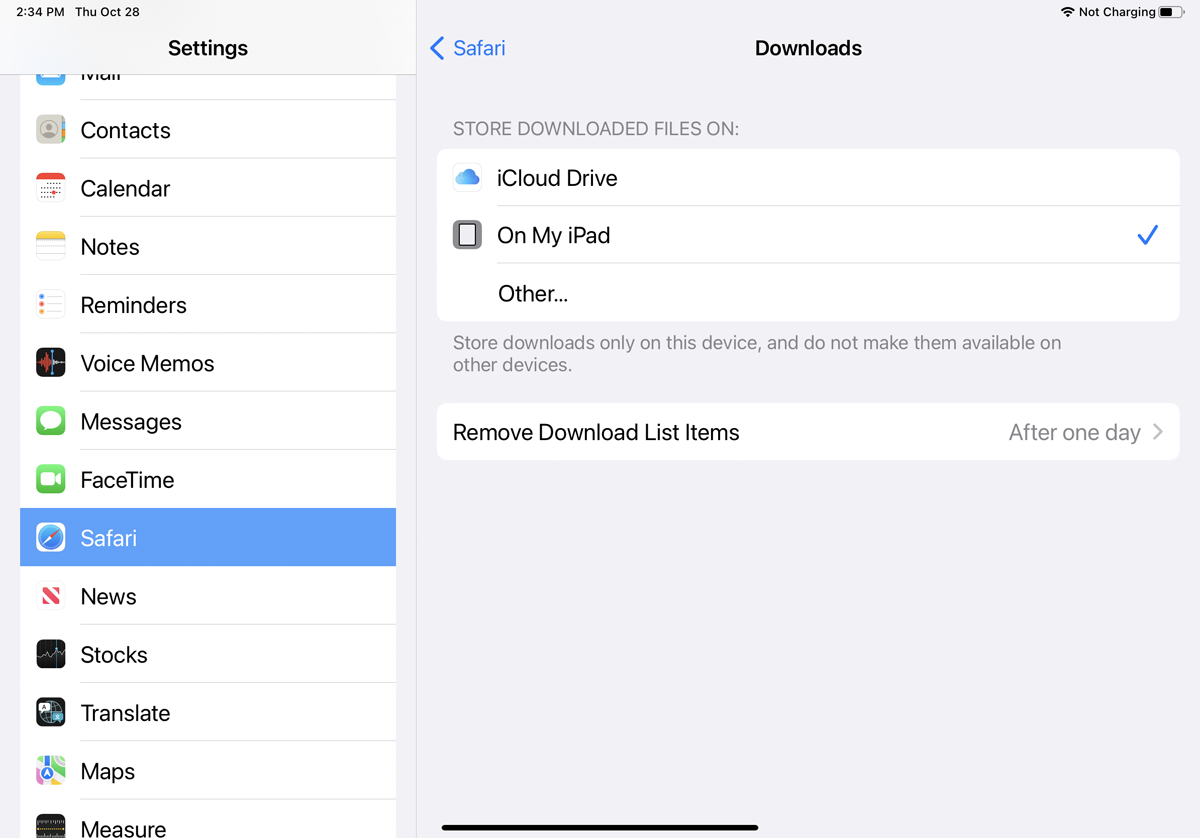
デフォルトでは、SafariはファイルをiCloudのダウンロードフォルダに保存しますが、場所を変更することができます。 [設定]> [Safari]> [ダウンロード]を開き、iPhone、iPad、または別の場所に送信します。 ここでは、ダウンロードしたアイテムを1日後、ダウンロードが成功した後、または手動で削除することもできます。
19.Webページ全体のスクリーンショットを撮る
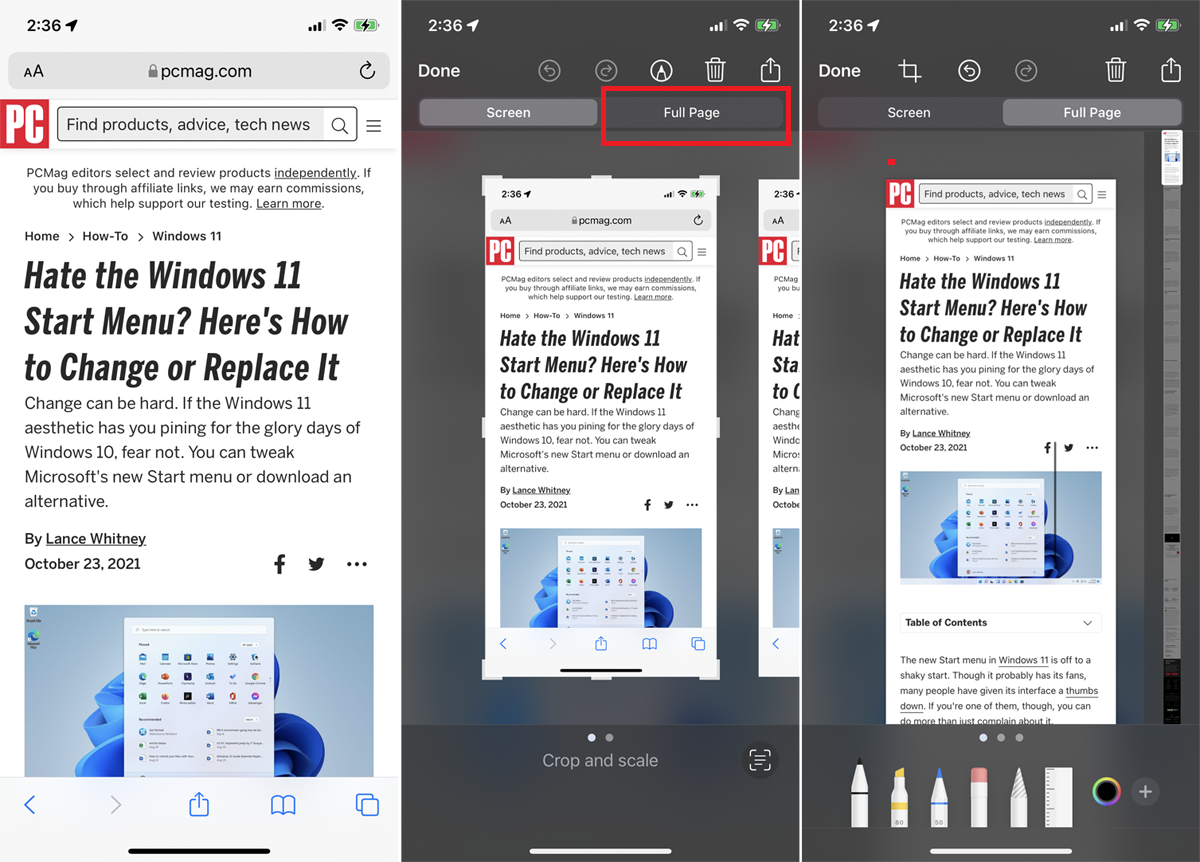
古いバージョンのSafariでは、モバイルデバイスのスクリーンショット機能でWebページの表示部分の画像をスナップすることしかできませんでしたが、ページ全体をキャプチャできるようになりました。 通常のようにスクリーンショットを撮り、ショットのプレビューサムネイルを開きます。 プレビューの上部にある[フルページ]タブをタップすると、最初のショットで表示されていなくても、Webページ全体が表示されます。
20. CoreSafariの設定を変更する
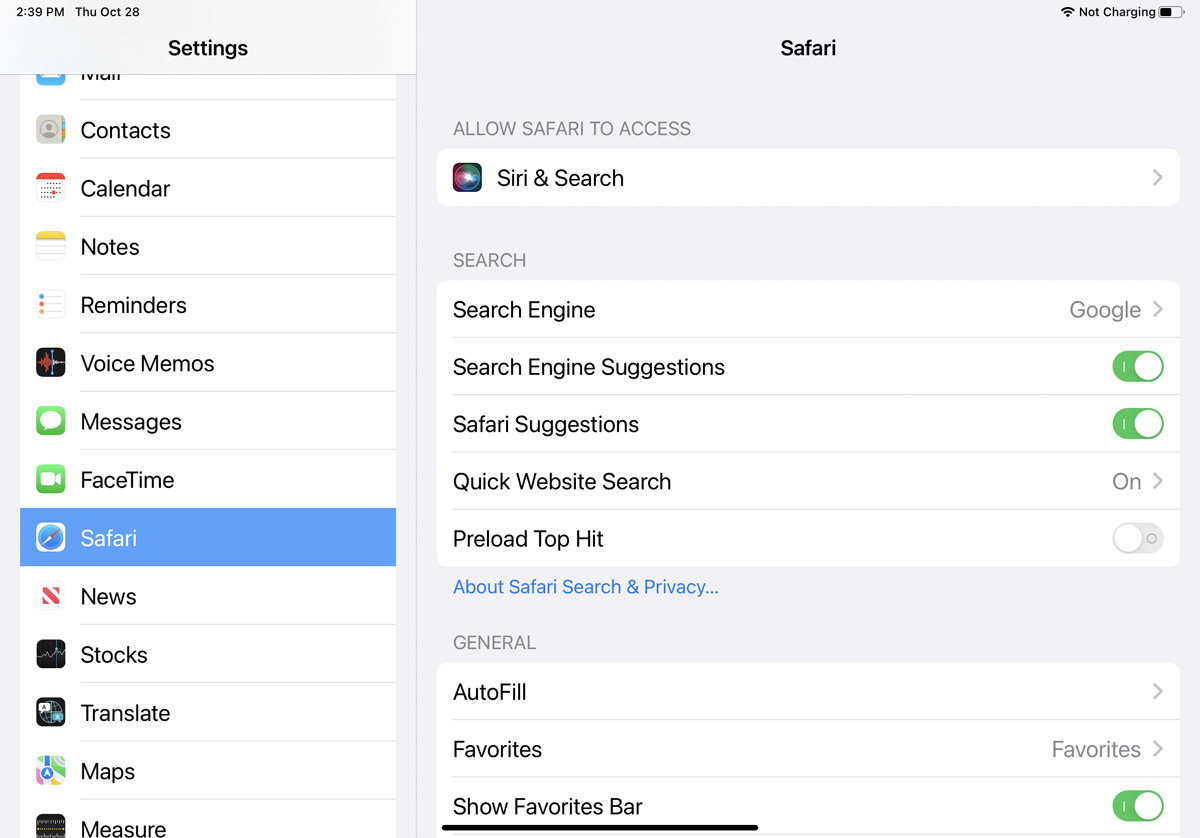
Safariのコア設定の一部を変更するには、 [設定]> [Safari]を開きます。 ここでは、デフォルトの検索エンジンを変更して、Webサイトに自動的に入力される情報を選択できます。 Safariのオートフィル機能を使用すると、連絡先情報をオンラインフォームに入力できますが、名前、パスワード、クレジットカードの詳細は入力できません。
また、Safariに、頻繁にアクセスするサイトを追跡し、検索の実行時または新しいタブの作成時にお気に入りにアクセスできるようにし、バックグラウンドで新しいタブを開き、お気に入りバーを表示し、タブバーを表示し、ポップアップをブロックするように指示することもできます。 -UPS。
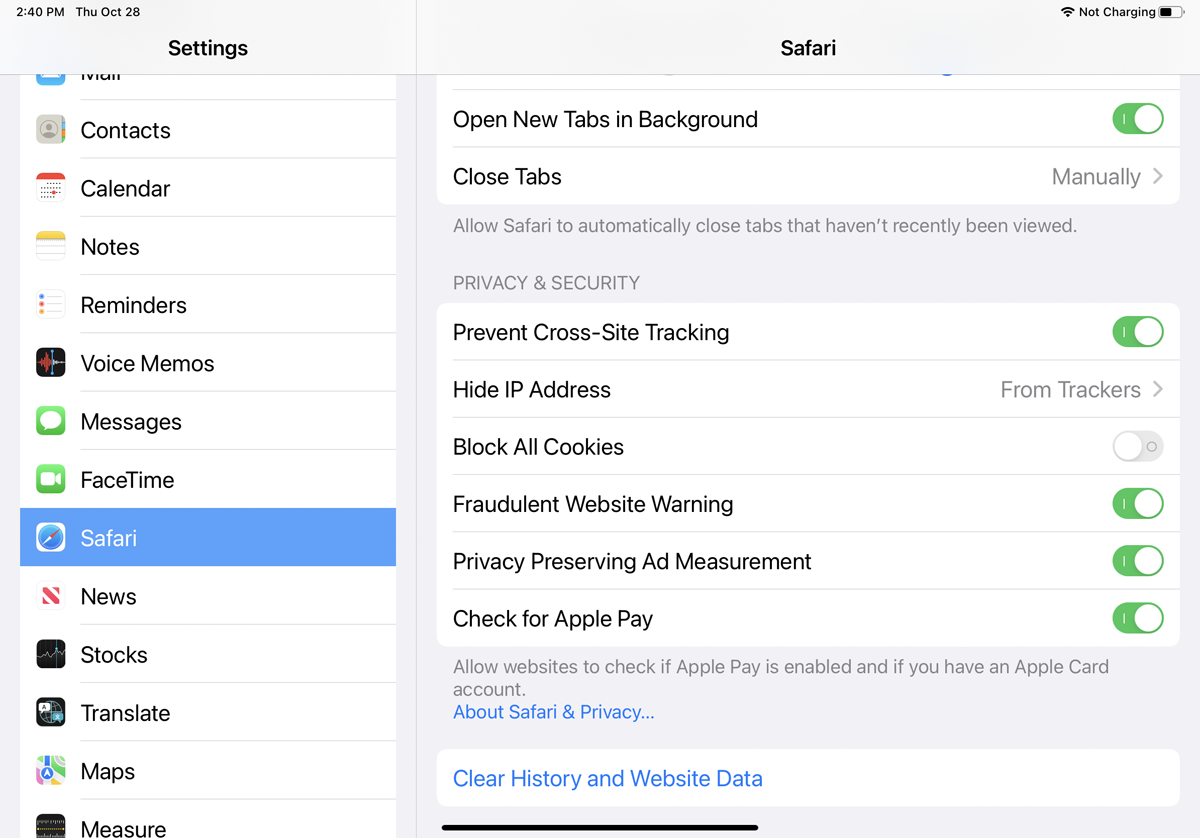
[プライバシーとセキュリティ]セクションまで下にスクロールします。ここで、ブラウザの収集されたCookieを削除し、今後のデータ収集をブロックできます。
21.デフォルトのブラウザを変更する
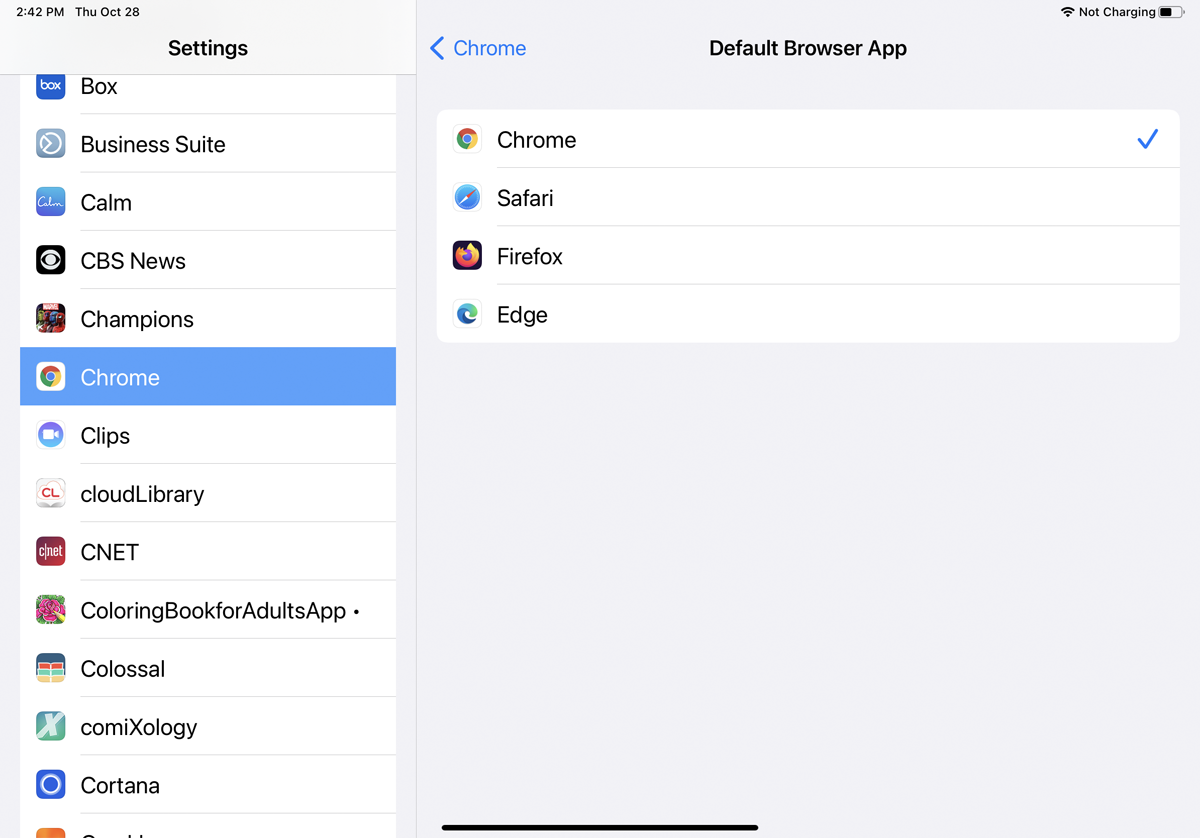
それでもSafariに夢中でなく、デフォルトとして別のモバイルブラウザを使用したい場合は、 [設定]に移動し、代わりに使用するブラウザアプリを選択してください。 デフォルトのブラウザアプリをタップして、お好みのブラウザに変更します。 これで、Webリンクをクリックすると、Safariではなく新しいデフォルトのブラウザで開きます。
