ストリーミングを成功させるための21の隠されたRokuの秘訣
公開: 2022-01-29コードカッターであろうとなかろうと、テレビ用のストリーミングデバイスが必要になるでしょう。 Rokuは、特に独自のオリジナルコンテンツを増やすため、人気のある選択肢です。
手頃な価格のRokuExpressから最新のRokuStreaming Stick 4Kまで、Rokuデバイスにはさまざまな種類と移植性があります。 新しいモデルを手に取ったことがあるか、同じモデルを何年も持っているかどうかにかかわらず、マーベルマラソンの基本を超えて知っておくべきことがたくさんあります。 ストリーミングデバイスをさらに活用するためのさまざまな方法をまとめました。
1. RokuChannelで無料の映画や番組を見る
ビデオストリーミングサービスは素晴らしいですが、お金がかかります。 Rokuチャンネルを使用すると、これらのプレミアムチャンネル(HBO MaxやNetflixなど)にサインインしてアクセスできますが、いくつかのコマーシャルを処理できる場合は、このチャンネルで何千もの映画やテレビエピソードに無料でアクセスできます。 Rokuは1月にQuibiのコンテンツを取得し、独自の番組を数十個追加しています。
費用をかけずにケーブルのような体験をするには、Rokuチャンネルに移動し、数百のチャンネルのライブTVチャンネルガイドまでスクロールダウンします。 Rokuデバイスを持っているかどうかをRokuアプリで見ることもできます。 ダウンロードしてサインインするかアカウントを作成して、ストリーミングを開始するだけです。
2.一度に3,000個のアプリを検索
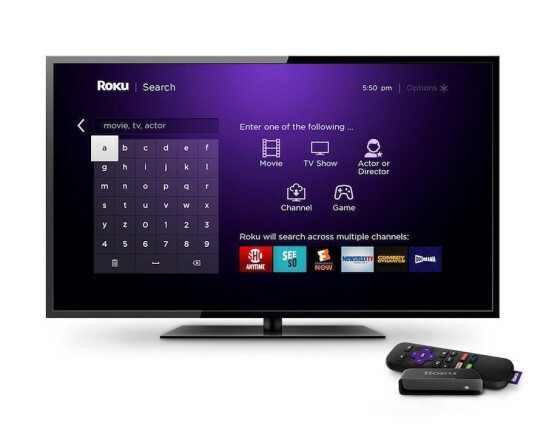
すべてのRokuチャネルを個別に検索して必要なものを見つける代わりに、RokuSearchを使用してそれらを検索できます。 Rokuリモート、Rokuモバイルアプリ、または音声検索を使用して検索語を入力すると、3,000以上のチャネルから、それらを持っているかどうかに関係なく結果を取得できます。 タイトル、俳優、または監督で検索すると、包括的なリストが表示されます。 同様に、Roku Searchを使用して、ストリーミングコンテンツのコストを比較します。 映画、番組、またはスターを入力すると、チャンネルやサービス全体で利用可能なタイトルとその費用のリストが表示されます。
3.ゾーンに入る
一方、Roku Zonesは、チャンネル全体で収集され、ジャンルやトピックごとに整理された映画や番組のコレクションです。 検索に移動し、「コメディ」などのジャンルを入力してから、ポップアップするゾーンまでスクロールします。
4.「秘密の」Rokuチャネルを発見する
利用可能なすべてのRokuチャネルがRokuChannelStoreにリストされているわけではありません。 チャネルガイドの下に表示されないプライベートなものを見つけて手動で追加するには、Rokuガイドを確認してください。 目的のリンクをクリックしてから[チャンネルを追加]をクリックすると、Rokuアカウントページに移動します。 ログインしてチャンネルのコードを追加すると、設定が完了します。
5.電話をRokuリモコンに変える
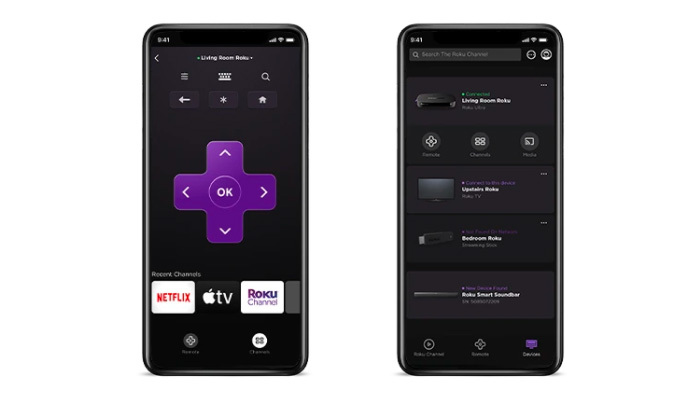
Rokuと同じように、リモートからのナビゲートにはいくつかの助けが必要です。 Roku Official RemoteControlをダウンロードする アプリ(iOS、Android)を使用すると、キーボード、簡単な検索、携帯電話やタブレットからのストリーミングを利用できます。
6. RokuRemoteに話しかける
そうは言っても、Rokuと直接話す方法はいくつかあります。 これは、Roku Voice Remote Pro、Enhanced Voice Remote、Voice Remote、Gaming Remote、Rokuのワイヤレススピーカーに付属するRoku Touch卓上リモコン、またはRokuモバイルアプリを使用している場合に実行できます。 リモコンで、マイクまたは虫眼鏡のいずれかを押して、リクエストを話す間それらを保持します。 アプリで、虫眼鏡を選択して検索ページに移動し、マイクをタップして放し、リクエストを話し、画面の中央をタップします。
7.AlexaまたはGoogleアシスタントに質問する
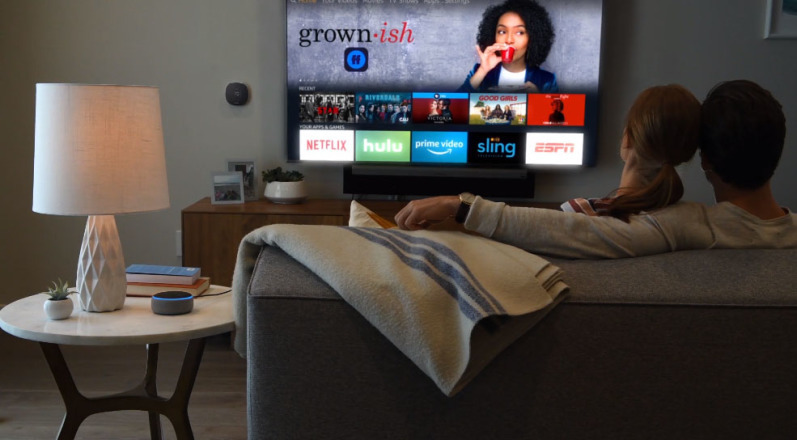
Amazon EchoとRokuをお持ちの場合は、AlexaにRokuの制御を依頼してください。 まず、Alexaモバイルアプリを開き、Skills&Gamesを選択して、Rokuを検索することにより、両方のアカウントをリンクする必要があります。 見つかったら、[有効にする]をタップし、Rokuアカウントにサインインして、リンクするRokuデバイスを選択します(複数ある場合は[すべて選択]を選択します)。 次に、Rokuアカウントを閉じて、Alexaがデバイス検出画面でデバイスを検索するようにします。
見つかったら、[管理]、[デバイスのリンク]の順にタップし、Alexaに接続するRokuを選択します。 次に、[デバイス]アイコンを選択して、Rokuをグループに追加します。 既存のグループに追加するか、プラスボタンをタップして新しいグループを作成します。 Alexaアプリで、Rokuデバイスをタップし、有効になっていることを確認します。 次に、「アレクサ、リビングルームのRokuでNetflixを開いて」などの質問をするように設定されています。
RokuはプラットフォームもGoogleに公開しているため、Googleアシスタントを使用して音声リクエストを行うことができます。 まず、RokuプレーヤーがRoku OS 9.0以降を実行していること、またはRokuTVにRokuOS8.2以降が搭載されていることを確認します。 GoogleデバイスまたはアプリでGoogleアシスタントを設定します。 Googleアシスタントモバイルアプリを開き、 [探索]> [設定]> [ホームコントロール]> [デバイスの追加]> [検索]> [Roku]をタップします。 Rokuアカウントにサインインしてから、Googleアシスタントで制御するデバイスを選択します。
8.RokuにSiriと話してもらう
iPhoneとiPadの所有者の場合、RokuデバイスはAirPlayとHomeKitをサポートしているため、ビデオ、写真、音楽をデバイスからテレビやサポートされているスピーカーに送信できます。 [設定]> [Apple AirPlay&HomeKit]> [Apple AirPlay&HomeKitセットアップを起動]に移動して、Rokuメニューでセットアップします。 QRコードがポップアップ表示されます。 iPhoneまたはiPadのカメラでスキャンし、Appleデバイスの指示に従ってセットアップを完了します。 一方、HomeKitでは、SiriとApple Homeアプリを使用してRokuを制御できます(「HeySiri、リビングルームのテレビでジャズを再生」)。
9.Rokuスクリーンミラーリング
AirPlayを有効にすると、コントロールセンターを介してiPhoneまたはiPadの画面をRokuにミラーリングできますが、ほとんどのRokuデバイスはAndroidおよびWindowsデバイスからの画面ミラーリングもサポートしています。 接続するには、Rokuリモコンのホームボタンを押してから、 [設定]> [システム]> [画面のミラーリング]に移動します。 プロンプトまたは常に許可のいずれかを選択するオプションがあります。
10.キャスティングの練習
GoogleのChromecastを使用する場合は、両方が同じWi-Fiネットワークに接続されていれば、モバイルデバイスからRokuに接続されているほとんどのデバイスに音楽、ビデオ、写真を簡単にキャストできます。 デバイスで共有するコンテンツを開き、キャストアイコンを探します。 それをクリックすると、利用可能なすべてのRokuデバイスがメニューにポップアップ表示されます。
11.自動音量レベリング
コマーシャルに目が覚めただけで、ショーによって眠気に陥ったことは何回ありますか? ほとんどのRokuモデルでは、レベリングをオンにして、コマーシャルまたはチャネルの変更によって音量が急上昇しないようにすることができます。 または、ナイトモードでソフトサウンドを増やし、ラウドサウンドを減らすことを選択します。
ストリームバーまたはスマートサウンドバーがある場合は[設定]から、または他のRokuデバイスでストリーミングしているときに、この機能をオンにできます。 ストリームバーとサウンドバーの場合は、リモコンのホームボタンを押して、 [設定]> [オーディオ]> [音量モード]に移動します。 その他のデバイスの場合は、リモコンのスターボタンを押して、 [サウンド設定]> [音量モード]に移動します。
12.Rokuプライベートリスニングを使用する

周囲の人の邪魔をせずにRokuで何かを見たい場合は、プライベートリスニングを使用してください。 Roku Voice Remote Pro、Enhanced Voice Remote、およびGaming Remoteには、ヘッドフォンジャックが組み込まれています。 プラグを差し込んで見続けるだけです。 または、Rokuモバイルアプリをダウンロードし、ヘッドフォンをデバイスに接続して、ヘッドフォンアイコンをタップします。

13.その画面を保存します
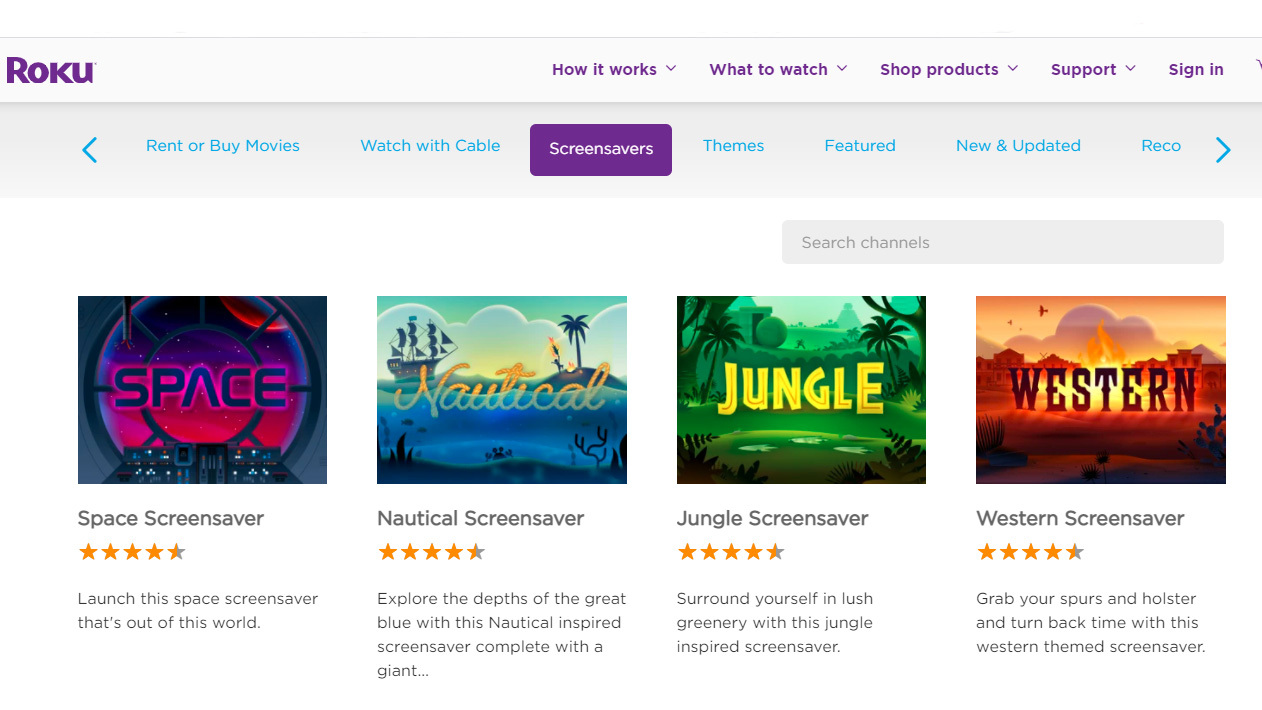
たぶん、あなたはあなたが見ているものは何でも一時停止し、部屋から出て行った。 または、眠りに落ちて、Rokuのロゴが飛び交うように跳ね回っています。 Rokuのスクリーンセーバーで見栄えのするものを自分に与えてください。 アートギャラリーを見たり、パチパチと音を立ててたむろしたり、天気を監視したりできます。 リモコンの[ホーム]ボタンをクリックし、 [設定]> [テーマ]に移動して、壁紙、スクリーンセーバー、サウンドから選択します。
14.ゲームを開始する
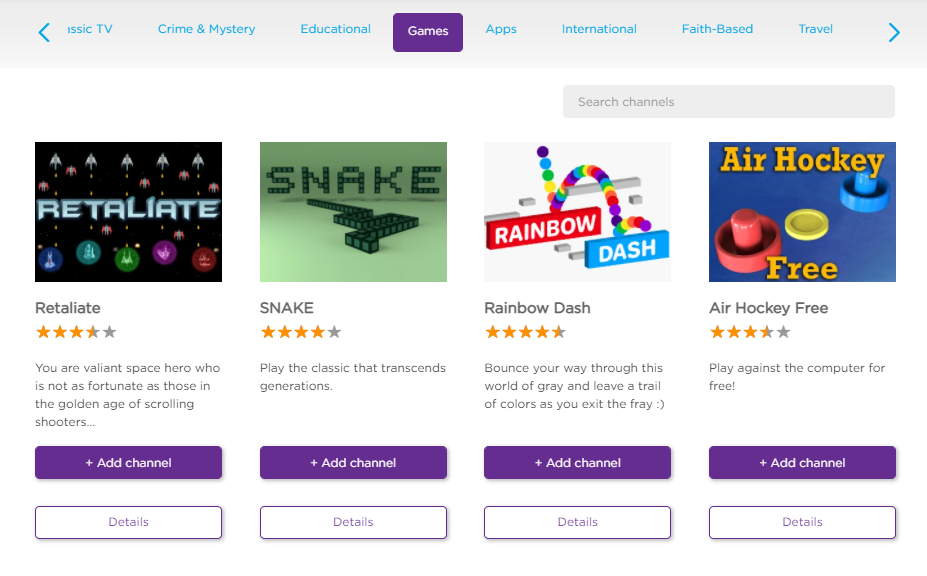
つまり、Nintendo Switchではありませんが、Rokuはまだゲーム内にあります。 ホームボタンを押して、ストリーミングチャンネル>ゲームに移動すると、パックマンでレトロになったり、ドットをレゴドットリンクエディションで接続したり、キャンディベアで砂糖を燃料にした大暴れをしたりできます。 音声検索機能を備えたRokuEnhanced Gaming Remoteは、モーションコントロールゲームをサポートしています。
15.Rokuのホーム画面でアプリを移動します
Rokuは、チャネルを追加した順序で表示しますが、移動することもできます。 移動するアプリを見つけて、Rokuリモコンのスターボタンを押し、ポップアップメニューから[チャンネルの移動]を選択します。 方向パッドを使用して、目的の場所に移動します。
16.何と言いますか?

これらの最後の数行を見逃した場合は、追いつくための簡単な方法があります。 [設定]> [ユーザー補助]> [キャプションモード]に移動し、[リプレイ時]を選択して、インスタントリプレイを設定します。 次に、リモコンのインスタントリプレイボタンを押すと、画面にもテキストが表示されます。
17.プレックスを介して独自のものをストリーミング

Rokuにはさまざまなチャンネルや視聴するものがたくさんありますが、ローカルに保存されているテレビのコンテンツにアクセスしたいと思うかもしれません。 Plex Pass(月額$ 4.99、年額$ 39.99、生涯$ 119.99)にサインアップすると、できます。 Plexは散在するコンテンツを整理し、タブレット、テレビ、電話などから視聴できるようにします。 生放送のテレビを録画して視聴することもできます。
Plexアプリをダウンロードします。 次に、PlexチャネルをRokuにインストールして起動し、plex.tv / pinにアクセスします。 ログインして、WebサイトのRokuPlexチャネルからコードを入力します。
18.ライブTVストリーミングサービスをタップします
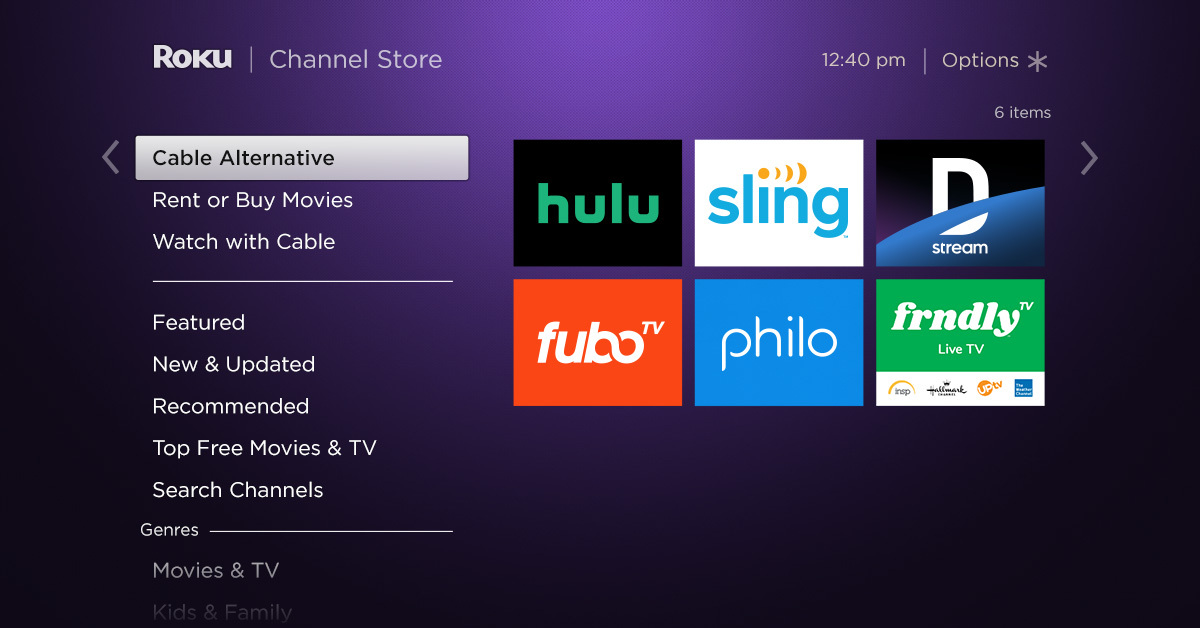
スポーツやホールマーク映画のニーズに合わせて、新しいライブTVサービスが定期的に登場しています。 何が提供されているかを確認するには、リモコンの[ホーム]ボタンをクリックし、[ストリーミングチャンネル]> [ケーブル代替]に移動してSlingやHuluなどのサービスにログインするか、 [ストリーミングチャンネル]> [ケーブルで見る]に移動してComcastなどの有料テレビプロバイダーにログインします。スペクトラム。 また、Rokuチャンネルに移動し、ライブTVチャンネルガイドまでスクロールして、何百ものチャンネルを料金を支払うことなくめくることができます。 これには、全国のアウトレットからローカルニュース放送をストリーミングするNewsOnが含まれます。
19.クラウドDVR
多くのライブTVストリーミングサービスはクラウドDVRを提供します。つまり、ライブTVを録画し、サービスのRokuアプリを介して後で番組にアクセスできます。
テレビの生放送を視聴するためのアンテナがある場合は、TabloTVなどのデバイスで録画することもできます。 準備する; アプリをRokuにダウンロードします。 視聴、一時停止、録音ができます。
YouTube TVに登録すると、9か月間無制限のプログラミング時間を保持するクラウドDVRが付属しますが、ここでの大きな注意点は、RokuのメインYouTubeチャンネル(YouTube TVではない)からサービスにアクセスする必要があることです。 )会社間の紛争のため。
Sling TVのお客様は、月額5ドルから200時間のコンテンツをDVRできます。
DirecTV Streamには、20時間のコンテンツを90日間保持するクラウドDVRが付属しています
Hulu with Live TVには、最大50時間のテレビと番組をDVRする機能が含まれています
Philoの加入者は、サービスに含まれるDVRにストリーミングするものを1年間保存できます。
fuboTVをお持ちの場合は、番組の放映の途中でも設定して全体をキャプチャできるDVR機能があります。 保存される量は、プランによって異なります。
20.ゲストになる
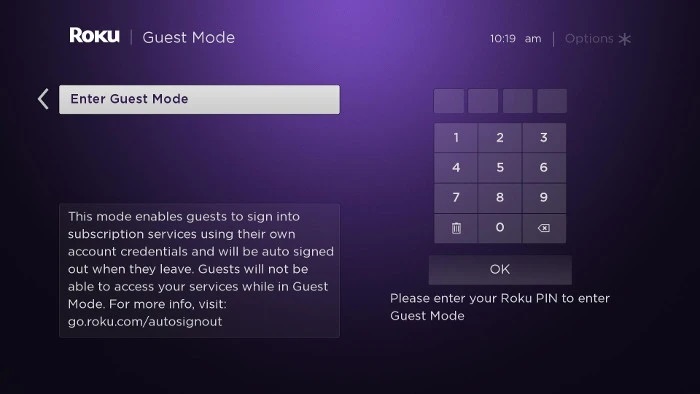
ゲストは、Rokuのすべての設定にアクセスすることで、邪魔されることなく自宅にいることができます。 ゲストモード(以前は自動サインアウトモード)を有効にするだけです。 my.roku.com/account/PINにアクセスし、PINを設定してから、Rokuリモコンのホームボタンを押します。 [設定]> [システム]> [ゲストモード]> [ゲストモードに入る]に移動します。 次に、PINを入力して[OK]を選択します。 ゲストが滞在する場合は、ゲストモードの使用に関するRokuガイドを参照してください。
21.最新情報を入手する
Rokuを最大限に活用するには、最新のソフトウェアバージョンをインストールする必要があります。 通常、デバイスはこれを単独で処理しますが、最近チャネルをインストールした場合、またはRokuがしばらく切断されている場合は、更新を見逃している可能性があります。 その場合は、 [設定]> [システム]> [システムアップデート]に移動して手動でアップデートできます。







