ドキュメント、スプレッドシート、スライドでの Google の最高のコラボレーション ツール
公開: 2022-10-04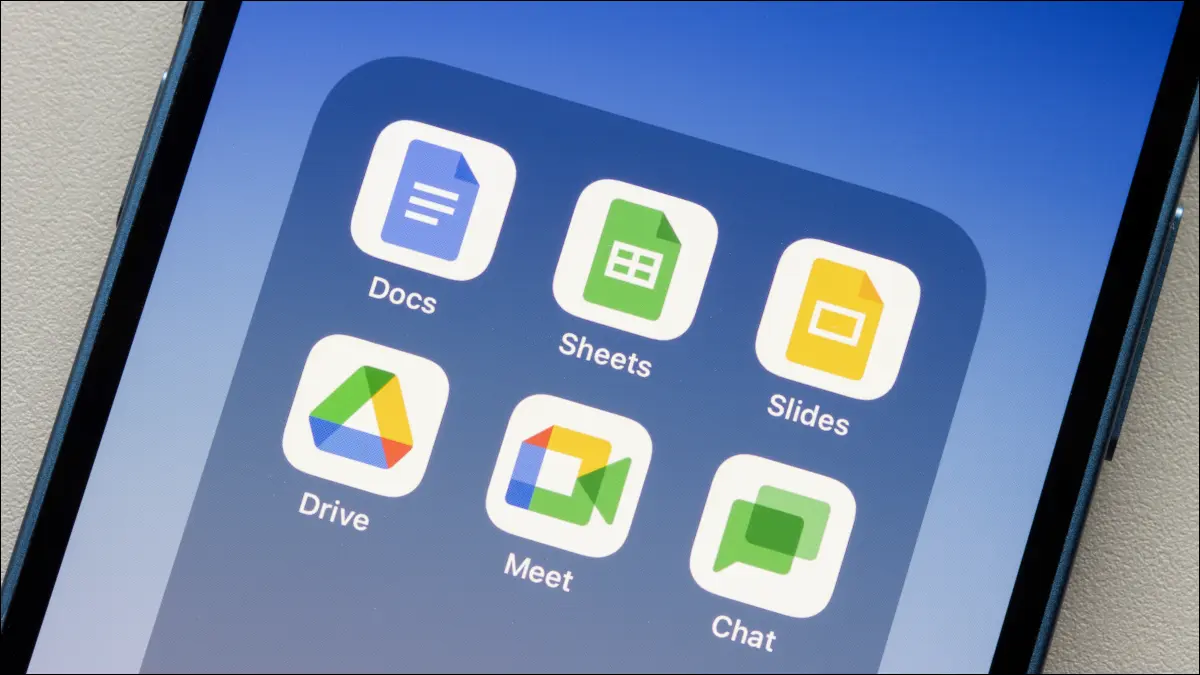
Google の生産性向上アプリ スイートには、最も便利なコラボレーション ツールがいくつか含まれています。 Google ドキュメント、スプレッドシート、スライドで、ドキュメントをリアルタイムで共同編集したり、コメントを追加して解決したり、タスクを割り当てたりすることができます。
ドキュメント共有
コメントとオプション
共同作業者に言及し、タスクを割り当てる
絵文字リアクション
提案モード
バージョン履歴
変更の通知とコメント
共同編集者にメールを送信
文書の承認
ドキュメント共有
Google のアプリでの共同作業は、ドキュメントを共有することから始まります。 共同作業者を追加し、表示および編集の権限を選択できます。
関連: Google ドキュメント、スプレッドシート、スライドでドキュメントを共有する方法
右上の [共有] を選択し、ポップアップ ウィンドウにユーザーまたはグループを入力します。
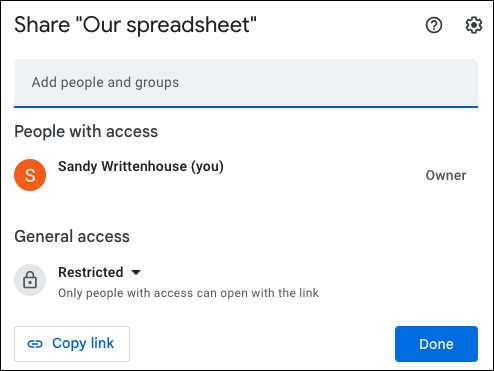
次の画面のグループの横で、閲覧者、コメント投稿者、編集者など、グループに付与する権限を選択します。 これは、右上の [共有] ボタンを使用して共有通知を送信した後、1 人ごとに調整できます。
必要に応じてメッセージを追加し、チェックボックスをオンにして全員に通知し、[送信] をクリックします。
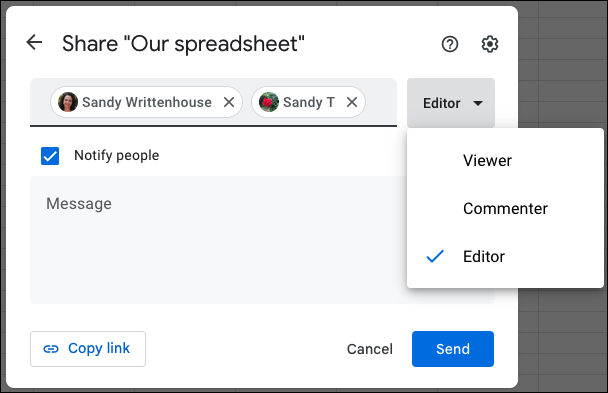
その他のオプションについては、右上の歯車アイコンをクリックしてください。 次に、編集者、閲覧者、コメント投稿者ができることとできないことを決定できます。
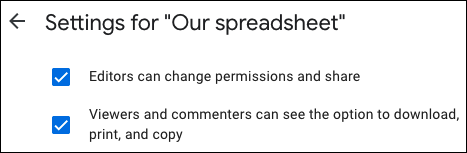
完了したら [完了] をクリックして、Google ドキュメント、スプレッドシート、スライドの次のコラボレーション機能を利用してください。
コメントとオプション
コメントを使用すると、共同編集者と簡単に共同作業できます。 コメントに関連するテキストまたはその他の要素を選択し、次のいずれかを実行します。
- メニューで [挿入] > [コメント] を選択します。
- 右クリックして「コメント」を選択します。
- 右上のコメント アイコンをクリックし、プラス記号を選択します。
- フローティング ツールバーの [コメント] アイコンを選択します。
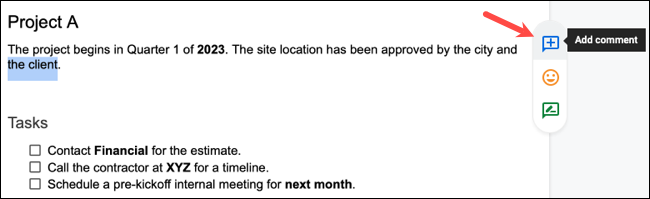
表示されるボックスにテキストを入力し、[コメント] をクリックします。
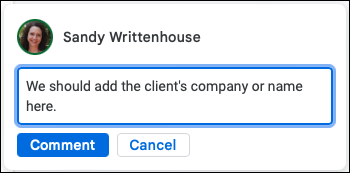
コメントを追加したら、チェックマークを使用して、タスク、更新、または追加が完了したときに解決済みとしてマークできます。
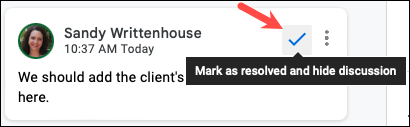
共同作業者に言及し、タスクを割り当てる
コメントの追加と解決に加えて、特定の共同作業者に言及し、コメントからタスクを割り当てることができます。
関連: Google ドキュメント、スプレッドシート、スライドでドキュメント タスクを割り当てる方法
特定の共同編集者に注意を向けるために、コメントで言及することができます。 @ (アットマーク) 記号に続けて名前または電子メール アドレスを入力し、候補のリストから選択します。
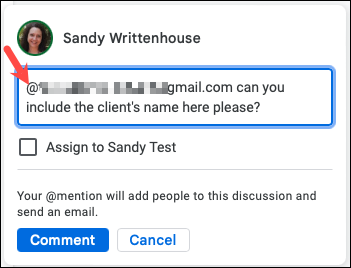
コメントからコラボレーターのタスクを作成するには、最初にコラボレーターにメンションしてから、「[名前] に割り当てる」のボックスをオンにします。 共同作業者が完了とマークするまで、タスクは開いたままになります。
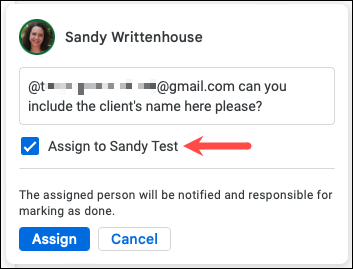
絵文字リアクション
ドキュメント内の何かに対する承認、不承認、または別の反応を示すもう 1 つの方法は、絵文字を使用することです。 リアクションしているドキュメント内の要素を選択し、フローティング ツールバーの絵文字アイコンをクリックします。
注: 2022 年 9 月現在、この機能は Google ドキュメントでのみご利用いただけます。スプレッドシートやスライドではご利用いただけません。
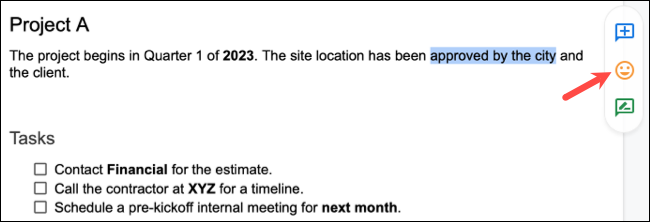
追加する絵文字を選択するか、ポップアップ ウィンドウの上部で検索します。 絵文字は、右側の選択したアイテムの近くに表示されます。
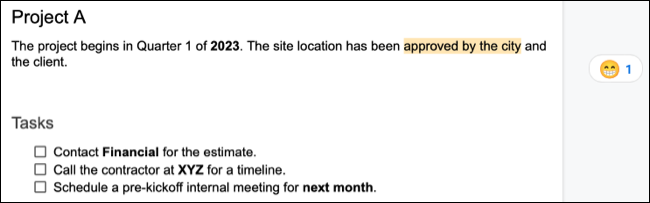
手書きのコメントと同様に、絵文字リアクションを解決できます。 絵文字の右側にある 3 つのドットをクリックして、[解決] を選択します。
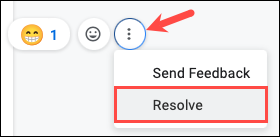
提案モード
ドキュメント、スプレッドシート、スライドでドキュメントを操作するときは、デフォルトで編集モードを使用しています。 これにより、ドキュメントで必要なすべてを作成、編集、および実行できます。 ただし、他のユーザーと共同作業している場合は、提案モードを使用することをお勧めします。

注: 2022 年 9 月現在、この機能は Google ドキュメントでのみご利用いただけます。スプレッドシートやスライドではご利用いただけません。
提案モードでは、行った編集は実際の変更ではなく提案になります。 編集中または鉛筆アイコンとして表示される右上のモード ドロップダウン矢印を選択し、[提案中] を選択します。
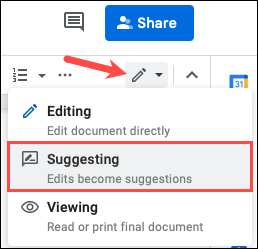
ドキュメントで作業すると、異なる色のテキストに取り消し線と追加が加えられた変更が表示されます。 各提案は、置換、削除、または追加した内容を示す右側のウィンドウにも表示されます。
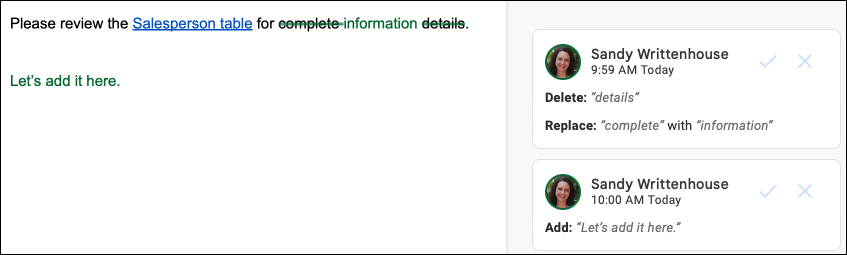
提案を受け入れる場合は、提案ウィンドウのチェックマークをクリックするだけで、変更がドキュメントに配置されます。
バージョン履歴
あなたと共同編集者が提案モードではなく編集モードを使用している場合は、誰がいつ行ったすべての変更を確認することをお勧めします。 ドキュメントのバージョン履歴を開いて、これらの詳細を確認できます。
関連: Google ドキュメント、スプレッドシート、またはスライド ファイルへの最近の変更を確認する方法
[ファイル] > [バージョン履歴] > [バージョン履歴を表示] に移動します。
![[ファイル] メニューでバージョン履歴を表示する](/uploads/article/5960/4DByOnaB42G4EdgY.png)
現在のドキュメントが中央に表示され、すべての変更が右側に表示されます。 編集内容は、隅に表示された日付と時刻でバージョンがどのように表示されたかを示します。
リビジョンを選択し、上部にある [このバージョンを復元] を選択して、表示されている特定のバージョンを復元することもできます。
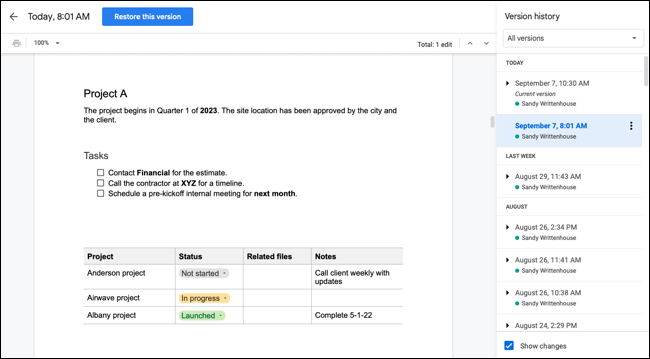
変更の通知とコメント
自分がいないときにドキュメントで作業している他のユーザーについていくために、変更やコメントの通知を受け取ることができます。
注: 2022 年 9 月現在、この機能は Google ドキュメントとスプレッドシートでのみ利用でき、スライドでは利用できません。
[ツール] > [通知設定] または [通知ルール] に移動します。
![[ツール] メニューの [通知設定] と [通知ルール]](/uploads/article/5960/vKabMgC7FF80uVHY.png)
通知したい項目を選択し、「OK」または「保存」をクリックします。
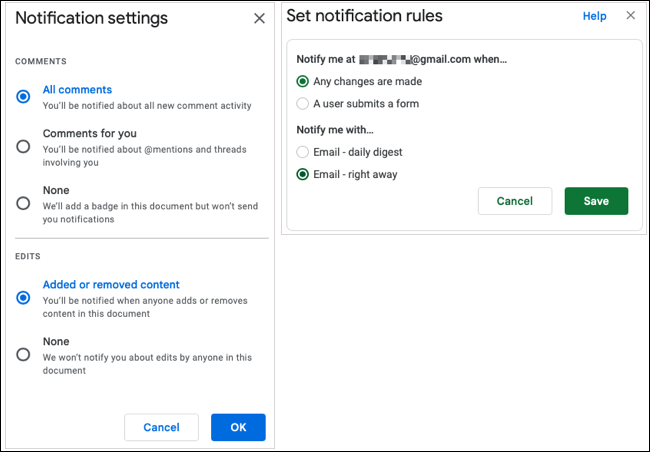
変更またはコメントが行われると、Google アプリケーションに接続されているメール アドレスにメッセージが届きます。
共同編集者にメールを送信
一度に全員に連絡するための最も便利なコラボレーション ツールの 1 つは、メール コラボレーター機能です。 数回クリックするだけで、ドキュメントを共有しているすべての人にメールを送信できるので、メール アプリケーションを開いて時間を節約できます。
[ファイル] > [電子メール] > [コラボレーターに電子メールを送信] に移動します。
![[ファイル] メニューでコラボレーターにメールを送信する](/uploads/article/5960/nF3bcDNoBkW9uKNY.png)
ポップアップ ウィンドウが開くと、事前入力されたすべての共同編集者が表示されます。 メッセージを追加し、必要に応じてドキュメント名を表示する件名を調整して、[送信] をクリックします。
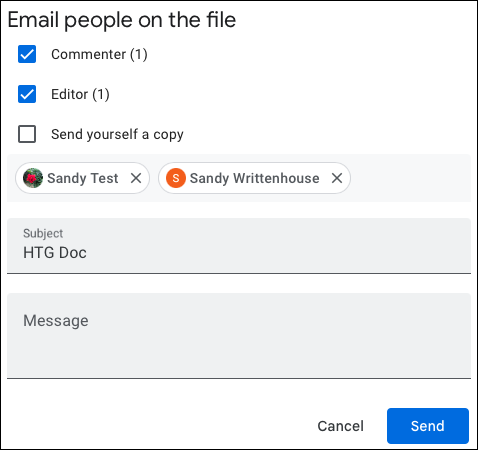
文書の承認
サポートされている Google Workspace サブスクリプション アカウントをお持ちの場合、あなたとあなたのチームはドキュメント承認機能を利用できます。 これにより、共同作業者にドキュメントのレビューと承認を依頼できます。これは、最終的なコピーを固めるのに理想的です。
関連: Google ドキュメント、スプレッドシート、スライドで承認をリクエストする方法
[ファイル] > [承認] に移動して、[承認] サイドバーを開きます。 次に、「リクエストを作成する」を選択します。
![[ファイル] メニューとサイドバーでの承認](/uploads/article/5960/R2zqkqZtylTRHwdo.png)
ポップアップ ウィンドウで、承認者を追加し、メッセージを含めます。 必要に応じて、期日を設定し、承認者がドキュメントを編集できるようにし、承認要求を送信する前にファイルをロックすることができます。
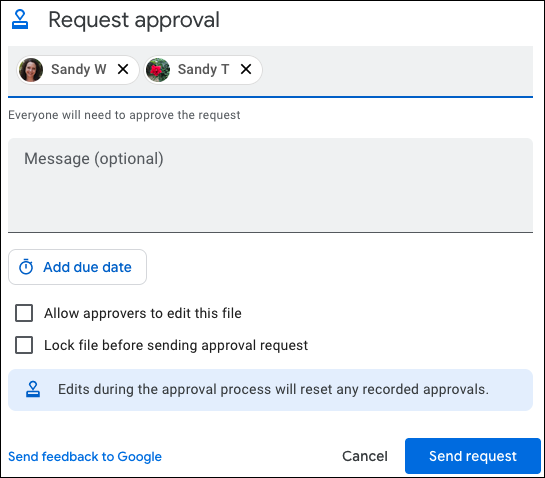
承認のステータスを表示するには、[ファイル] > [承認] に戻り、サイドバーでフィードバックと承認を確認します。
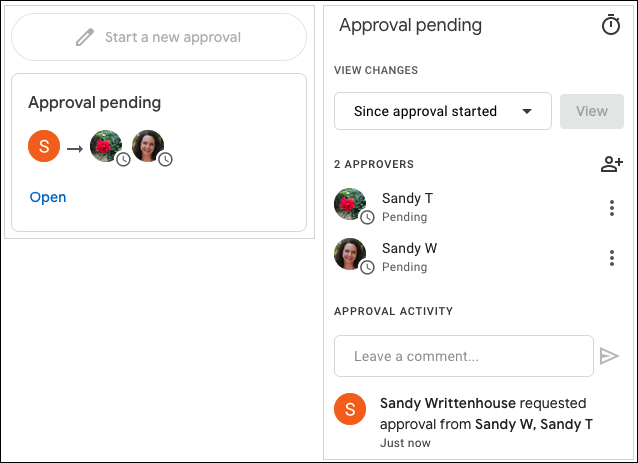
アカウントの種類、保留中の承認、およびツールの追加機能の詳細については、Google ドキュメントでのドキュメントの承認に関する完全なチュートリアルをご覧ください。
Google は、これらの便利で便利なコラボレーション ツールを組み込むために、生産性向上アプリを時間をかけて進化させてきました。 したがって、次のグループ ドキュメントにそれらを活用してください。
関連:生産性を高める 7 つの Google スプレッドシート機能
