使用すべき 8 つの Google Meet 機能
公開: 2022-10-28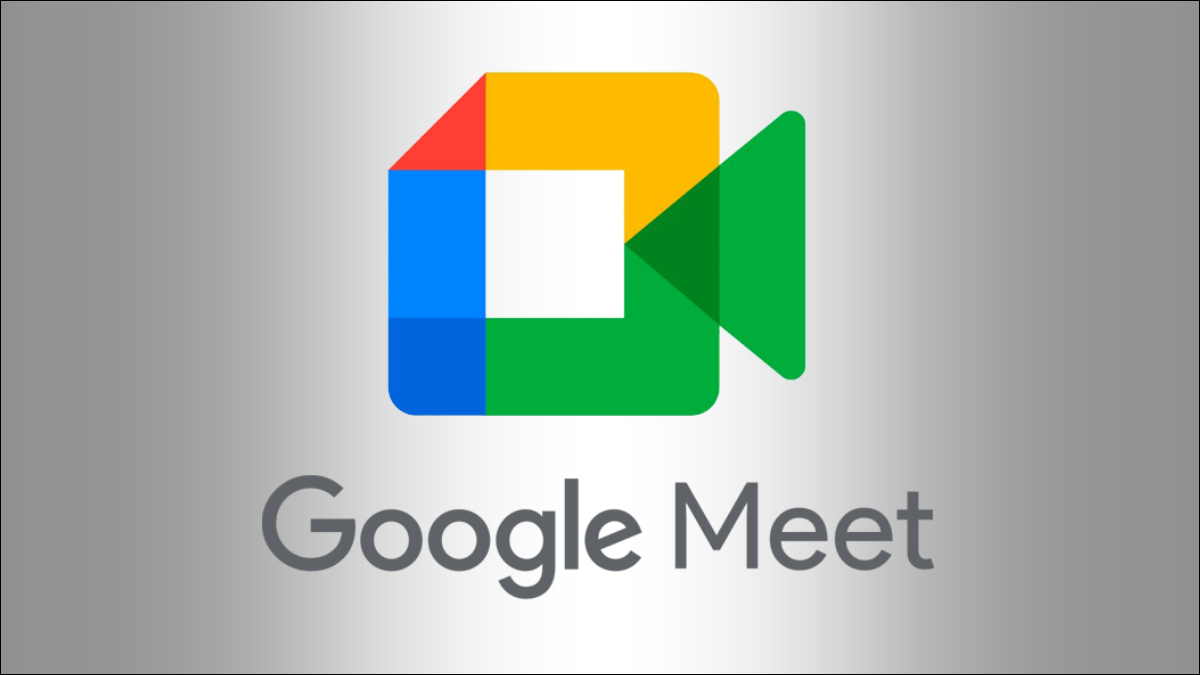
Google Meet を含む Google の生産性向上アプリには、便利な機能がぎっしり詰まっています。 たとえば、アプリ内で会議を簡単に記録できることをご存知ですか? 会議や通話を最大限に活用するために、見逃しているかもしれない Google Meet の機能をいくつか紹介します。
1. 見たり聞いたりする自動字幕起こし
2. グローバルコミュニケーションのキャプションの翻訳
3. 欠席者のための会議記録
4. ビジュアルコミュニケーションのためのホワイトボード
5.リアルタイム指示のための画面共有
6. プライベート ディスカッション用のブレイクアウト ルーム
7. 意見収集のためのアンケート
8. よくある質問のQ&Aセッション
1. 見たり聞いたりする自動字幕起こし
自動字幕起こしは、聴覚障害のある出席者にとって便利です。 また、騒がしい環境で、または全員がスピーカーを正しく聞こえるようにするためにも役立ちます。
Google Meet でライブ キャプションを有効にすると、映画の字幕のように、話されたすべての言葉がリアルタイムで画面に表示されます。
関連: Google Meet で自動字幕起こしを使用する方法
Google Meet ではいくつかの方法でキャプションをオンにすることができます。
- 下部のツールバーにある [クローズド キャプション] ボタンをクリックします。
- 3ドットメニューを使用して「その他のオプション」を開き、「キャプションをオンにする」を選択します。
- 「その他のオプション」を開き、「設定」に移動し、左側の「キャプション」を選択します。 右側で、[キャプション] のトグルをオンにします。
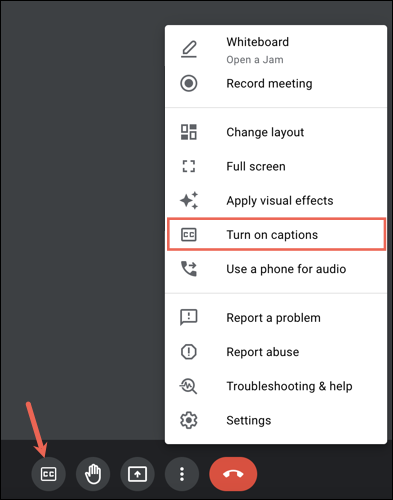
上記のいずれかを使用してキャプションをオフにすることもできます。
2. グローバルコミュニケーションのキャプションの翻訳
世界中の人々と仕事をする場合、言語の壁を意識することは不可欠です。 Google Meet では、キャプションの自動翻訳をオンにすることができます。
いくつかの方法でキャプションの翻訳機能を有効にすることができます。 まず、最初にライブ キャプションをオンにすると、左下隅に会議の言語を示す短いメッセージが表示されます。 その言語を選択して [設定] を開きます。
![]()
または、3 ドット メニューを選択し、[設定] を選択します。
設定に入ったら、左側の「キャプション」を選択します。 右側で、[翻訳されたキャプション] のトグルをオンにして、ドロップダウン メニューで言語を選択します。
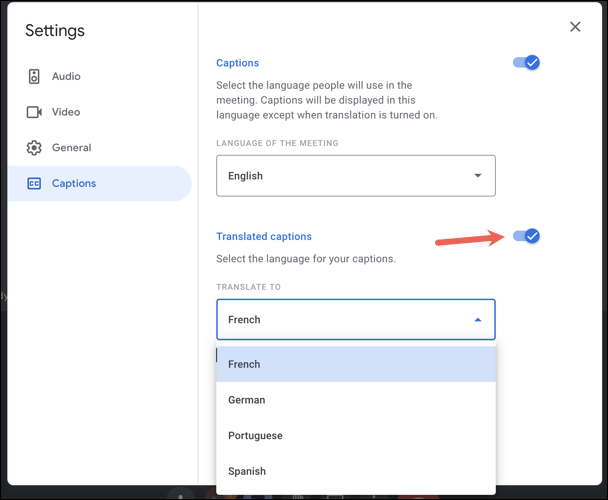
3. 欠席者のための会議記録
最も便利な Google Meet 機能の 1 つは、会議を記録する機能です。 これは、会議に出席できなかった人たちと会議を共有する優れた方法であるだけでなく、会議が終了した後の優れたリソースとしても役立ちます。
記録を開始するには、右下の [アクティビティ] アイコン (3 つの図形のグループ) を選択します。 「録音」を選択し、「録音開始」を選択します。
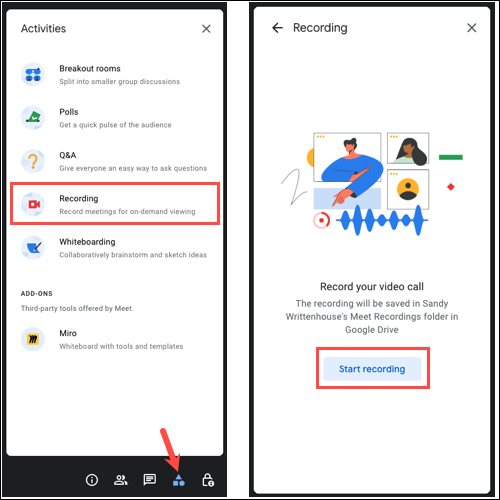
会議が記録されていることを全員に知らせたことを確認し、[開始] をクリックします。
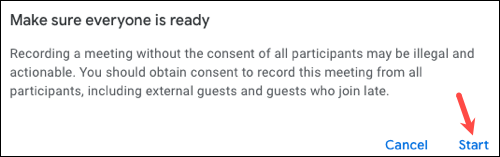
記録を停止するには、[アクティビティ] アイコンを選択し、[記録] を選択して、[記録の停止] を選択します。
4. ビジュアルコミュニケーションのためのホワイトボード
ホワイトボードは、ブレインストーミング、設計、およびプロセスを他のユーザーと一緒に実行するための便利なツールです。 組み込みのホワイトボード機能を使用すると、自分の考えを視覚的に表現できます。
ホワイトボードを開くには、[アクティビティ] アイコンを選択し、[ホワイトボード] を選択します。 次に、「新しいホワイトボードを開始」を選択します。
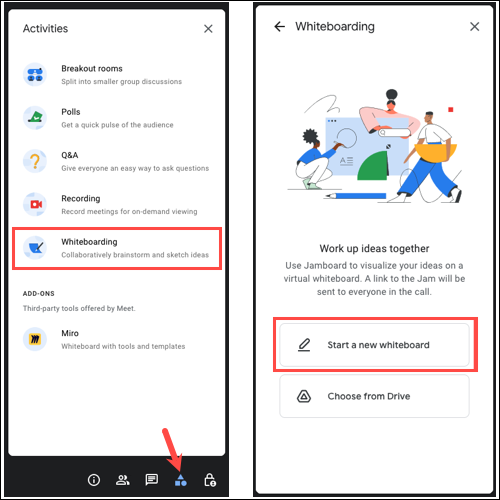
ポップアップ ウィンドウでホワイトボードが開いたら、左側のツールを使用して、書き込み、描画、消去、選択、付箋の追加、画像の挿入、図形の描画、テキスト ボックスの追加、またはレーザー ポインターの使用を行います。 .
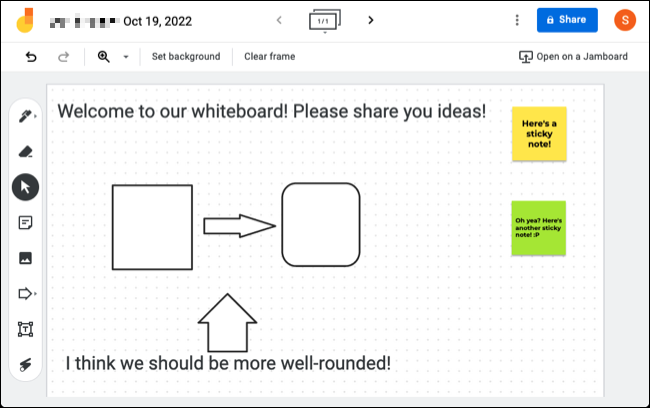

参加者は、[アクティビティ] > [ホワイトボード] でホワイトボード ファイルを表示し、それを開いて楽しみに参加できます。 会議終了後、Google ドライブまたは Google Jamboard でホワイトボードにアクセスできます。
5.リアルタイム指示のための画面共有
道順や現在取り組んでいることを説明する最善の方法は、見たものを共有することです。 Google Meet 中に画面を共有すると、指示を出したり、問題をトラブルシューティングしたり、ビジュアルで共同作業したりできます。
関連: Google Meetで画面を共有する方法
画面を共有するには、ツールバーの [Present Now] ボタン (ボックス内の上向き矢印) をクリックします。 「画面全体」または「ウィンドウ」のいずれかを選択し、プロンプトが表示されたら画面またはウィンドウを選択します。
![Google Meet の [Present Now] オプション](/uploads/article/6236/KQNMddo5gFzBuf9l.png)
終了したら、ツールバーまたは Google Meet ウィンドウで [共有を停止] または [プレゼンテーションを停止] を選択します。
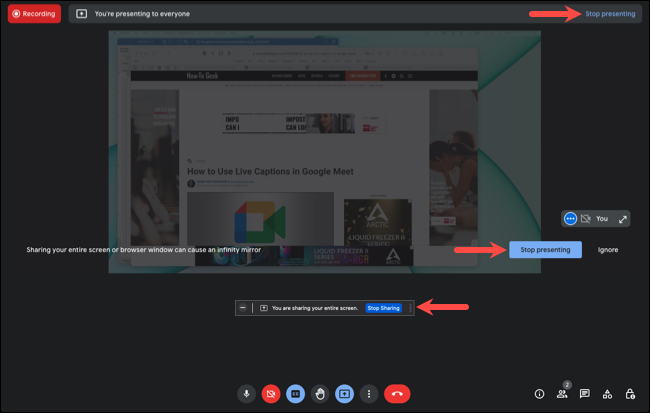
6. プライベート ディスカッション用のブレイクアウト ルーム
先生があなたとクラスメートを小グループに分けて課題に取り組んだときのことを覚えていますか? ブレイクアウト ルームは、Google Meet の集まりでも同じように使用できます。
関連: Google Meet でブレイクアウト ルームを使用する方法
ブレイクアウト ルームを作成するには、[アクティビティ] アイコンを選択し、[ブレイクアウト ルーム] を選択します。 次に、上部にある [ブレイクアウト ルームのセットアップ] を選択します。
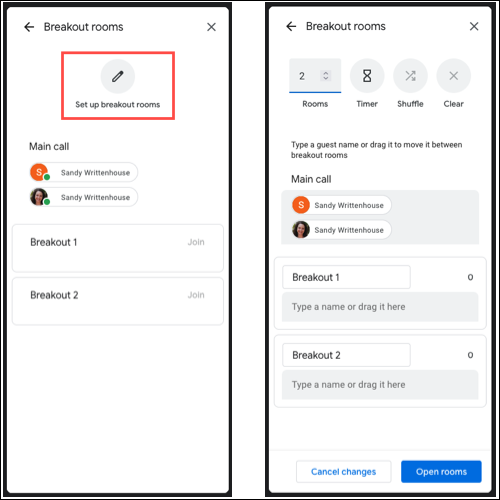
必要に応じて、各ブレイクアウト ルームに名前を付けてから、参加者をそこにドラッグします。 上部のオプションを使用して、部屋の数を選択したり、終了時間を設定したり、シャッフルしたり、選択をクリアしたりします。 次に、参加者が参加できるように [ブレイクアウト ルームを開く] をクリックします。 その後、部屋を編集したり、必要に応じて閉じることができます。
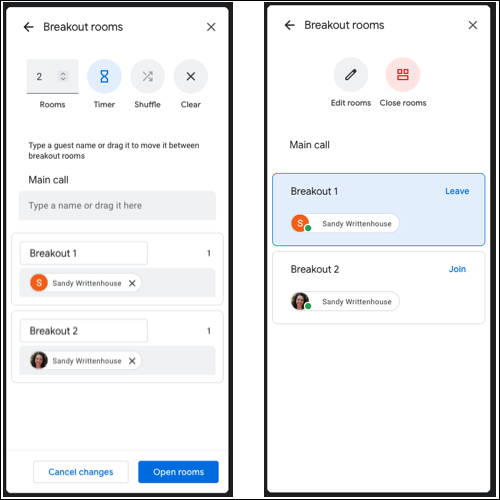
7. 意見収集のためのアンケート
会議中の意思決定の時間になると、複数の選択肢がある場合があります。 参加者が簡単に意見を共有できるように、Google Meet 中にアンケートを実施できます。
投票を開始するには、[アクティビティ] アイコンを選択し、[投票] を選択します。 次に、「投票を開始する」をクリックします。
質問と回答のオプションを入力し、[開始] を選択して投票をすぐに投稿するか、[保存] を選択して後で投稿します。
![[アクティビティ] メニューからアンケートを作成する](/uploads/article/6236/wtHtJJEVFHHX7d9Y.png)
8. よくある質問のQ&Aセッション
多くの参加者が参加する Google Meet をスケジュールすると、質問を受けることがすぐに制御不能になる可能性があります。 質疑応答の場を設けることで、参加者同士の共通点について、時間のあるときに話し合うことができます。
関連: Google Meet で Q&A セッションを開催する方法
Q&A を開始するには、[アクティビティ] アイコンを選択し、[Q&A] を選択します。 右上の歯車アイコンをクリックし、[Q&A での質問を許可] のトグルをオンにします。
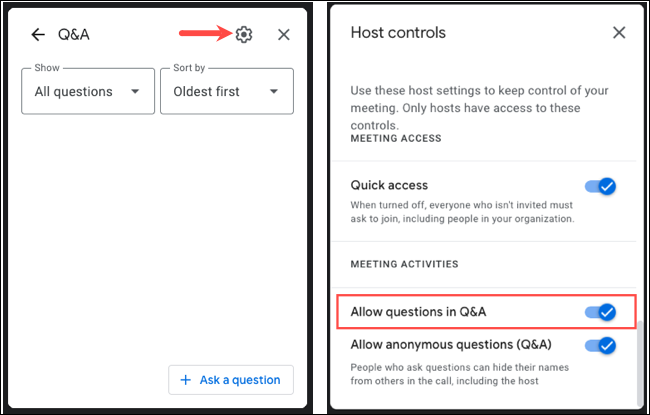
参加者が質問すると、通知が表示されます。 アラートで質問を選択すると、右側に質問が表示されます。 その後、それについて話し合い、質問を非表示または回答済みとしてマークできます。
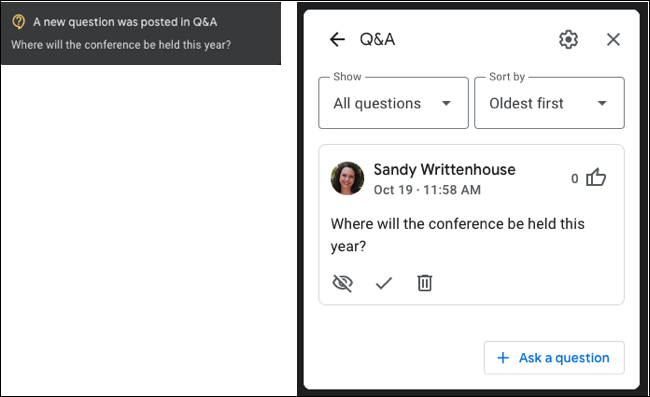
これらの Google Meet 機能は、会議を強化するのに最適です。 ホワイトボードでブレインストーミングしたり、質問を許可したり、会議をライブで翻訳したりする場合は、それらを念頭に置いてください。
さらに詳しくは、バーチャル背景の使用方法や、ドキュメント、スプレッドシート、スライドから Google Meet にプレゼンテーションを行う方法をご覧ください。
