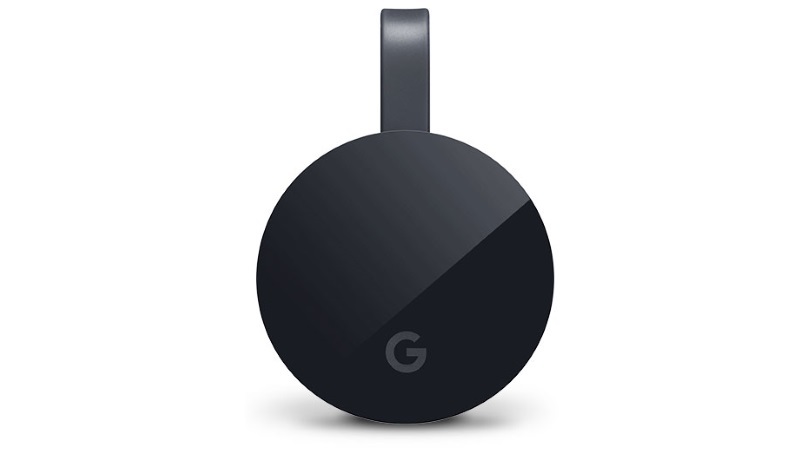GoogleChromecastでできることを知らなかった19のこと
公開: 2022-01-29Googleは、メールやオンラインストレージからニュースやデジタル地図まで、オンラインライフを簡素化するのに役立ちます。 ただし、Chromecastでテレビを引き継ぐこともできます。
Googleは現在、メディアストリーミングデバイスの2つのバージョン、ChromecastUltraとChromecastWith GoogleTVを販売しています。 後者はグーグルのドングルに待望のイメージチェンジを与え、リモコンと画面上のメニューを追加しました。 ただし、多くの人はおそらくまだレガシーデバイスを介してキャストしています。 Chromecastは2013年から登場しています。その機能は、今日のトップスマートテレビの多くにも組み込まれています。
コンテンツを「キャスト」しても、Chromecastの魅力の1つは、その移植性と使いやすさにあります。 プラグを差し込んでWi-Fiに接続するだけで、Netflix、Spotify、HBO Max、HuluなどをモバイルデバイスやPCからテレビにすぐにストリーミングできます。 音楽、ワークアウト、スポーツに追いつくためのアプリは言うまでもありません。
今年後半には、Chromecast With Google TVをお持ちの方は、[クイック設定]メニューからAndroid11および12のストリーマーのリモコンとしてスマートフォンを使用できるようになります。 9to5Googleは、リモート機能がGoogleHomeアプリを介してiOSにも導入されると報告しています。
ウルトラポータブルデバイスはほとんどプラグアンドプレイですが、キャストをより魔法のようにするためのヒントとコツがいくつかあります。 以下でそれらをチェックしてください。
1.会議を大きくする

私たちはビデオ会議を持ち出すのは嫌いですが、小さな画面でそれらを見つめるのにうんざりしている場合は、それらを娯楽のようにして、テレビに持ってきてください。 パソコンをカメラ、マイク、音声に使用しながら、GoogleMeetの会議をキャストできます。 Meetアプリをダウンロードし、GoogleカレンダーまたはMeetアプリを使用して会議を開き、[この会議をキャストする]を選択するだけです。 [キャスト]タブで、使用するキャストデバイスを選択できます。 キャストを停止するには、3ドットメニューを選択し、[キャスト会議の停止]をクリックします。
2.Googleスライドをテレビにキャストします
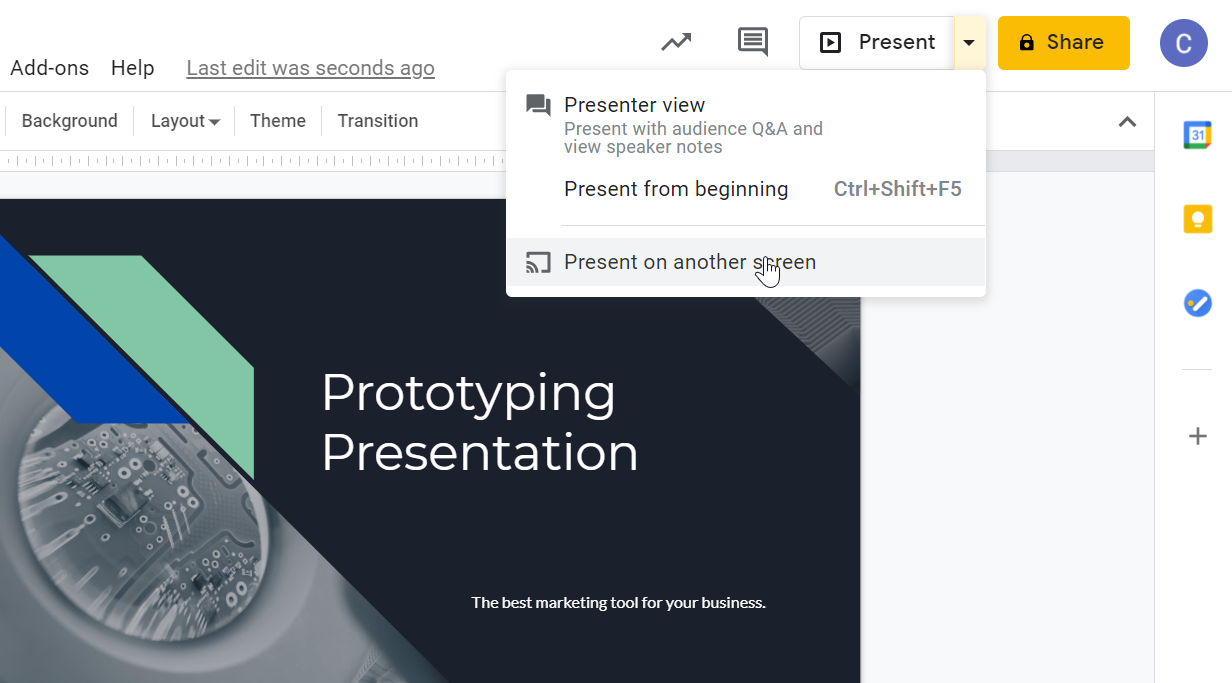
Googleスライドを使用している場合、Google CastはChromeに組み込まれているため、Chromecastでプレゼンテーションを表示できます。 プレゼンテーションの右上にある[表示]オプションをクリックし、[別の画面に表示する]を選択して、Chromecastデバイスを選択します。
3.Androidデバイスをテレビにミラーリングします
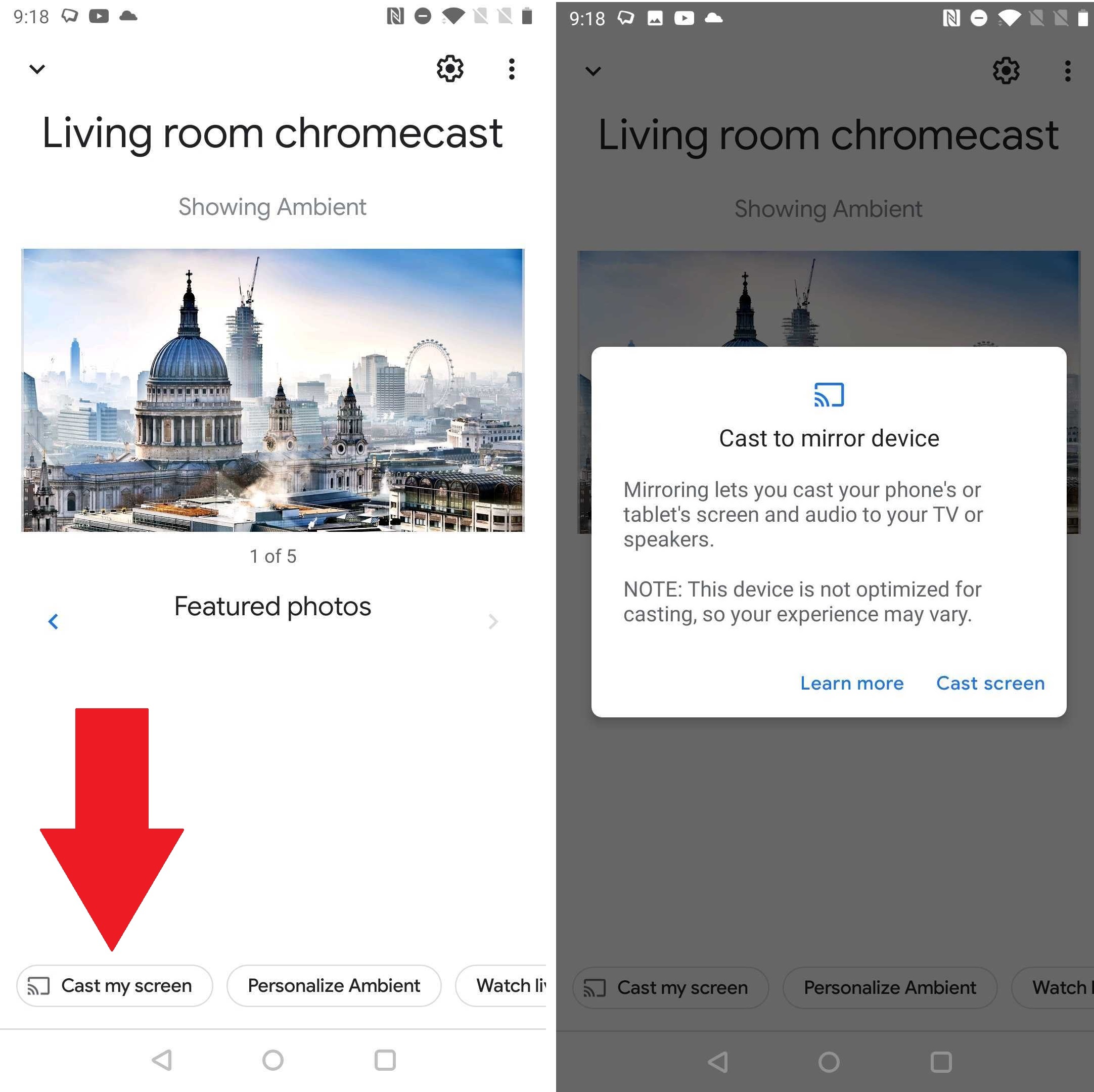
仕事や娯楽のためにAndroid画面をテレビに表示したい場合は、Android 5.0以降を実行しているデバイス(申し訳ありませんが、iPhoneユーザー)で画面キャストがサポートされていますが、マイレージはお使いの携帯電話によって異なる場合があります(上のスクリーンショットOnePlus 5Tからのものです)。 Google Homeアプリを開き、Chromecastデバイスをタップして、下部にある[画面をキャスト]をタップしてから、[画面をキャスト]をタップします。 完了したら、 [ミラーリングを停止]をタップします。
4. AppleTVとGoogleTVを統合する
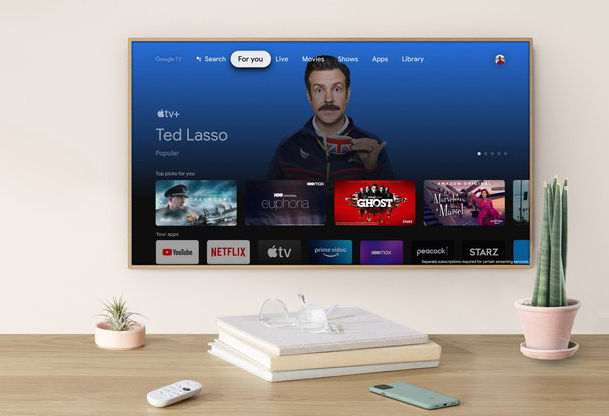
AppleとGoogleの間には大きな競争があるかもしれませんが、Chromecast With Google TVを使用している場合は、競合に関与する必要はありません。 Apple TV +を含むAppleTVアプリは、ホーム画面の[アプリ]セクションで利用できます。 それはあなたがテッド・ラッソで見つけるような友好的な協力です。
5.イーサネットアダプタを使用したバッファリングの廃止
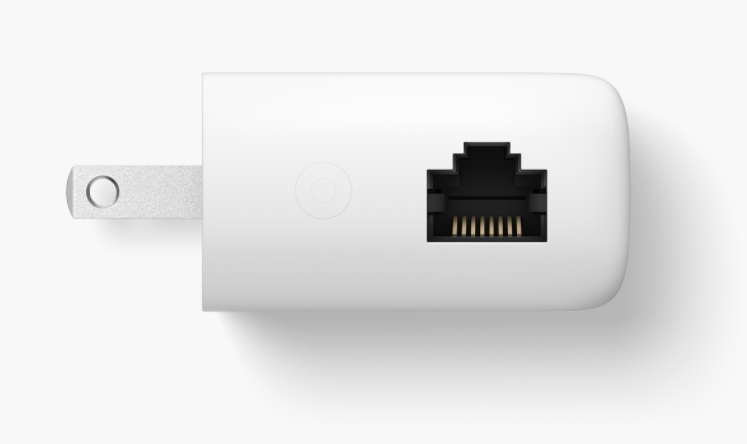
Chromecastは、Netflix、YouTube、その他のコンテンツをモバイルデバイスからテレビにストリーミングするための便利なガジェットですが、バッファリングされないストリームを配信するには、強力なWi-Fi接続が必要です。 ただし、誰もが超高速Wi-Fiネットワークを利用できるわけではありません。そのような人々のために、GoogleにはChromecastとGoogleTV用の20ドルのイーサネットアダプターがあります。 (前世代のChromecast用の同様のアダプターは在庫切れのようです。)
アダプターは既存のChromecast電源コードのように見えますが、プラグの端には小さなイーサネットポートが含まれています。 モデムにも接続されているイーサネットケーブルをそのポートに接続し、アダプターのUSB側をChromecastに接続し、ChromecastをテレビのHDMIポートに接続すると、準備が整います。
6.音楽をテレビにキャストする
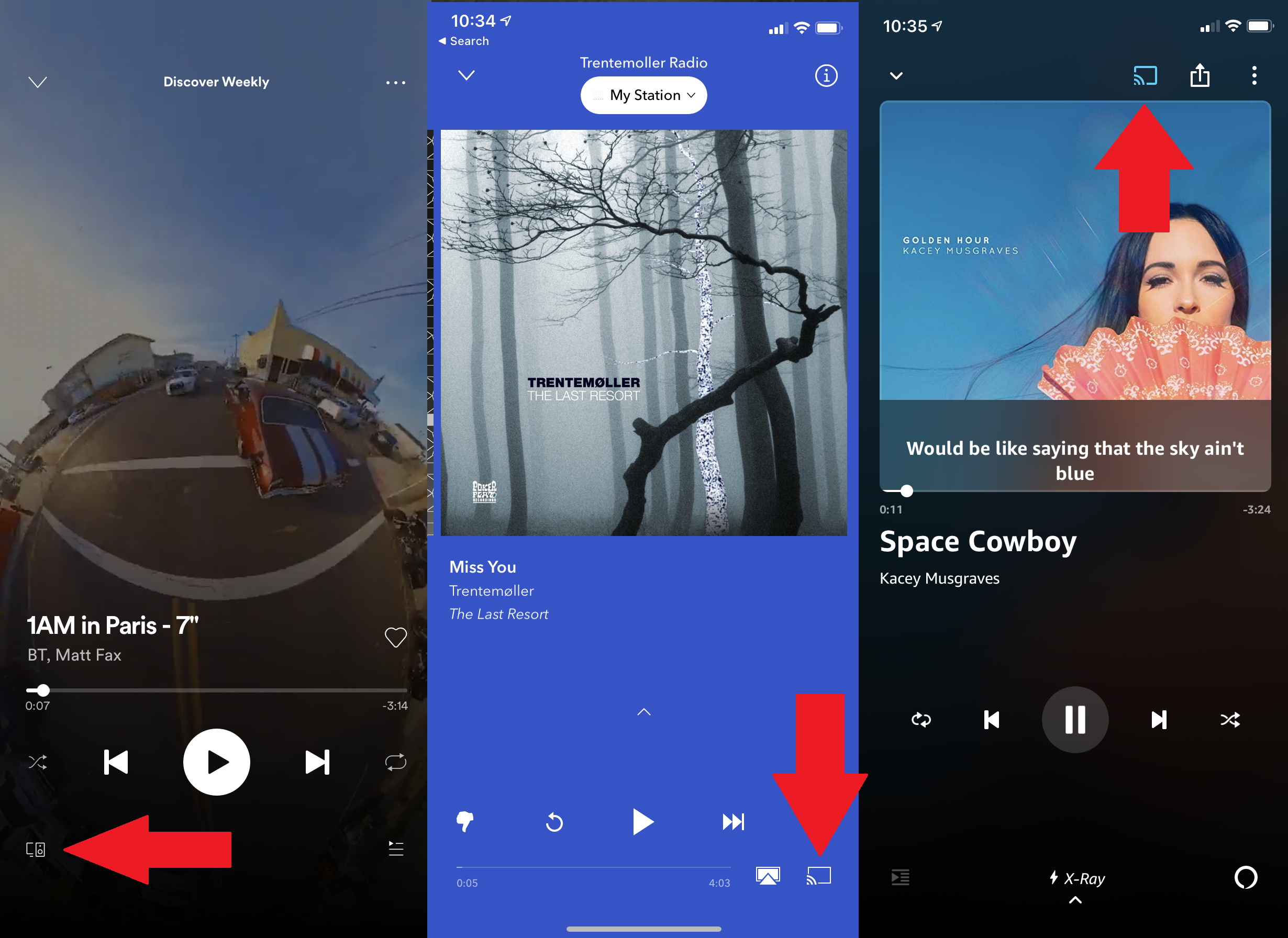
印象的なサウンドシステムをテレビに接続している場合は、それを使用してお気に入りの曲を聴いてみませんか? Spotify、Pandora、Amazon Musicなど、さまざまな音楽ストリーミングサービスでChromecastに音楽をキャストできます。 デバイスがChromecastと同じWi-Fiネットワーク上にあることを確認し、[その他のデバイス]ボタンまたはChromecastアイコンを探して、ポップアップするリストからChromecastを選択します。 音楽アプリまたはGoogleホームアプリから切断します。

7.Chromecastゲストモード
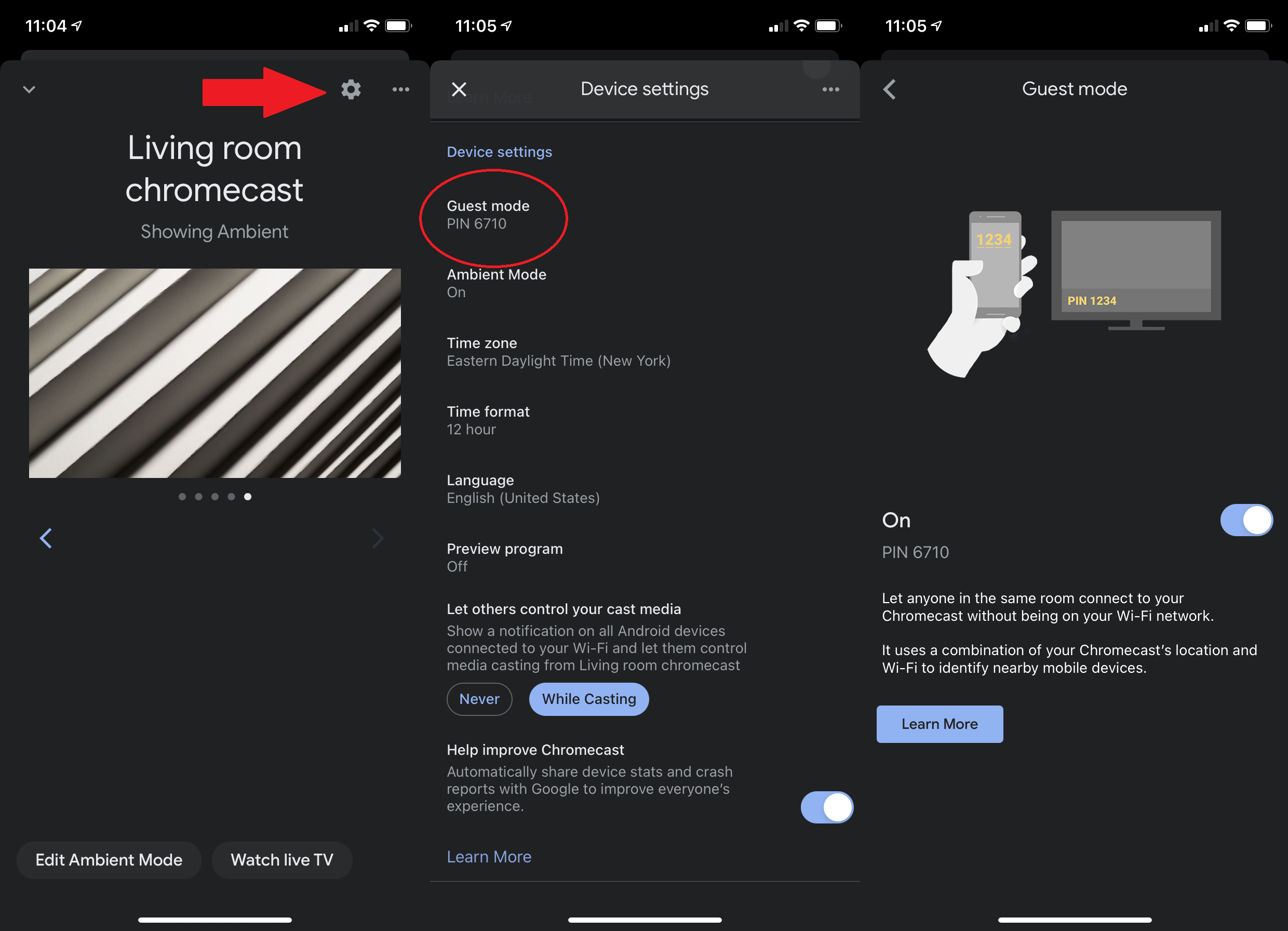
宿泊客が1週間いる場合でも、パーティーのゲストが夜にいる場合でも、Wi-Fiへのアクセスを許可せずに、何を見るかを決めてもらうことができます。 古いモデルのChromecastでは、ゲストモードに切り替えます。 (ゲストモードは、Google TVを搭載したChromecastでは利用できません。)Google Homeアプリを開き、Chromecastを選択し、右上の設定歯車をタップし、[ゲストモード]まで下にスクロールして、オンに切り替えます。
次に、ゲストが何かをキャストしたい場合は、サポートされているアプリでキャストアイコンをタップし、[近くのデバイス]を選択して、テレビに表示される、または提供した4桁のPINを入力できます。
8.追跡しない
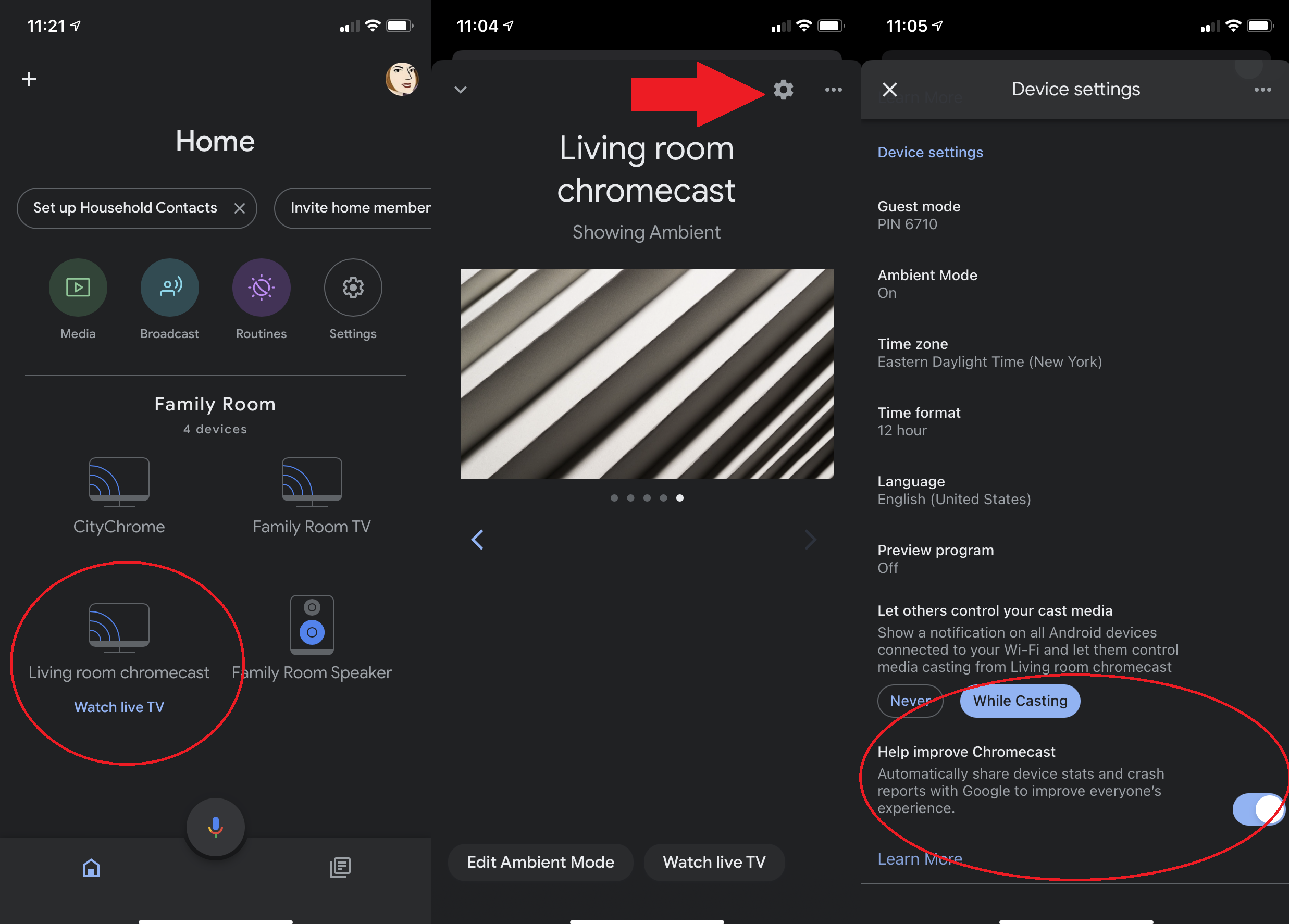
Chromecastはコンテンツの単なる導管であるため、すべての追跡をオフにすることはできませんが、Googleに送信するものを制限することはできます。 Chromecastデバイスの設定メニューで、デバイスの統計情報とクラッシュレポートをGoogleに送信することについて言及している設定を探し、オフに切り替えます。
9.Chromecastの背景に写真を追加します
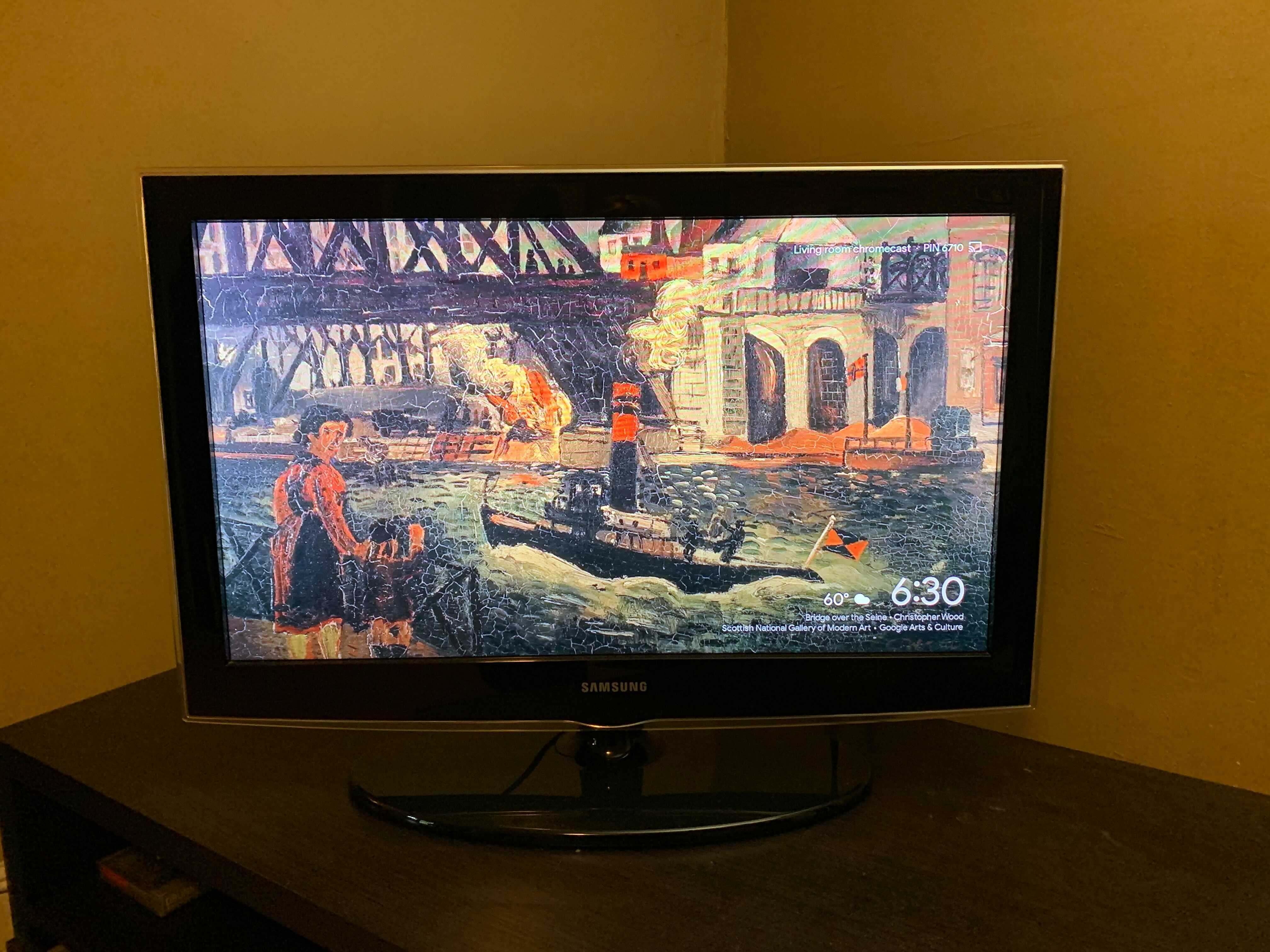
Chromecastの背景をアンビエントモードに切り替えます。 自分の写真を使用することも、Googleが選択したアート、風景写真、衛星画像から選択することもできます。 Google Homeアプリで、Chromecastのアイコンをタップします。 歯車のアイコンをタップし、下にスクロールしてアンビエントモードにします。 ここでは、ChromecastにGoogleフォトの画像を表示するか、Googleが厳選した画像やアートワークのギャラリーを表示するかを選択できます。 低帯域幅モードの場合は、[実験]をタップします。 天気と時刻をディスプレイに追加したり、Chromecastが各写真を循環する速度を設定したりすることもできます。
10.Googleフォトをテレビにキャストする
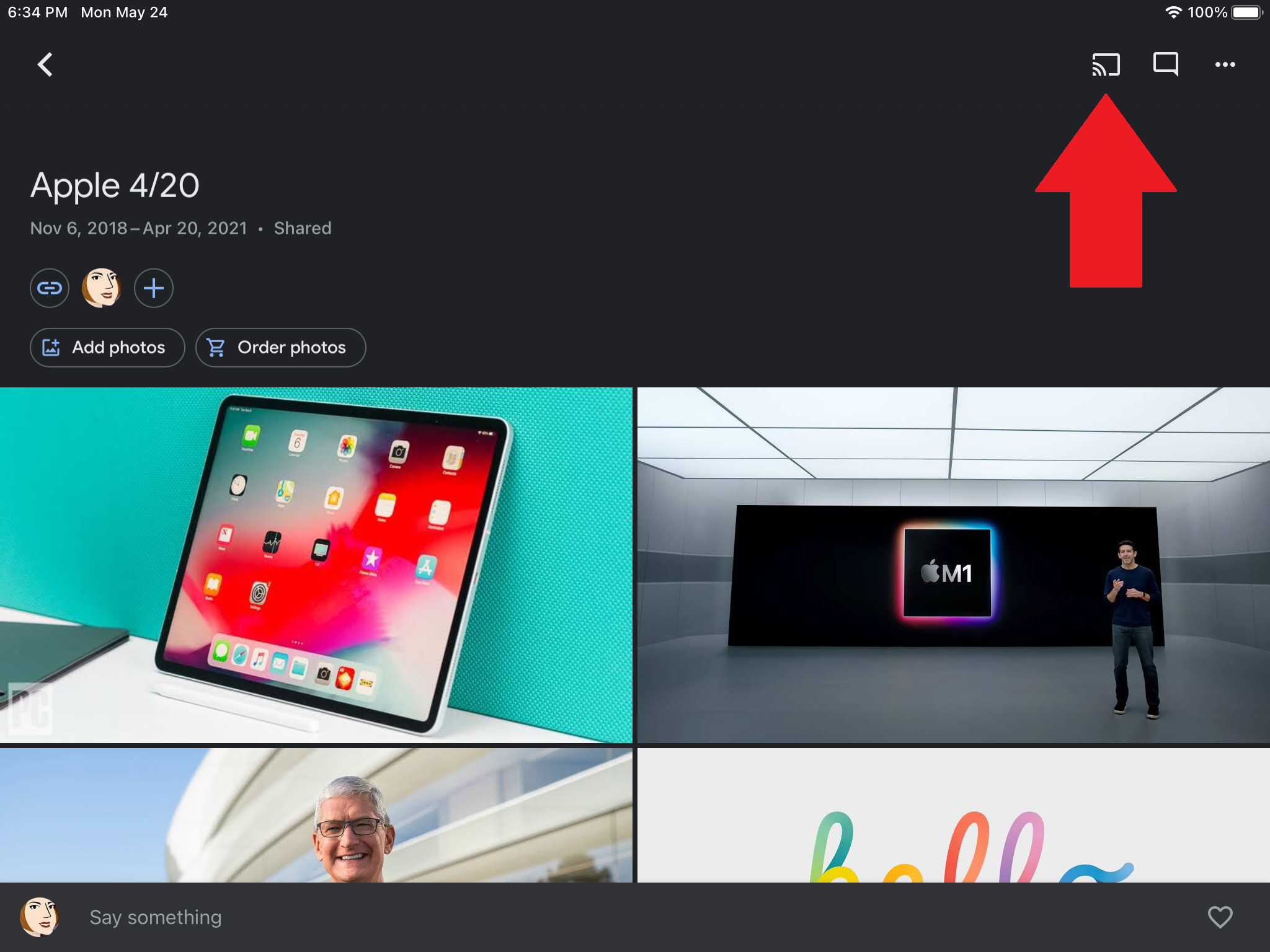
同様に、Chromecastは、昔ながらのスライドショーに代わる現代的なものとして機能します。 ここにはプロジェクターはありません。 GoogleフォトはChromecastをサポートしているため、iOS、Android、PCのGoogleフォトからテレビに写真をキャストできます。 Googleフォトアプリの上部にあるキャストアイコンを探し、タップして接続します。
11.リモコンはどこにありますか? それは重要ではありません
Chromecastがテレビのポートに接続されている場合、ケーブルボックス、Chromecast、およびホームエンターテインメントの設定にあるその他のものの間を移動するには、テレビの入力を切り替える必要があります。 ただし、テレビがHDMI-CECをサポートしている場合は、サポートされているアプリからキャストボタンを押すとすぐにテレビが飛躍する可能性があります。 昔ながらのリモコンは必要ありません。
一部のテレビメーカーは別の名前で呼んでいる場合がありますが(Googleにはここに要約があります)、テレビがそれをサポートしている場合は、テレビの設定に移動し、HDMI-CECオプションを選択して有効にします。 Chromecastは電源用の壁のコンセントを使用している必要があり、テレビのUSBポートに接続されていないことに注意してください。
12.ヘッドフォンで聞く
テレビで何かを見たいが、音が部屋の他の人の邪魔にならないようにしたい場合は、Google TVを搭載したChromecastにBluetoothサポートが含まれています。これは、Google TVのホーム画面の[リモコンとアクセサリ]セクションからアクセスできます(注意してください)。いくつかの安定性の問題が報告されています)。
編集者からの推薦



古いChromecastデバイスの場合は、LocalCast forChromecastをお試しください。 それはあなたがあなたのデバイスにオーディオを保ちながらあなたのテレビにビデオをキャストすることを可能にします。 [再生中]画面で[音声を電話にルーティング]をタップし、ヘッドフォンを接続します。 このLocalCast機能は長い間ベータ版であり、開発者はバグがあるかもしれないと警告していますが、アプリは無料なので、ノイズを最小限に抑える必要がある場合は試してみる価値があります。
13.Googleアシスタントにヘルプを依頼する
Chromecast With Google TVに付属のリモコンには、Googleアシスタントボタンが含まれています。 押すと音声で検索するか、Googleの仮想アシスタントにサポートされているアプリを開くように依頼します。 古いChromecastとNestディスプレイなどのGoogleスマートホームデバイスをお持ちの場合は、それらを接続して、「OK Google、Netflixのウィンドウでウーマンを再生して」などと言ってください。 その他の互換性のあるサービスには、Disney +、Hulu、HBO Max、YouTubeTVなどがあります。
14.物事を家族にやさしいものにする
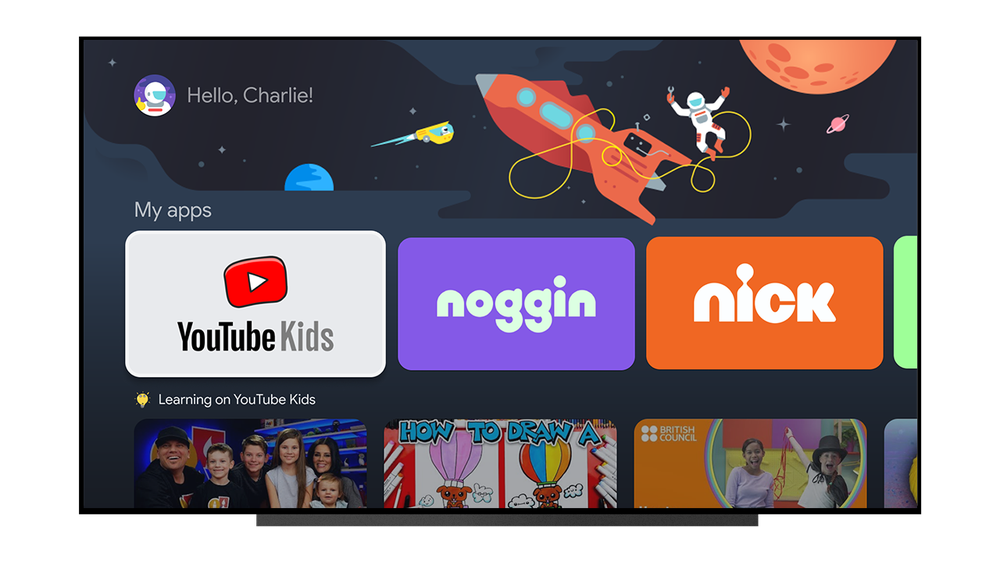
Chromecast With Google TVをお持ちのご家族は、お子様用に個別のプロファイルを設定できるため、保護者は教師なしの利用時間を心配する必要はありません。 保護者は、子供がアクセスできるアプリ(YouTube Kidsなど)を指定したり、テーマを選択したり、利用時間を管理したりすることができます。 「テレビの電源を切る時間になると、最後の「時間切れ」画面が表示されて総再生時間が終了する前に、子供に3つのカウントダウン警告サインが表示されます」とGoogleは言います。 子供は賢いので、親は自分のプロファイルをPINで保護できます。
15. YouTubeTVキューを作成します
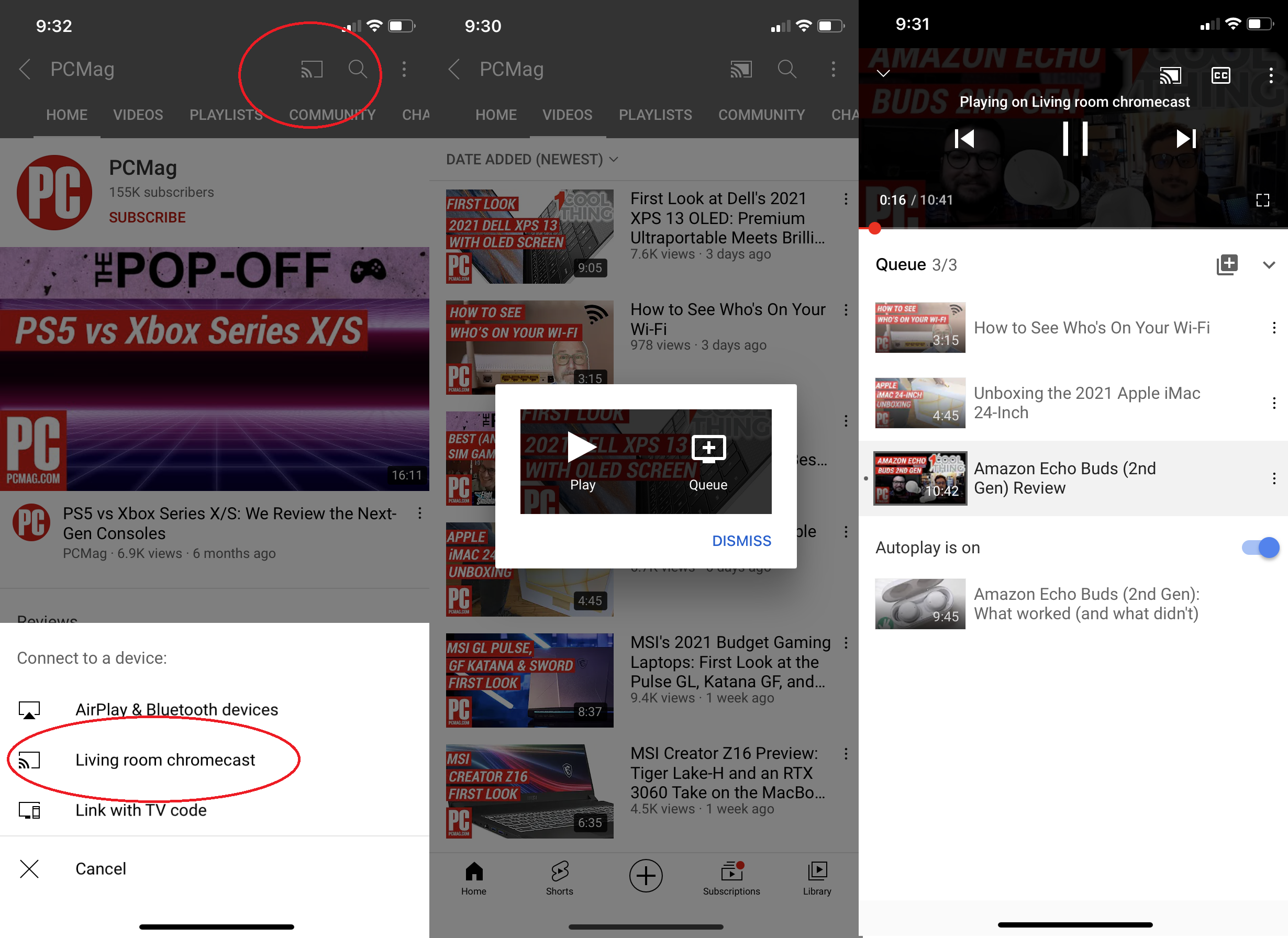
ChromecastでYouTubeを視聴する際の唯一の厄介な点は、別の動画を視聴するたびにデバイスを持ち上げて置く必要があることです。 それともあなたは? YouTubeアプリを開き、[キャスト]ボタンをタップして、Chromecastデバイスを選択し、視聴する動画を選択します。 ポップアップボックスが表示され、ビデオをすぐに再生するか、キューに追加するかを選択できます。 視聴したい動画をキューに追加してから落ち着きます。画面の下部にある上矢印をタップして、今後の動画の選択を表示または編集します。
16.PlexをChromecastにキャストする
Chromecastに関する主な不満の1つは、ローカルメディアの再生をサポートしていないため、クラウドに保存したコンテンツを利用できないことです。 ただし、メディア管理アプリPlexを使用すると、Chromecastを介して音楽、映画、写真をストリーミングできます。 Plexは、散在するコンテンツを整理し、タブレット、テレビ、電話などから視聴できるようにします。 サインアップしてPlexアプリをダウンロードして開き、コンテンツをChromecastに送信します。
17.Stadiaでゲームをストリーミング

Google Stadiaストリーミングプラットフォームを使用すると、携帯電話、Chromeブラウザタブ、またはサポートされているストリーミングデバイスを備えたテレビでコンソールおよびPC品質のゲームをプレイできます。 発売時にはChromecastUltraを意味していましたが、2021年6月下旬に、Googleはより大画面のゲームオプションを提供するために、GoogleTVを搭載したChromecastにStadiaのサポートを追加しました。
18. VuduでDVDをストリーミング(価格で)
DVDのスタックとスタックがあり、それらを再生するものがない場合、またはストリーミングに伴う便利さが必要な場合は、Vuduを使用して古いメディアを新しいメディアに変換できます。 Vuduアプリ(Android、iOS)をダウンロードし、アカウントにサインインまたはサインアップしてから、メニューに移動して[ディスクからデジタル]を選択し、ディスクからUPCコードをスキャンします。 次に、ChromecastのVuduアプリでDVDをストリームとして視聴できます。標準解像度の場合はタイトルあたり2ドル、高解像度の場合はタイトルあたり5ドルの費用がかかります。
19.Chromecastプレビュープログラム
ネタバレがあなたを思いとどまらせることがない場合は、Chromecastプレビュープログラムに参加することをお勧めします。 これにより、Chromecastの最新機能が一般公開される前に入手できます。 グーグルは、プログラムはベータ版ではなく、むしろ安定した機能の単なるプレビューであると言います。
サインアップするには、AndroidまたはiOSデバイスでGoogleHomeアプリを開きます。 Chromecastと右上の歯車のアイコンをタップし、[プログラムのプレビュー]まで下にスクロールします。 それを選択して[プログラムに参加]をタップし、新機能に関するメールを受信することに同意します。 オプトアウトするには、このページに戻り、[プログラムを終了]をタップします。