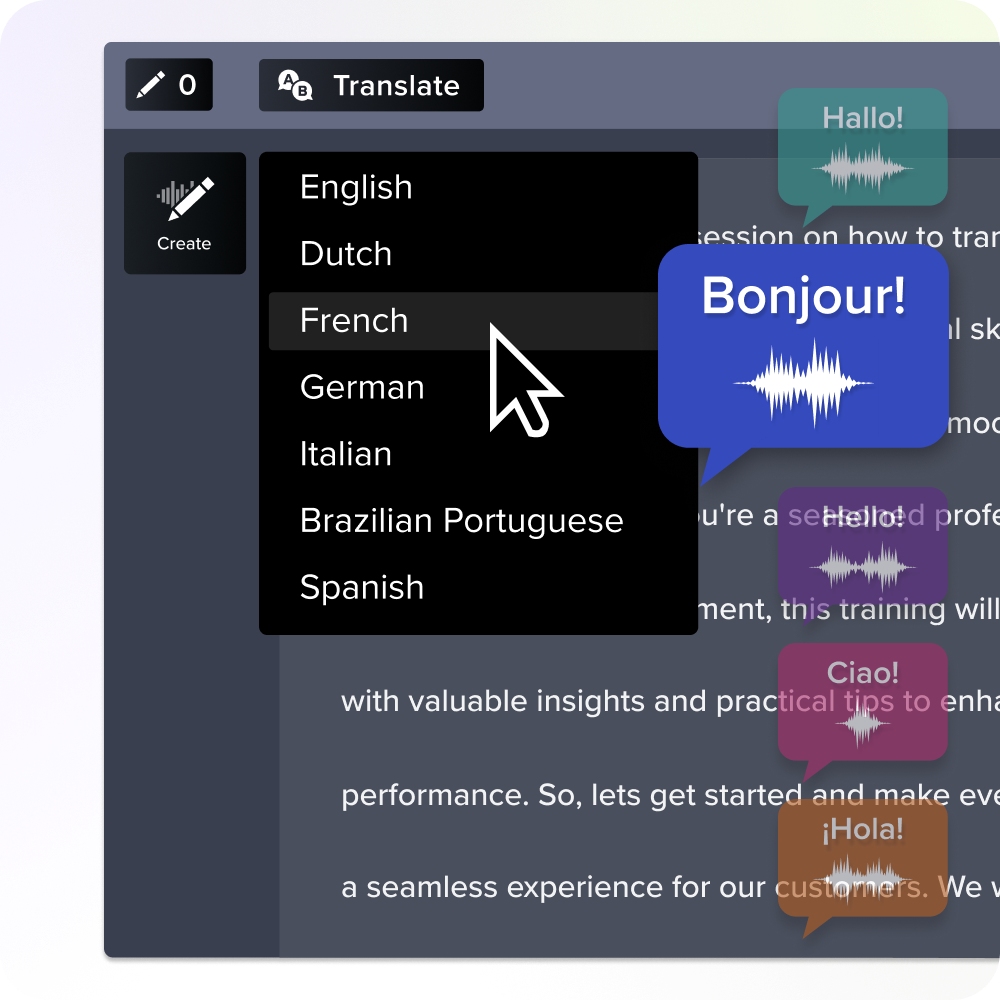YouTube 動画のトランスクリプトを取得する方法: ガイド
公開: 2024-10-07ビデオのトランスクリプトは、コンテンツ作成プロセスの重要な部分ではないように思えるかもしれませんが、ビデオ コンテンツを視聴するすべての人にとってアクセスしやすくするためには、非常に重要です。
アクセシビリティは、聴覚障害のある人など、ビデオと一緒に読む必要がある人にとって重要です。ただし、ビデオをミュートで視聴したい人のために、トランスクリプトを含めることも重要です。私たちは判断しません。
完全なビデオ トランスクリプトを作成すると、他のプラットフォームでビデオ コンテンツを分析または再利用するときに時間を節約することもできます。 YouTube を使用すると、トランスクリプトをあるドキュメントから Microsoft Word や Google ドキュメントなどの別のドキュメントに簡単にコピーして貼り付けることができます。
YouTube ビデオのトランスクリプトを取得する方法を学ぶのは非常に簡単です。私たちは、それをさらに簡単に理解できるように、この便利なガイドを作成しました。
YouTube の内蔵トランスクリプト機能を使用する
YouTube を使用すると、Web サイトから直接ビデオのトランスクリプトを簡単に見つけることができます。このチュートリアルは、コンピューター デバイスからビデオにアクセスするユーザーを対象にしています。それがどのように行われるかを見てみましょう。
ステップ 1: 文字起こししたいビデオを開きます
YouTube Web サイトからビデオのトランスクリプトに直接アクセスできます。これを行うには、文字起こししたいビデオをクリックして開きます。再生が始まります。
ステップ 2: 「トランスクリプトを表示」ボタンをクリックします。
タイトルの下にある説明ボックスを見つけます。 「詳細」オプションをクリックしてボックス全体を開きます。
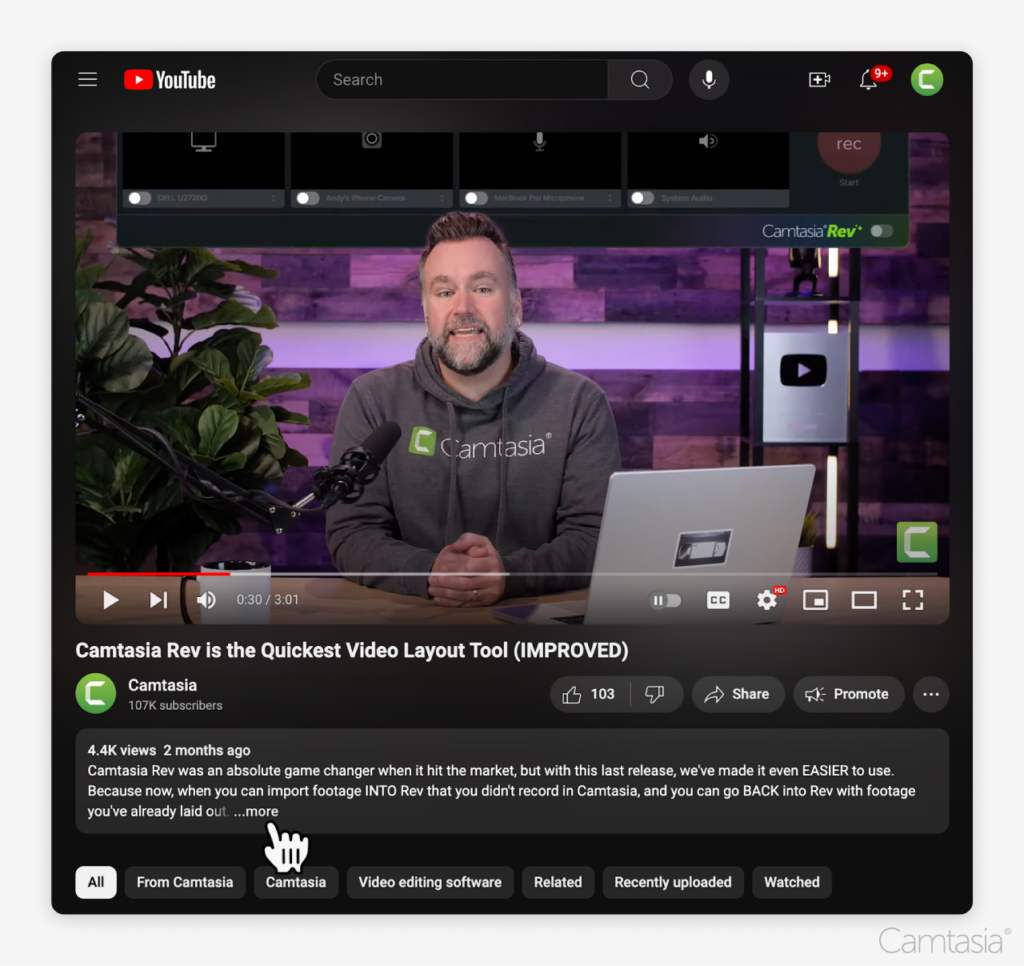
そこで、「トランスクリプトを表示」ボタンオプションをクリックすると、テキストが入ったトランスクリプトボックスが開きます。
![動画説明の最後にある [トランスクリプトを表示] ボタンの YouTube スクリーンショット](/uploads/article/8247/KmNAMkAzr8SRU3XN.png)
ステップ 3: トランスクリプトをコピーして貼り付けます
トランスクリプトをコピーして、必要な場所に貼り付けます。テキストを強調表示して右クリックします。
メニューで「コピー」オプションを選択します。または、トランスクリプトを強調表示した状態で、Mac の場合は Command+C キー、Windows の場合は Ctrl+C キーを押します。これにより、テキストがクリップボードに自動的にコピーされます。
貼り付けるには、Microsoft Word や Google ドキュメントなど、テキストを配置する場所を右クリックし、「貼り付け」オプションを選択します。または、Mac では Command+V キー、Windows では Ctrl+V キーを使用します。
あなたのトランスクリプトは新しい文書に表示されます。 YouTube では、テキストの各セクションの横にタイムスタンプが表示され、ビデオの特定の部分にジャンプできるため、アクセスが容易になります。これは、ビデオの重要なポイントを一目で識別するのに役立ちます。
ただし、タイムスタンプが必要ない場合は、文書からタイムスタンプを削除することで簡単に削除できます。
Camtasia Audiate でトランスクリプトを自動的に生成する
Camtasia Audiate は、ビデオ コンテンツを文字に起こすための強力なツールです。このツールを使用すると、アップロードしたビデオからトランスクリプトを自動的に生成できます。これは、YouTube の自動キャプションよりもさらに高い精度で行われます。
さらに、ビデオが YouTube にない場合でもこの機能を使用できるため、あらゆるコンテンツ作成者にとって多用途のツールになります。それがどのように行われるかを見てみましょう。
ステップ 1: YouTube からビデオをダウンロードする
YouTube からビデオをダウンロードするには、ダウンロードしたいビデオを選択し、メニューから「ダウンロード」をクリックします。
ステップ 2: YouTube ビデオを Camtasia にインポートする
ファイルをメディア ライブラリにドラッグ アンド ドロップするか、ライブラリを右クリックして、ビデオを Camtasia にインポートします。
ビデオをインポートしたら、編集タイムラインにドラッグ アンド ドロップします。
ステップ 3: Audiate でトランスクリプトを生成する
タイムライン上のビデオを右クリックし、「Audiate で編集」をクリックします。これにより、ビデオの音声がエクスポートされ、リアルタイムで文字起こしされます。
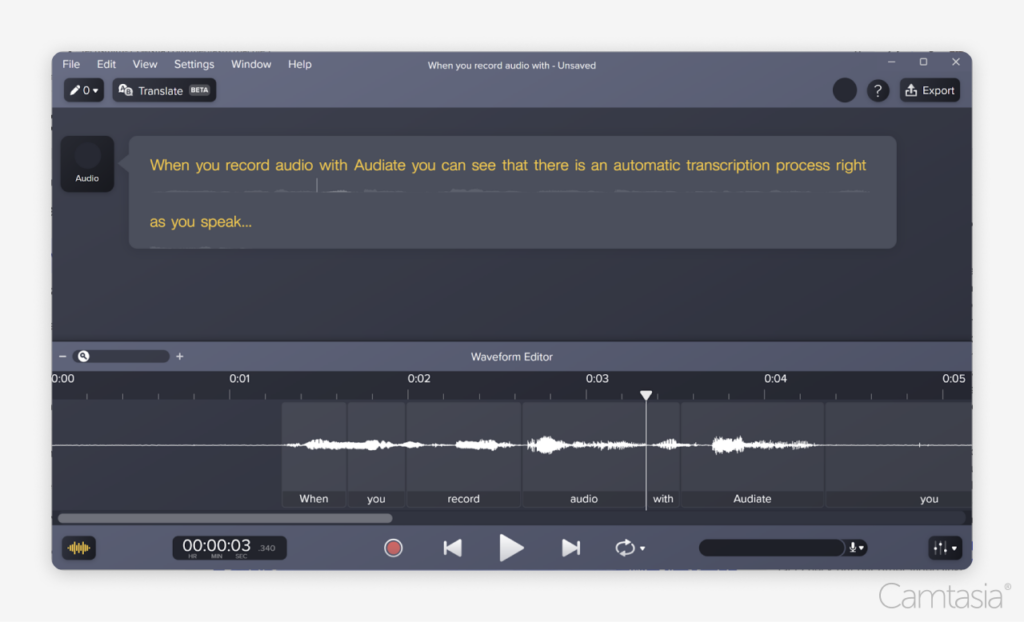
YouTube ビデオの文字起こしは Audiate を使用するとすべて自動で行われるため、簡単なソリューションになります。

ステップ 4: 必要に応じてトランスクリプトを編集する
Audiate は編集可能なトランスクリプトを自動的に生成するため、エラーを修正して最終的なテキストに磨きをかけることができます。
エラーが発生することはまれですが、固有名詞や理解しにくい用語を修正して、本当の意味を反映させることができます。この編集可能なオプションを使用すると、完璧なトランスクリプトをすぐに簡単に作成できます。
オーディオはリアルタイムで文字起こしされるため、Audiate には編集中にトランスクリプトのサウンドの上にビデオのサウンドを再生するオプションがあります。これにより、間違いを見つけて修正することが容易になり、常に高いレベルの精度を確保できます。
オーディオをテキストのように編集する
オーディオの録音と編集に専門家である必要はありません。 Audiate を使用すると、テキストドキュメントを編集するのと同じくらい簡単になります。
Audiateを入手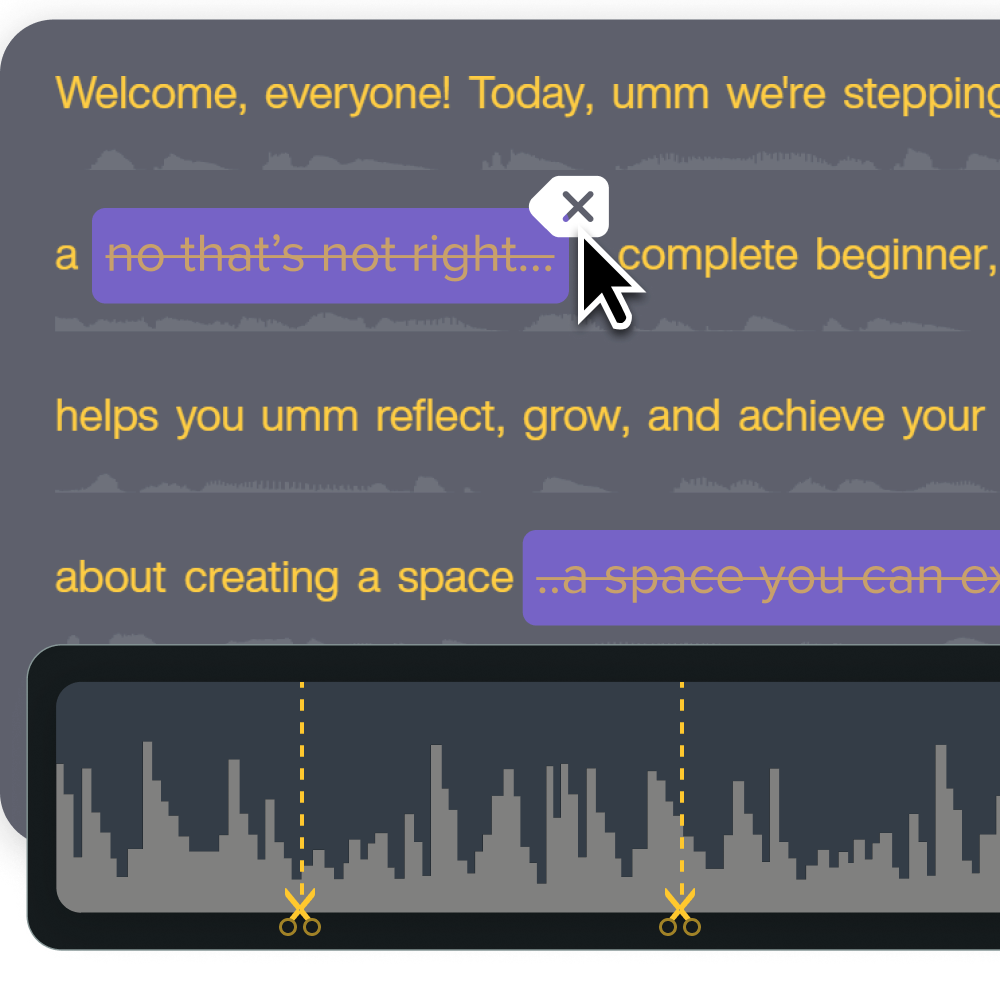
ステップ 5: トランスクリプトをエクスポートする
完全なトランスクリプトをテキスト ファイルとしてエクスポートするには、[ファイル] メニュー、[エクスポート]、[スクリプトのエクスポート] の順に選択します。ビデオ コンテンツに必要な場合は、これを SRT ファイルとしてエクスポートすることもできます。
トランスクリプトの選択範囲をエクスポートするには、トランスクリプトからテキストの目的の部分をクリックしてドラッグし、「選択範囲をスクリプトとしてエクスポート」に到達するまで同じ手順に従います。
モバイル デバイスから YouTube トランスクリプトを取得する
モバイル デバイスからトランスクリプトにアクセスするには、YouTube アプリでアクセスできます。ただし、モバイル デバイスにトランスクリプトをダウンロードすることはできません。
ステップ 1: 文字起こししたいビデオを開きます
YouTube からビデオのトランスクリプトに直接アクセスできます。これを行うには、YouTube アプリを開き、文字起こししたいビデオをクリックしてアクセスします。
ステップ 2: 数回クリックするだけでトランスクリプトにアクセスします
YouTube ビデオが開いたら、タイトルの右側にある下向き矢印をクリックします。これにより、ビデオの説明ボックスが開き、追加情報が表示されます。
ページの下部にある「トランスクリプトを表示」ボタンをクリックします。ビデオを再生すると、トランスクリプトが一緒にスクロールするので、場所を見失うことがありません。
繰り返しますが、モバイル デバイスからトランスクリプトをダウンロードすることはできません。YouTube トランスクリプトをダウンロードするには、コンピュータからビデオにアクセスする必要があります。
YouTubeビデオを手動で文字起こしする
YouTube ビデオを手動で文字起こししたい場合は、それも可能です。このオプションは、気の弱い人向けではありません。転写を完全に制御できますが、非常に時間がかかります。
ステップ 1: ビデオを再生し、トランスクリプトを入力します。
この方法は非常に簡単です。選択したビデオにアクセスし、再生を押します。文字に沿って入力し、一定の間隔で一時停止すると、文字起こしの入力を続けることができます。簡単に編集するには、ダイアログをテキスト文書に入力します。
ステップ 2: 特定のセクションにタイムスタンプを使用する
YouTube では、ユーザーがビデオの最も重要な部分を簡単に参照できるように、便利なタイムスタンプを追加しています。タイムスタンプを手動で追加して、ビデオの特定の部分にジャンプすることもできます。これは、より整理された検索可能なトランスクリプトを作成する場合に特に役立ちます。
さらに、タイムスタンプの場所を選択できるため、どのセクションを強調表示するかを最終的に制御できます。
インスタントビデオ翻訳
ビデオのスクリプトやナレーションを数十の言語や方言に簡単に翻訳できます。
Audiateを入手