Windowsでディスクスペースを解放する方法
公開: 2022-01-29Windows PCのディスク領域を解放する必要がありますか? Windows10とWindows11はどちらも、プロセスを簡単にするための専用の設定メニューを提供します。 このメニューから、デバイスで使用されているスペースの量とコンテンツの種類を確認できます。
Windowsのストレージ設定では、スペースをすばやくクリアし、StorageSenseが一時ファイルを自動的に削除してごみ箱アイテムをリサイクルできるようにすることもできます。 一部の画面と設定はわずかに異なりますが、このプロセスはWindows10と11でも同様に機能します。
ストレージ設定を開く
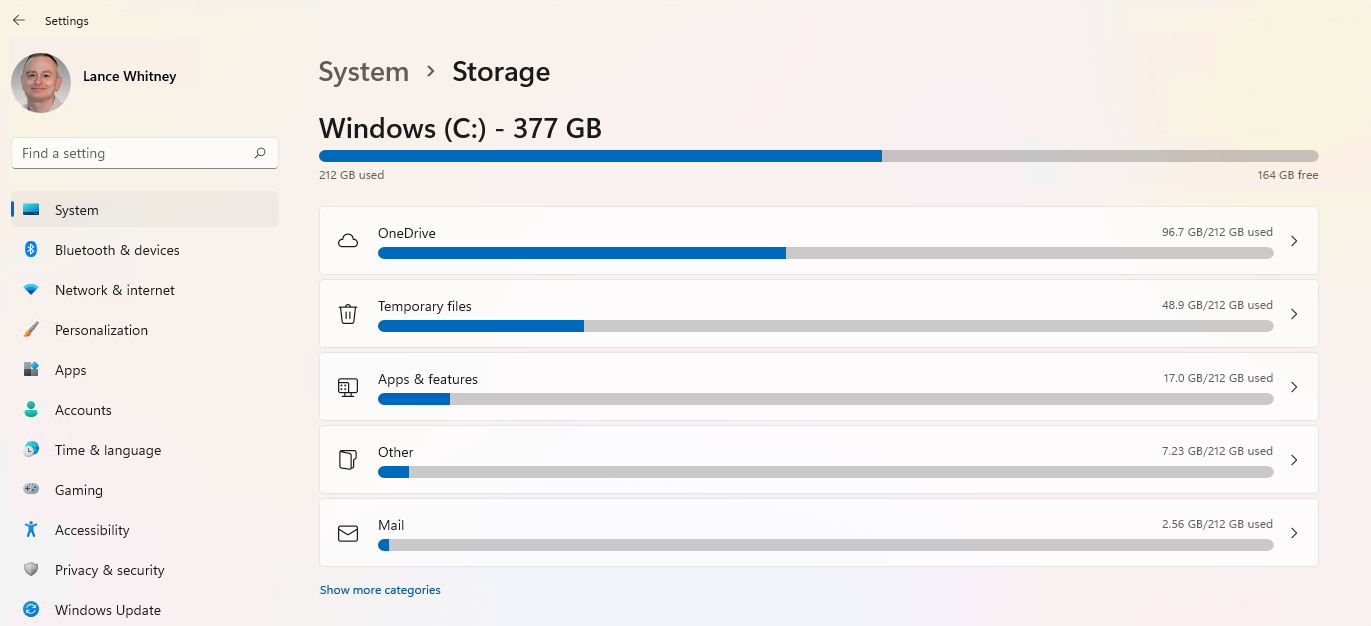
[設定]> [システム]> [ストレージ]を開いて、使用可能な合計容量、さまざまなコンテンツとカテゴリで使用されている容量、ドライブに残っている空き容量を確認します。 [その他のカテゴリを表示]をクリックして、追加の種類のコンテンツで使用されているストレージを確認します。
Windows10でStorageSenseを構成する
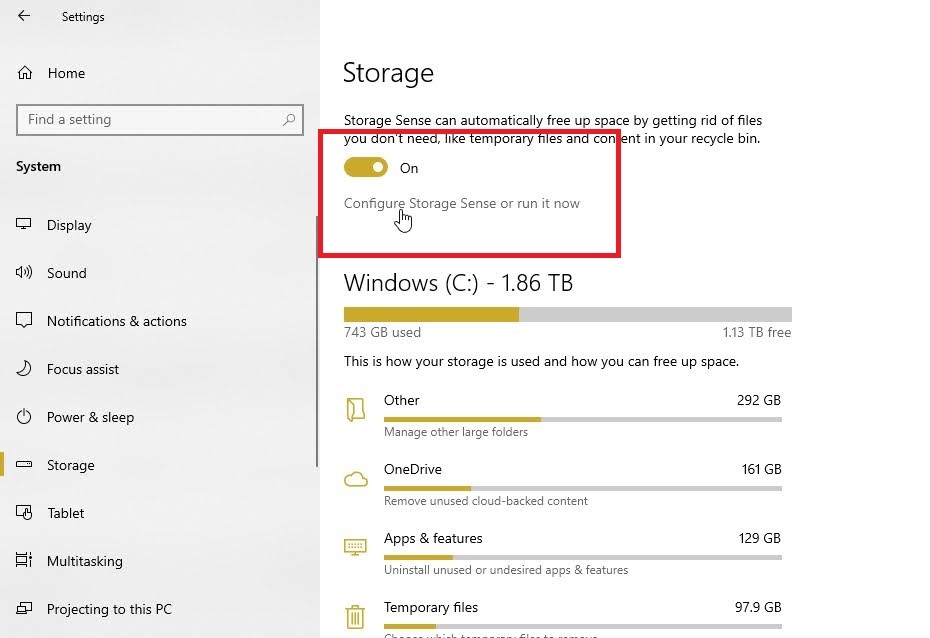
Storage Senseは、Windowsに組み込まれている機能であり、不要になったファイルを削除することで、スペースを自動的に解放するのに役立ちます。 Windows 10ユーザーには、[ストレージ設定]画面の上部に[ストレージセンス]オプションがあります。 ストレージセンスのスイッチをオンにしてから、[ストレージセンスの構成]をクリックするか、[今すぐ実行]リンクをクリックします。
[ストレージセンスの実行]の下のドロップダウンボックスをクリックして、[毎日]、[毎週]、[毎月]、または[空きディスク容量が少ないとき]のいずれかを選択します。 疑わしい場合は、「ディスク容量が少ないとき」を使用してください。 次に、アプリが使用していない一時ファイルを削除する横のチェックボックスをオンにします。
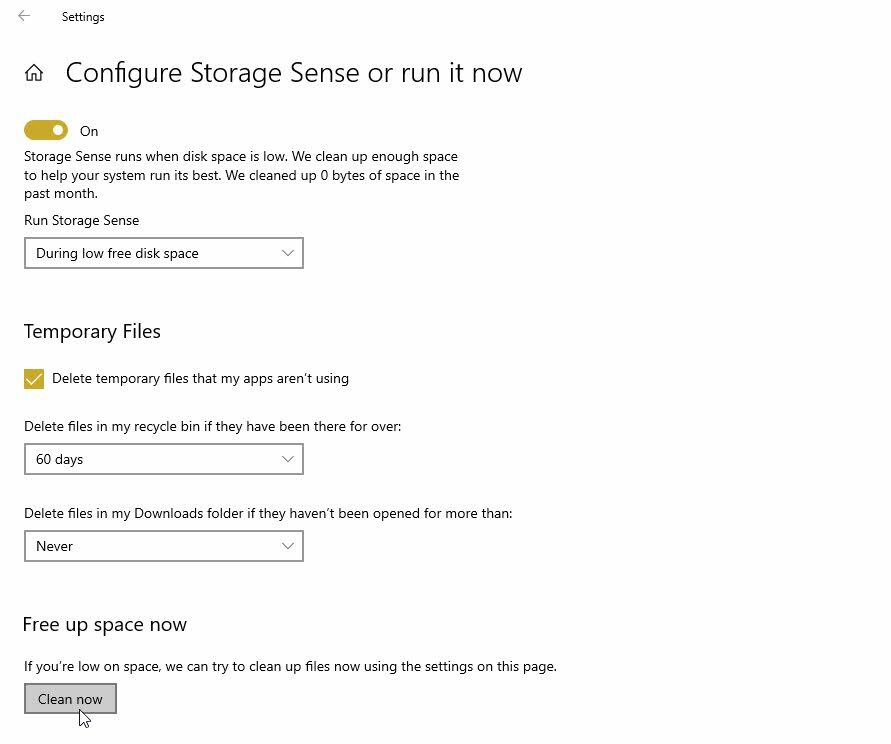
を超えて開いていない場合は、ごみ箱内のファイルを削除の下にあるドロップダウンボックスをクリックします。 ごみ箱ファイルを削除したくない場合は、[しない]を選択します。 それ以外の場合は、1日、14日、30日、60日などの他の選択肢のいずれかを選択できます。
を超えて開いていない場合は、ダウンロードフォルダの[ファイルの削除]の下のメニューについても同じようにします。 最後に、[今すぐクリーンアップ]ボタンをクリックして、今すぐディスク領域を解放します。
Windows11でStorageSenseを構成する
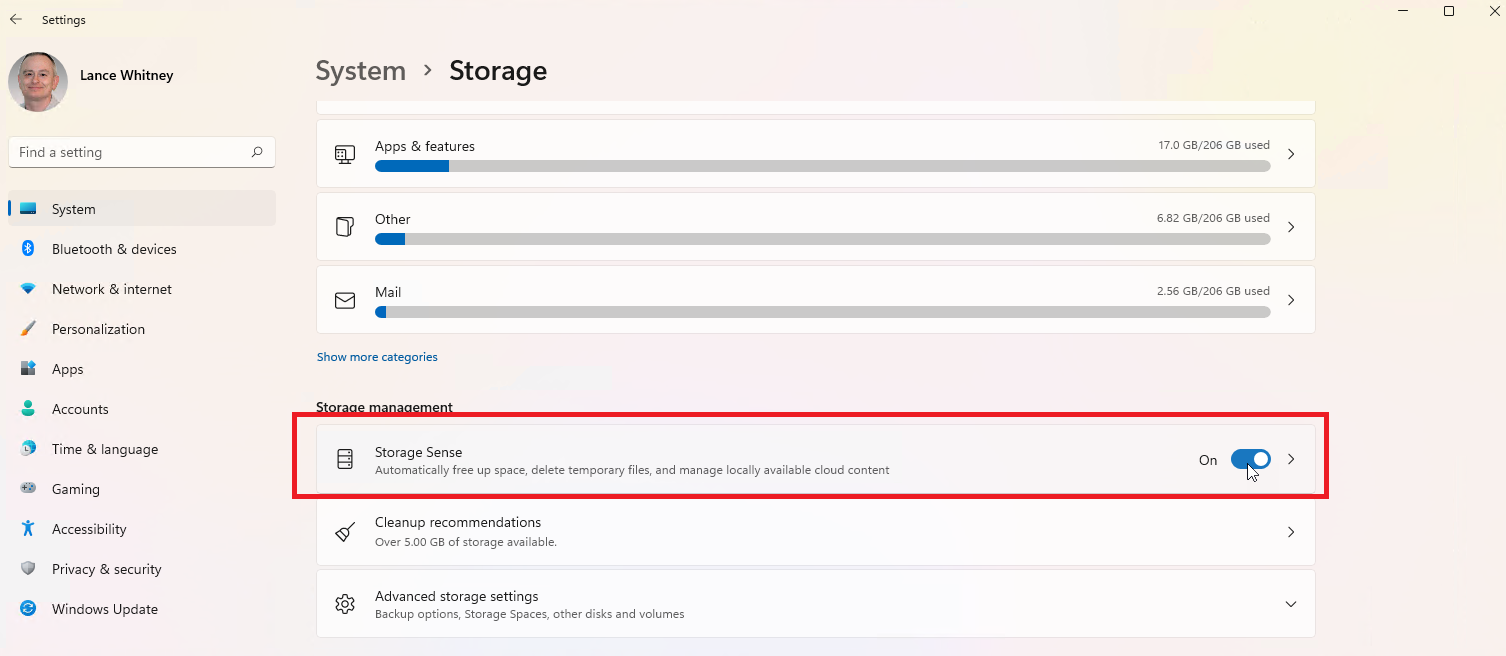
Windows 11では、ストレージセンス機能が[ストレージ設定]ページの[ストレージ管理]セクションに移動されました。 画面の下部、現在のストレージスペースのグラフの下にあります。 Storage Senseのスイッチをオンにし、エントリをクリックして構成します。
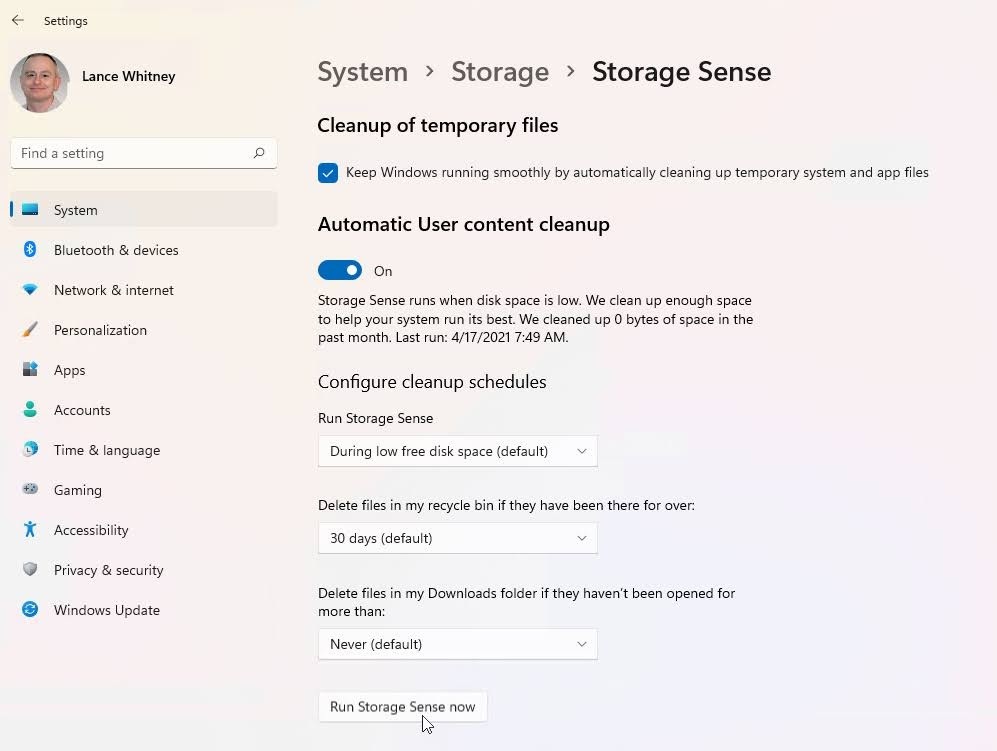
一時的なシステムファイルとアプリファイルを自動的にクリーンアップして、Windowsをスムーズに実行し続けるの横にあるチェックボックスをオンにします。 [ストレージセンスの実行]の下のドロップダウンボックスをクリックし、[毎日]、[毎週]、[毎月]、または[空きディスク容量が少ないとき]の4つの選択肢から1つを選択します。
まだ開いていない場合は、ごみ箱のファイルを削除の下にあるドロップダウンボックスをクリックし、[しない]、[1日]、[14日]、[30日]、または[60日]を選択します。 を超えて開かれていない場合は、ダウンロードフォルダ内のファイルを削除する場合も同じようにします。
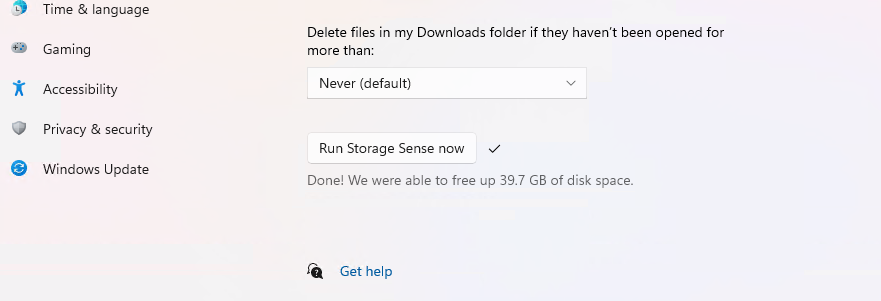
ドライブをすぐにクリーンアップする場合は、[今すぐストレージセンスを実行]ボタンをクリックします。 ドライブがクリーニングされるまで、少なくとも数分待ちます。 プロセスが終了すると、解放されたディスク容量が通知されます。
OneDriveファイルを確認する
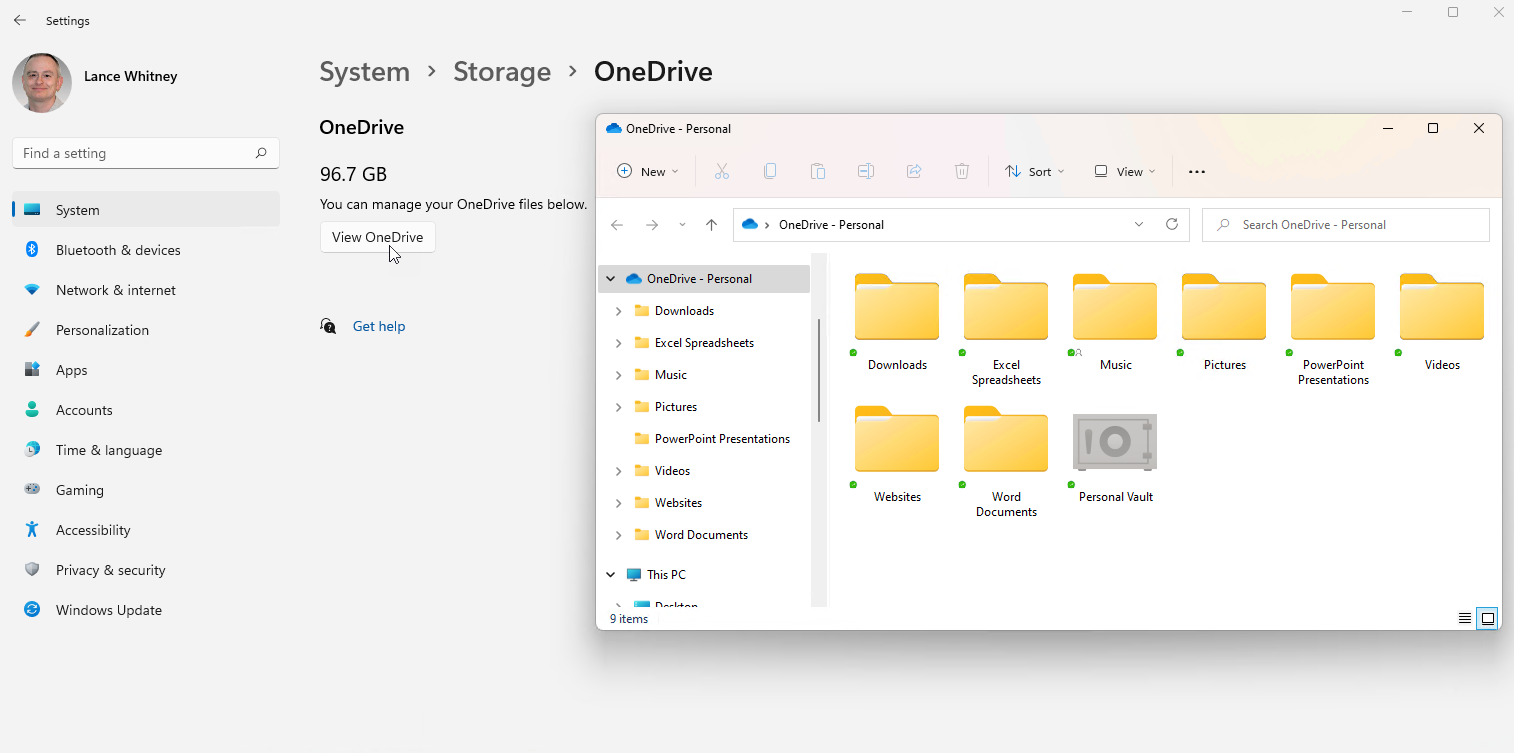
ディスク領域を解放するプロセスを自動化したくない場合でも、Windowsは自分で決定を下すのに十分な情報を提供します。 Windowsは[ストレージ設定]画面でデータをさまざまなカテゴリに分類するため、どのタイプのファイルがドライブのストレージをかみ砕いて手動で空き容量を増やしているかを簡単に確認できます。
たとえば、OneDriveを使用してコンピューターにファイルを保存および同期する場合は、[OneDrive]アイコンをクリックしてから、[ OneDriveの表示]をクリックします。 これにより、すべてのOneDriveファイルが表示され、すべてを確認して不要なものを削除する機会が与えられます。
アプリをアンインストールする
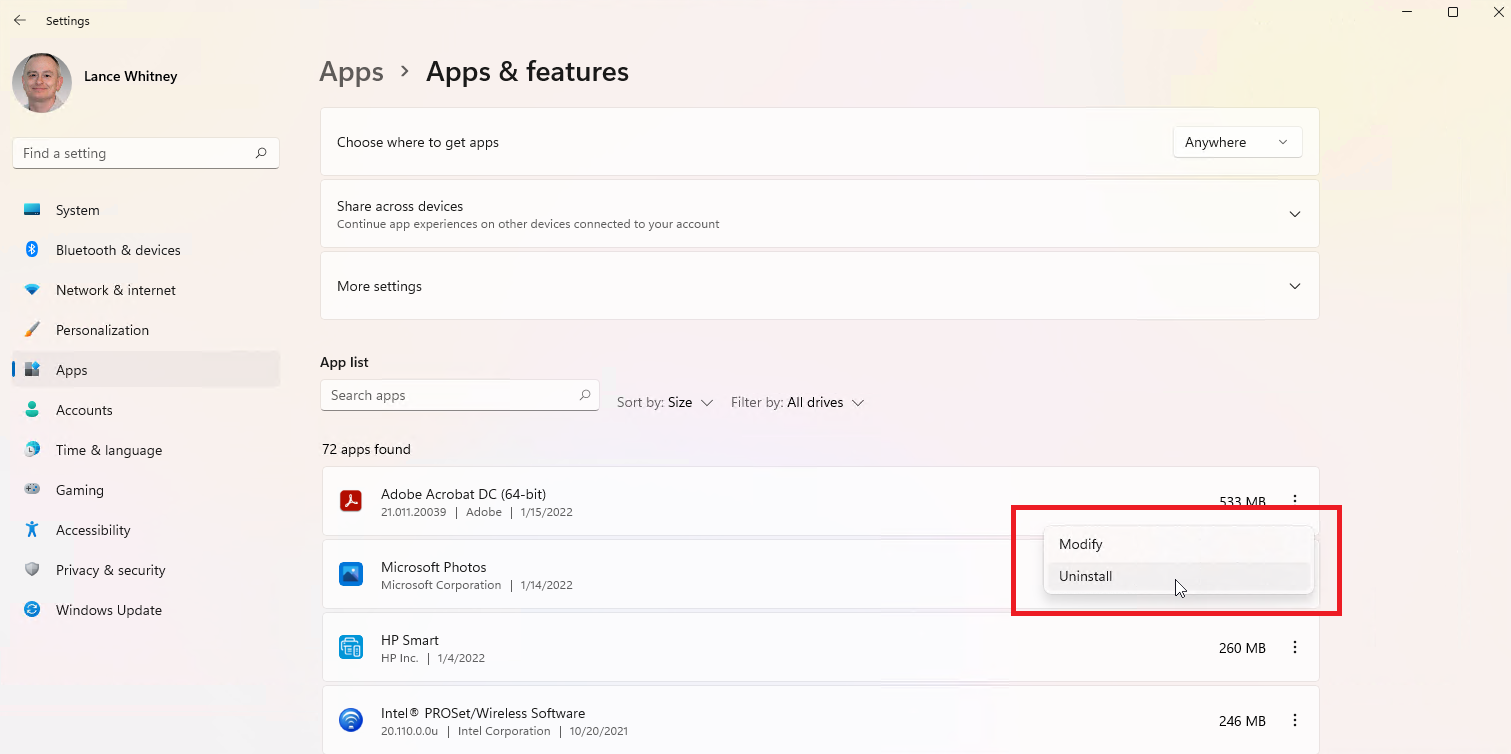
コンピュータにインストールされているプログラムでも同じことができます。 [設定]> [アプリ]> [アプリと機能]に移動し、名前、サイズ、またはインストール日でリストを並べ替えることができます。 Windows 10では、削除するアプリのエントリをクリックします。 Windows 11では、3つのドットのアイコンをクリックし、[アンインストール]コマンドを選択して削除します。 (アプリのアンインストールの詳細については、ガイドをご覧ください。)
写真を管理する
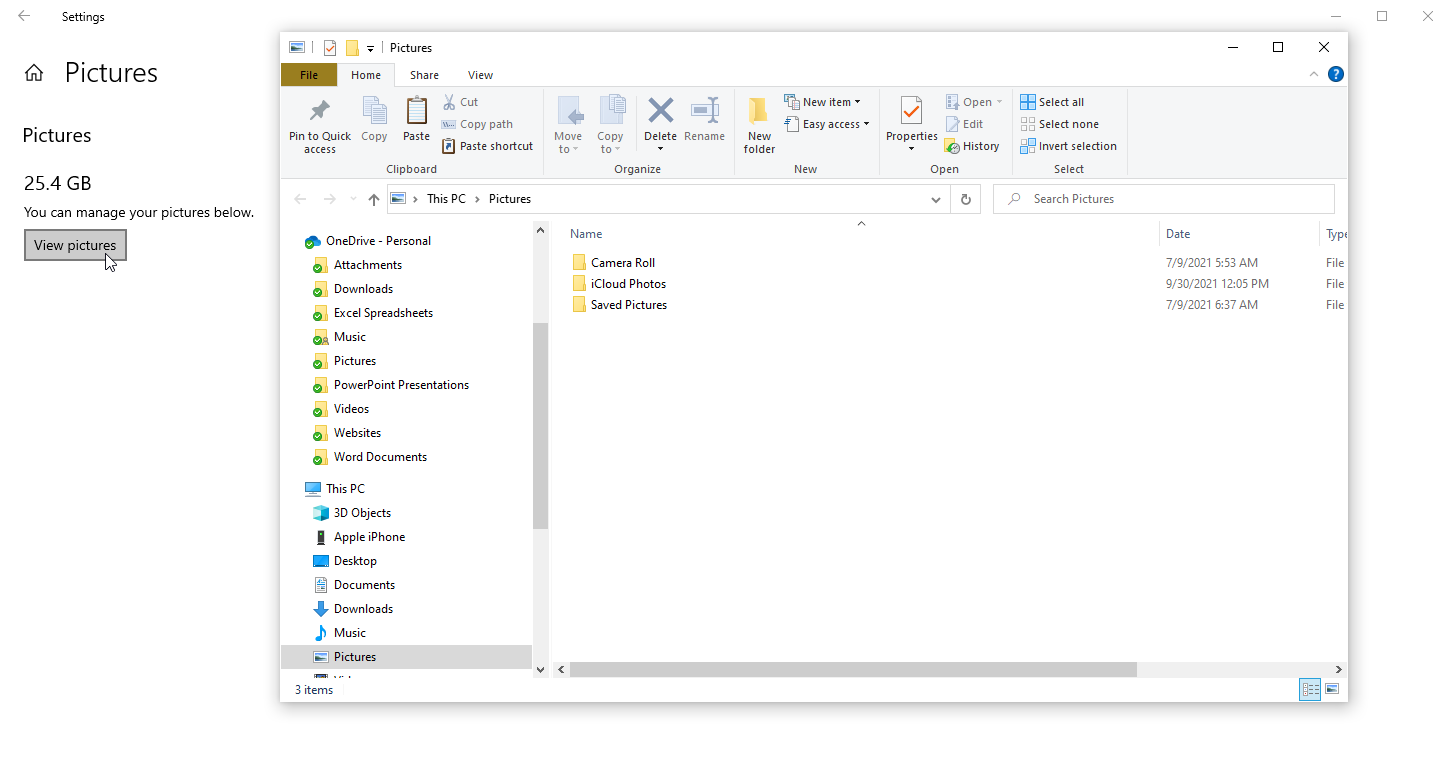
写真やその他の画像をPCの画像フォルダに保存する場合は、[ストレージ設定]ページの[画像]エントリをクリックします。 [画像の表示]を選択して、削除する画像を探すことができるデフォルトの画像の場所に移動します。

一時ファイルを削除する
チェックする必要があるもう1つのカテゴリは、一時ファイルです。 Windowsには、一時的なインストールファイル、一時的なインターネットファイル、および通常は必要のないその他のアイテムを保管する習慣があります。 これらを表示するには、[ストレージ設定]画面で[一時ファイル]をクリックします。
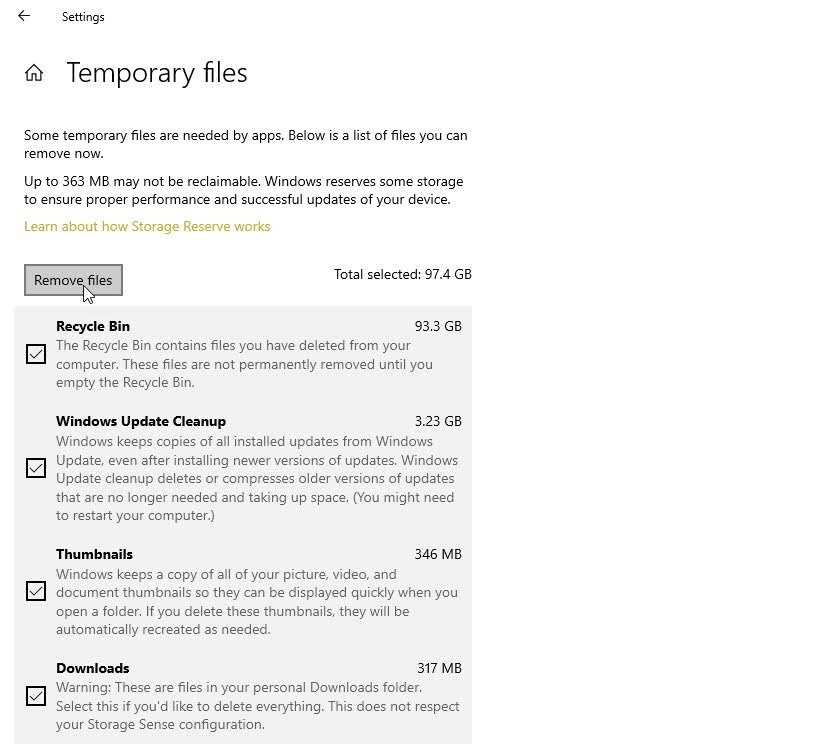
Windowsは、リサイクルビンファイル、Windows Updateクリーンアップファイル、アップグレードログファイル、デバイスドライバーパッケージ、一時インターネットファイル、一時ファイルなど、削除できるさまざまな種類のファイルを提案しています。 Windowsは、システムに支障をきたすことなく安全に削除できると思われるコンテンツタイプにチェックマークを自動的に追加します。
編集者からの推薦

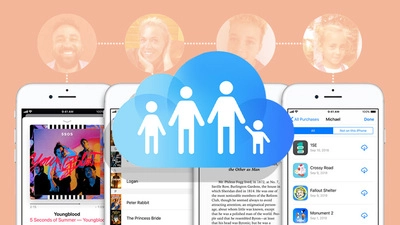
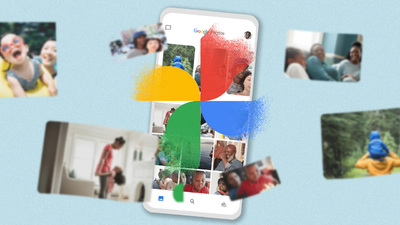
一部のコンテンツタイプは、デフォルトでオフになっています。 [ごみ箱]オプションがオフになっている場合は、削除されたファイルを復元できます。また、ダウンロードフォルダーも、そこに保存されているファイルを使用する可能性があるという前提に基づいてオフになっています。 チェックされているカテゴリとチェックされていないカテゴリを確認して変更を加え、[ファイルの削除]をクリックしてチェックされているすべてのコンテンツを削除します。
外部ストレージを確認する
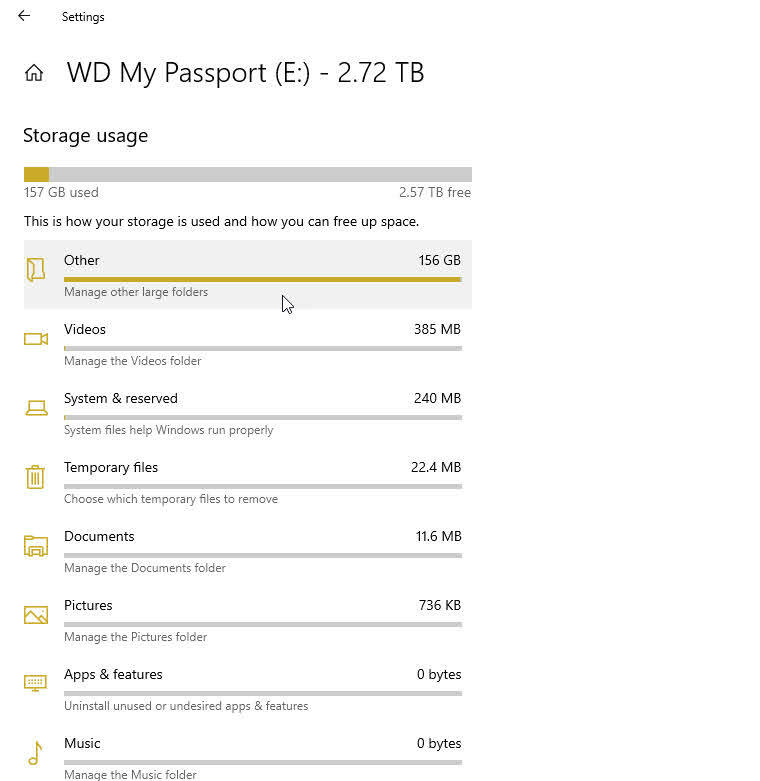
Windowsでは、USB接続されたストレージデバイスの空き容量を確認できます。 Windows 10に接続したら、[他のドライブのストレージを表示]をクリックします。 Windowsには、メインドライブと外付けドライブの両方が表示されます。 外付けドライブを選択して、カテゴリ別にデータ使用量を表示し、不要なファイルを削除します。
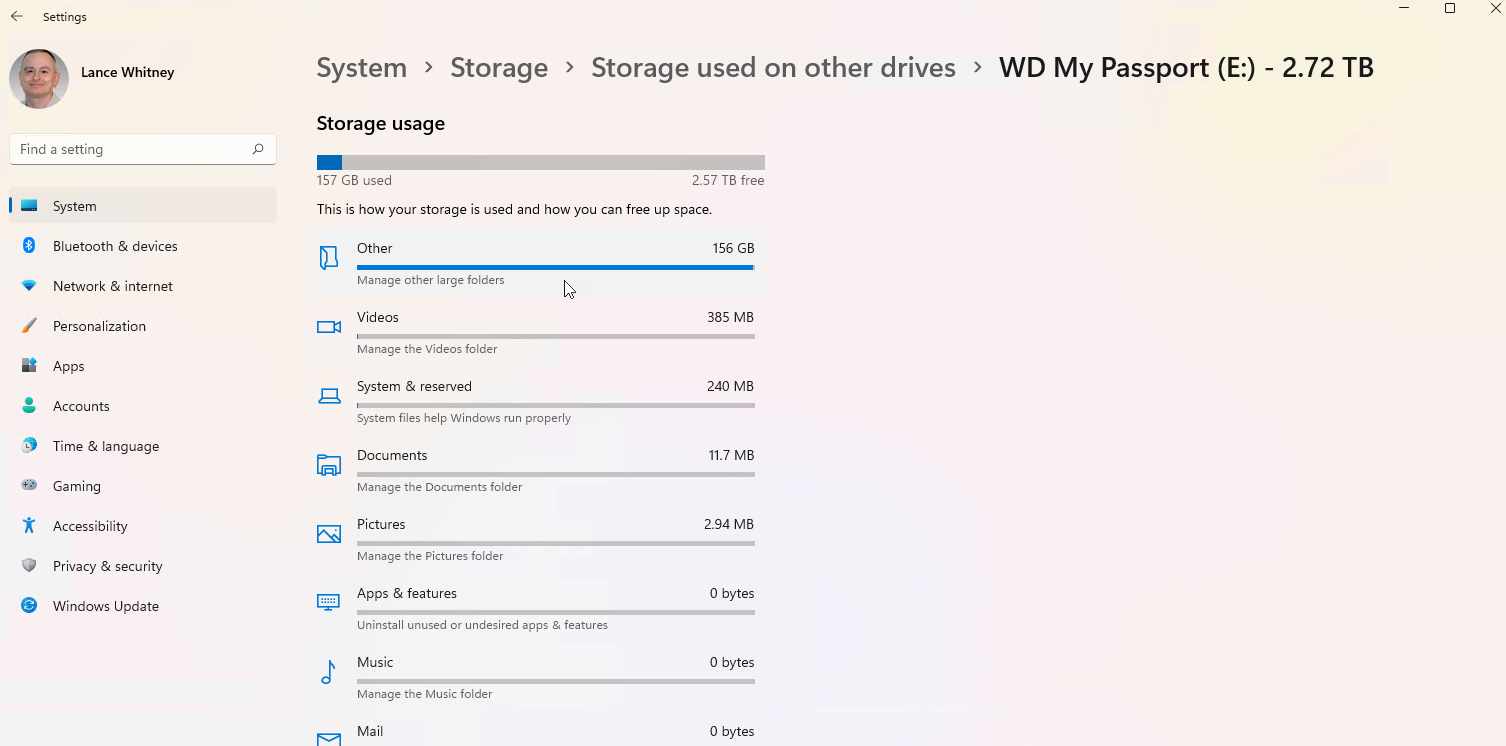
Windows 11ユーザーは、[ストレージの詳細設定]エントリをクリックしてから、[他のドライブで使用されているストレージ]を選択する必要があります。 外付けドライブをクリックして確認し、ファイルを削除します。
ファイルの宛先を変更する
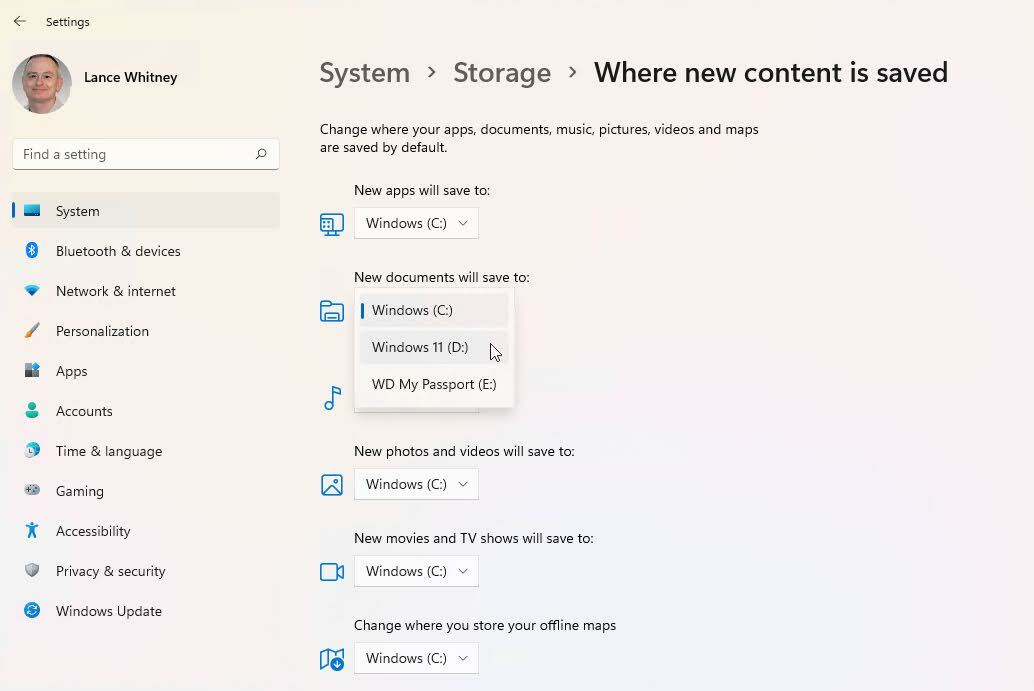
PCに複数のディスクドライブが搭載されている場合は、新しいコンテンツを保存する場所を変更できます。 Windows 10では、[新しいコンテンツを保存する場所を変更する]リンクをクリックします。 Windows 11では、[ストレージの詳細設定]をクリックし、[新しいコンテンツを保存する場所を変更する]を選択します。
ここから、アプリ、ドキュメント、音楽、写真とビデオ、映画とテレビ番組、オフラインマップのファイルを保存する場所を変更できます。 アイテムの適切なドロップダウンメニューをクリックし、エントリを別のドライブに変更して、[適用]をクリックするだけです。 別の固定ドライブまたは外付けドライブを選択できます。
2番目の固定ドライブは、コンピューターで常に使用できるため、最もスムーズなオプションです。 リムーバブルドライブを選択した場合、そこに保存されているファイルにアクセスするときは、忘れずに接続する必要があります。
クリーンアップの推奨事項
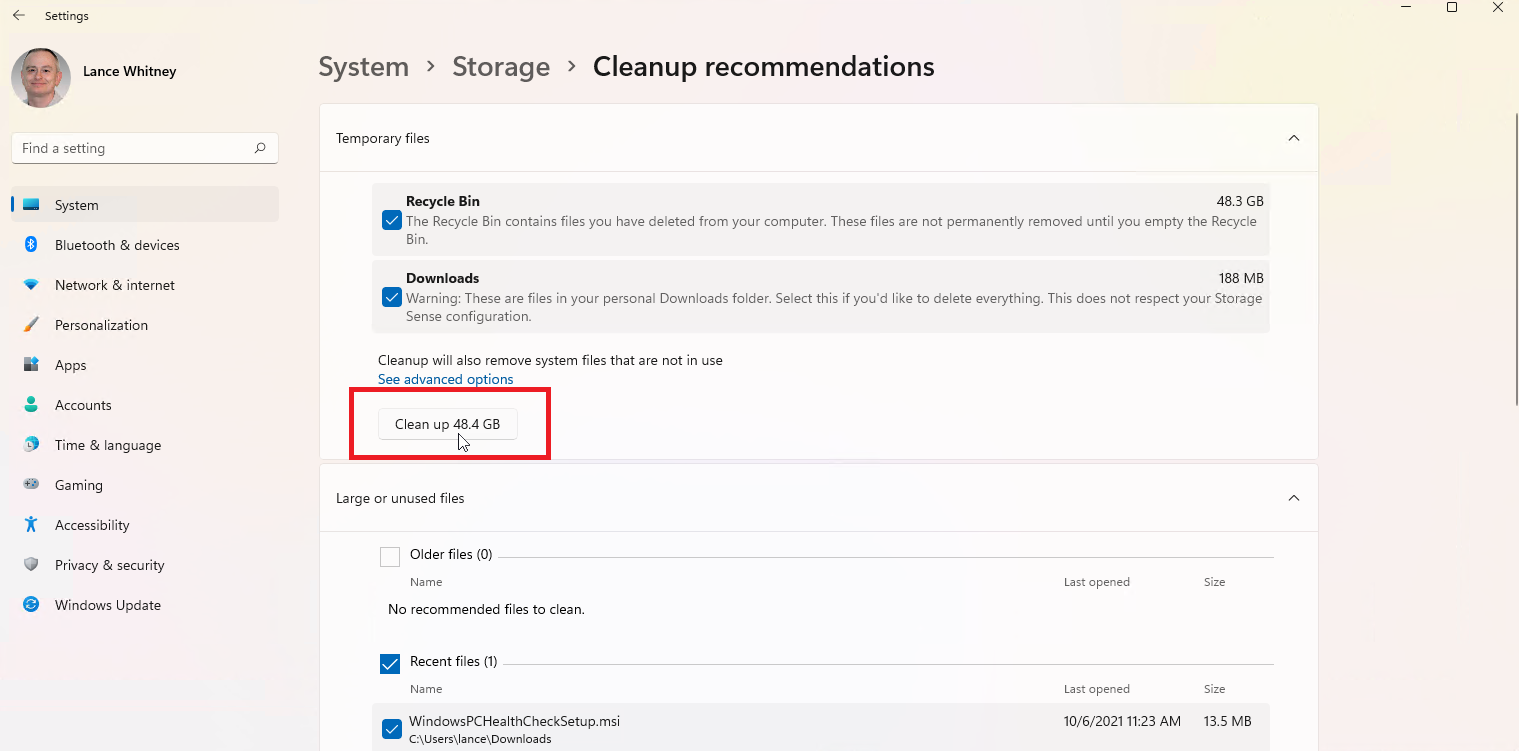
Windows 11は、ディスク領域を解放するのに役立つアドバイスを提供します。 [ストレージ設定]ページの[ストレージ管理]セクションにある[クリーンアップの推奨事項]をクリックします。 各カテゴリをクリックして、一時ファイル、大きいファイルまたは未使用のファイル、クラウドに同期されたファイル、および未使用のアプリのクリーンアップに関するWindowsの推奨事項を確認してください。 削除するアイテムをチェックし、そのカテゴリの[クリーンアップ]ボタンをクリックして、それらのファイルを削除します。
