ドメイン名の解決に失敗したために VPN 接続が失敗した場合の 8 つの修正
公開: 2023-01-10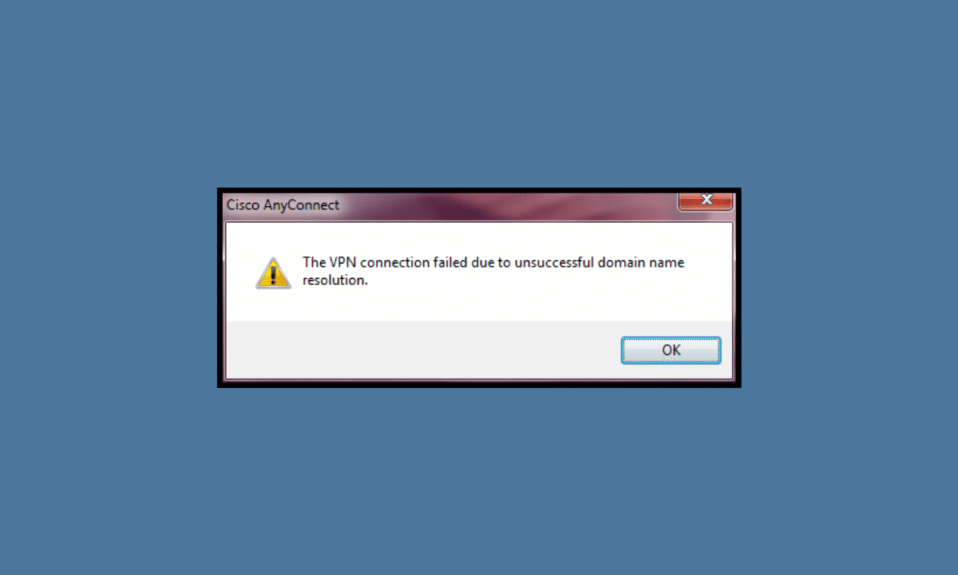
バーチャル プライベート ネットワーク (VPN) は、セキュリティを維持し、データを盗み見から守るための優れた方法です。 残念ながら、VPN でドメイン名解決エラーが発生することがあります。 ドメイン名解決エラーは、使用しているコンピューターまたはデバイスがドメイン名を介してリモート サーバーに接続できない場合に発生します。 ドメイン名解決エラーは、Web サイトにアクセスしようとしたときに発生する最も一般的な問題の 1 つです。 これらのエラーは、ドメイン ネーム システム (DNS) が Web サイトの IP アドレスを特定できない場合に発生します。つまり、ユーザーのブラウザーが接続する正しいサーバーを見つけられないことを意味します。 解決エラーは、不適切な DNS レコードや古い Web ホスティング サービスなど、さまざまな要因によって発生する可能性があります。 幸いなことに、ユーザーがドメイン名解決エラーをトラブルシューティングして解決するために実行できる手順がいくつかあります。 ドメイン名解決エラーが原因で VPN 接続が失敗した場合は、このガイドが役に立ちます。
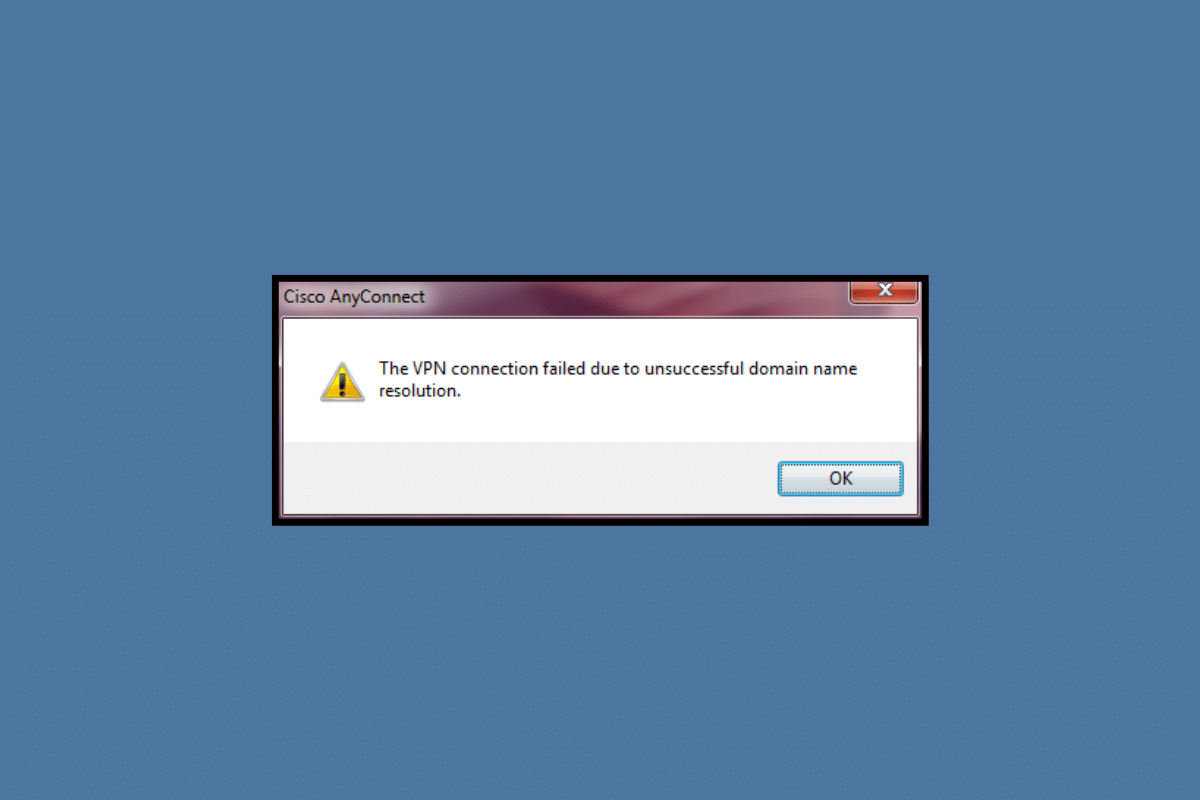
コンテンツ
- ドメイン名の解決に失敗したために失敗した VPN 接続を修正する方法
- VPN のドメイン名解決とは?
- DNS の問題が原因で VPN が正しく機能しない原因は何ですか?
- 方法 1: DNS アドレスを変更する
- 方法 2: 別の VPN ネットワークを試す
- 方法 3: anyconnect.xml ファイルを修復する
- 方法 4: ファイアウォール保護を無効にする (非推奨)
- 方法 5: ウイルス対策を一時的に無効にする (該当する場合)
- 方法 6: VPN とプロキシ サーバーを無効にする
- 方法 7: DNS エラー アシストを無効にする (該当する場合)
- 方法 8: Windows を再インストールする
ドメイン名の解決に失敗したために失敗した VPN 接続を修正する方法
ここでは、DNS の問題が原因で VPN が正しく機能しない問題を修正するための解決策を詳細に示しました。
VPN のドメイン名解決とは?
VPN でのドメイン名の解決は、仮想プライベート ネットワーク エクスペリエンスの重要な要素です。 IP アドレスではなくドメイン名を使用してネットワーク リソースにアクセスするための安全な方法をユーザーに提供します。 これにより、ユーザーの匿名性を維持し、真の身元を明らかにすることなくリモート ネットワークに接続したままにすることができます。 VPN のドメイン名解決は、VPN の安全なトンネルを介して DNS 要求を送信することで機能し、ユーザーは個人情報や場所を明らかにすることなく Web サイトやその他のオンライン サービスにアクセスできます。 プロセスは比較的単純ですが、すべてのユーザーに安全でプライベートなブラウジング体験を提供する上で不可欠な役割を果たします. さらに、これにより、組織は従業員にいつでもどこからでも機密データへの安全なアクセスを提供すると同時に、潜在的な攻撃や不正アクセスから貴重なリソースを保護することができます。
DNS の問題が原因で VPN が正しく機能しない原因は何ですか?
ドメイン名の解決はインターネットの重要な部分ですが、失敗することもあります。 これが発生すると、ユーザーはアクセスしようとしている Web サイトにアクセスできなくなります。 ドメイン名の解決が失敗する理由はさまざまであり、それらを理解することは問題のトラブルシューティングに役立ちます。
- ドメイン名が正しくない: 議論されているエラーの最も一般的な理由は、ドメイン名が正しくないことです。 ユーザーがドメイン名を間違って入力したり、入力を間違えたりすると、コンピュータは正しい IP アドレスを見つけることができなくなります。
- Domain Name Already in Use : エラーのもう 1 つの一般的な理由は、ドメイン名が既に使用されていることです。 別の Web サイトが既にドメイン名を使用している場合、ドメイン名の解決は失敗します。
- DNS/VPN サーバーの問題: ドメイン名の解決も DNS サーバーに依存しています。 DNS サーバーがダウンしているか、その他の問題がある場合、ドメイン名を解決できません。
- ドメイン名の期限切れ: ドメイン名は定期的に更新する必要があります。 ドメイン名の有効期限が切れている場合、ドメイン名の解決は失敗します。
- ネットワークの問題: ネットワークの問題がある場合、ドメイン名の解決は失敗します。 ネットワークの問題は、接続不良やポートのブロックなど、さまざまな要因によって発生する可能性があります。
- ファイアウォールの問題: ファイアウォールによって、ドメイン名の解決がブロックされることがあります。 この場合、ドメイン名の解決は失敗します。
このエラーは、ユーザーが安全に接続して重要なファイルにアクセスできなくなるため、イライラする可能性があります。 幸いなことに、この問題をすばやく解決できるトラブルシューティング手順がいくつかあります。
まず、インターネット接続を確認し、その地域で中断や切断のないアクティブなインターネット サービスがあることを確認します。 接続がアクティブで安定していることを確認した後も接続に問題がある場合は、コンピューターまたはデバイスを再起動してみてください。 多くの場合、この簡単な手順により、システムに存在する可能性のある一時的なエラーが解消されます。
方法 1: DNS アドレスを変更する
DNS は、IP アドレスとドメイン名を関連付けて Web サイトに簡単にアクセスできるようにするため、インターネットに不可欠なコンポーネントです。 2 つのポイント間に安全な接続を作成する仮想プライベート ネットワーク (VPN) を確立しようとすると、DNS が正しくないか古いと、その接続で失敗する可能性があります。 このため、DNS を最新の状態に保つことは、Web 閲覧時の速度の向上、悪意のある攻撃からのセキュリティの向上、Web アクセス時のプライバシーの強化など、いくつかの利点があるため、ユーザーにとって重要です。
これは、Windows 10 で DNS 設定を変更する方法に関する簡単なガイドで、コンピューターの DNS アドレスを変更するのに役立ちます。
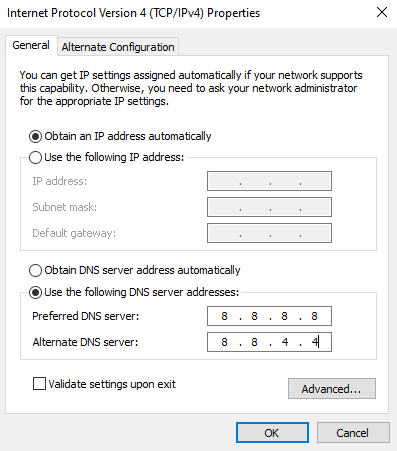
DNS の問題が原因で VPN が正しく機能していない問題を修正したかどうかを確認します。
方法 2: 別の VPN ネットワークを試す
インターネットは私たちと世界をつなぐ強力なツールですが、同時に危険をもたらす可能性もあります。 自分自身と個人データを保護するために、仮想プライベート ネットワーク (VPN) を使用することは、オンラインでの安全を確保するための重要なステップです。 近年、VPN 接続は、情報を安全かつ匿名に保つことができるため、ますます人気が高まっています.
Windows 10 向けの 21 のベスト無料 VPN に関するガイドを読んで、VPN ネットワークの最良の代替案を見つけてください。
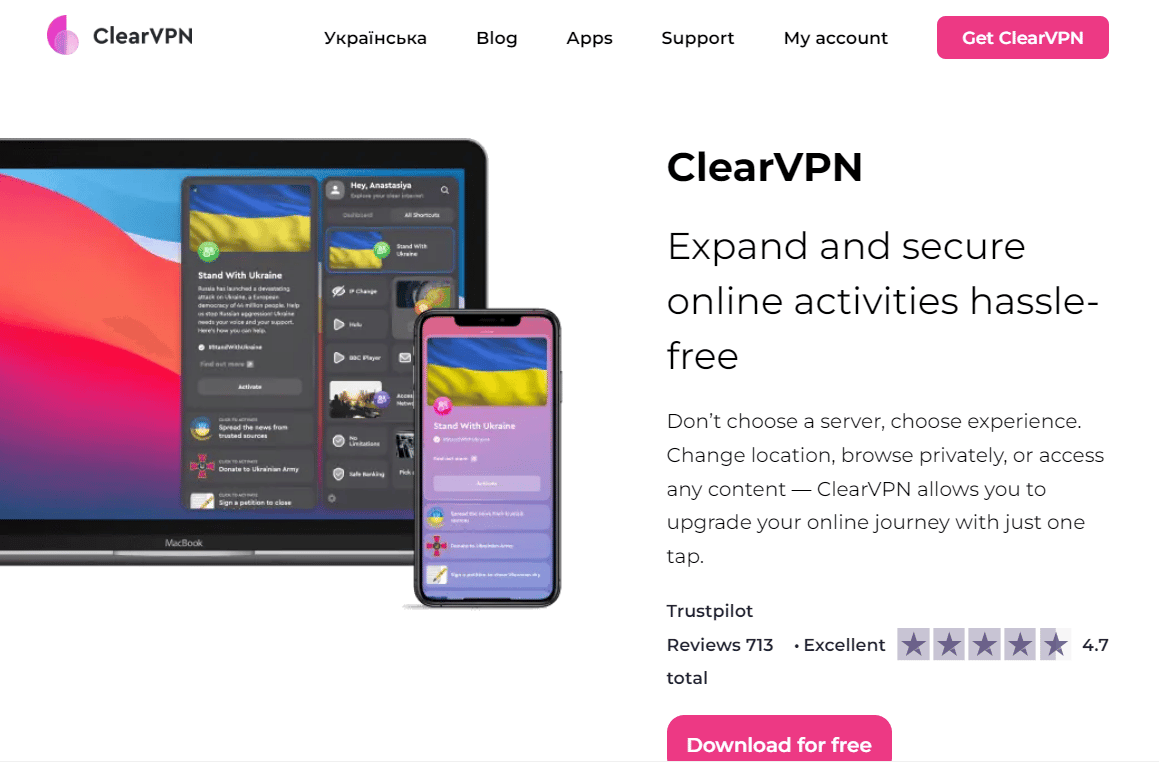
次に、ドメイン名解決の問題が失敗したために VPN 接続が失敗した問題を修正したかどうかを確認します。
また読む:リクエストをプロキシしようとしているときに発生したエラーを修正する
方法 3: anyconnect.xml ファイルを修復する
VPN 接続を成功させるには、anyconnect.xml ファイルを修復することが重要です。 これにより、すべての設定が正しく最新の状態になり、コンピュータがリモート ホストと適切に通信できるようになります。 このファイルが破損または改ざんされている場合、VPN 接続を正常に確立できなくなる可能性があります。
幸いなことに、このファイルの修復は比較的簡単で、数分しかかかりません。 これは、PC から Cisco AnyConnect クライアントを完全に削除し、PC を再起動することで実行できます。
1. [ファイル名を指定して実行] ダイアログ ボックスに移動し、 appwiz.cplと入力します。 Enter キーを押します。
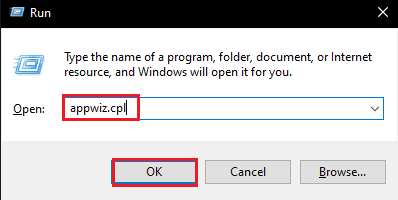
2. [ Programs and Features ] メニューで、画面を下にスクロールし、 AnyConnectインストールを見つけます。
3. ここで、 AnyConnectオプションを右クリックし、コンテキスト メニューから [アンインストール] をクリックします。
![AnyConnect オプションを右クリックし、コンテキスト メニューから [アンインストール] をタップします。](/uploads/article/7117/SSKpgMNbqq5XEfE2.png)
4. 画面の指示に従ってアンインストール プロセスを完了し、 PC を再起動します。
5. 次に、ブラウザに移動し、AnyConnect Security Mobility Client の公式ダウンロード ページに移動します。
6. 画面を下にスクロールし、[ダウンロード] タブで [ダウンロード オプション] をクリックします。
注:ダウンロード プロセスを開始するには、Cisco クライアントに正常にサインインする必要があります。
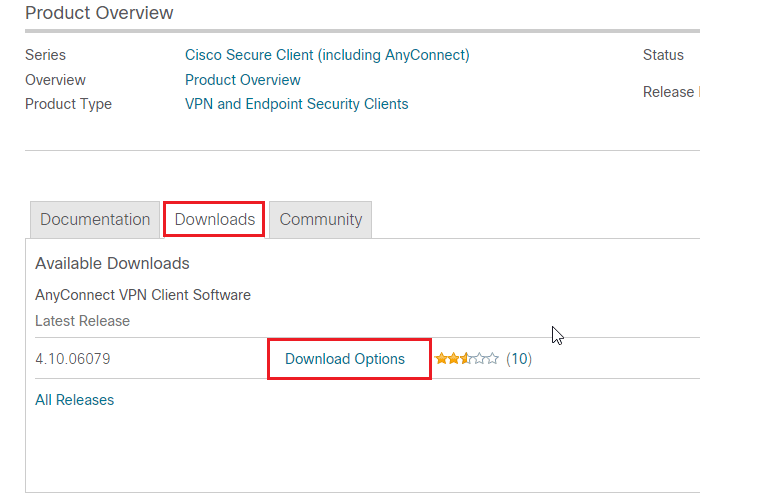

7. [マイ ダウンロード] から管理者アクセスで実行可能ファイルを実行し、画面の指示に従って AnyConnect セキュア モビリティ クライアントを再インストールします。
ネットワークに接続し、DNS の問題が原因で VPN が正常に機能していないかどうかを確認します。
方法 4: ファイアウォール保護を無効にする (非推奨)
ファイアウォールは、ネットワーク接続を介したハッカー、マルウェア、およびその他の脅威による悪意のある試みから保護します。 その重要性にもかかわらず、ファイアウォール保護は、VPN 接続の確立などの特定のオンライン アクティビティの邪魔になることがあります。 最近、多くのユーザーが、前述のエラーが発生したときにファイアウォールを無効にした後に成功したと報告しています。
注:ファイアウォールをオフにすると、コンピューターが攻撃に対して脆弱になることに注意することが重要ですが、それなしでは安全な VPN 接続を確立できない場合は、そうする必要があるかもしれません.
Windows Defender ファイアウォールを無効にする方法がわからない場合は、Windows 10 ファイアウォールを無効にする方法に関するガイドが役に立ちます。 Windows ファイアウォールを介したアプリの許可またはブロックのガイドに従って、アプリを許可することもできます。
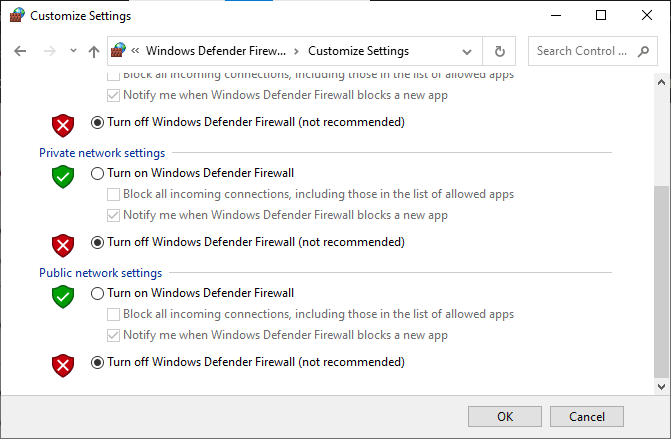
最後に、ドメイン名解決の問題が失敗したために VPN 接続が失敗した問題を修正したかどうかを確認します。
また読む: Windowsがこのネットワークのプロキシ設定を自動的に検出できなかった問題を修正
方法 5: ウイルス対策を一時的に無効にする (該当する場合)
ウイルス対策プログラムはコンピューターの安全性に不可欠ですが、VPN 接続に関しては、ウイルス対策プログラムの存在が問題を引き起こす場合があります。 接続を試みると、ウイルス保護ソフトウェアがプロセスを妨害し、ドメインが失敗する可能性があります。 毎回正常に接続できるようにするには、安全なネットワーク リンクを確立する前に、ウイルス対策プログラムを無効にすることが重要です。
Windows 10でウイルス対策を一時的に無効にする方法に関するガイドを読み、指示に従って、PCでウイルス対策プログラムを一時的に無効にします.
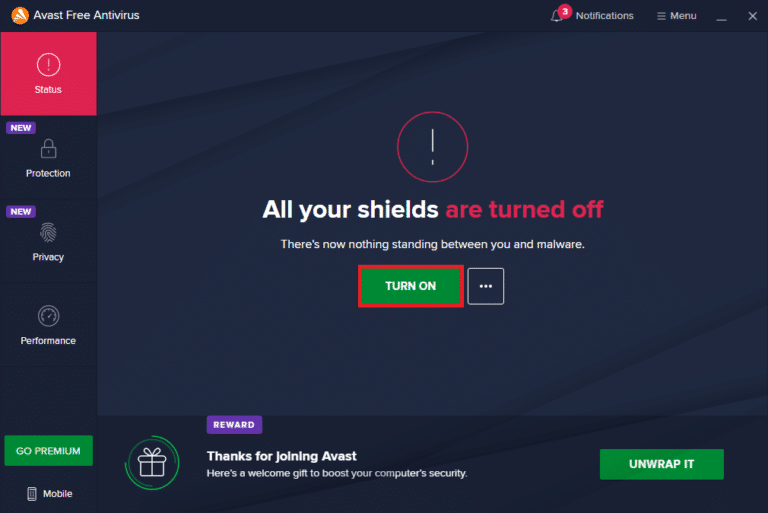
方法 6: VPN とプロキシ サーバーを無効にする
このデジタル時代では、信頼できる VPN とプロキシ接続を持つことは、ビジネスと個人の使用に不可欠です. 残念ながら、使用されているドメイン名が正しくない場合、VPN 接続が失敗する可能性があります。 このため、不要になった VPN とプロキシを無効にし、使用されているドメインが正確であることを確認することが重要です。
VPN サービスをインストールしているか、PC にプロキシ サーバーを使用している場合は、「Windows 10 で VPN とプロキシを無効にする方法」を読み、記事の指示に従って手順を実行して、DNS の問題が原因で VPN が正しく機能しない問題を修正してください。
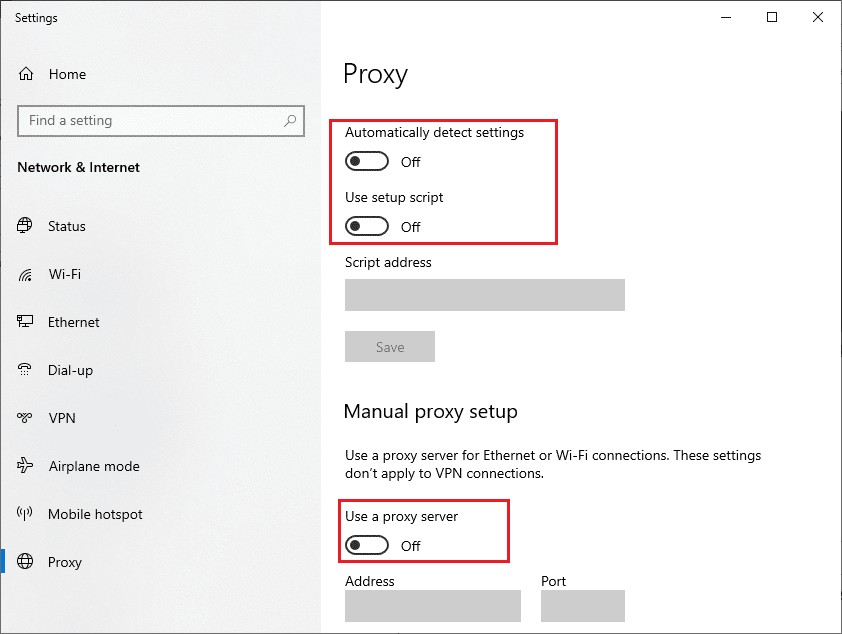
また読む:エラー523を修正:オリジンに到達できません
方法 7: DNS エラー アシストを無効にする (該当する場合)
DNS エラー アシストを無効にすると、不明なドメイン名または失敗したドメイン名を解決するプロセスをユーザーが直接制御できるようになるため、VPN 接続の信頼性と安定性が向上します。 これにより、ネットワーク経由で送信されるすべてのデータが正確にルーティングされるようになり、パフォーマンスとセキュリティが向上します。 さらに、DNS エラー アシストを無効にすることで、接続タイムアウトと帯域幅の使用に関する問題を軽減することもできます。 この機能を無効にすることで、ユーザーは、ドメイン名解決の失敗に関連する余分な問題を発生させることなく、VPN 接続が確実に機能するようにすることができます.
1. ブラウザを起動し、AT&T のホームページに移動します。
2. 次に、右隅にある [ My AT&T ] をクリックし、[サインイン] ボタン を選択します。
3. 次に、アカウント資格情報を入力して、アカウントにログインします。
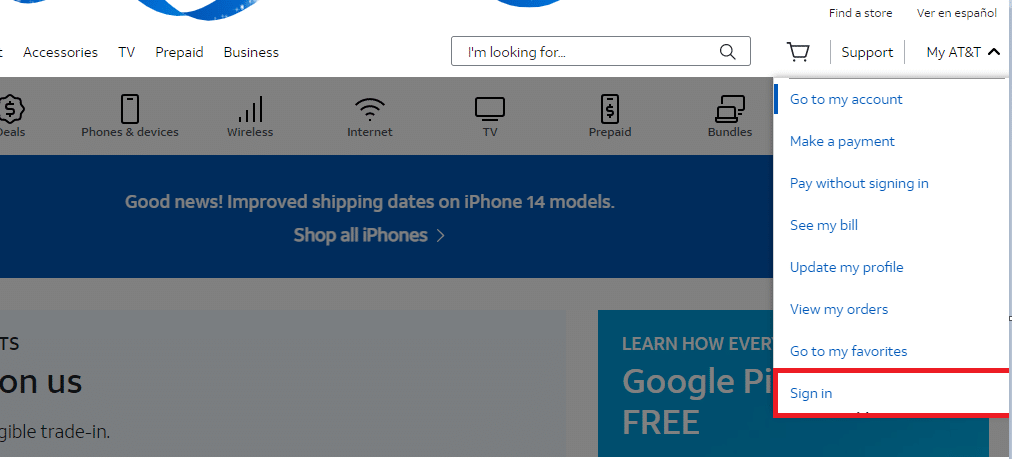
4. ログインに成功したら、 [プロフィールを表示]をタップします。
5.次に、[通信設定] タブに移動し、[プライバシー設定]ボタンをクリックします。
6. 次に、[ DNS エラー アシスト] オプションを選択し、オフに切り替えます。
7. PC を再起動し、 AnyConnect に再度接続します。
ドメイン名の解決に失敗する問題が解決したかどうかを確認します。
方法 8: Windows を再インストールする
VPN 接続を成功させるには、信頼性の高い最新のオペレーティング システムが必要です。 残念ながら、多くのユーザーは、古いソフトウェアや失敗したドメイン名が原因で、接続に失敗する経験をしています。 Windows の再インストールは、コンピューターが最新バージョンの Windows を実行していることを確認し、安全で正常な VPN 接続を可能にする重要な手順です。 Windows の再インストールは、いくつかの簡単な手順で実行できます。
注:開始する前に、プロセス中に何も失われないように、すべてのデータを外部ドライブまたはクラウド ストレージ ソリューションにバックアップする必要があります。
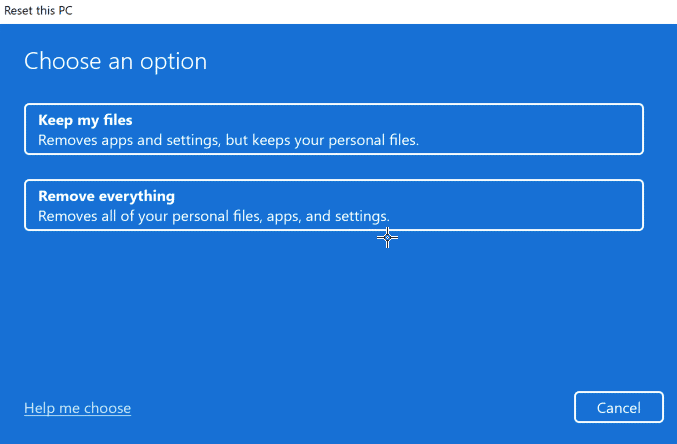
また読む:コンピューターがスタックするのを修正すると、ネットワークに接続できます
よくある質問 (FAQ)
Q1. VPN の DNS 障害とは何ですか?
答え。 VPN の DNS 障害は、ドメイン ネーム システム (DNS) が正しく機能しておらず、VPN が要求されたドメイン名を解決できない状況です。 DNS は、ドメイン名を IP アドレスに変換して、ユーザーが Web サイトやその他のサービスにアクセスできるようにするサービスです。 VPN の DNS 障害が発生すると、ユーザーは要求された Web サイトまたはサービスにアクセスできなくなります。
Q2. Cisco VPN 接続を修正するにはどうすればよいですか?
答え。 まず、ネットワーク アダプタが有効で接続されているかどうかを確認します。 無効になっている場合は、右クリックして [有効にする] を選択します。 次に、Cisco VPN クライアントを再起動します。 これにより、最新の構成設定が使用されていることが保証されます。 3 番目に、Cisco VPN クライアントをアンインストールして再インストールします。 正しいサーバー アドレスを使用していること、および認証設定が正しいことを確認してください。 5 番目に、ファイアウォールの設定を確認します。 ファイアウォールが VPN 接続をブロックしている可能性があります。 最後に、コンピューターが最新の Windows 更新プログラムで最新の状態になっていることを確認してください。
Q3. VPN ドメイン名を見つけるにはどうすればよいですか?
答え。 最初のステップは、使用している VPN のタイプを決定することです。 多くの企業が独自の VPN サービスを提供しており、ドメイン名は企業のドキュメントに記載されています。 サードパーティの VPN プロバイダーを使用している場合、通常はプロバイダーの Web サイトでドメイン名を見つけることができます。
Q4. VPN が接続されない原因は何ですか?
答え。 VPN の問題の最も一般的な原因は、ユーザー側または VPN プロバイダー側の構成が正しくないことです。 これには、ログイン資格情報が正しくない、VPN 設定が正しくない、またはネットワーク接続の設定が正しくないことが含まれます。 問題がユーザー側にある場合は、資格情報と設定が正しく、ネットワーク接続が正しく確立されていることを確認する必要があります。
Q5. ネットワークが VPN へのアクセスをブロックしているのはなぜですか?
答え。 ネットワークが VPN へのアクセスをブロックしている可能性がある理由はいくつか考えられます。 最も一般的なのは、VPN トラフィックを含む特定の種類のトラフィックをブロックするようにネットワークが構成されていることです。 もう 1 つの潜在的な理由は、帯域幅の調整です。 最後に、ネットワークが特定の種類の VPN へのアクセスをブロックしている可能性があります。 一部のネットワークでは、高度に安全でない VPN へのアクセスを許可したくないため、これはセキュリティ対策にもなります。
おすすめされた:
- Snapchat から電話番号を削除する方法
- Android システムの WebView が更新されない問題を修正
- ネットワークの変更が検出されたエラーを修正する9つの方法
- Err Proxy Connection Failed Chromeエラーを修正
このガイドがお役に立ち、お使いのデバイスでドメイン名の解決に失敗したために失敗した VPN 接続を修正できることを願っています. 以下のコメントセクションから、ご質問やご提案をお気軽にお寄せください。 また、次に学びたいことを教えてください。
