修正: Windows での「クラスが登録されていません」エラー
公開: 2023-05-16![ファイル エクスプローラーの [この PC] タブで利用可能なストレージ容量を表示する](/uploads/article/8038/RrKrbbv3PNSquL5D.jpg)
Windows 10 または Windows 11 PC でファイル エクスプローラーまたは別のアプリを起動すると、「クラスが登録されていません」というエラーが発生しますか? これは漠然としたイライラするエラー メッセージですが、問題を解決するために試すことができる修正がいくつかあります。
「クラスが登録されていません」エラーとは何ですか?
「クラスが登録されていません」エラーを解決するにはどうすればよいですか?
ファイルエクスプローラーを強制的に閉じて再度開きます
すべての DLL ファイルを再登録する
Windowsのデフォルトアプリをリセットする
Microsoft ストア アプリを再登録する
Microsoft Visual C++ 再頒布可能パッケージを修復または再インストールする
Windowsの破損したファイルを修復する
システムの復元を使用する
「クラスが登録されていません」エラーとは何ですか?
PC でアプリを起動しようとすると、Windows の「クラスが登録されていません」エラーが表示されます。 このエラーによりメッセージ画面を通過できず、アプリを使用できなくなります。
この問題にはいくつかの原因が考えられます。 その理由としては、ファイル エクスプローラーでの不具合、システム ファイルの破損、未登録の DLL ファイル、Microsoft Visual C++ 再頒布可能パッケージの破損などが考えられます。
「クラスが登録されていません」エラーを解決するにはどうすればよいですか?
問題の原因が不明であるため、問題を解決するには、考えられる修正をいくつか試す必要があります。 次の方法は、「クラスが登録されていません」エラーの原因となっている可能性のある根本的な項目を修正するため、これらの方法を上から下まで実行すると、問題が解決される可能性があります。
ファイルエクスプローラーを強制的に閉じて再度開きます
問題を解決する 1 つの方法は、ファイル エクスプローラーを強制的に閉じてから再度開くことです。 そうすることで、このファイル マネージャーの多くの小さな問題を修正できます。これを行うのは非常に簡単です。
開始するには、「スタート」メニューアイコンを右クリックし、「タスクマネージャー」を選択します。 タスクマネージャーウィンドウで「Windows エクスプローラー」を右クリックし、「再起動」を選択します。
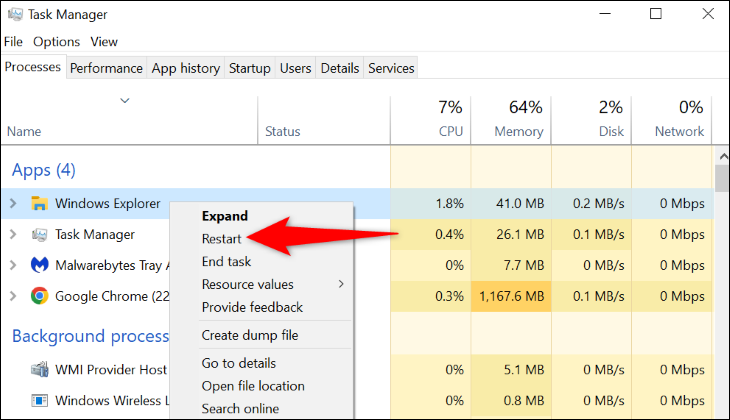
ファイル エクスプローラーが閉じて、すぐに再度開きます。
すべての DLL ファイルを再登録する
アプリでは、システムに登録されていない DLL ファイルの使用が必要になる場合があります。 この場合、PC に保存されているすべての DLL ファイルを再登録すると、問題が解決される可能性があります。
これを行うには、まず「スタート」メニューを開き、「コマンド プロンプト」を見つけます。 右側で「管理者として実行」を選択します。 次に、「ユーザー アカウント制御」プロンプトで「はい」を選択します。
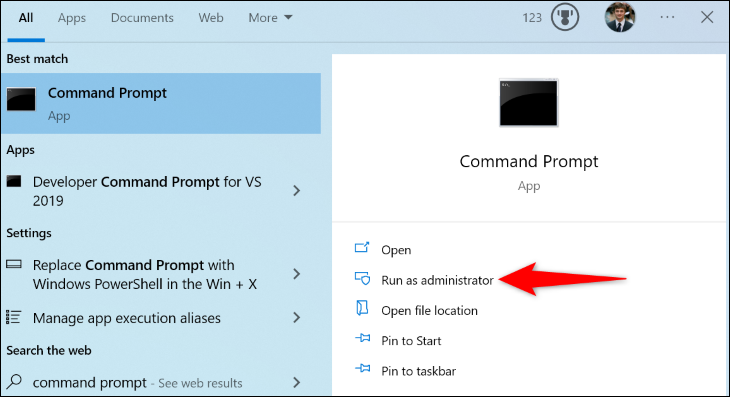
コマンド プロンプト ウィンドウで次のコマンドを入力し、Enter キーを押します。
(*.dll) の %1 について do regsvr32 /s %1
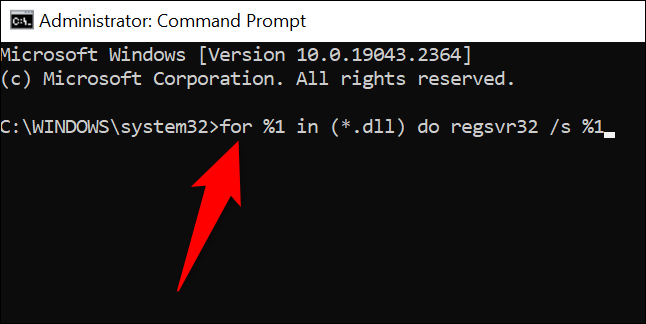
コマンド プロンプトですべての DLL ファイルを再登録できるようにします。 これで、アプリを起動する準備が整いました。
関連: DLL ファイルとは何ですか? 私の PC に DLL ファイルが見つからないのはなぜですか?
Windowsのデフォルトアプリをリセットする
ファイル エクスプローラーの起動時に「クラスが登録されていません」エラーが表示される場合は、1 つ以上のデフォルト アプリが問題の原因である可能性があります。 この場合、デフォルトのアプリをすべてリセットすると、問題が解決される可能性があります。
Windows 11 でデフォルトのアプリをリセットするには、[設定] > [アプリ] > [デフォルトのアプリ] に進みます。 「すべてのデフォルトのアプリをリセット」の横にある「リセット」をクリックし、プロンプトで「OK」を選択します。
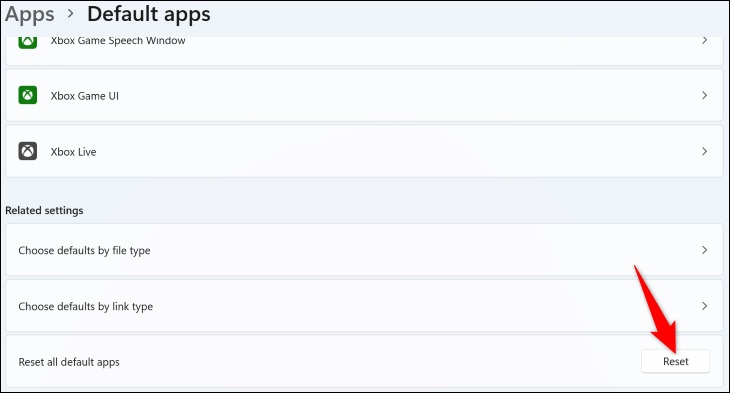
Windows 10 では、[設定] > [アプリ] > [既定のアプリ] に移動します。 ここで、「Microsoft 推奨のデフォルトにリセット」セクションで、「リセット」をクリックします。
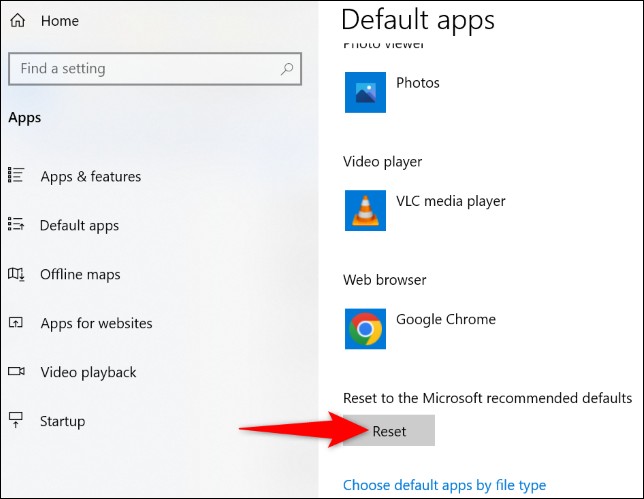
ファイル エクスプローラーを (Windows + E を使用して) 起動してみますと、機能するはずです。
Microsoft ストア アプリを再登録する
Microsoft Store アプリを開いているときに「クラスが登録されていません」というエラーが発生した場合は、ストア アプリを再インストールして再登録し、問題を解決します。 これを行うと、ストア アプリに関する多くの問題を解決できます。

これを行うには、「スタート」メニューを開き、「PowerShell」を見つけて「管理者として実行」を選択します。 「ユーザー アカウント制御」プロンプトで、「はい」を選択します。
PowerShell で次のコマンドを入力し、Enter キーを押します。 このコマンドは、PC 上のすべてのユーザーのすべてのストア アプリを再登録します。
Get-AppxPackage -allusers | foreach {Add-AppxPackage -register "$($_.InstallLocation)\appxmanifest.xml" -DisableDevelopmentMode} 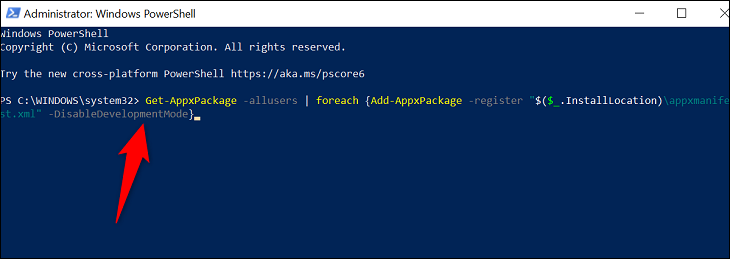
アプリが再登録されたら、PC を再起動し、目的のストア アプリを起動します。
Microsoft Visual C++ 再頒布可能パッケージを修復または再インストールする
Microsoft の Visual C++ 再頒布可能パッケージは、アプリを起動して使用できることを保証します。 これらのパッケージの 1 つ以上がシステム上で破損し、アプリを起動できなくなっている可能性があります。
この場合、それらのパッケージを修復してみてください。 それでもうまくいかない場合は、パッケージをアンインストールして再インストールすると、問題が解決します。
これを行うには、PC でコントロール パネルを開き、「プログラムのアンインストール」を選択します。
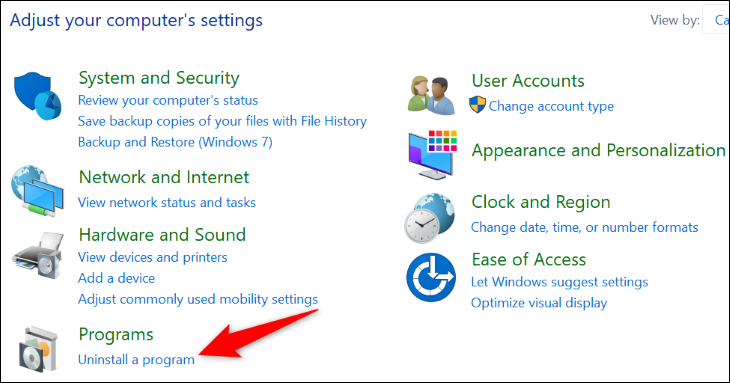
リストから Microsoft Visual C++ 再頒布可能パッケージを見つけて選択します。 次に、上部の「変更」をクリックします。
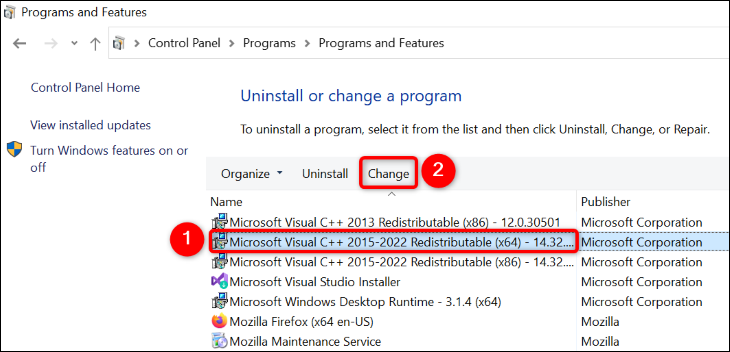
開いたウィンドウで「修復」を選択します。
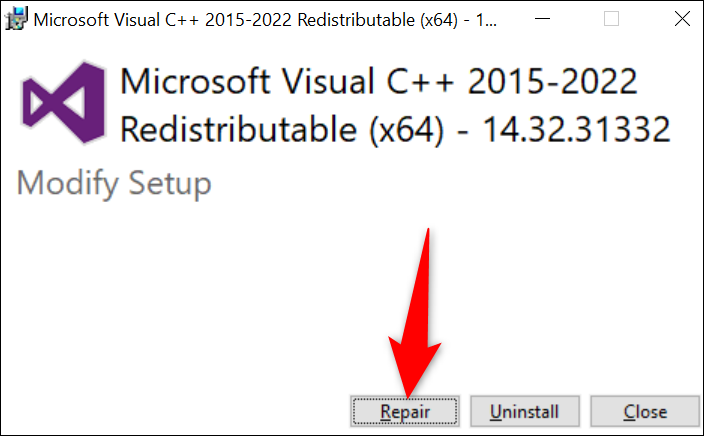
画面に表示される指示に従ってパッケージを修復します。 リスト上のパッケージごとにこれを行う必要があります。 これが完了したら、アプリを起動してみます。
アプリで引き続き同じエラーが表示される場合は、[修復] を選択したウィンドウで [アンインストール] を選択してパッケージをアンインストールします。 リスト上のすべてのパッケージに対してこれを実行します。 次に、Microsoft Visual C++ 再頒布可能サイトにアクセスし、新しいパッケージをダウンロードしてインストールします。
Windowsの破損したファイルを修復する
Windows のコア ファイルが破損し、PC が誤動作する可能性があります。 ウイルスや悪意のあるアプリなどの多くの問題により、これらのファイルが破損する可能性があります。
この場合、PC に組み込まれている SFC (システム ファイル チェッカー) ツールを使用して、破損したファイルをすべて見つけて修正します。 このツールはコマンド プロンプト ウィンドウから実行され、壊れたシステム ファイルをすべて自動的に検出して修正します。
これを使用するには、まず「スタート」メニューを開き、「コマンド プロンプト」を見つけて「管理者として実行」を選択します。 「ユーザー アカウント制御」プロンプトで、「はい」を選択します。
コマンド プロンプト ウィンドウで次のコマンドを入力し、Enter キーを押します。 このコマンドは、壊れたファイルを修復するために必要なファイルをダウンロードします。
DISM.exe /オンライン /クリーンアップイメージ /Restorehealth
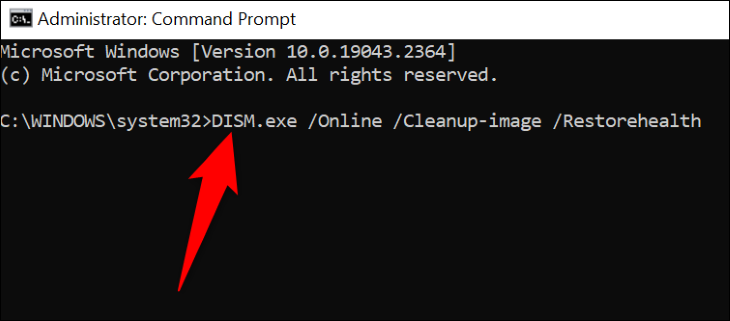
上記のコマンドの実行が終了したら、次のコマンドを入力して Enter キーを押し、破損したファイルの修復を開始します。
sfc /スキャンナウ
破損したファイルが修復されたら、PC を再起動し、アプリを起動します。
システムの復元を使用する
Windows のシステム復元ユーティリティを使用すると、PC に加えた変更を元に戻し、それらの変更によって発生した問題を修正できます。 このツールは基本的に、PC を過去のある時点に復元し、コンピュータに加えた変更を元に戻します。
これを使用するには、「スタート」メニューを開き、「リカバリ」を見つけて選択します。
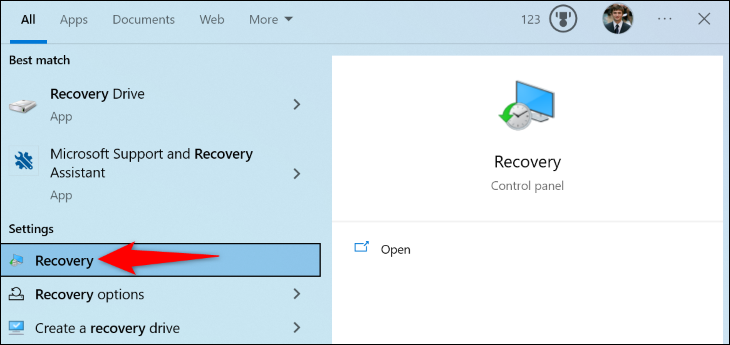
次のページで「システムの復元を開く」を選択します。
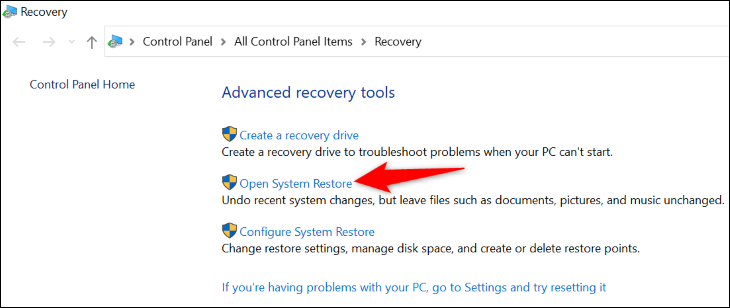
システムの復元の最初のページで、「次へ」を選択します。 次の画面で、リストから最新の復元ポイントを選択し、「次へ」を選択します。
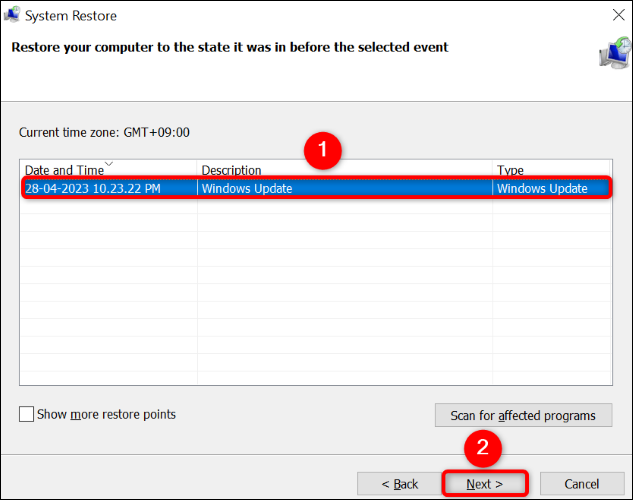
「完了」を選択すると、Windows が PC の復元を開始します。 それが完了したら、目的のアプリを起動すると、問題が解決される可能性があります。
これが、Windows PC での「クラスが登録されていません」エラーを回避する方法です。 お気に入りのアプリをもう一度お楽しみください。
関連: Windows スタートアップ修復ツールを使用して起動時の問題を解決する方法
