Zoomの不安定なインターネット接続エラーを修正
公開: 2022-11-22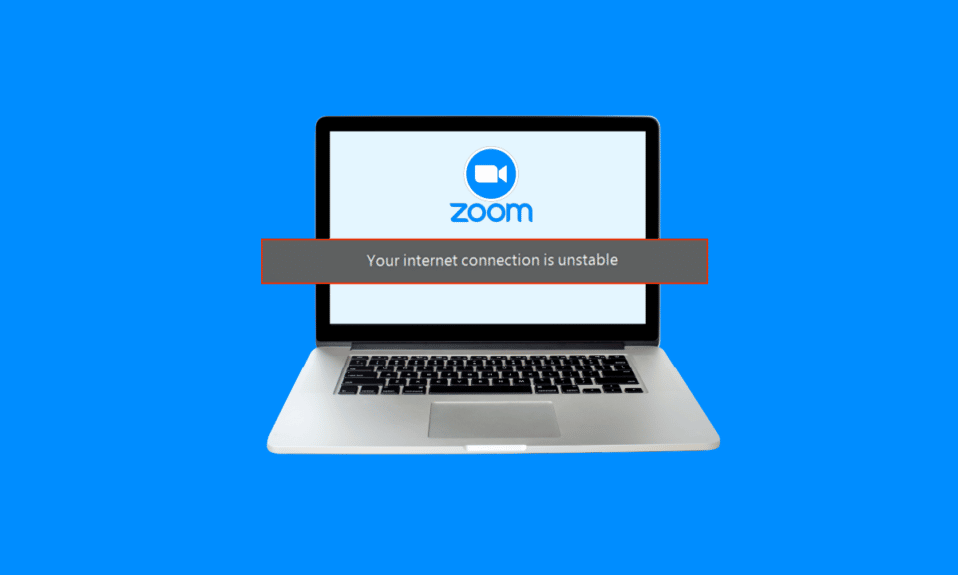
Zoom は、世界中に何百万人ものユーザーがいる最高のビデオ通話および会議プラットフォームの 1 つです。 仮想的に他の人に手を差し伸べたい人にとって、これは重要なツールです。 多くのユーザーは、Zoom の不安定なインターネット接続エラーに遭遇することがよくあります。 このエラーにより、ユーザーは基本的な Zoom 機能を使用できなくなり、場合によってはプラットフォームにログインできなくなります。 このエラーには、Zoom WiFi が不安定になったり、コンピューターに問題が発生したりするなど、さまざまな理由が考えられます。 Zoom でインターネットが不安定であると何度も言われる場合は、Zoom でインターネットを安定させる方法を探す必要があります。 このガイドでは、Zoom のインターネット接続が不安定な理由と方法について説明しました。
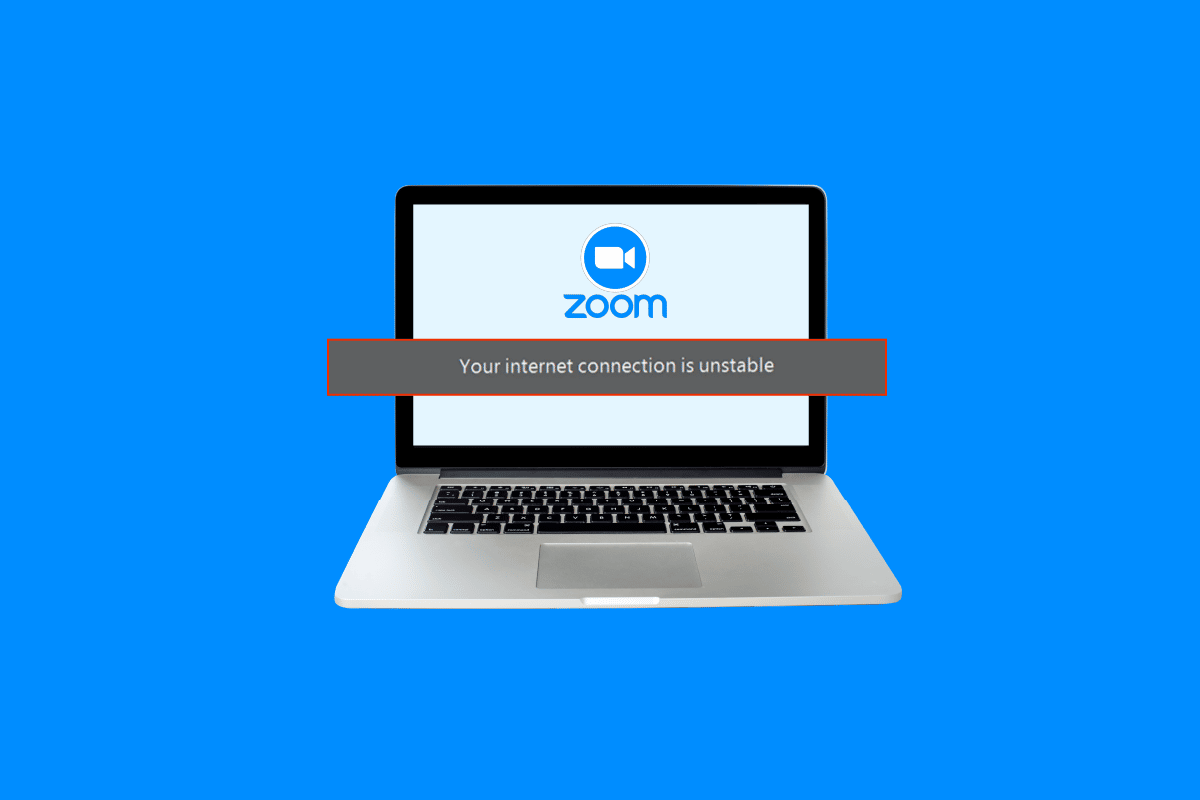
コンテンツ
- Zoomの不安定なインターネット接続エラーを修正する方法
- 方法 1: 遅いネットワーク接続のトラブルシューティング
- 方法 2: ネットワーク トラブルシューティング ツールを実行する
- 方法 3: バックグラウンド プロセスを終了する
- 方法 4: VPN サービスを無効にする
- 方法 5: システム ネットワーク ドライバーを更新する
- 方法 6: IP アドレスを更新する
- 方法 7: DNS 設定を変更する
- 追加の方法: SIP ALG と QOS を無効にする (該当する場合)
Zoomの不安定なインターネット接続エラーを修正する方法
Zoom の不安定なインターネット接続の問題には、複数の理由が考えられます。 考えられる理由のいくつかをここで説明します。
- ネットワーク接続が悪い
- システム ネットワーク アダプタの破損
- バックグラウンドで実行中のプログラム
- VPN サービスに起因する問題
- 古いシステム ネットワーク ドライバー
- モデムの不適切な構成
- 不適切な IP アドレス設定
- 不適切な DNS 設定
- ルーター ファイアウォール ツールの不適切な動作
このガイドでは、Zoom の不安定なインターネット接続の問題を解決する方法について説明します。
方法 1: 遅いネットワーク接続のトラブルシューティング
Zoom の不安定なインターネット接続の問題の最も一般的な理由の 1 つは、ネットワーク接続が不十分なことです。 ネットワークが弱く不安定な場合、Zoom アプリにログインできない場合があります。 したがって、考慮すべき最初のステップは、Zoom ログイン エラーの原因となっている可能性があるネットワークの問題を修正することです。
オプション I: Wi-Fi ルーターを再起動する
この問題を解決するために最初にできることの 1 つは、WiFi ルーターが正しく接続されているかどうかを確認することです。 一般に、コンピューターや携帯電話のネットワーク接続エラーは、不適切なルーター接続が原因です。 したがって、Zoom がインターネットが不安定であると言い続け、Zoom のインターネットを安定させる方法がわからない場合は、ルーターが正しく接続されていることを確認してください。
1. WiFi ルーターの電源ボタンを長押しします。

2. ルーターの電源がオフになったら、メイン スイッチからルーター ケーブルを抜きます。
3. 数分待ってからケーブルを再接続し、ルーターの電源を入れます。
4. 接続が復元されたかどうかを確認します。
オプション II: ネットワーク接続を確認する
Zoom の不安定なネットワークの問題の原因が Wi-Fi ルーターでない場合は、インターネット プロバイダーが原因である可能性があります。 使用しているインターネット サービスを調べて、十分なネットワーク接続が得られていることを確認することを検討してください。 また、サービスを使用するには、デバイスに有効なインターネット プランがあることを確認する必要があります。 遅いインターネット サービスを使用していて、それを修正する方法がわからない場合は、遅いインターネット接続をチェックしてください。 インターネットを高速化する 10 の方法! 問題を解決するためのガイド。
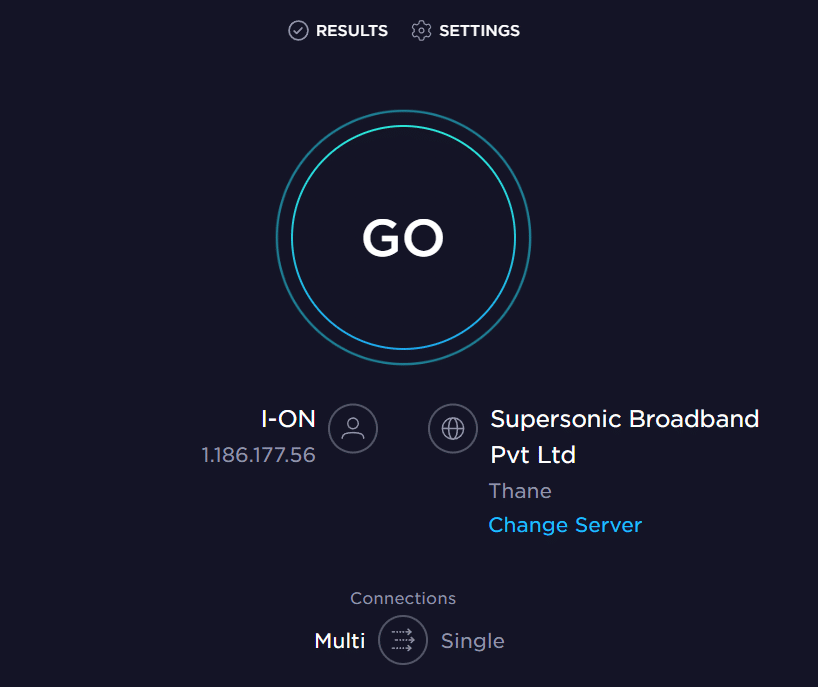
方法 2: ネットワーク トラブルシューティング ツールを実行する
Windows Network Troubleshooter は、さまざまなネットワーク接続エラーを修正するために使用できる Windows ツールです。 Windows がネットワークに接続しようとしているときにエラーを引き起こしている可能性がある問題がある場合。 次に、このトラブルシューティング ツールを使用して、Windows の Zoom WiFi の不安定な問題を修正できます。 以下の簡単な手順に従って、Windows 10 コンピューターで Windows ネットワーク トラブルシューティング ツールを使用して、Zoom のインターネットを安定させる方法を見つけることができます。 Windows 10 でのネットワークの問題のトラブルシューティングについては、ガイドを確認してください。
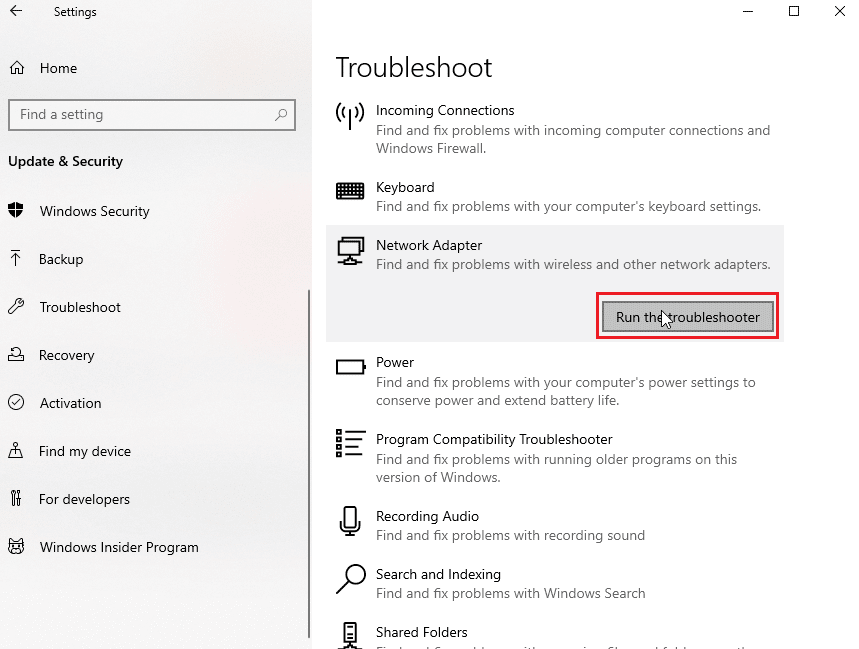
また読む: Windows 10でZoomミーティングを許可なく記録する方法
方法 3: バックグラウンド プロセスを終了する
Zoom にログインしようとしているときに他のプログラムやプロセスがバックグラウンドで実行されている場合、Zoom に干渉し、ログイン中に失敗する可能性があります。Zoom の不安定なインターネット接続を解決するには、すべてのバックグラウンド プログラムとプロセスを終了してみることができます。コンピューター。 Windows 10 でタスクを終了する方法ガイドを確認して、Windows 10 コンピューターのバックグラウンド プログラムを安全に終了する手順に従ってください。 この方法で問題が解決しない場合は、次の方法に進むことができます。
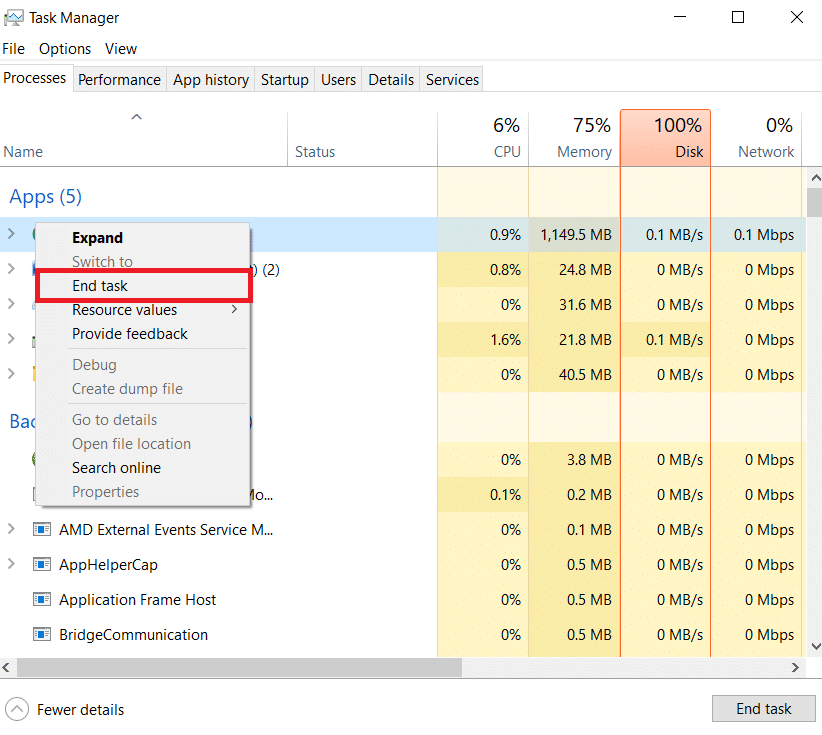
方法 4: VPN サービスを無効にする
多くのユーザーは、この問題が使用している VPN サービスによって引き起こされることがあることに気付きました。 したがって、デバイスの VPN サービスを無効にして、Zoom WiFi の不安定な問題を修正することをお勧めします。 Windows 10 ガイドで VPN とプロキシを無効にする方法をチェックして、コンピューターで VPN を無効にする方法に従ってください。

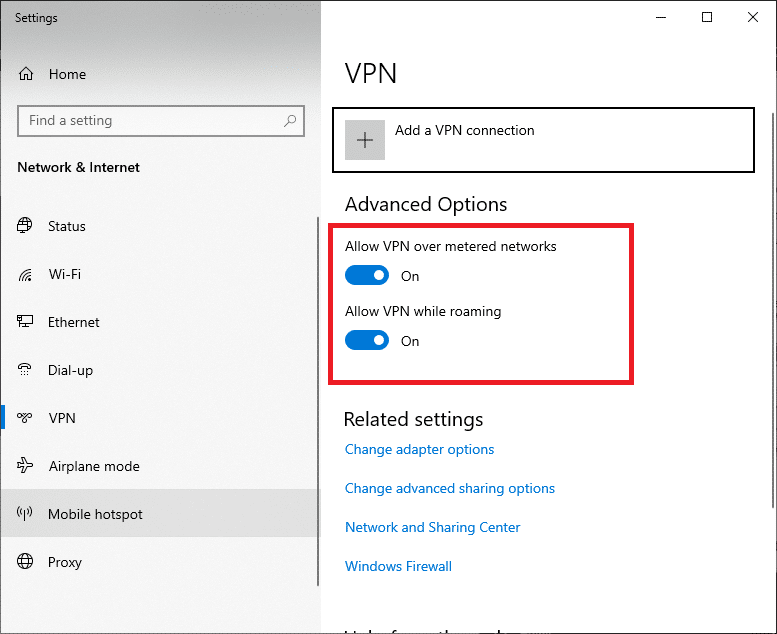
また読む: Windows 10でズームオーディオが機能しない問題を修正
方法 5: システム ネットワーク ドライバーを更新する
Zoom がインターネットが不安定であると言い続ける場合、Zoom へのログイン中の問題は、コンピューターのネットワーク ドライバーの障害が原因である可能性が高いです。 したがって、コンピューターのシステム ネットワーク ドライバーを更新して、Zoom のインターネットを安定させることができます。 Windows 10でネットワークアダプタードライバーを更新する方法を確認して、コンピューターのZoomログインの問題を修正できます.
![ドライバーを右クリックし、[ドライバーの更新] をクリックします。](/uploads/article/6525/eaog35pd9EN2zR5I.png)
方法 6: IP アドレスを更新する
IP アドレスを更新することは、コンピューターで Zoom の問題を解決する最も効果的な方法の 1 つです。 コマンド プロンプトで IP アドレスを更新できます。 以下の簡単な手順に従ってこのメソッドを実行し、Zoom Wi-Fi の不安定な問題を修正してください。
1. [スタート] メニューから [コマンド プロンプト] を検索し、[管理者として実行] をクリックします。
![「コマンド プロンプト」と入力し、[管理者として実行] をクリックします。 Zoomの不安定なインターネット接続エラーを修正](/uploads/article/6525/fq2RnOqvAfm3J8rF.png)
2. 次のコマンドを1 つずつ同時に入力し、各コマンドの後にEnter キーを押します。
netsh winsock リセット netsh int ip リセット ipconfig /リリース ipconfig /更新 ipconfig /flushdns
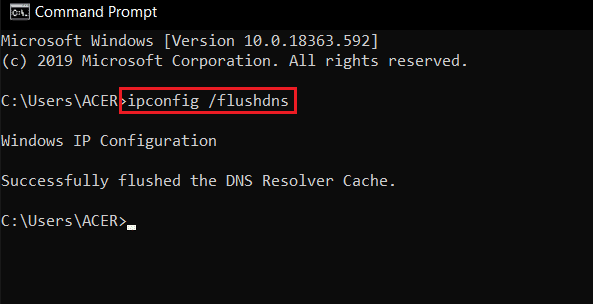
3. PC を再起動して、問題が解決したかどうかを確認します。
また読む:ズームがカメラを検出できない問題を修正
方法 7: DNS 設定を変更する
Zoomの問題でインターネットを安定させる方法を解決する最も効果的な方法の1つは、コンピューターのDNS設定を変更することです. 以前の方法が機能しない場合は、コンピューターの DNS 設定を変更してみてください。 この問題は、インターネット プロバイダーがインターネット アドレス名を IP アドレスに適切に変換しない場合に発生します。 多くのユーザーは、DNS 設定を変更することでこの問題を解決できました。 Windows 10でDNS設定を変更する3つの方法を確認できます ガイドに従って、デバイスの DNS 設定を変更する方法を説明します。
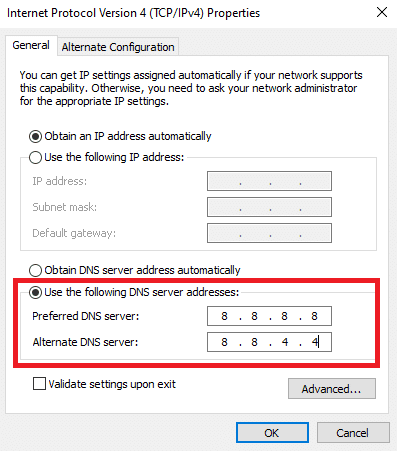
追加の方法: SIP ALG と QOS を無効にする (該当する場合)
Application Layer Gateway (ALG) は、多くの WiFi ルーターにメーカーが装備しているツールです。 このツールの目的は、ルーターのファイアウォールの問題を防ぐことです。 ただし、多くの場合、SIP ALG はネットワークに干渉し、Zoom WiFi が不安定になるなどのさまざまな問題を引き起こす可能性があります。
注:この方法で説明されている手順は、ルーターの製造元によって異なる場合があります。 したがって、同じものに対して正しい設定オプションを選択していることを常に確認してください。
1.ルーターの管理ページにアクセスします。
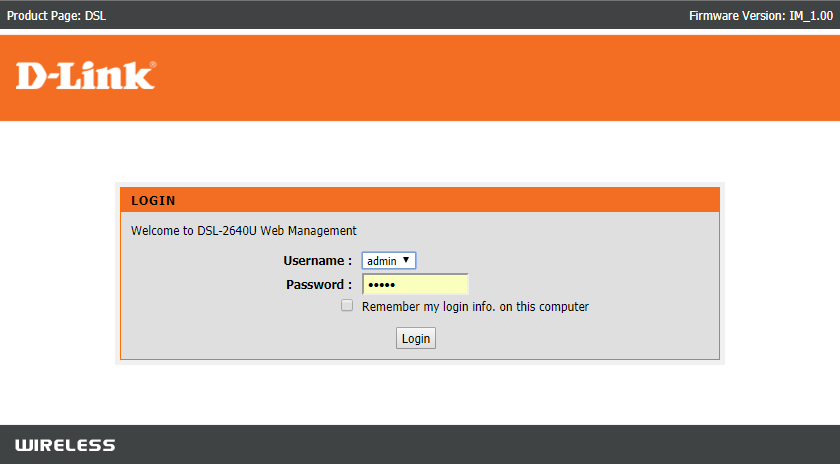
2. [詳細] タブまたは [詳細設定]オプションに移動します。
3. ここで、[セットアップとWAN 設定]を選択します。
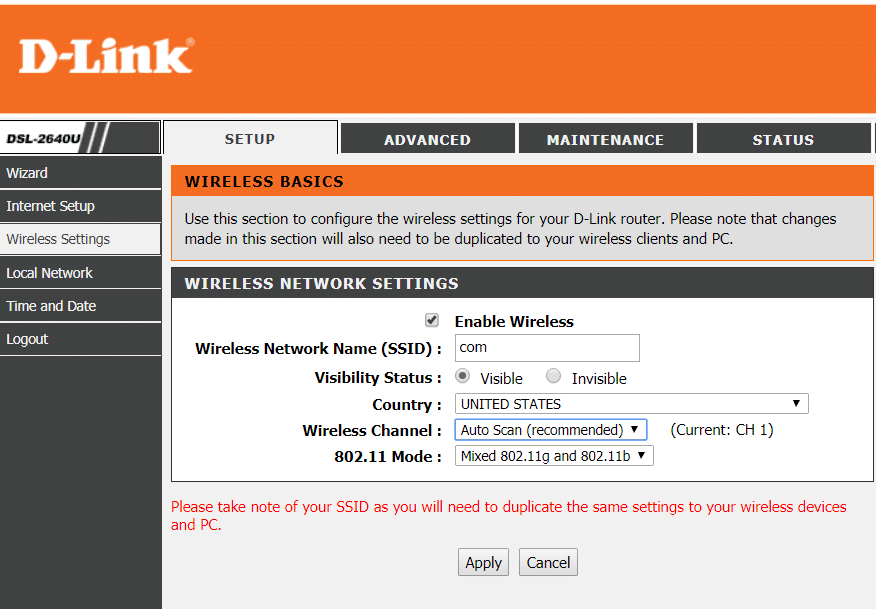
4. ここで、 NAT フィルタリングを見つけてから、 SIP ALGをオフにするオプションを見つけます。
5. ルーターを再起動して、問題が解決したかどうかを確認します。
よくある質問 (FAQ)
Q1. Zoomにログインできないのはなぜですか?
答え。 Zoom にログインできない一般的な理由の 1 つは、ネットワーク接続エラーです。 この問題を解決するには、ネットワーク接続の修正を試みることができます。
Q2. Windows 10 で Zoom 接続の問題を解決するにはどうすればよいですか?
答え。 Windows Network Troubleshooter を使用して、Windows 10 での Zoom 接続の問題の修正を試みることができます。
Q3. Zoom 接続エラーの原因は何ですか?
答え。 Zoom 接続エラーには、ネットワーク接続の不良や不適切な IP アドレス設定など、さまざまな理由が考えられます。
おすすめされた:
- スタックしたコンピューターを修正すると、ネットワークに接続できます
- Microsoft Teams は私の電話を監視できますか?
- ズーム フィルターが PC に表示されない問題を修正
- Windows 10でズームエラーコード2008を修正
このガイドがお役に立ち、 Zoom の不安定なインターネット接続の問題を修正できたことを願っています。 どの方法が効果的かをお知らせください。 ご提案やご質問がありましたら、コメント欄でお知らせください。
