Zoomが現時点でZoomにサインアップする資格がないと言っているのを修正
公開: 2022-12-14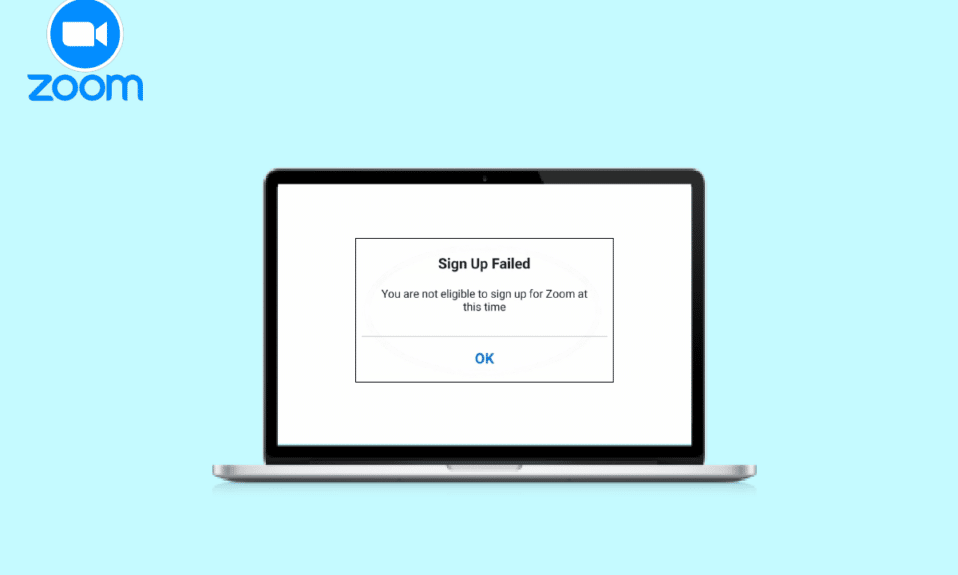
Zoom はオンライン会議のやり方を変えました。 Zoomは、ビデオ通信に関しては一般的に知られている名前になりました。 このプラットフォームは 2012 年に最初にリリースされて以来、世界中から何百万人ものユーザーを獲得しています。 Zoom の最大の利点は、アプリをダウンロードしなくてもブラウザからアクセスできることです。 また、Windows PC、macOS、Android、iOS、ChromeOS などの複数のデバイスもサポートしています。 公式の目的であろうとカジュアルな会議であろうと、プラットフォームにサインアップして、そのシンプルなユーザー インターフェイスを使用して操作を開始できます。 Zoomのすべての特典にもかかわらず、一部のユーザーは、Zoomが「現時点でZoomにサインアップする資格がありません」というエラーが表示されることに不満を持っています. あなたがこれらのユーザーの 1 人で、このエラーの解決策を探しているなら、正しいページにたどり着きました。 今日のガイドでは、ズームがサインアップする資格がないというエラーとその背後にある理由について説明します. それに伴い、Zoom の年齢確認と Zoom の対象年齢の開示もお手伝いします。 したがって、これ以上遅らせることなく、資格エラーなしで簡単に Zoom にサインアップできるさまざまな方法を探ってみましょう.
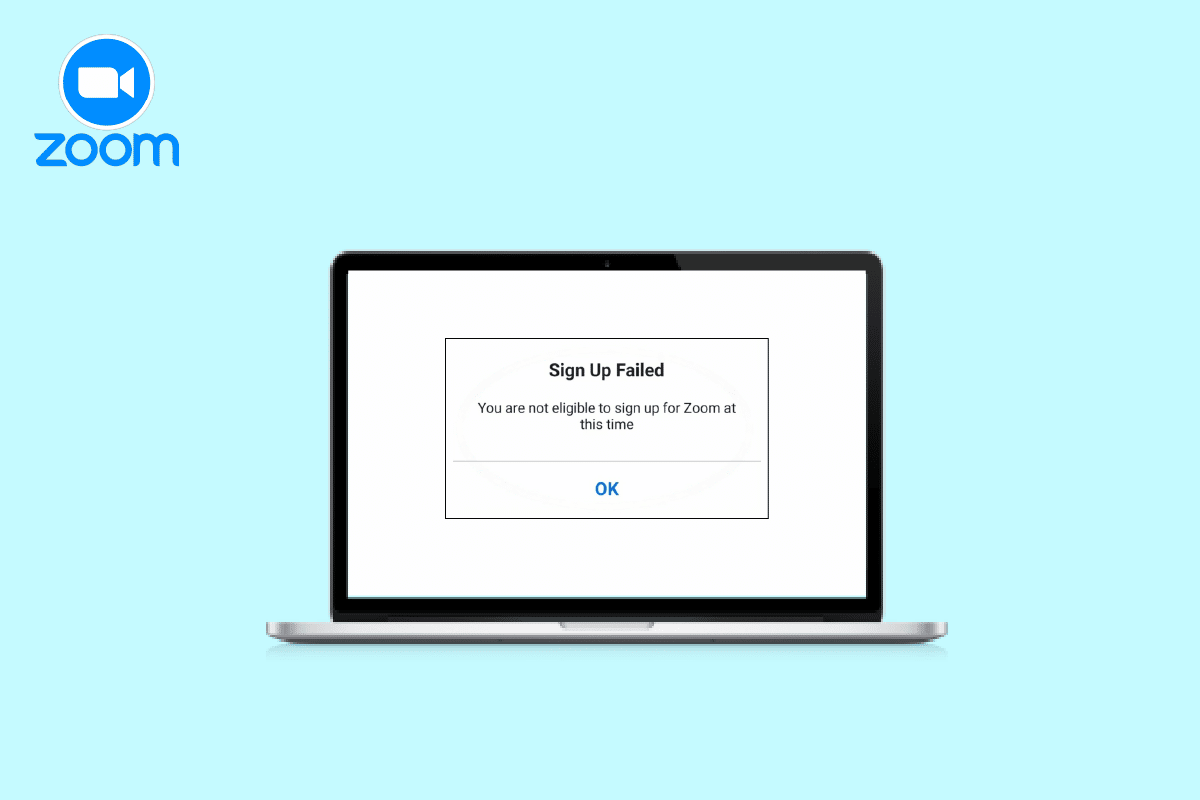
コンテンツ
- 現時点で Zoom にサインアップする資格がないという Zoom の修正方法
- 現時点で Zoom にサインアップする資格がないと Zoom が言うのはなぜですか?
- Zoomがサインアップできない問題を修正する方法
- 方法 1: 年齢制限を回避する
- 方法 2: 場所の制限を確認する
- 方法 3: ブラウザのキャッシュを削除する
- 方法 4: シークレット モードを使用する
- 方法 5: 別のデバイスまたはブラウザを使用する
- 方法 6: ブラウザ拡張機能を無効にする
- 方法 7: Zoom を再インストールする
- 方法 8: Zoom サポートに連絡する
現時点で Zoom にサインアップする資格がないという Zoom の修正方法
Zoom が「現時点で Zoom にサインアップする資格がありません」というエラーを詳細に解決する方法については、読み続けてください。
現時点で Zoom にサインアップする資格がないと Zoom が言うのはなぜですか?
Zoom にサインアップしようとしている新規ユーザーの場合、セキュリティ上の理由から、 16 歳がZoom の対象年齢であることを知っておく必要があります。 あなたが 16 歳以上で、年齢制限が問題にならない場合は、上記のエラーにつながる可能性のある他のいくつかの理由が考えられます。
- ブラウザの設定により、 Zoom の問題にサインアップできない場合があります。
- 制限された国からアクセスしようとすると、エラーが表示されることがあります。
- デバイスにブラウザーのキャッシュが蓄積されていることも、理由の 1 つです。
- ブラウザで使用されている特定の拡張機能により、 Zoom へのアクセスがブロックされる場合があります。
Zoomがサインアップできない問題を修正する方法
Zoomのサインアップエラーの背後にある理由をよく知っていると、この場合のように簡単に修正できます. そのため、デバイスに制限なく Zoom を使用するのに役立ついくつかの対応する修正を試すことができます。
方法 1: 年齢制限を回避する
ほとんどの場合、Zoom でのサインアップの問題の背後にある理由は、16 歳未満の場合に合格できないZoom の年齢確認が原因で発生します。 したがって、Zoom クラスのミーティングに参加するためにプラットフォームにサインアップする必要がある場合は、両親よりも年上の人に代理でサインアップしてもらうことができます。 これにより、Zoom の年齢制限ポリシーを簡単に回避できます。
方法 2: 場所の制限を確認する
Zoomの年齢確認とは別に、次に覚えておくべきことは場所の制限です. Zoomアプリへのアクセスがブロックされている国がいくつかあります。 規制上の理由により、次の国からアプリにアクセスしている場合、Zoom にサインアップすることはできません。
- イラン
- キューバ
- シリア
- 北朝鮮
- ウクライナ(クリミア地方)
方法 3: ブラウザのキャッシュを削除する
Zoom にサインアップできないもう 1 つの理由として、ブラウザのキャッシュが考えられます。 以前にZoomにアクセスしたことがあり、サインアップできなかった場合、Zoomの操作に使用しているブラウザに一時ファイルが保存されている可能性があります。 これらの一時ファイルは、主にナビゲーション プロセスを高速化するために使用されますが、この場合、Zoom の使用に失敗したときに古い情報にアクセスしています。 そのため、ブラウザ (Chrome) からすべてのキャッシュをクリアする必要があります。 その方法がわからない場合は、Google Chrome でキャッシュと Cookie をクリアする方法に関するガイドをご覧ください。
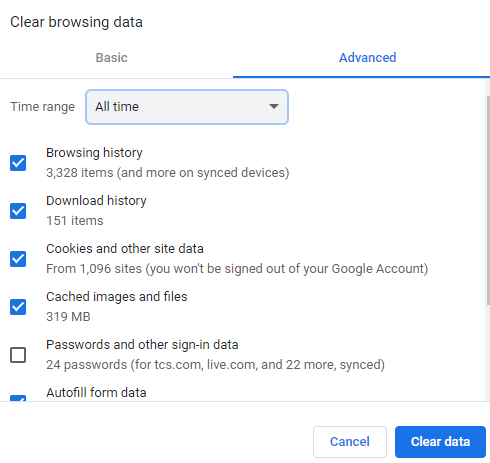
方法 4: シークレット モードを使用する
Zoom は、現時点で Zoom にサインアップする資格がないと言っています。このエラーは、シークレット モードを使用して解決することもできます。 通常のブラウザを使用すると、Zoom へのアクセスが中断される可能性があります。 したがって、プライベート ブラウザまたはシークレット モードを使用してプラットフォームにアクセスする必要があります。 Chrome をブラウザーとして使用している場合は、Chrome でシークレット モードを有効にする方法に関するガイドを確認して、この方法を試すのに役立ててください。
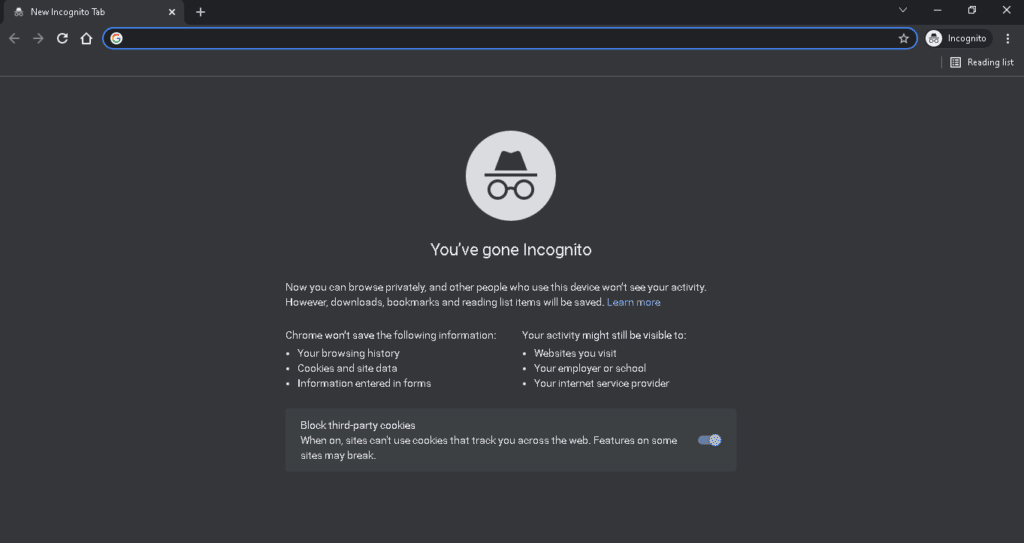
また読む:ズームがカメラを検出できない問題を修正
方法 5: 別のデバイスまたはブラウザを使用する
Zoomのサインアップの問題を解決するために、別のデバイスまたはブラウザーを一緒に使用することもできます. Zoom アクセスに関するエラー メッセージを受け取ったユーザーは、別のラップトップまたはコンピューターを使用して問題を解決できました。 Opera、Microsoft Edge などの Chrome を使用している場合は、別のブラウザを試すこともできます。
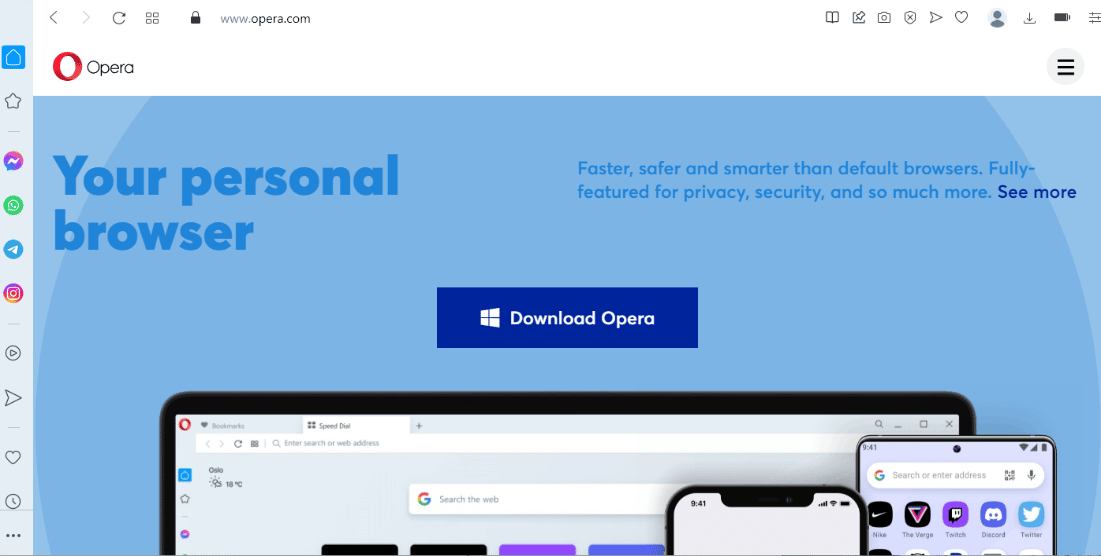
方法 6: ブラウザ拡張機能を無効にする
デバイスにブラウザー拡張機能または広告ブロッカーをインストールしている場合でも、Zoom がサインアップできない理由になる可能性があります。 したがって、登録の完了を妨げているデバイスのブラウザ拡張機能を無効にする必要があります。 以下の手順に従って、登録を試みる前にすべてのブラウザ拡張機能を無効にして、Zoom の年齢確認の問題を解決してください。

1. デスクトップでChrome ブラウザを起動し、右上にある3 点メニューをクリックします。
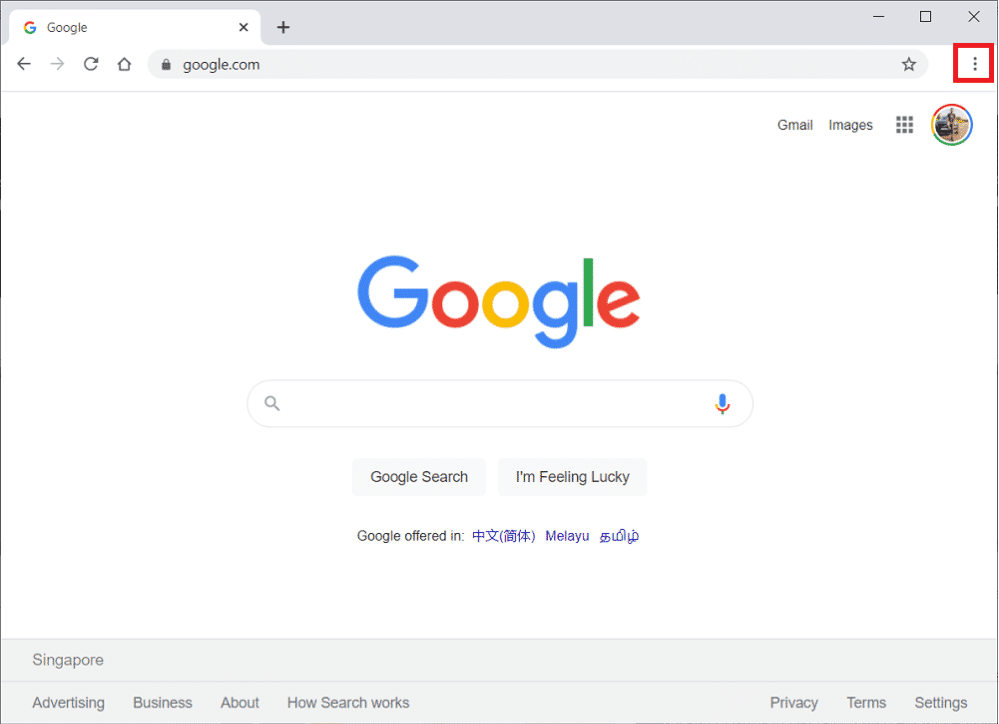
2. メニューで[その他のツール]を選択し、次のウィンドウで[拡張機能]をクリックします。
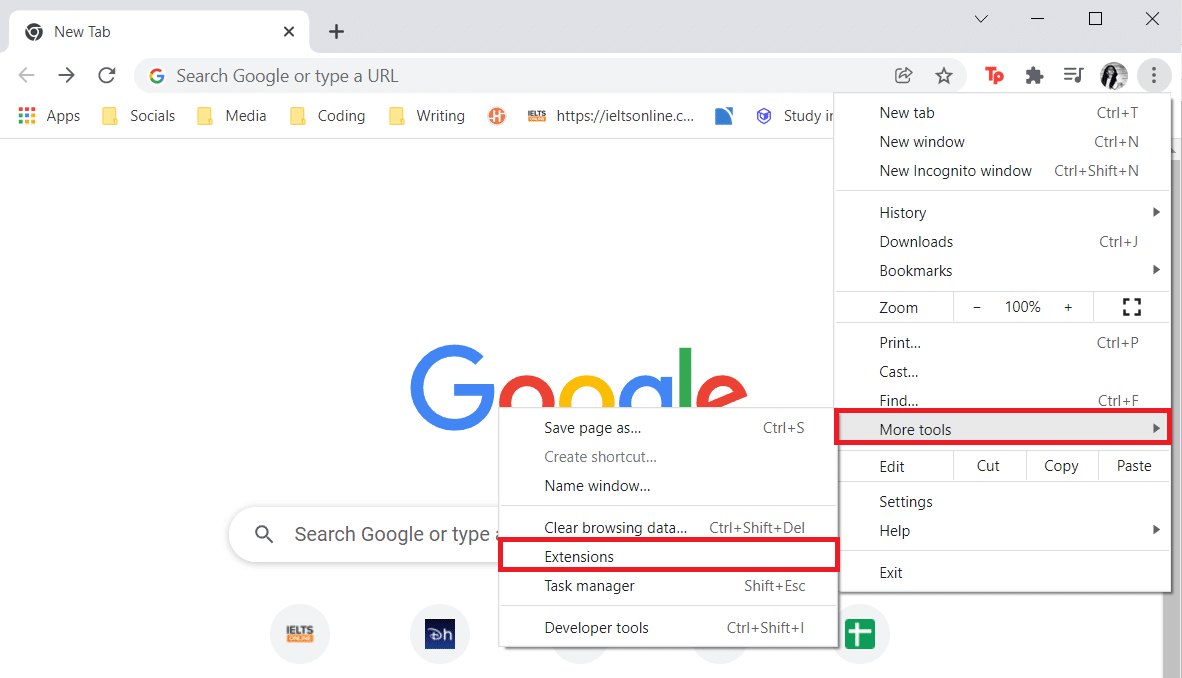
3. 次に、 [拡張機能]ウィンドウにある拡張機能をオフに切り替えます。
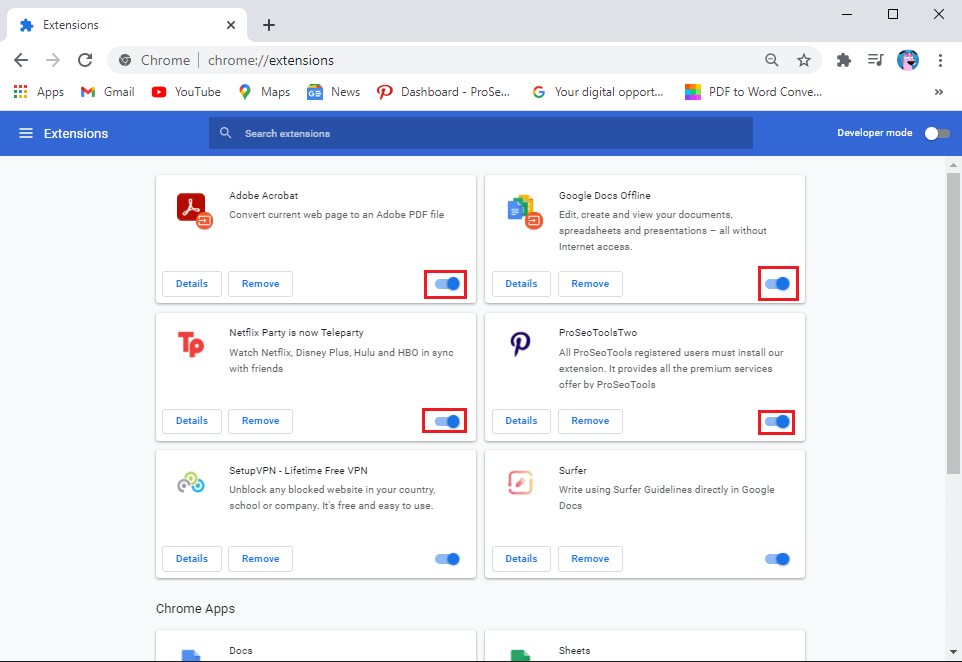
4. 存在する拡張機能ごとにプロセスを繰り返し、完了したらブラウザを閉じます。
また読む: Windows 10でズームエラー1132を修正する
方法 7: Zoom を再インストールする
Zoom でのサインアップの問題を解決するのに役立つもう 1 つの修正方法は、アプリケーションをアンインストールしてから再インストールすることです。 新規インストールは、アプリ内の問題の修正にも役立ちます. そのため、次の手順に従って再インストール プロセスを試みることができます。
1. Windowsキーを押して、 「コントロール パネル」と入力し、 [開く]をクリックします。
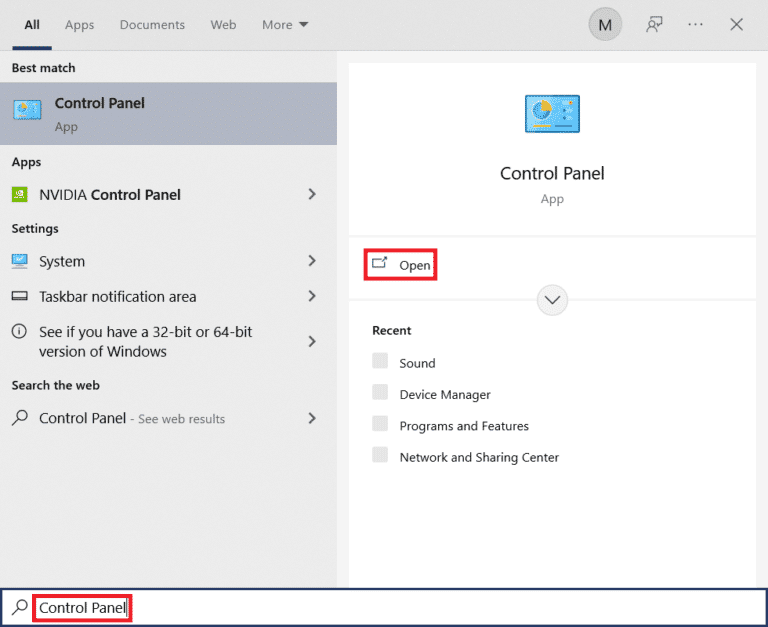
2. [表示方法] > [大きいアイコン]を設定し、 [プログラムと機能] を選択します。
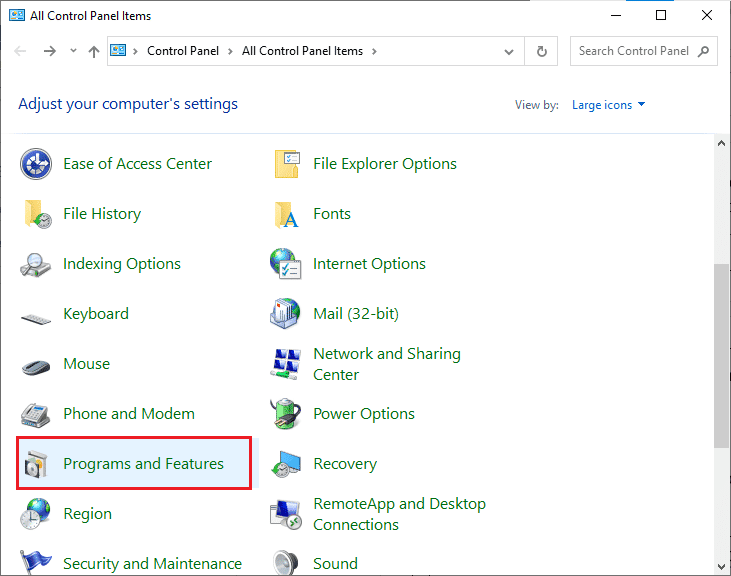
3. リストからZoomをクリックし、上部にある[アンインストール]を選択します。
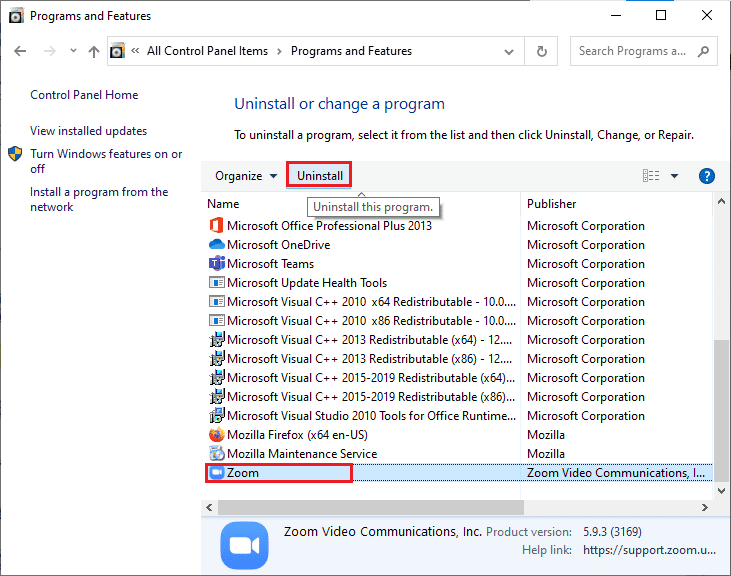
4.画面の指示に従ってアプリを削除した後、 PC を再起動します。
5. ブラウザを起動し、デスクトップに Zoom をダウンロードします。
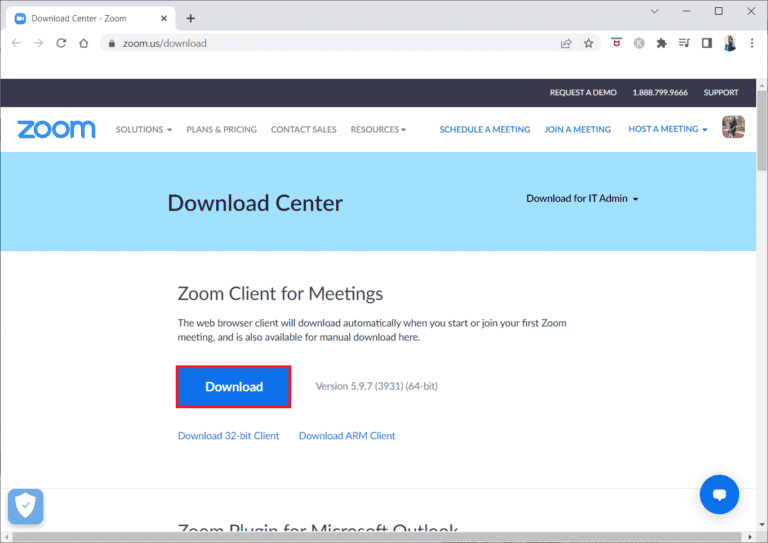
6. 次に、下部にあるZoomInstallerファイルをクリックします。
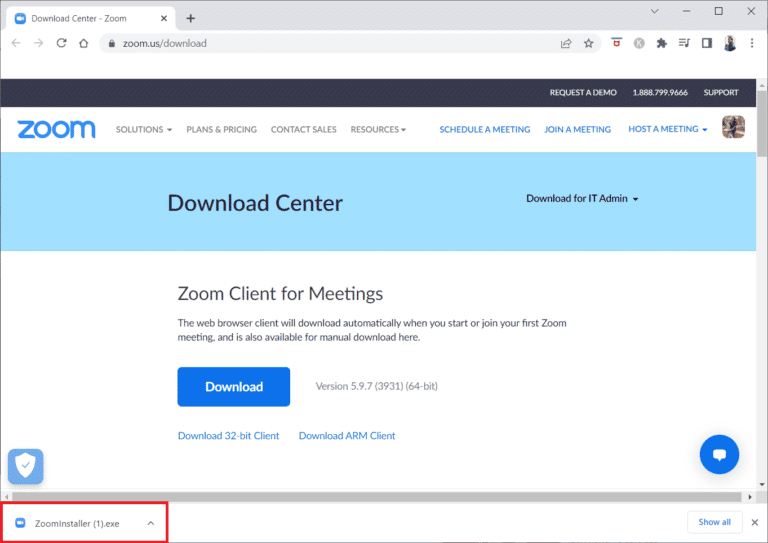
7. インストールが成功したら、 Zoom アカウントにログインします。
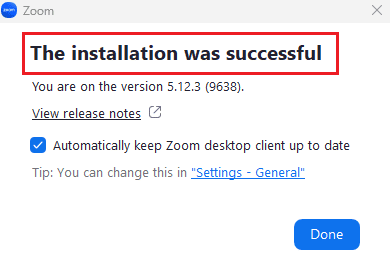
また読む: Windows 10でズームエラーコード2008を修正する
方法 8: Zoom サポートに連絡する
どの方法もうまくいかない場合は、Zoom サポートに連絡してサインアップの問題を解決してみてください。 直面している問題を専門家に伝えることができます。専門家は、Zoom の年齢確認の問題を解決するのに役立ちます。
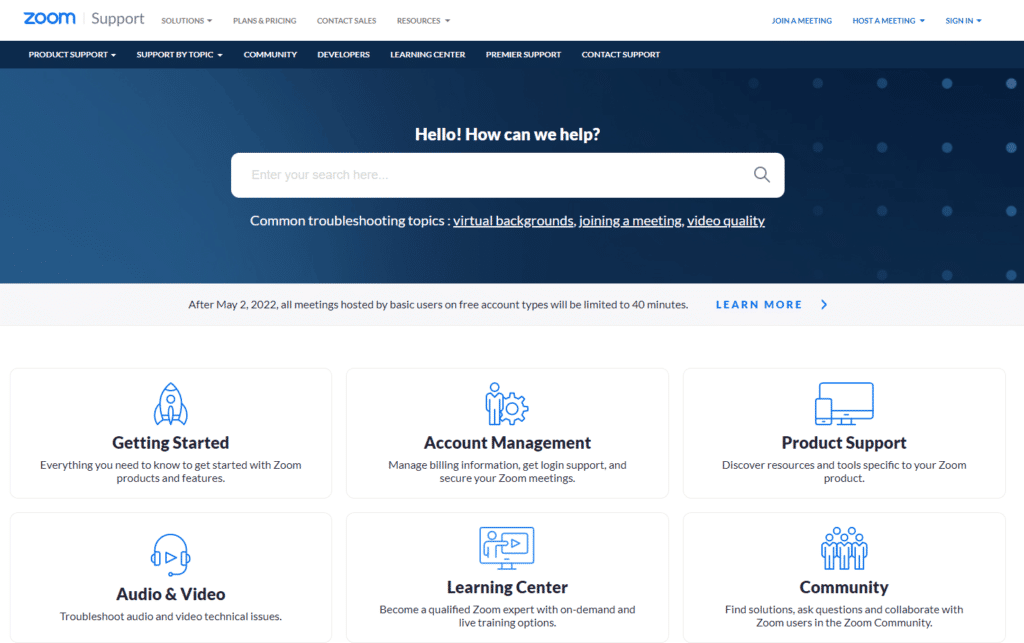
よくある質問 (FAQ)
Q1. Zoomを使用できないのはなぜですか?
答え。 Zoom を使用する際の適格性の問題は、生年月日を正しく入力しない場合によく見られます。 また、エラーを解決するには、ブラウザのキャッシュと Cookie をクリアする必要があります。
Q2. Zoomを操作できる年齢は?
答え。 セキュリティ上の理由から、Zoom の使用には16 歳の年齢制限があります。
Q3. 誰でもZoomアカウントにサインアップできますか?
答え。 はい、プラットフォームに登録するための年齢基準を満たしていれば、誰でも Zoom アカウントにサインアップできます。
Q4. Zoom でサインインできないのはなぜですか?
答え。 Zoom に登録したパスワードまたはメールアドレスに問題がある場合、Zoom でのサインインの問題が発生します。
Q5. 学生として Zoom にサインアップするにはどうすればよいですか?
答え。 あなたが学生で、Zoom にサインアップしたい場合は、学校のメールアドレスを使用できます。 Zoom からアカウントを有効にするためのメールを受信したら、Gmail を起動して[アカウントを有効にする]を選択します。
おすすめされた:
- ダウンロードする Windows 10 向けの 50 の最高の無料ゲーム
- Androidでメッセンジャーのプロフィール写真を変更できない問題を修正
- Zoomの不安定なインターネット接続エラーを修正
- ズーム フィルターが PC に表示されない問題を修正
Zoom に関するドキュメントで、現時点で Zoom にサインアップする資格がないと述べていることで、エラーに関するすべての重要な事実と、この状況を修正できるさまざまな方法を強調することができたことを願っています。 もしそうなら、以下にコメントを残して、どの方法が最も役に立ったか教えてください. また、質問や提案を送信することもできます。
