Windows 10でズームエラー1132を修正
公開: 2022-08-30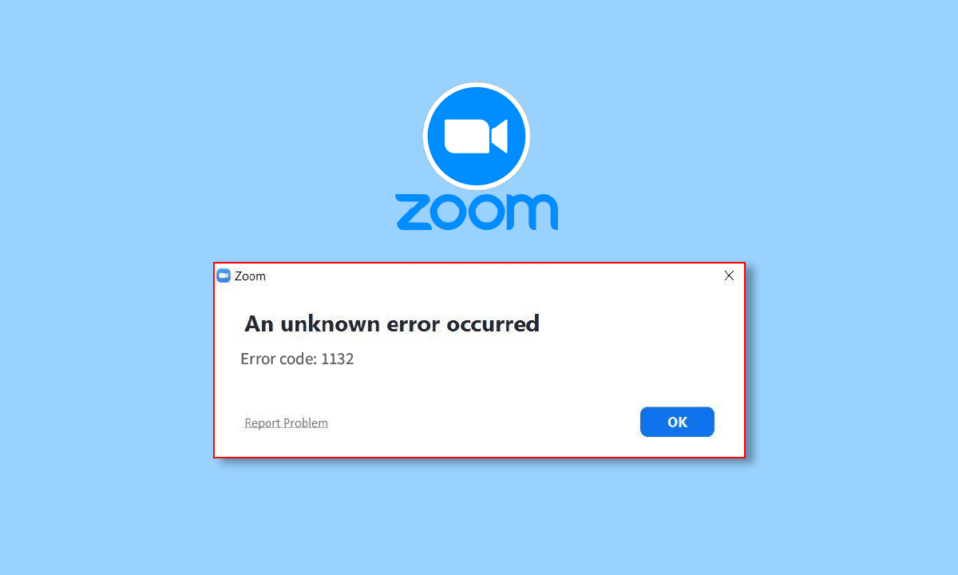
Zoom は、家庭のパンデミック時代に最も使用されたアプリケーションの 1 つです。 アプリのビデオ会議機能は、効率的な在宅勤務文化への道を開くため、人気を博しました. しかし、アプリやプログラムと同様に、Zoom にもエラーやバグがないわけではありません。 ミーティングに参加するとき、またはミーティングの途中で、Windows 10 PC で Zoom エラー 1132 が報告されているユーザーが何人かいます。 同じ問題に直面している場合は、以下で説明する方法に従って同じ問題を修正できます。
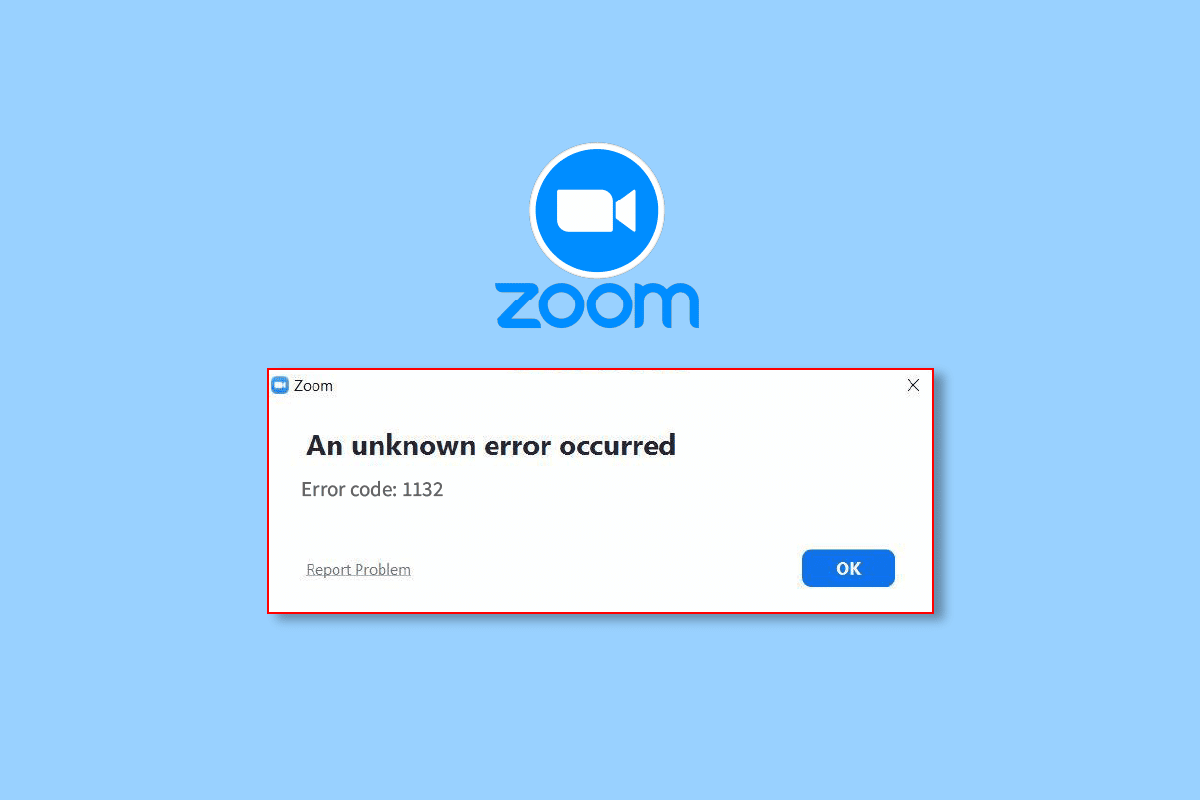
コンテンツ
- Windows 10でズームエラー1132を修正する方法
- 方法 1: 基本的なトラブルシューティング方法
- 方法 2: Zoom サーバーのステータスを確認する
- 方法 3: ネットワーク トラブルシューティング ツールを実行する
- 方法 4: Zoom を信頼済みサイトとして追加する (ブラウザ版の場合)
- 方法 5: プロキシ サーバーを無効にする
- 方法 6: Google DNS を使用する
- 方法 7: Zoom アプリを更新する
- 方法 8: 破損したファイルを修復する
- 方法 9: マルウェア スキャンを実行する
- 方法 10: Zoom アプリを再インストールする
- 方法 11: ローカル アカウントを作成する
- 方法 12: Zoom サポートに連絡する
Windows 10でズームエラー1132を修正する方法
Windows 10 デバイスで Zoom エラー 1132 が発生する一般的な理由を次に示します。 それらを深く分析して、具体的に問題をトラブルシューティングできるようにします。
- PC の一時的な不具合やインターネット接続の問題。
- Zoomサーバーがダウンしています。
- 古いズーム、ネットワーク アダプター、およびオペレーティング システム。
- プロキシ サービスと VPN サービスは互換性がありません。
- ウイルス対策とファイアウォールが Zoom をブロックしています。
- Zoom で誤って構成されたファイルは、アプリを再インストールした場合にのみ解決できます。
Zoomエラー1132 Windows 10の修正に役立ついくつかの効果的なトラブルシューティング方法を次に示します。完全な結果を得るには、同じ順序で方法に従ってください.
方法 1: 基本的なトラブルシューティング方法
以下は、上記のズームエラーを修正するために従うことができるいくつかの基本的な手順です.
1A。 PCを再起動する
Zoom に関連するすべての一時的な不具合を解決するための一般的なハックは、コンピューターを再起動することです。 コンピューターを再起動したら、エラーなしで Zoom にアクセスできるかどうかを確認します。
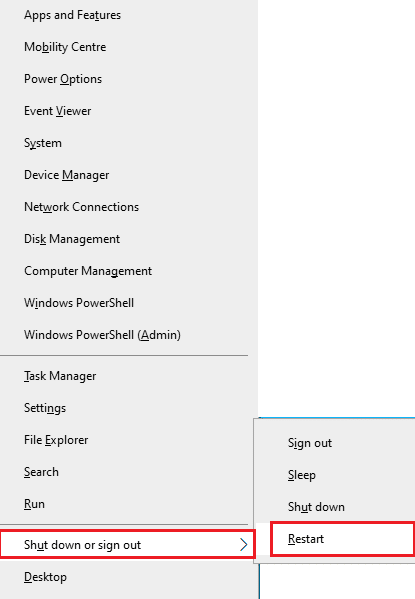
1B. ズームを再開
コンピューターを再起動しても問題が解決しない場合は、簡単で効率的な回避策として Zoom を再起動することで、Zoom エラー 1132 を修正できます。 Zoomを再起動するための簡単な手順を次に示します。
1. Ctrl + Shift + Esc キーを同時に押して、タスク マネージャーを開きます。
2. 次に、図のようにZoom Meetingsを検索して右クリックします。
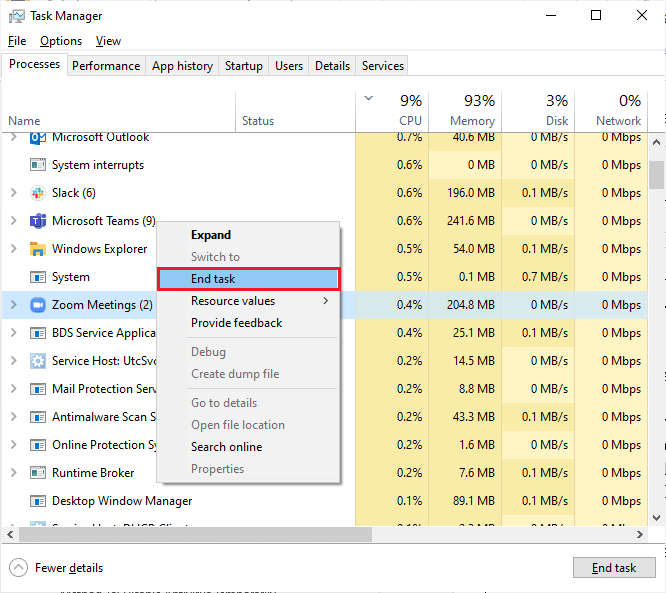
3. ここで、図のように [タスクの終了] オプションを選択します。
4. 次に、 Zoomを再起動し、同じエラーが再び発生するかどうかを確認します。 その場合は、次のトラブルシューティング方法に進んでください。
1C。 ネットワーク接続を確認する
インターネット接続が不安定な場合、Zoom エラー コード 1132 が発生します。また、ルーターとコンピューターの間に障害物がある場合、ワイヤレス信号に干渉し、断続的な接続の問題が発生する可能性があります。
Speedtest を実行して、適切な接続に必要なネットワーク速度の最適レベルを知ることができます。
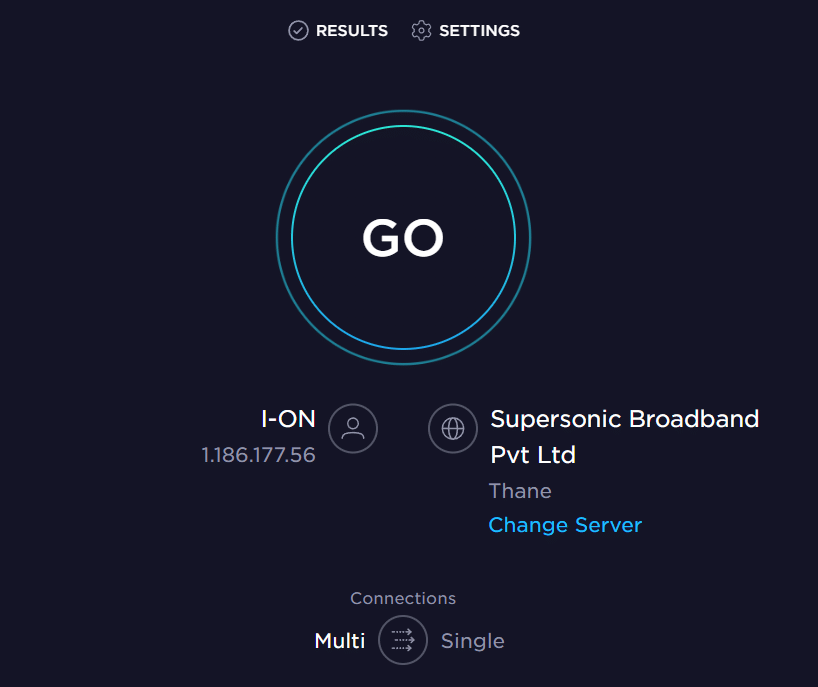
デバイスが以下の基準を満たしていることを確認してください。
- ネットワークの信号強度を確認し、強度が非常に低い場合は、その間にあるすべての障害物を取り除きます。
- 同じネットワークに接続されているデバイスが多すぎないようにしてください。
- インターネット サービス プロバイダー (ISP) によって検証されたモデム/ルーターを常に購入してください。競合はありません。
- 古いケーブル、破損したケーブル、損傷したケーブルは使用しないでください。 必要に応じてケーブルを交換します。
- モデムからルーターへの配線、およびモデムから壁への配線が安定していて、干渉を受けていないことを確認してください。
また読む:ネットワーク接続エラー0x00028002を修正する
1D。 Windows の更新
オペレーティング システムを更新することで、コンピューターの Zoom に関連するソフトウェアのバグを修正することもできます。 Windows オペレーティング システムを更新したかどうかを常に確認し、保留中の更新がある場合は、Windows 10 の最新の更新プログラムをダウンロードしてインストールする方法のガイドを使用してください。
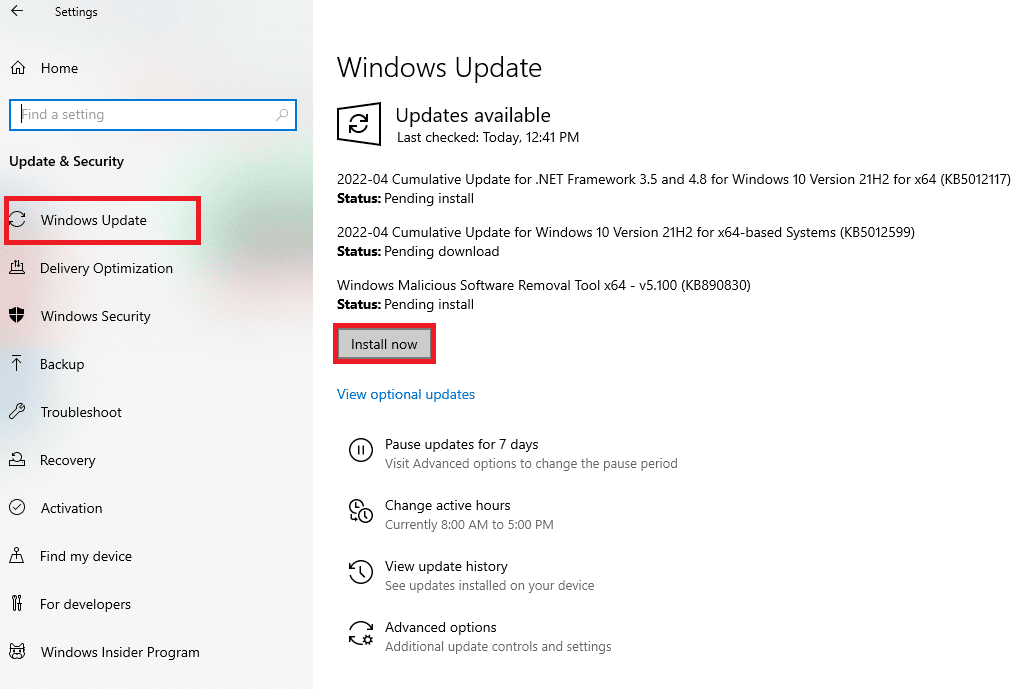
Windows オペレーティング システムを更新した後、Zoom にエラーなく接続できるかどうかを確認します。
1E. ネットワーク ドライバーの更新
デバイス ドライバーは、コンピューターのハードウェアとオペレーティング システム間の接続リンクを確立します。 また、ドライバーの欠陥または破損により、Zoom でエラー コード 1132 が発生します。 多くのユーザーは、ネットワーク ドライバーを更新すると問題が解決したと報告しています。 ネットワーク ドライバーを更新して、ネットワーク アダプターの信頼性を向上させ、互換性の問題を修正し、Zoom エラー 1132 を解決することをお勧めします。これを行うには、Windows 10 でネットワーク アダプター ドライバーを更新する方法に関するガイドに従ってください。
![ドライバーを右クリックし、[ドライバーの更新] をクリックします。](/uploads/article/5564/zZbrflSWKqwHwUJQ.png)
1F。 ネットワーク ドライバーのロールバック
ドライバーをロールバックすると、ハードウェア デバイスの現在のバージョンがすべてアンインストールされ、以前にインストールされたドライバーが PC にインストールされます。 この機能は、新しいドライバーの更新がコンピューターでうまく動作しない場合に非常に役立ちます。 Zoom のエラー コード 1132 を修正するには、Windows 10 でドライバーをロールバックする方法のガイドに記載されている手順に従ってください。
![[ドライバー] タブに切り替えて、[ドライバーのロールバック] を選択します。](/uploads/article/5564/kmfLwPvSPcbaJB0f.png)
Windows 10 コンピューターに以前のバージョンのドライバーをインストールしたら、Zoom エラー 1132 が修正されているかどうかを確認してください。
1G。 ネットワークドライバーを再インストールする
Zoom エラー 1132 を修正するには、互換性のないドライバを再インストールする必要があります。デバイス ドライバを更新しても修正できない場合にのみ、デバイス ドライバを再インストールすることをお勧めします。 ドライバーを再インストールする手順は非常に簡単で、サードパーティのアプリケーションを使用するか手動で行うことができます。
Windows 10 でドライバーをアンインストールおよび再インストールする方法に関するガイドに従って、Windows 10 コンピューターにネットワーク ドライバーを再インストールします。
![ドライバーを右クリックし、[デバイスのアンインストール] を選択します。](/uploads/article/5564/P4woXIjvvnJCpb79.png)
ネットワーク ドライバーを再インストールした後、説明した Zoom エラーが修正されたかどうかを確認します。
また読む: WindowsおよびAndroidでZoomビデオテストを実行する方法
1H. ウイルス対策を一時的に無効にする (該当する場合)
コンピューターにインストールされているウイルス対策プログラムが正当でない場合、Zoom でエラー コード 1132 が発生します。 競合を回避するには、Windows 10 コンピューターのセキュリティ設定を確認し、それらが安定しているかどうかを確認する必要があります。 ウイルス対策スイートがエラー コード 1132 の原因であるかどうかを確認するには、一度無効にしてからネットワークに接続してみてください。
Windows 10でウイルス対策を一時的に無効にする方法に関するガイドを読み、指示に従って、PCでウイルス対策プログラムを一時的に無効にします.
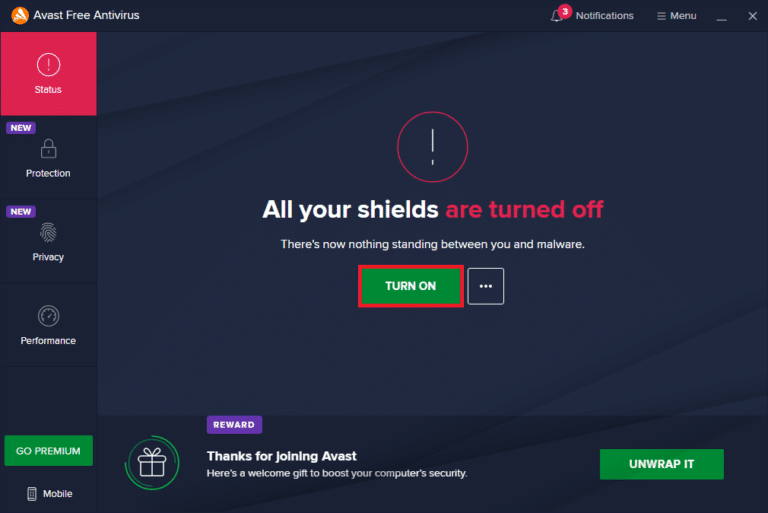
コンピューターでウイルス対策プログラムを無効にした後、ズーム接続の問題に直面しなかった場合は、PC からプログラムを完全にアンインストールすることをお勧めします。
Windows 10 でアンインストールされないプログラムを強制的にアンインストールするガイドを読んで、コンピューター上のウイルス対策プログラムをアンインストールします。
![[プログラムと機能] ウィンドウから不要なプログラムをアンインストールする](/uploads/article/5564/2hQuxV2a3irfcXsv.png)
1I. Windows ファイアウォールを無効にする (非推奨)
ウイルス対策プログラムと同様に、セキュリティ上の理由から、コンピューターの Windows Defender ファイアウォールが Zoom 接続へのアクセスを妨げる場合があります。 万が一、Zoom が Windows Defender ファイアウォールによってブロックされている場合は、それを有効にするか、コンピューターから一時的にファイアウォール セキュリティを無効にする必要があります。 Windows Defender ファイアウォールを無効にする方法がわからない場合は、Windows 10 ファイアウォールを無効にする方法に関するガイドが役に立ちます。
注: Zoom でエラー コード 1132 を修正したら、ファイアウォール設定を再度有効にして、データの漏洩や脅威を防止してください。
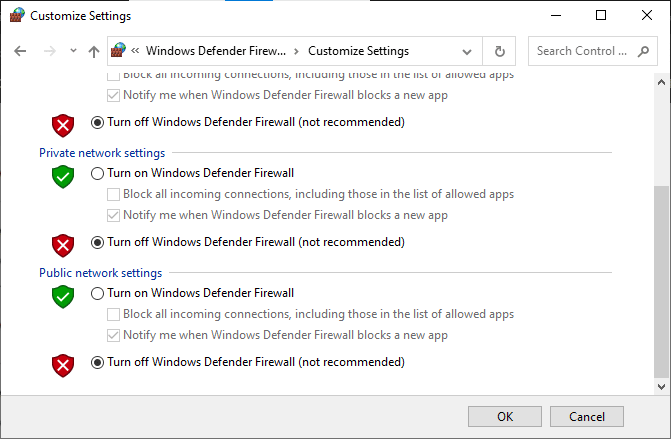
方法 2: Zoom サーバーのステータスを確認する
サーバーがダウンしている場合、Zoom エラー 1132 が発生することがあります。 技術的な不具合や大量のトラフィックもサーバーの障害につながり、それによって前述のエラーがスローされます. サーバーの状態を確認し、他の人が同じ問題に直面しているかどうかをソーシャル メディアで一目で確認できます。
1. お気に入りのブラウザーを起動し、公式の Zoom ステータス ページに移動します。
2. All Systems Operationalメッセージが表示されるかどうかを確認します。何らかのメンテナンス アクティビティが表示される場合は、待機する機会が他にありません。
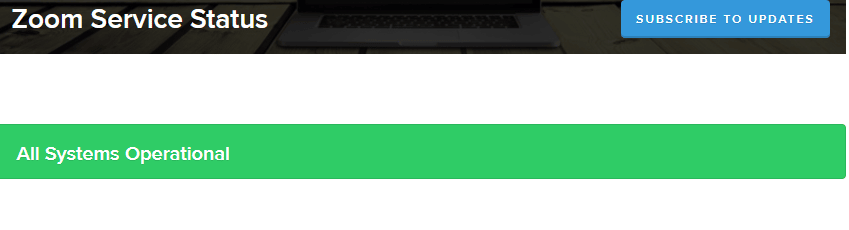
3. サーバーが復旧したら、再度接続を試みて、エラーが発生するかどうかを確認します。
また読む:ズームがカメラを検出できない問題を修正
方法 3: ネットワーク トラブルシューティング ツールを実行する
さまざまなインターネット接続の問題を修正するには、必要に応じて Windows 10 PC に組み込まれているツールを使用できます。 Windows ネットワーク トラブルシューティング ツールを使用すると、一般的なネットワーク関連の問題を分析および診断できます。 これは体系的なプロセスであり、段階的に実装すると、Zoom エラー 1132 の修正に役立ちます。
Windows 10 でネットワーク接続の問題をトラブルシューティングする方法に関するガイドに従って、基本的なトラブルシューティング手順を学び、Windows ネットワーク アダプターのトラブルシューティング ツールを使用してネットワーク関連の問題をすべて解決してください。
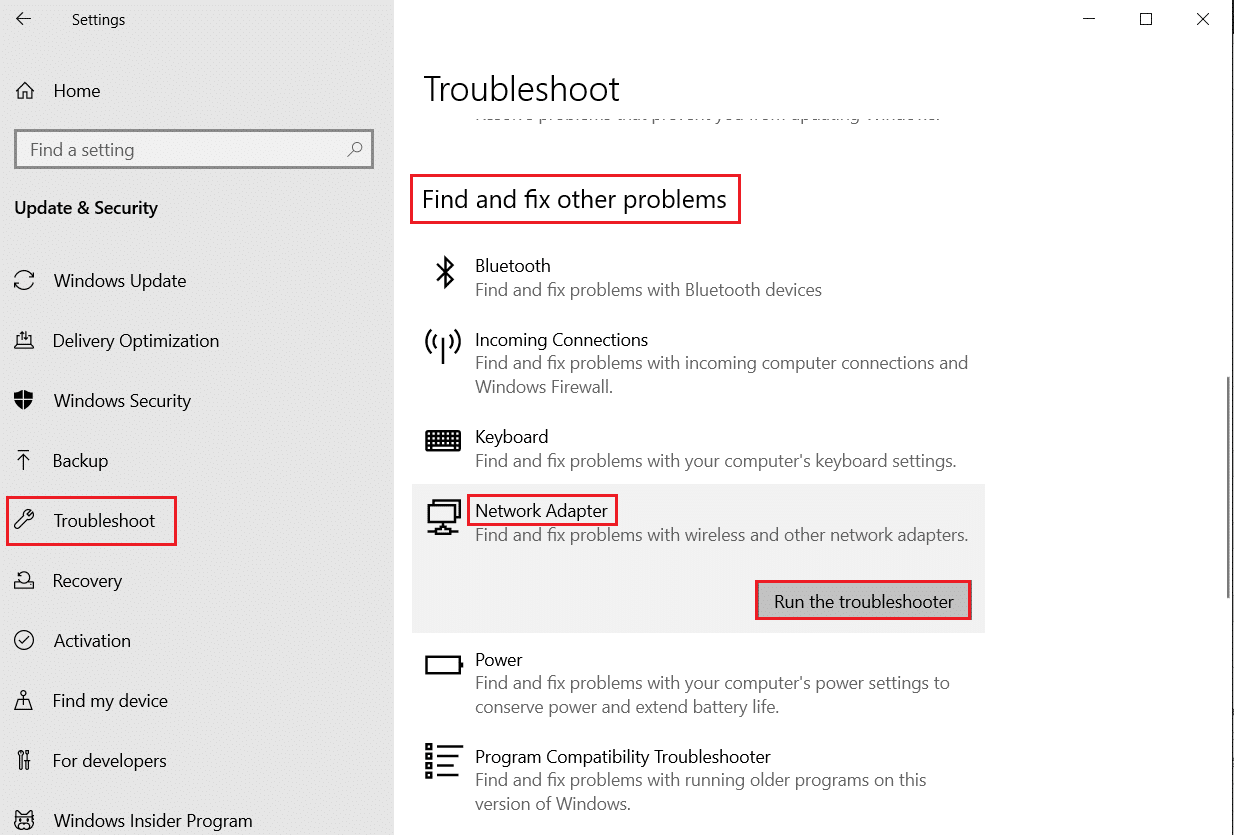
ガイドに記載されている手順を使用して、Windows 10 PC の Wi-Fi 接続、イーサネット、およびすべてのネットワーク アダプターを診断できます。 最後に、説明した Zoom エラー コードを修正したかどうかを確認します。
方法 4: Zoom を信頼済みサイトとして追加する (ブラウザ版の場合)
Windows 10 PC は、プライバシーとセキュリティを確保するために、一部の Web サイトを安全でないものと見なす場合があります。 これを解決するには、以下の手順に従って、Zoom を信頼できるサイトとしてコンピューターに追加します。
1.検索メニューに移動し、「コントロール パネル」と入力して、[開く] をクリックします。
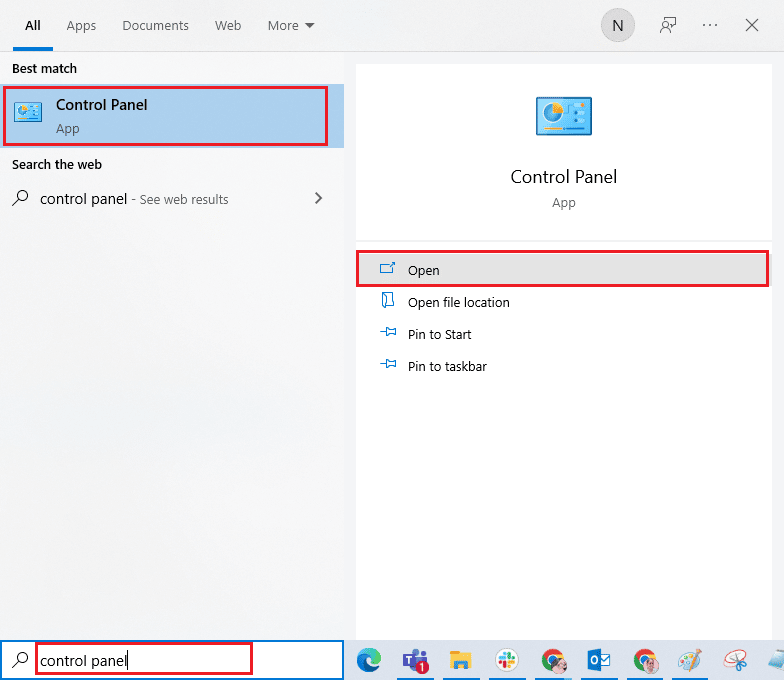

2. 次に、 [表示方法:] > [大きなアイコン] を設定し、強調表示されている [インターネット オプション] をクリックします。
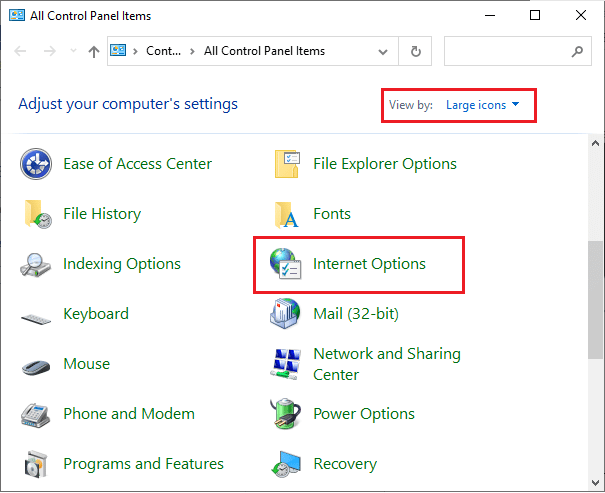
3. 次に、[インターネットのプロパティ] ウィンドウで、[セキュリティ] タブに切り替えて、強調表示されている [サイト] に続いて [信頼済みサイト] のシンボルをクリックします。
![[セキュリティ] タブに切り替えて、[信頼済みサイト] シンボルをクリックし、続いて [サイト] をクリックします。 Windows 10でズームエラー1132を修正](/uploads/article/5564/4Ac3HmY4DMjz6Zsp.png)
4. 次のウィンドウで、[追加] オプションを使用して、次のURLとその他のズーム ページを [この Web サイトをゾーンに追加:]フィールドに追加できます。
https://zoom.us/
![[追加] オプションを使用して、この Web サイトをゾーン フィールドに追加します。](/uploads/article/5564/B7VU3gobt5ALKjab.png)
注: [追加] ボタンが見つかりません。理由を確認してください。
5. [信頼済みサイト] ウィンドウを閉じ、[インターネット プロパティ] ウィンドウで [適用>>OK ] をクリックして変更を保存します。
![[信頼済みサイト] ウィンドウを閉じ、[インターネットのプロパティ] で [適用] [OK] をクリックします。 Windows 10でズームエラー1132を修正](/uploads/article/5564/l0TSZ7Zla03fBQ43.png)
PC を再起動し、説明したエラーが修正されたかどうかを確認します。
また読む: Windows 10でズームオーディオが機能しない問題を修正
方法 5: プロキシ サーバーを無効にする
Windows 10 コンピューターのネットワーク構成が不適切な場合、Zoom エラー 1132 Windows 10 が発生することがあります。PC に VPN サービスをインストールしているか、プロキシ サーバーを使用している場合は、「Windows 10 で VPN とプロキシを無効にする方法」を読んで、手順は記事の通り。
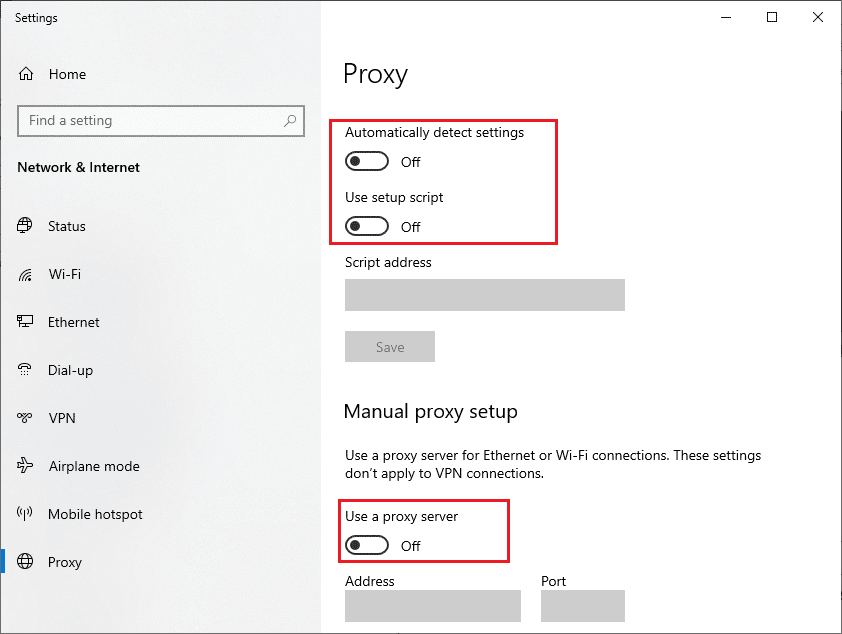
VPN クライアントとプロキシ サーバーを無効にした後、説明したエラー コードを修正したかどうかを確認します。 それでも、同じ問題に直面する場合は、モバイル ホットスポットに接続してみてください。
方法 6: Google DNS を使用する
ドメイン ネーム システム (DNS) は、コンピューターがクライアント側とサーバー側の間のネットワーク接続を確立するのに役立ちます。 多くの技術専門家は、Google DNS アドレスを使用すると Zoom エラー 1132 を修正できると示唆しています。 これを行うには、Windows 10 で DNS 設定を変更する方法に関するガイドに従ってください。
![[次の DNS サーバー アドレスを使用する] アイコンを選択します。 Windows 10でズームエラー1132を修正](/uploads/article/5564/gGvUa705A9Gf0Ckj.png)
また読む: ChromeでDNS over HTTPSを有効にする方法
方法 7: Zoom アプリを更新する
古いバージョンの Zoom を使用すると、Zoom エラー 1132 を含む非常に多くの問題が発生します。したがって、以下の説明に従って、更新されたバージョンの Zoom を使用することをお勧めします。
1. Zoomを起動し、プロフィール写真をクリックします。
2. 次に、ドロップダウン リストから [アップデートの確認] オプションを選択します。
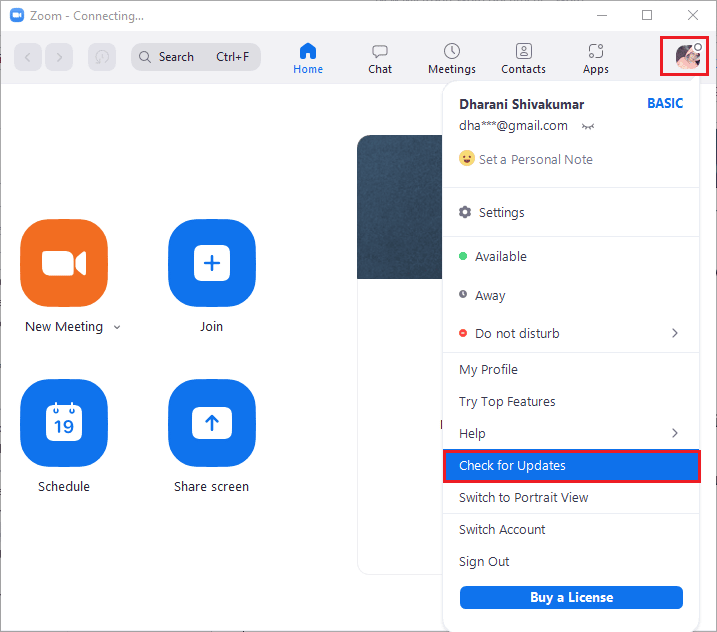
3. You are up to dateというプロンプトが表示されることを確認します。 保留中の更新がある場合は、画面の指示に従って更新してください。
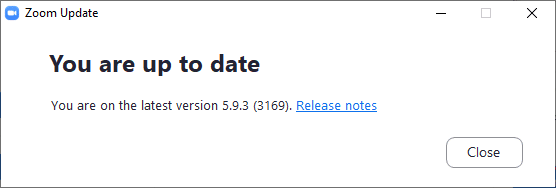
注:図のように、[ Zoom デスクトップ クライアントを自動的に最新の状態に保つ] オプションをオンにして、Zoom の自動更新を有効にすることもできます。
![[Zoom デスクトップ クライアントを自動的に最新の状態に保つ] オプションをオンにして、Zoom の自動更新を有効にすることもできます。 Windows 10でズームエラー1132を修正](/uploads/article/5564/f4olJsLAzklCLaSD.png)
最後に、Zoom でエラー コード 1132 が修正されているかどうかを確認します。
方法 8: 破損したファイルを修復する
Windowsオペレーティングシステムに破損したシステムファイルがある場合、PCは多くのインターネット接続の問題に直面する可能性があります. ごく最近、ズーム エラー コード 1132 が発生した場合は、コンピューター ファイルが破損しているか破損している可能性があります。 幸いなことに、Windows 10 PC にはSFC (システム ファイル チェッカー)やDISM (展開イメージのサービスと管理)などの修復ツールが組み込まれており、破損したファイルをすべて修復するのに役立ちます。
Windows 10 でシステム ファイルを修復する方法に関するガイドを読み、指示に従って手順に従って、破損したすべてのファイルを修復します。
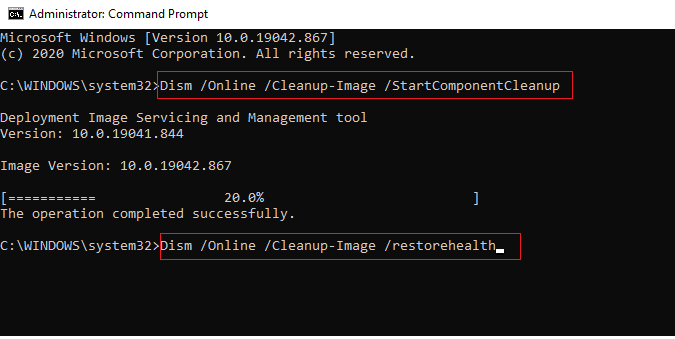
また読む: Windows 10でZoomミーティングを許可なく記録する方法
方法 9: マルウェア スキャンを実行する
ウイルスまたはマルウェアの攻撃が存在すると、コンピューターでネットワークの問題が発生します。 万一、ウイルスの攻撃が非常に深刻な場合、どのネットワークにも継続的に接続することはまったくできません。 Zoom エラー 1132 Windows を解決するには、ウイルスまたはマルウェアを Windows 10 コンピューターから完全に削除する必要があります。
ガイドの指示に従ってコンピューターをスキャンすることをお勧めします。コンピューターでウイルス スキャンを実行するにはどうすればよいですか?
![好みに応じてスキャン オプションを選択し、[今すぐスキャン] をクリックします。](/uploads/article/5564/nt4d6v0vhRiwlwLO.png)
また、コンピューターからマルウェアを削除したい場合は、Windows 10 で PC からマルウェアを削除する方法のガイドを確認してください。コンピューターからすべてのウイルスを削除したら、Zoom に接続して、説明したエラー コードに再び直面するかどうかを確認します。 .
方法 10: Zoom アプリを再インストールする
どの方法でも問題が解決しない場合は、可能であれば Zoom アプリケーションを再インストールしてみてください。 Zoomを再インストールすると、すべての設定と構成セットアップが更新されるため、問題を解決できる可能性が高くなります。
1. Windows キーを押して、「コントロール パネル」と入力し、[開く] をクリックします。
2. [View by] > [Category] を設定し、[ Uninstall a program ] をクリックします。
![[プログラム] カテゴリの [プログラムのアンインストール] オプションをクリックします。 Windows 10でズームエラー1132を修正](/uploads/article/5564/wo09AKuHk7It6qgD.png)
3. 次に、リストでZoomをクリックし、[アンインストール] オプションを選択します。
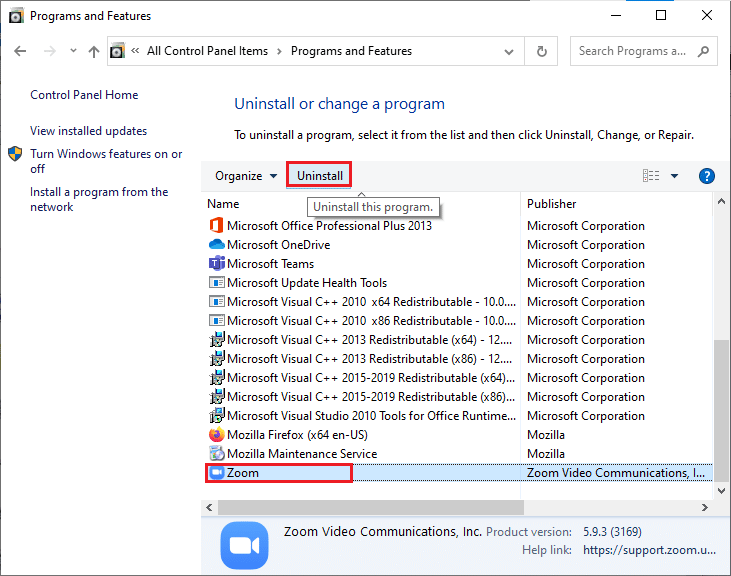
4.次に、プロンプトがあれば確認し、アプリがデバイスからアンインストールされるまで待ちます。 次に、PC を再起動します。
5. Zoomの公式ダウンロード サイトにアクセスし、図のように [ダウンロード] ボタンをクリックします。
![[ダウンロード] をクリックします。 Windows 10でズームエラー1132を修正](/uploads/article/5564/DlC5NE2w7ID6OnQv.png)
6. 次に、 ZoomInstallerファイルを起動します。
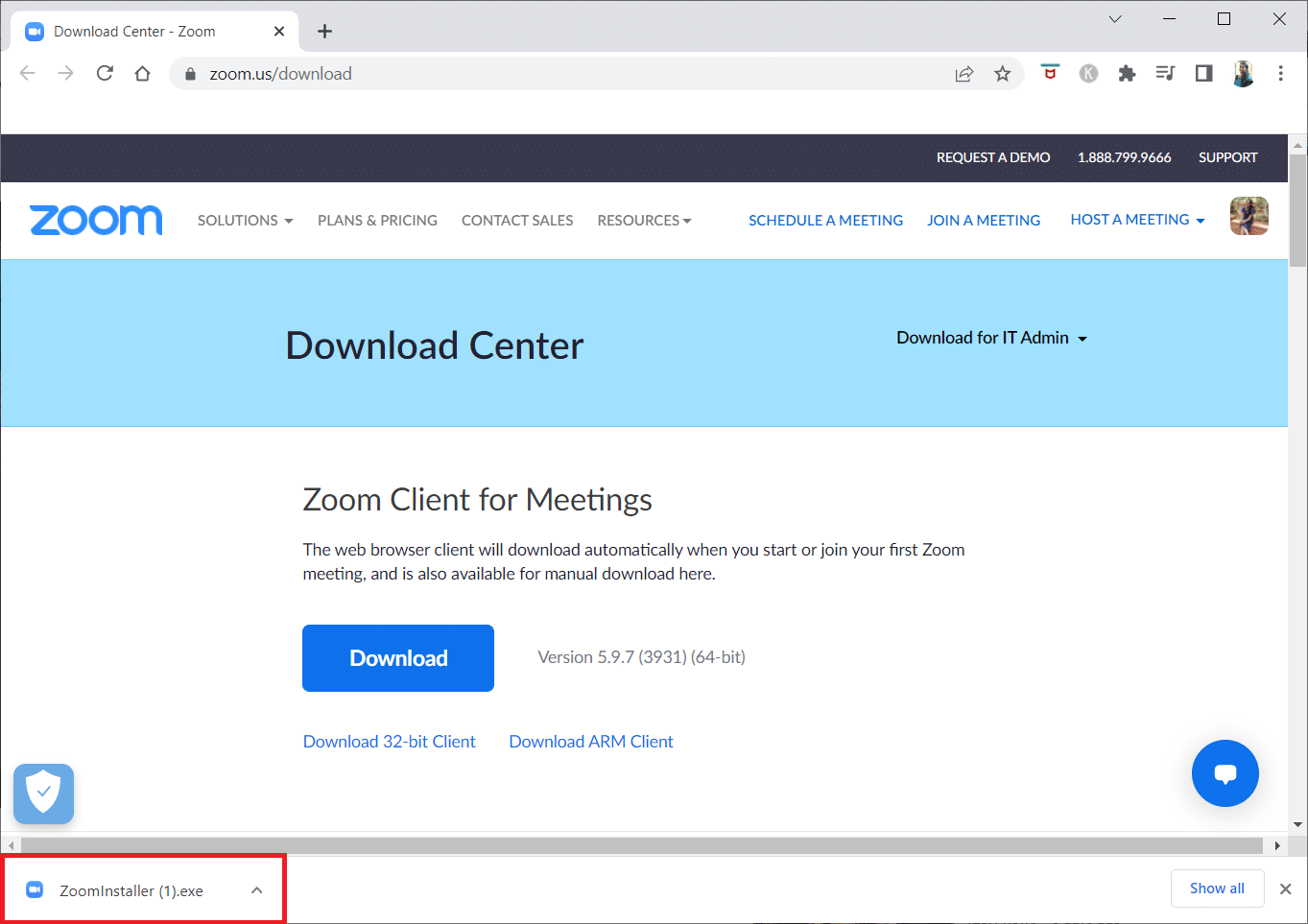
7.画面の指示に従って、PC へのインストールを完了します。
また読む: Windows 10でZoomの無効なミーティングIDエラーを修正する
方法 11: ローカル アカウントを作成する
Windows 10 で新しいローカル アカウントを作成することにより、Zoom エラー 1132 の修正を試みることができます。 この方法では、元のユーザー アカウントとは別のユーザーとしてアプリケーションを実行するトリックについて知るようになります。 そのためには、まず、ガイド「Windows 10 でローカル ユーザー アカウントを作成する方法」に従って、新しいローカル ユーザー アカウントを作成します。
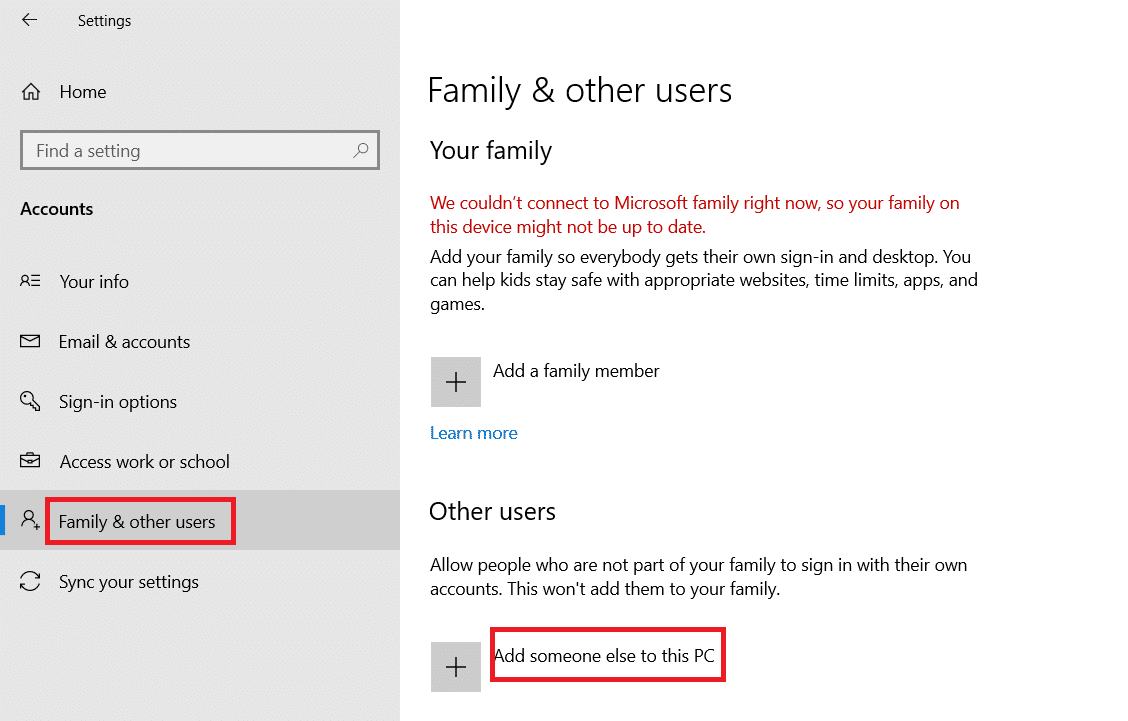
新しいローカル ユーザー アカウントを作成したら、以下の手順に従って、元の Windows アカウントとは別のユーザーとして Zoom を実行します。
1. 新しいローカル ユーザー アカウントでZoomアカウントにサインインします。
2. 問題が解決した場合は、新しいテキスト ファイルを作成します。
3. テキスト ファイルに、次のコマンドを貼り付けます。
runas /user:USERNAME “PathToZoom” UserPassword
注:ここで、 USERNAMEとUserPasswordを新しいアカウント資格情報に置き換えます。 また、 PathToZoomを Zoom.exe ファイルの場所に置き換えます。
4. 次に、ファイルを.bat として保存します。
5. これで、このファイルを使用して、元のユーザー アカウントからZoom アプリを実行できます。
したがって、別の Zoom アカウント資格情報でユーザー アカウントを変更する手間が省けます。
また読む:ズームがエラーコード5003に接続できない問題を修正
方法 12: Zoom サポートに連絡する
上記のすべての方法で Zoom エラー 1132 が修正されない場合は、Zoom サポート ページに連絡して、エラーが再び発生するかどうかを確認してください。 それでも、Zoom でエラー コード 1132 の修正が得られない場合は、インターネット サービス プロバイダー (ISP) に連絡して助けを求めることをお勧めします。
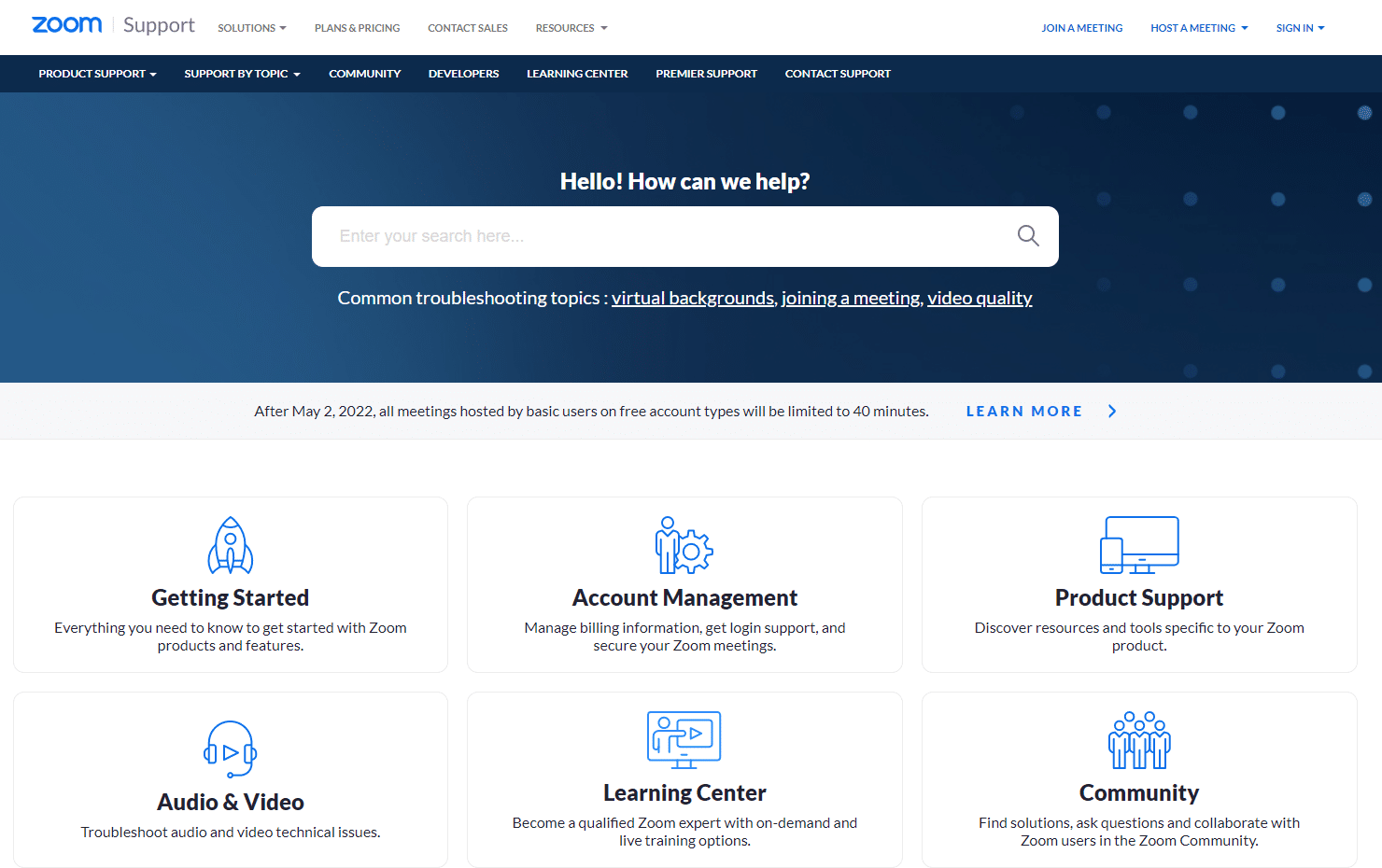
すべてが失敗した場合、99% の確率で、Windows OS をリセットすると、Zoom エラー 1132 などの OS およびソフトウェア関連の問題がすべて修正されます。この方法では、個人ファイルを削除せずに Windows 10 OS を再インストールします。 これは、他のすべての方法がコンピューターで機能しない場合に残された最後のオプションです。 個人使用ファイルの有無にかかわらず、Windows 10 PC を以前の日付に復元できます。 これを行うには、ガイド「データを失うことなく Windows 10 をリセットする方法」を確認してください。
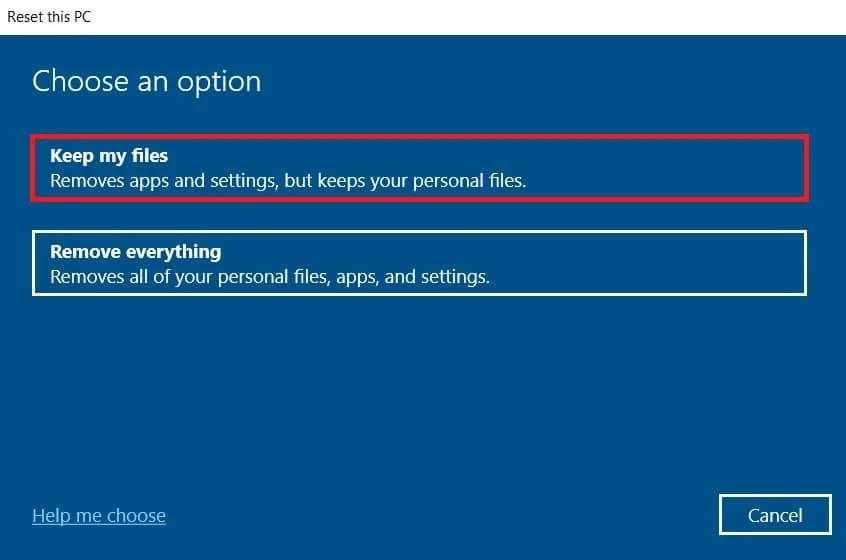
おすすめされた:
- Netflixの予期しないエラーを修正
- Discordアカウントの無効化を解除する方法
- Windows 10でのMicrosoft Teamsのクラッシュを修正
- Zoom プロフィール写真を削除する方法
このガイドがお役に立ち、Windows 10 のZoom エラー 1132 を修正できることを願っています。どの方法が最適かをお知らせください。 また、この記事に関する質問や提案がある場合は、コメント セクションに自由にドロップしてください。
