ズームオーディオが機能しないWindows10を修正
公開: 2022-02-21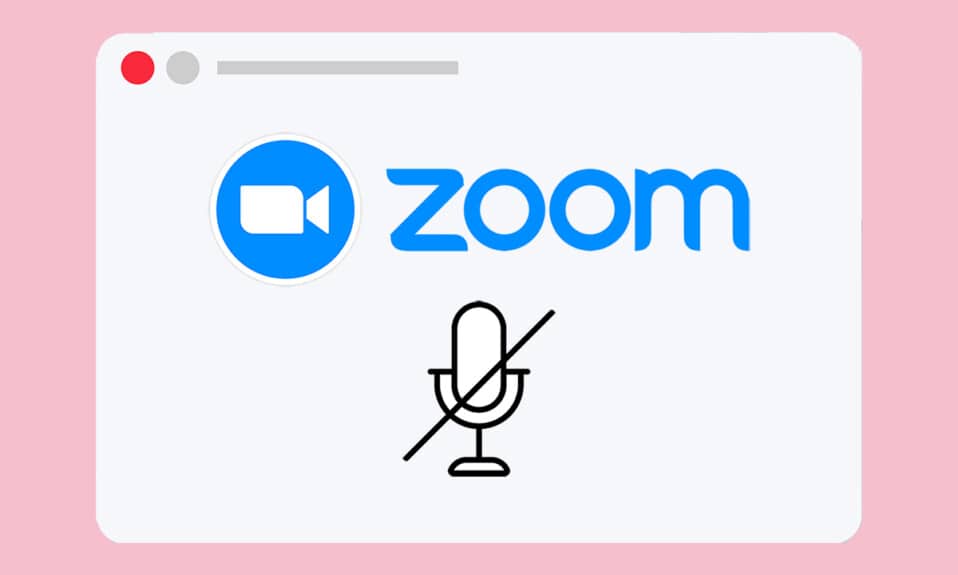
Zoomのようなビデオ会議アプリケーションは、会議の世界をよりシンプルで簡単にしました。 Zoomの会議参加者、友人、または同僚と簡単に通信できるため、大規模なZoom会議やプレゼンテーションを行うことができます。 Zoomの多くの重要な機能は何百万人ものユーザーに好まれていますが、ZoomオーディオがWindows 10で機能しないなど、いくつかの一般的な問題があります。これは、共同参加者から何も聞こえない場合や他の人に聞こえない場合に非常にイライラします。 Windows10でズームオーディオ設定を修正するための完璧なガイドをお届けします。
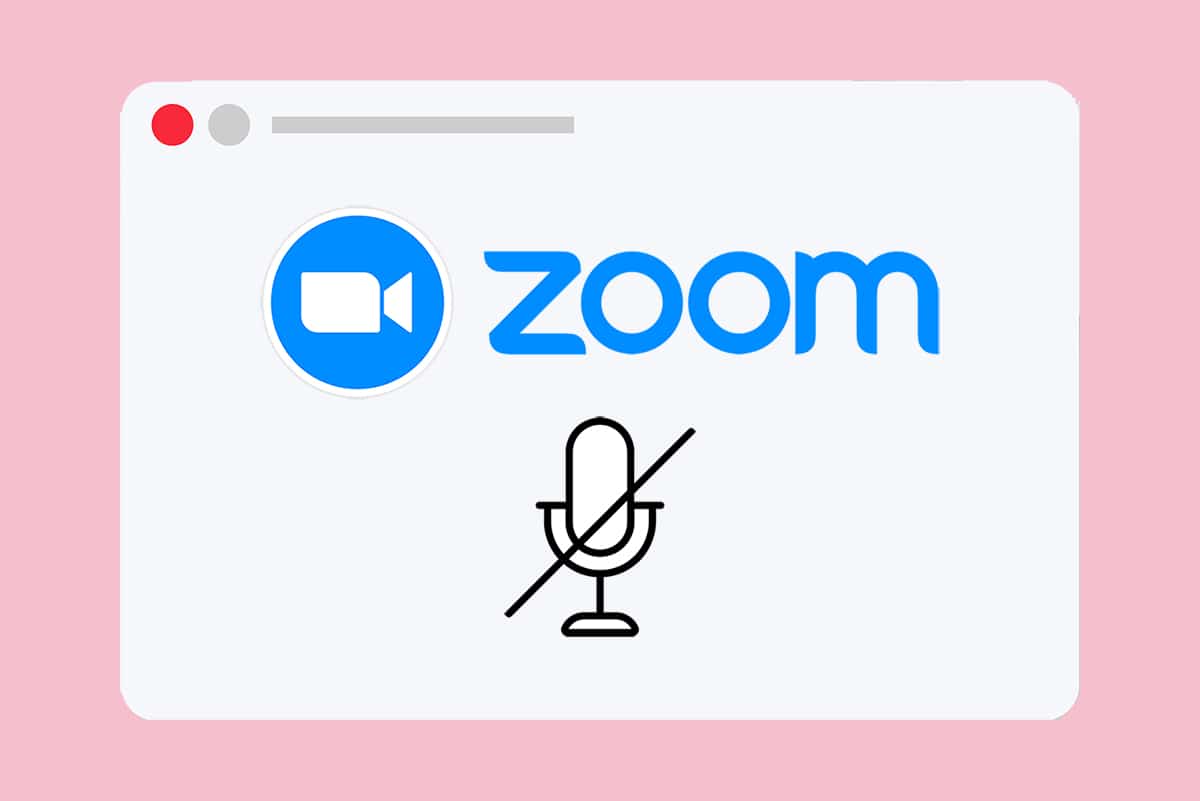
コンテンツ
- Windows10でズームオーディオが機能しない問題を修正する方法
- 予備チェック
- プロのヒント:テストスピーカーとマイクツールを実行する方法
- 方法1:マイクがミュートされていないことを確認します
- 方法2:ズームがマイクにアクセスできるようにする
- 方法3:ズームを再起動してバックグラウンドアプリケーションを閉じる
- 方法4:組み込みのトラブルシューティングを実行する
- 方法5:ズームとPCのオーディオ設定を変更する
- 方法6:マイク設定を微調整する
- 方法7:デフォルトのスピーカーとマイクを変更する
- 方法8:ブラウザキャッシュをクリアする(Zoom Webバージョンの場合)
- 方法9:オーディオドライバーを更新またはロールバックする
- 方法10:ズームを再インストールする
Windows10でズームオーディオが機能しない問題を修正する方法
ズームオーディオが機能しない問題を引き起こすいくつかの一般的な理由は次のとおりです。 これらの理由に基づいて問題を分析し、適切なトラブルシューティング方法に従ってください。
- PCのオーディオ設定が正しくなく、録音デバイスと互換性のない設定がある場合、ズームでオーディオの問題が発生します。
- オーディオ出力がミュートされている場合、同じ問題が発生します。 会議の主催者が会議の他の全員をミュートした場合も、同じ問題が発生する可能性があります。
- Zoomが不適切なオーディオスピーカーを使用している場合、問題が再発します。
- 一部のバックグラウンドアプリケーションがZoomに干渉しているため、他の参加者がオーディオを頻繁に聞くことができない場合があります。
- PCに古いオーディオドライバがある場合、同じ問題に直面する可能性があります。
- さらに、PCとアプリのオーディオ設定に互換性がない場合も、ズームオーディオが機能しないという問題が発生します。
- マイクが壊れているか、正しく接続されていない場合、ズームオーディオがまったく機能しない可能性があります。
予備チェック
Windows 10で適切なズームオーディオ設定を確保するための高度なトラブルシューティング方法に進む前に、いくつかの簡単なハックで、クリック内でズームオーディオが機能しない問題を修正できます。 PCがこれらの予備チェックをすべて満たしていることを確認します。それでも修正が得られなかった場合は、次のセクションに進みます。
- PCを再起動すると、コンピューターに関連する一時的な不具合が解決されます。
- ビデオ会議には適切な帯域幅の制限が必要なため、適切なインターネット接続を確保してください。 帯域幅が不十分なために一部のデータパケットが失われた場合、会議中にビデオの遅延の問題やオーディオのカットインに直面する可能性があります。
- PCにしっかりとセットされた高品質のマイクを使用してください。
- エコーを避けてください。 会議に参加するときは、他の共同参加者の近くに座らないようにしてください。 これにより、エコーとオーディオの問題が発生する場合があります。
- 常にコンピュータオーディオで参加するか、電話番号をダイヤルするかを選択してください。
- オーディオの消音を防ぐために、外部マイクを口から6インチ離して配置します。
- 一方、デバイスに組み込まれているオーディオデバイスを使用している場合は、マイクから2フィート以内にいることを確認してください。
- Zoomのテストコールに参加して、会議中に音声の問題に問題がないことを確認します。
- 大事なことを言い忘れましたが、バックグラウンドで交通音や群衆の騒音が聞こえる騒がしい環境にいないことを確認してください。 これにより、会議の他の参加者からあなたの声が消えるのを防ぐことができます。 Zoom用のより良いノイズキャンセル拡張機能を試すこともできます。
プロのヒント:テストスピーカーとマイクツールを実行する方法
Zoomがオーディオを自動的に検出できない場合は、スピーカーとマイクのテストツールをテストして解決できます。 したがって、会議で使用するマイクとスピーカーを手動で選択できます。 Test Speaker&Microphoneツールを実行するためのいくつかの簡単な手順を次に示します。
1.ズーム会議でオーディオのミュートを解除し、図のようにマイクの横にあるカラットアイコンを選択します。
2.次に、[スピーカーとマイクのテスト... ]オプションを選択します。
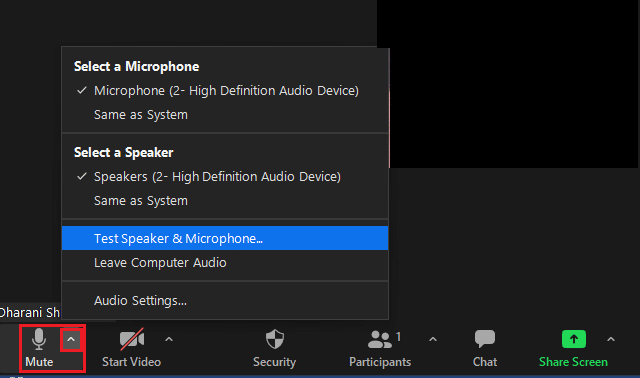
3.スピーカーとマイクの音量を確認して設定し、[完了]をクリックします。
同じ順序でトラブルシューティング方法に従って、ズームオーディオが機能しない問題を修正するための完璧な結果を達成します。
方法1:マイクがミュートされていないことを確認します
これは大したことではないように思われるかもしれませんが、多くのユーザーは、意図せずにマイクをオンにしないため、ズームオーディオに直面し、機能しない問題に直面します。 マイクがオンになっているかどうかを確認し、Windows10でズームオーディオ設定を変更する簡単な方法があります。
1.マイクのステータスに[ミュート解除]と表示されている場合、オプションはオーディオがミュートであることを意味します。 したがって、ミュート解除アイコンをクリックします。
![マイクのステータスが[ミュート解除]に設定されている場合は、オーディオがミュートになっていることを意味します。誰もあなたの声を聞くことはできませんが、会議で他の声を聞くことはできます。ズームオーディオが機能しないWindows10を修正](/uploads/article/4269/Oa0FxKjP3Fj6cbJZ.png)
2.これで、マイクは図のようにミュートするオプションを無効にします。

また読む: Windows10でサウンドコントロールパネルにアクセスする方法
方法2:ズームがマイクにアクセスできるようにする
PCには、オーディオおよびマイクへのアクセスが許可されているアプリケーションとプログラムのリストがあります。 ズームがこのリストにない場合、アプリの使用中に音声を聞くことはできません。 したがって、以下の手順に従ってズームオーディオが機能しないWindows 10エラーを修正することにより、PCでズームのオーディオ設定が有効になっていることを確認してください。
1. Windows + Iキーを同時に押して、 Windows設定を起動します。
2.次に、以下に示すように[プライバシー]をクリックします。
![[プライバシー設定]を選択します。ズームオーディオが機能しないWindows10を修正](/uploads/article/4269/U1dukNyceOguLHHI.png)
3.ここで、左ペインを下にスクロールして、[マイク]メニューオプションをクリックします。
4A。 下の写真で強調表示されているように、[アプリにマイクへのアクセスを許可する]オプションを有効にします。
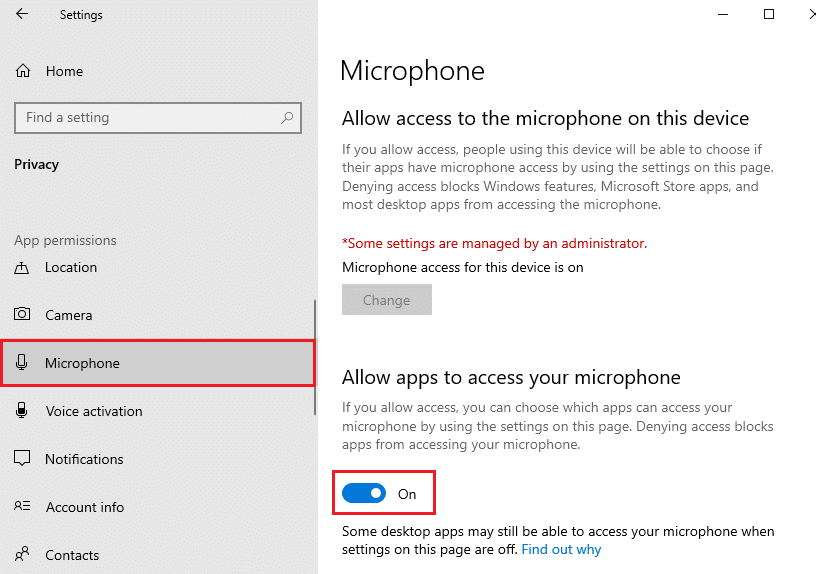
4B。 同じ画面で、以下に示すように、[デスクトップアプリにマイクへのアクセスを許可する]とマークされたオプションをオンに切り替えます。 許可されたデスクトップアプリのリストにZoomが表示されていることを確認します。
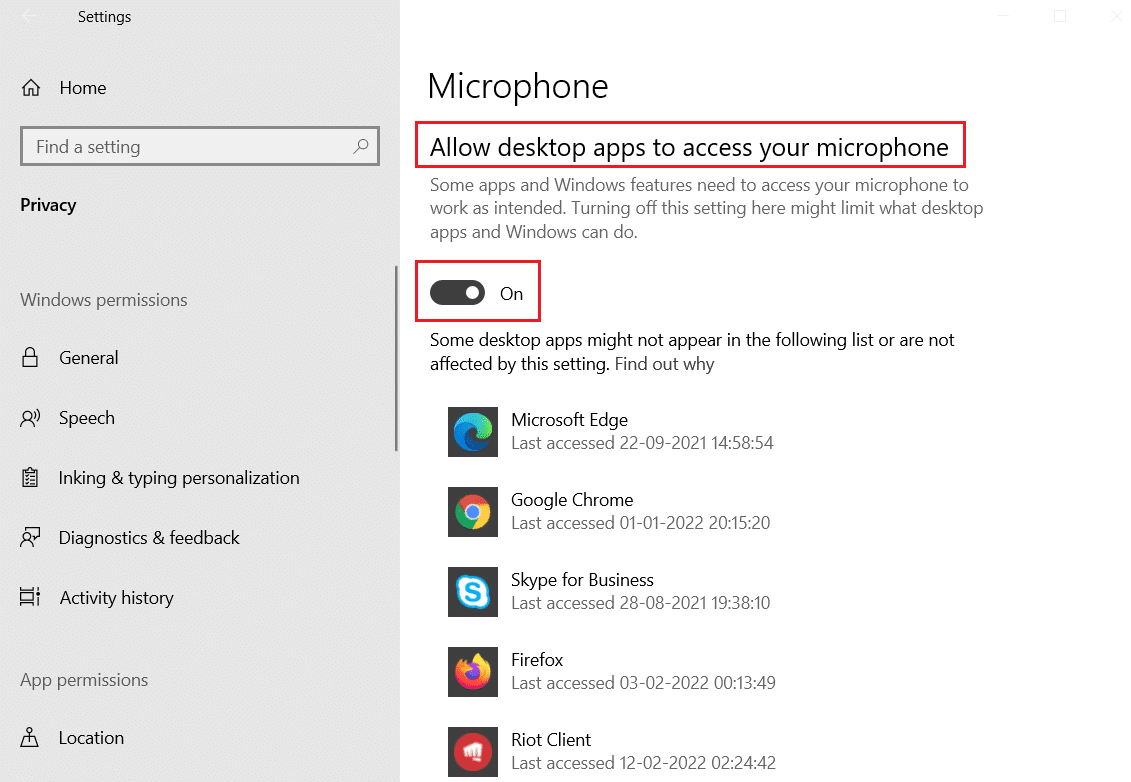
方法3:ズームを再起動してバックグラウンドアプリケーションを閉じる
場合によっては、Zoomがオーディオデバイスなしで会議に読み込まれ、Zoomオーディオが機能しないという問題が発生することがあります。 ZoomがPC上の他のアプリケーションやプログラムに干渉する場合、Zoomオーディオが機能しないという問題が発生する可能性があります。 他のプログラムの中にはマイクを使用しているものがあるため、ズームオーディオを使用できない場合があります。 以下の手順に従って、すべてのアプリケーションを終了し、Zoomを再起動します。
1. Ctrl + Shift + Escキーを同時に押して、タスクマネージャーを起動します。
2.ズームプロセスを選択し、以下に示すように[タスクの終了]をクリックします。
![ズームプロセスを選択し、タスクマネージャーで[タスクの終了]をクリックします](/uploads/article/4269/bUDKwSbTmQFb5XsX.png)
3.高メモリを使用して不要なバックグラウンドプロセスを見つけて選択し、同様に無効にします。
4. PCを再起動して、Zoomアプリを再度開きます。
また読む:ズームでバーストを再生する方法
方法4:組み込みのトラブルシューティングを実行する
ハードウェア部分に不具合やバグがある場合は、サウンド接続の問題に直面する可能性があります。これをトラブルシューティングすると、同じ問題を解決するのに役立ちます。
オプションI:オーディオトラブルシューターの再生を実行する
1. Windowsキーを押し、「コントロールパネル」と入力して、[開く]をクリックします。
![[スタート]メニューを開き、「コントロールパネル」と入力します。右側のペインで[開く]をクリックします。ズームオーディオが機能しないWindows10を修正](/uploads/article/4269/iutygmR5YvISgxwj.png)
2. [表示方法]>[大きいアイコン]を設定し、[トラブルシューティング]オプションをクリックします。
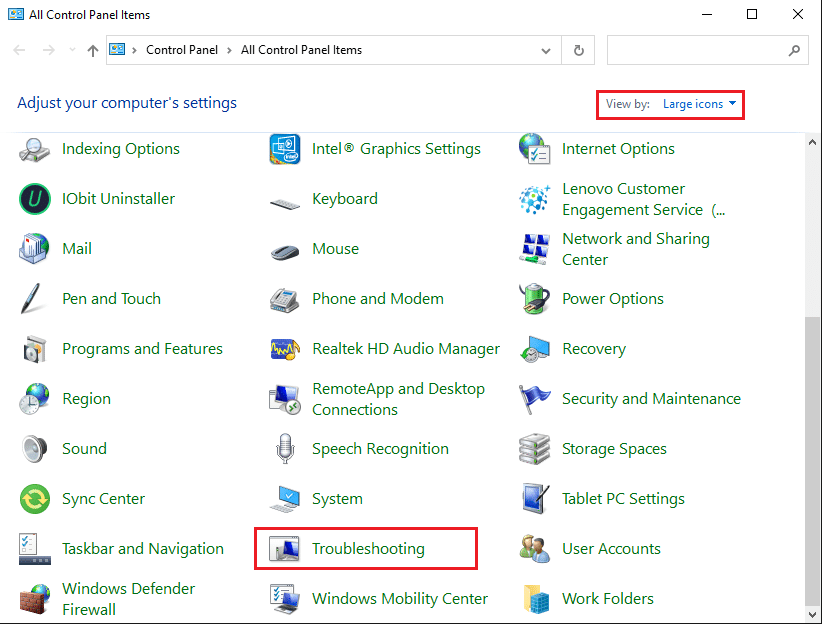
3.左側のペインで[すべて表示]オプションをクリックします。
![コントロールパネルの[トラブルシューティング]メニューの左側のペインにある[すべて表示]オプションをクリックします。ズームオーディオが機能しないWindows10を修正](/uploads/article/4269/q7qkPpqWebuo9aT6.png)
4. [オーディオの再生]トラブルシューティングオプションをクリックして、サウンドの再生に関する問題を見つけて修正します。
![トラブルシューティングビューのすべてのメニューから[オーディオの再生]を選択します](/uploads/article/4269/TukRvd3Qe2j5Gjlz.png)
5.PlayingAudioのトラブルシューティングの[ Advanced ]オプションをクリックします。
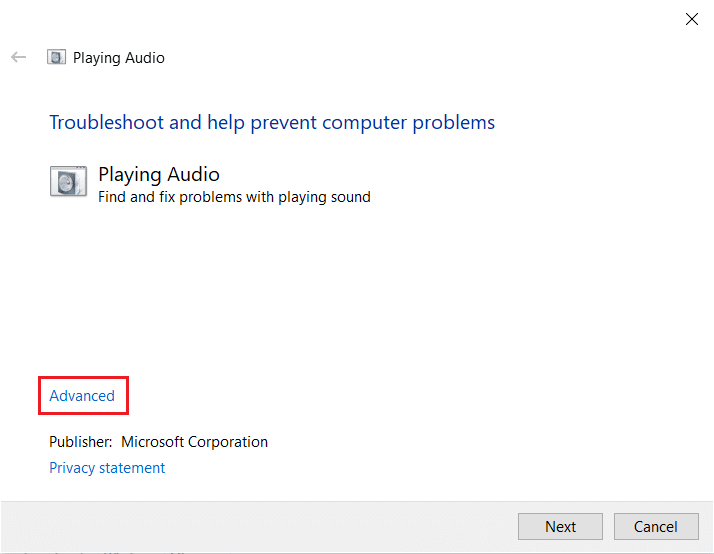
6.次に、[修復を自動的に適用する]オプションをオンにして、[次へ]をクリックします。
![[修復を自動的に適用する]オプションをオンにして、[オーディオの再生]トラブルシューティングの[次へ]ボタンをクリックします](/uploads/article/4269/cJ496DUiDZB7YHSo.png)
7.トラブルシューティングは問題の検出を開始します。
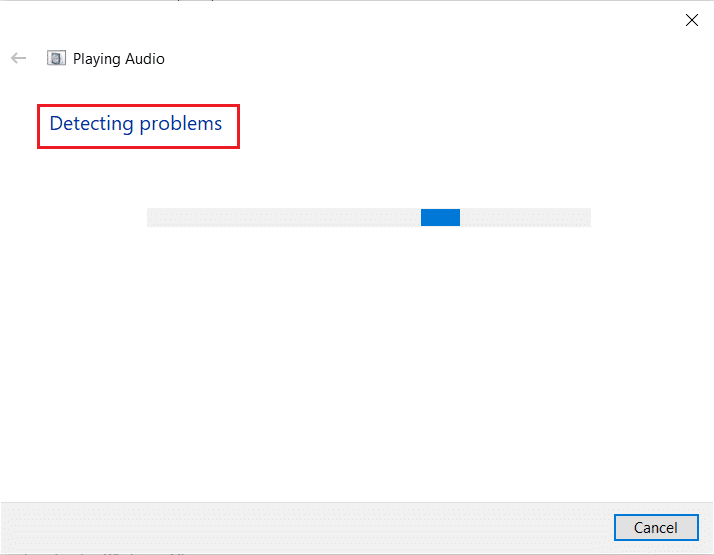
8.画面の指示に従って問題を修正します。
オプションII:ハードウェアとデバイスのトラブルシューティングを実行する
1. Windows + Rキーを同時に押して、[実行]ダイアログボックスを起動します。
2.次に示すように、 msdt.exe -id DeviceDiagnosticと入力し、[ OK ]をクリックします。
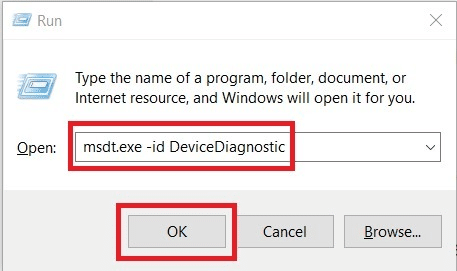
3.[ハードウェアとデバイスのトラブルシューティング]ウィンドウで[次へ]をクリックします。
![ハードウェアとデバイスのトラブルシューティングで[次へ]をクリックします](/uploads/article/4269/FGjAm3iWCcBjGwgW.png)
4A。 問題が検出されるのを待ってから、[この修正を適用する]をクリックします。
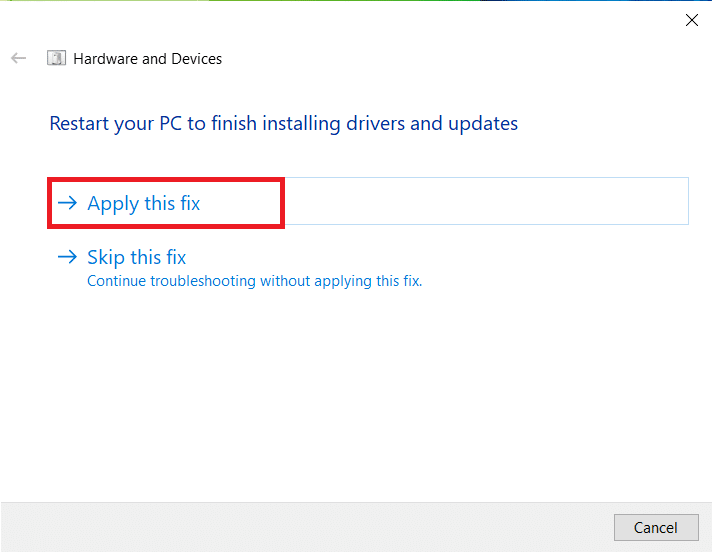
次に、PCを再起動します。
4B。 ただし、トラブルシューティングで問題を特定できなかった場合は、次の画面が表示されます。 この場合、この記事にリストされている残りの修正を試すことができます。
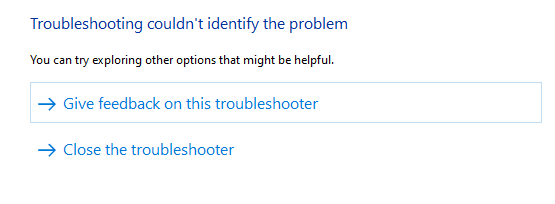
また読む: Windows10を修正するオーディオデバイスがインストールされていない
方法5:ズームとPCのオーディオ設定を変更する
Zoomで適切なオーディオレベルを確保するには、PCがいくつかのオーディオ要件を満たしている必要があります。 それ以外の場合は、すべてのビデオ会議アプリケーションでいくつかの音声関連の問題に直面します。 これらすべてのチェックリストに従って、Windows10で適切なズームオーディオ設定を確認してください。
ステップI:Windowsオーディオを調整する
Zoomで高品質のオーディオ体験を体験するには、コンピューターの音量も最適なレベルに設定されていることを確認してください。 PCの音量が小さいことを確認して修正するには、以下の手順に従ってください。
1.画面の右下隅にあるスピーカーアイコンを右クリックします。
![]()
2.次に、強調表示されているように[ボリュームミキサーを開く]オプションを選択します。
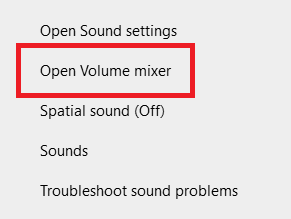
3.次に、図のように、ズーム会議のオーディオレベルが最大に設定されていることを確認します。
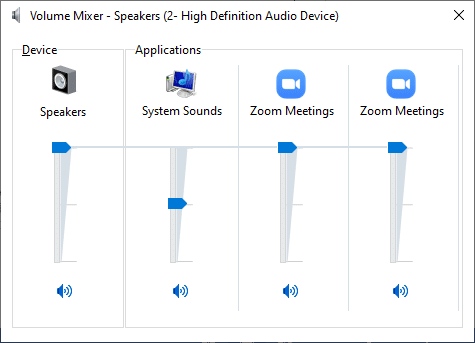
必要に応じてオーディオレベルを調整することもできます。
ステップII:ズームオーディオ設定を変更する
会議の最中または前に、オーディオをテストし、Windows10でズームオーディオ設定を変更します。
1. Zoomを起動し、プロフィール写真をクリックします。
2.次に、強調表示されている[設定]オプションを選択します。
![次に、[設定]オプションを選択します](/uploads/article/4269/eCQHo1mCqkCcYNR1.png)
3.次に、左側のペインの[オーディオ]タブに切り替えます。 スピーカーをテストする場合は、[スピーカーのテスト]オプションをクリックします。 テストトーンが再生されます。 何も聞こえない場合は、音量スライダーを調整するか、可能な場合はスピーカーを変更します。
![次に、左側のペインの[オーディオ]タブに切り替えます。ズームオーディオが機能しないWindows10を修正](/uploads/article/4269/ehofAj22Mhm3TXJx.png)

4.マイクをテストするには、[マイクのテスト]オプションをクリックします。 これでオーディオが録音されます。 録音が終了したら、[録音]ボタンを選択してオーディオを再生します。
5.オーディオが歪んでいると感じた場合は、別のマイクを選択するか、音量スライダーを調整できます。
注:[マイクボックスを自動的に調整する]チェックボックスをオンにしておくことをお勧めします。 それでも、オーディオレベルを手動で調整する場合は、チェックを外すことができます。
![マイクをテストするには、[マイクのテスト]オプションをクリックします。これで、オーディオが録音されます。](/uploads/article/4269/0u0z2TbpvmpOxOvV.png)
また読む:ズームミーティングのスクリーンショットを撮る方法
方法6:マイク設定を微調整する
ミュートされたマイクなどの誤った設定がある場合、デフォルトの入力オーディオデバイスの音量が非常に小さいため、マイクが設定されていないため、ZoomがPCで設定されたオーディオにアクセスできなくなる可能性があります。 下記の手順に従ってマイク設定を微調整し、ズームオーディオがWindows10で機能しない問題を修正します。
1. Windowsキーを押し、「コントロールパネル」と入力して、[開く]をクリックします。
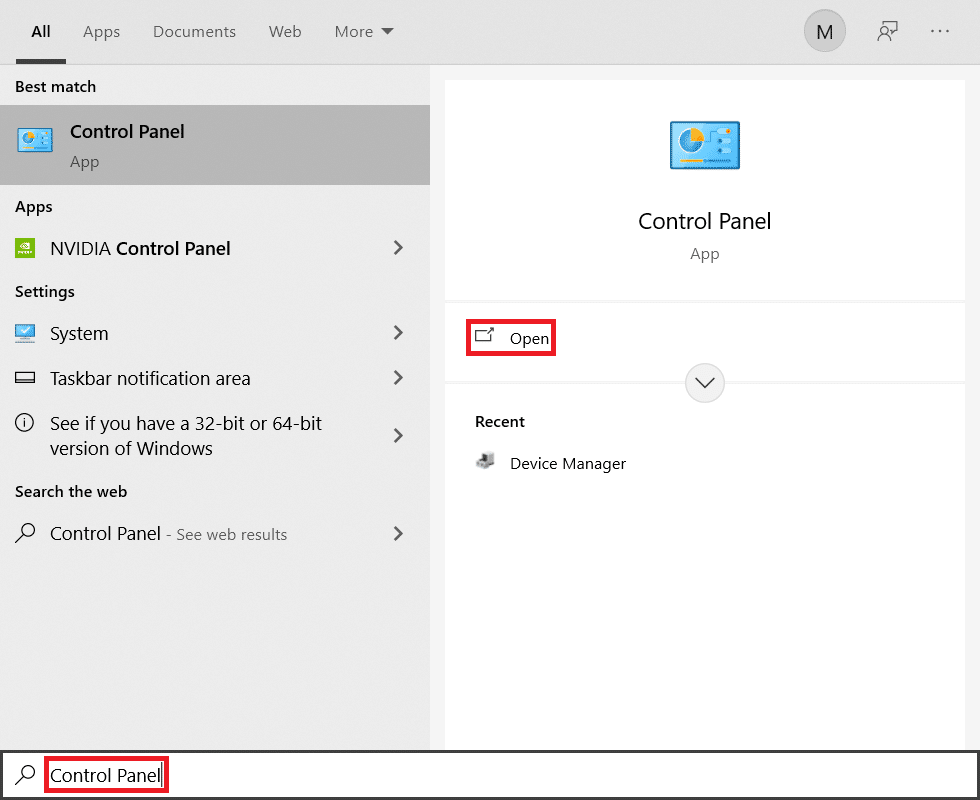
2.次に、 [表示方法: ]オプションを[大きいアイコン]に設定し、図のように[サウンド]リンクをクリックします。
![次に、[表示方法:]オプションを[大きいアイコン]に設定し、[サウンド]リンクをクリックします。ズームオーディオが機能しないWindows10を修正](/uploads/article/4269/qziWD7CWt785zAlT.png)
3.次に、[記録]タブに切り替え、空のスペースを右クリックして、以下に示すように[無効なデバイスを表示]オプションをオンにします。
![次に、[記録]タブに切り替え、空のスペースを右クリックして、[無効なデバイスを表示]が選択されていることを確認します](/uploads/article/4269/QDf6xWb4MjOCVMaI.png)
4.デフォルトのデバイス(無効になっている場合)を右クリックし、図のように[有効にする]を選択します。
![PCでデフォルトデバイスが有効になっていることを確認してください。無効になっている場合は、デバイスを右クリックして[有効にする]オプションを選択します](/uploads/article/4269/O9NPDxjuNQeAZqPb.png)
5.次に、デフォルトのオーディオデバイスを右クリックし、図のように[プロパティ]オプションを選択します。
![次に、デフォルトのオーディオデバイスを右クリックして、[プロパティ]オプションを選択します](/uploads/article/4269/bObxX8v2o84fsJ7N.png)
6.次に、[スピーカーのプロパティ]オプションで、[レベル]タブに切り替え、[スピーカー]の値が最大に設定されていることを確認します。
注:スライダーを調整して、音量を増減できます。
![次に、[スピーカーのプロパティ]オプションで、[レベル]タブに切り替え、[スピーカー]の値が[最大]に設定されていることを確認します。ズームオーディオが機能しないWindows10を修正](/uploads/article/4269/Gp2H5ILHHAnxjbjz.png)
7.最後に、[適用]> [OK ]をクリックして変更を保存し、問題が解決したかどうかを確認します。
方法7:デフォルトのスピーカーとマイクを変更する
PCは、デフォルトのデバイスとして、また会議で別のスピーカーとマイクを使用する場合に、別のマイクまたはスピーカーを選択できます。 これにより、オーディオの問題が発生する可能性があります。 したがって、問題を回避するには、PCのデフォルトのマイクとスピーカーを変更するか、ズーム会議でデフォルトのマイクとスピーカーを使用します。 ズームオーディオがWindows10の問題で機能しない問題を修正するために、デフォルトのスピーカーとマイクを設定するためのいくつかの手順を次に示します。
1.図のように、画面の右下隅にあるサウンドアイコンを右クリックします。
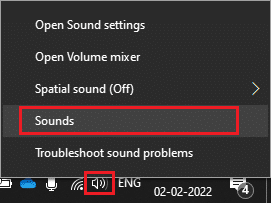
2.次に、[サウンド]ウィンドウで、[録音]タブに切り替えて、デフォルトとして設定するマイクを右クリックします。
3.次に、強調表示されている[デフォルトのデバイスとして設定]オプションを選択し、[適用]>[OK ]をクリックして変更を保存します。
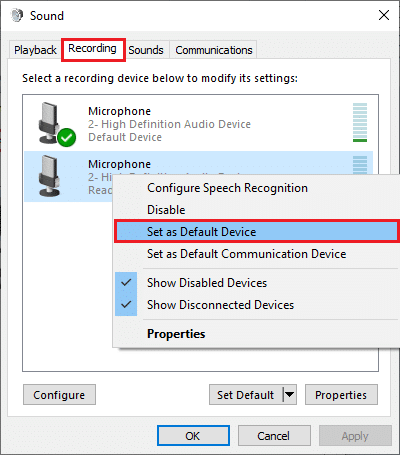
4.次に、[再生]タブに切り替えて、デフォルトとして設定するスピーカーを右クリックします。
5.次に、強調表示されている[デフォルトのデバイスとして設定]オプションを選択し、[適用]>[OK ]をクリックして変更を保存します。
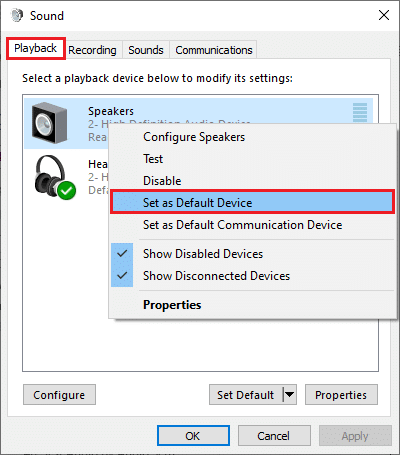
6.最後に、 PCを再起動します。
7.タスクバーのサウンドアイコンを右クリックして、 [サウンド設定を開く]オプションを選択します。
![サウンドアイコンを右クリックし、[サウンド設定を開く]オプションを選択します](/uploads/article/4269/5g0jXkNJ18WVA8QB.png)
8.ここで、[入力デバイスの選択]セクションで、デフォルトとしてマイク(2-High Definition Audio Device)などの正しい入力デバイスを選択します。
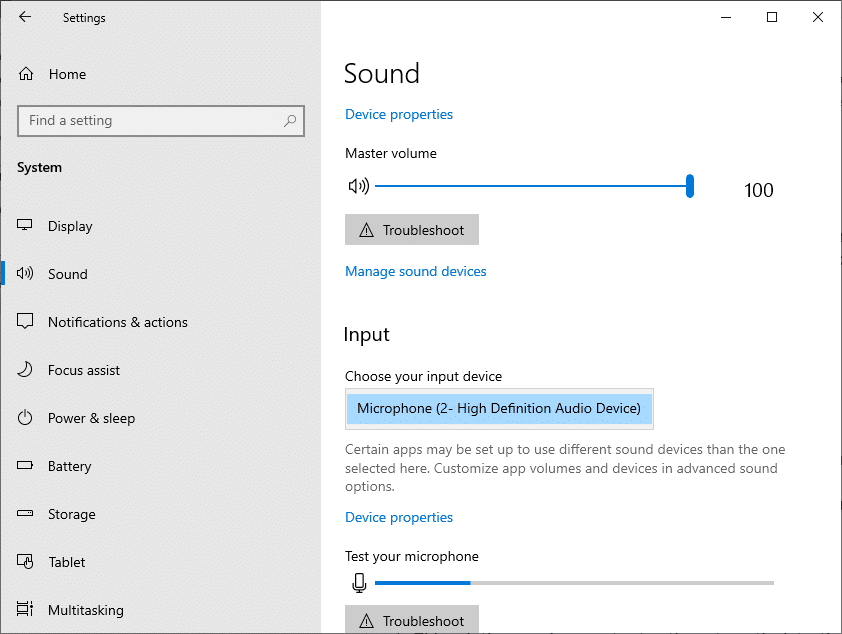
また読む:ビデオの代わりにズームミーティングでプロフィール写真を表示する
方法8:ブラウザキャッシュをクリアする(Zoom Webバージョンの場合)
ブラウザでZoomを使用していて、PCでZoomに音が出ない場合は、一時データが多すぎるとZoomのオーディオスクリプトがブロックされる可能性があります。 これはまれに発生しますが、これがこの問題の原因となる機会を与えないでください。 ズームオーディオがWindows10で機能しない問題を修正するには、以下の手順に従ってブラウザのキャッシュをクリアします。
注:ここでは、例としてMicrosoftEdgeを示しています。 ブラウザに応じた手順に従ってください。
1. Edgeブラウザーを起動し、新しいタブを開きます。 以前と同じように、プロフィール画像の近くにある3つの点線のアイコンをクリックします。

注:検索バーにedge:// settings / clearBrowserDataと入力すると、ページを直接ナビゲートしてEdgeの閲覧履歴を削除できます。

2.示されているように、左ペインの[プライバシー、検索、およびサービス]オプションに移動します。
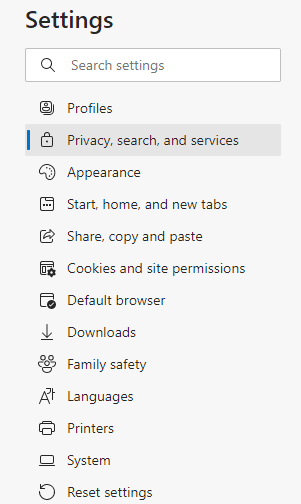
3.次に、右画面を下にスクロールして、図のように[閲覧履歴データの消去]の下の[消去する内容を選択]オプションをクリックします。
![次に、右の画面を下にスクロールして、[閲覧履歴データを消去する]の下の[消去するオプションを選択してください]をクリックします。](/uploads/article/4269/YksbQGkCdBrez6MS.png)
4.次のウィンドウで、閲覧履歴、Cookieやその他のサイトデータ、キャッシュされた画像やファイルなどの好みに応じてボックスを選択し、下で強調表示されているように[今すぐクリア]をクリックします。
![[今すぐクリア]をクリックします。ズームオーディオが機能しないWindows10を修正](/uploads/article/4269/966NCKfBzUUTEVoS.png)
また読む:起動時にMicrosoftTeamsが開かないようにする方法
方法9:オーディオドライバーを更新またはロールバックする
古いバージョンのオーディオまたはヘッドセットドライバーを使用している場合、Zoomのバージョンはドライバーと互換性がないため、オーディオ関連の問題がいくつか発生する可能性があります。 この場合、PCで利用可能なすべてのオーディオドライバを更新して、問題が修正されたかどうかを確認してください。
オプションI:オーディオドライバーを更新する
システム内の現在のドライバーがZoomファイルと互換性がないか、古くなっている場合は、この問題が発生します。 したがって、デバイスとドライバーを更新して、ズームオーディオがWindows10で機能しない問題を修正することをお勧めします。
1. [スタート]をクリックし、デバイスマネージャと入力して、 Enterキーを押します。
![[スタート]メニューで、検索バーに「デバイスマネージャー」と入力して起動します。ズームオーディオが機能しないWindows10を修正](/uploads/article/4269/soOggdKkbJJxQkiH.png)
2.サウンド、ビデオ、およびゲームコントローラーをダブルクリックして展開します。
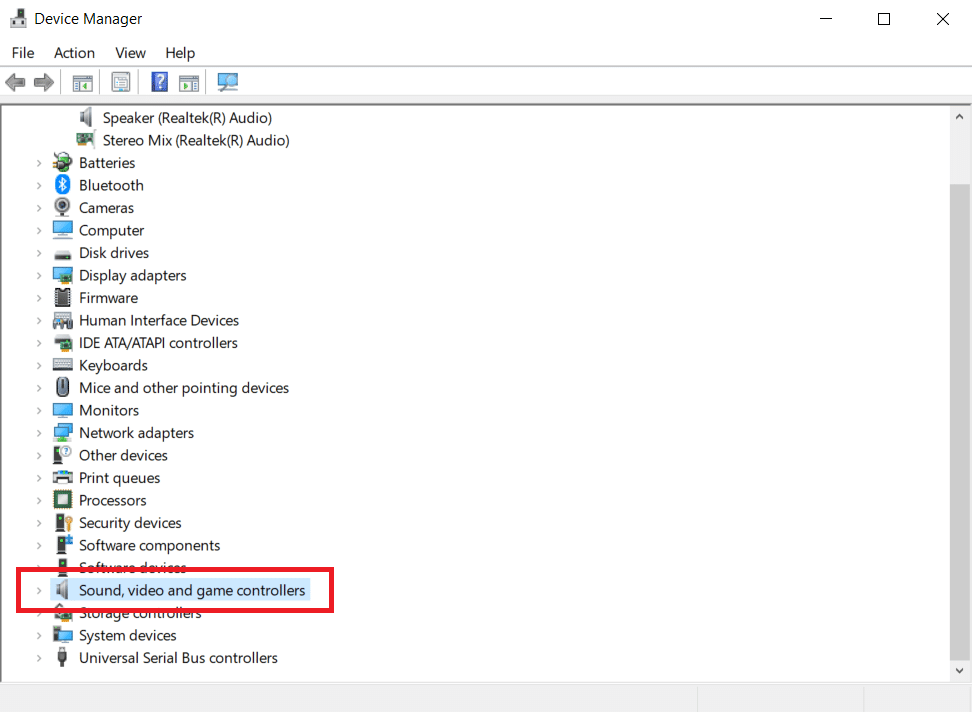
3.オーディオドライバ( Realtek High Definition Audioなど)を右クリックして、[プロパティ]を選択します。
![オーディオカードを右クリックして、[プロパティ]を選択します。ズームオーディオが機能しないWindows10を修正](/uploads/article/4269/Ad22nWM2cAyXNIPp.png)
4. [ドライバー]タブに移動し、[ドライバーの更新]をクリックします
![[ドライバーの更新]をクリックします。ズームオーディオが機能しないWindows10を修正](/uploads/article/4269/w3NNt2jUr2FKhKe6.png)
5A。 [ドライバーを自動的に検索]を選択します。 Windowsは、PCに必要なドライバーを自動的に検索し、インストールします。 プロセスが終了したら[閉じる]をクリックし、完了したらPCを再起動します。
![[ドライバーを自動的に検索]を選択します。ズームオーディオが機能しないWindows10を修正](/uploads/article/4269/7xBq2qyeGoM2xVSW.png)
5B。 それ以外の場合は、デバイスに最適なドライバがすでにインストールされていますというメッセージが表示されます。 この場合、[ Windows Updateで更新されたドライバーを検索]をクリックすると、 [設定]に移動し、次のWindowsUpdateでドライバーが検索されます。
![注:[Windows Updateで更新されたドライバーを検索]をクリックすると、[設定]に移動し、最近のWindows更新を検索できます。](/uploads/article/4269/7JmIh5YEkKeHGekL.png)
オプションII:ドライバーの更新をロールバックする
システムが正常に動作していて、更新後に誤動作し始めた場合は、ドライバーをロールバックすると役立つ場合があります。 ドライバをロールバックすると、システムにインストールされている現在のドライバが削除され、以前のバージョンに置き換えられます。 このプロセスにより、ドライバーのバグが排除され、Windows10で動作しないZoomオーディオが修正される可能性があります。
1.前のオプションに示されているように、 [デバイスマネージャー]> [サウンド、ビデオ、およびゲームコントローラー]>[オーディオドライバーのプロパティ]に移動します。
![オーディオカードを右クリックして、[プロパティ]を選択します。ズームオーディオが機能しないWindows10を修正](/uploads/article/4269/Ad22nWM2cAyXNIPp.png)
2. [ドライバー]タブに移動し、[ドライバーのロールバック]ボタンをクリックします。
注:ボタンがグレー表示されているか使用できない場合は、それぞれのドライバーの更新がインストールされていないことを意味します。
![HighDefinitionAudioプロパティの下で[Rollbackdrivers]をクリックします](/uploads/article/4269/6eXXvjm7qlVbZ39L.png)
3.ドライバーパッケージのロールバックで、なぜロールバックするのか理由を説明します。 [はい]をクリックして、ドライバーの更新をロールバックします。
![ドライバをロールバックする理由を指定し、ドライバパッケージのロールバックウィンドウで[はい]をクリックします。ズームオーディオが機能しないWindows10を修正](/uploads/article/4269/M2VXIIuULCBoFlPH.png)
4. Windows 10 PCを再起動して、システムの起動後に適切なドライバーが自動的にインストールされるようにします。
また読む:ビデオの代わりにズームミーティングでプロフィール写真を表示する
方法10:ズームを再インストールする
どの方法でも役に立たなかった場合は、可能であればソフトウェアを再インストールしてみてください。 Zoomを再インストールすると、すべての設定と構成設定が更新されるため、問題が修正される可能性が高くなります。
1. Windowsキーを押し、「コントロールパネル」と入力して、[開く]をクリックします。
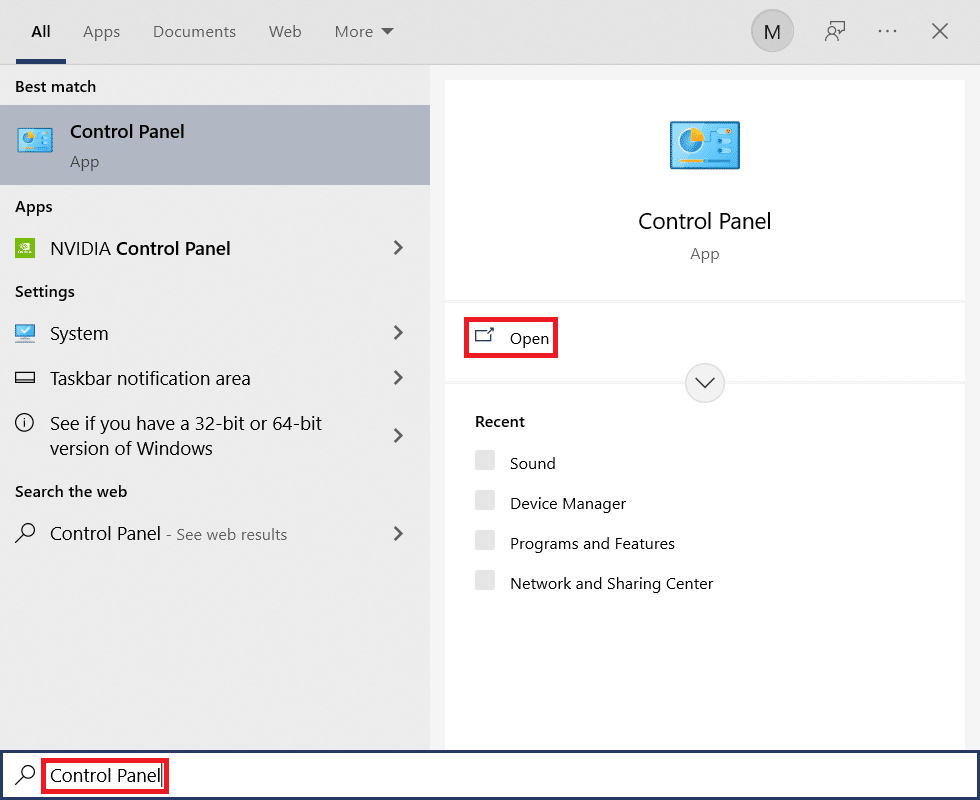
2.次に、強調表示されている[プログラムと機能]オプションを選択します。
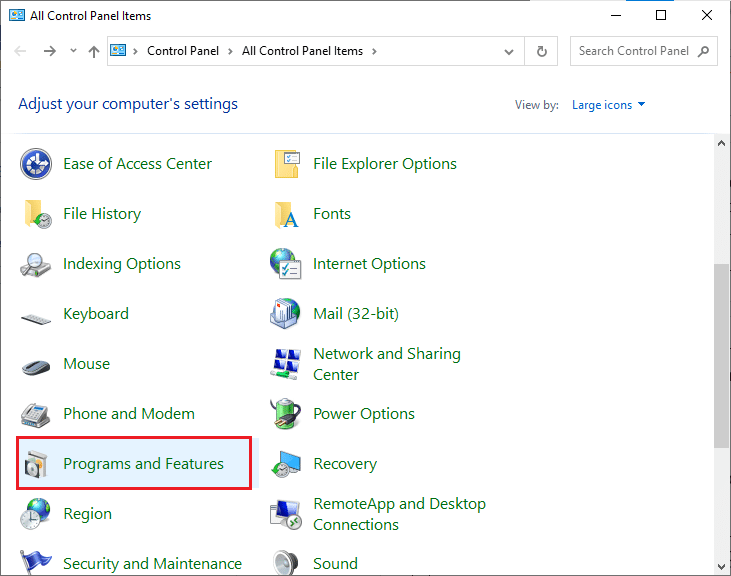
3.次に、リストで[ズーム]をクリックし、[アンインストール]オプションを選択します。
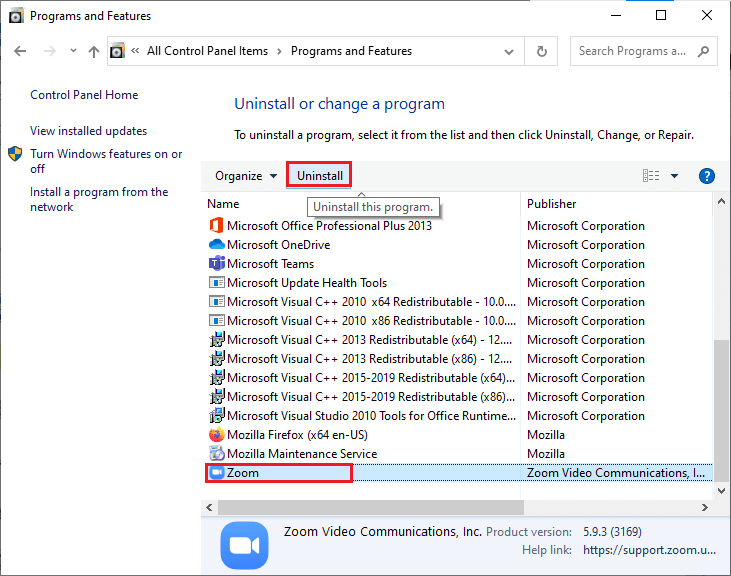
4.次に、ポップアッププロンプトで[アンインストール]を確認します。 次に、アンインストールが完了したら、PCを再起動します。
5.公式ウェブサイトからZoomをダウンロードします。
![ここに添付されているリンクをクリックして、[ダウンロード]ボタンをクリックしてください](/uploads/article/4269/7F9SE78SnlAV6Zsh.png)
6.次に、 [マイダウンロード]に移動して、 ZoomInstallerファイルを起動します。
7.画面の指示に従って、PCへのインストールを完了します。
おすすめされた:
- Steamコンソールを開く方法
- ズームがカメラを検出できない問題を修正
- Microsoft Teamsの記録はどこに保存されますか?
- オーディオサービスがWindows10を実行していない問題を修正する方法
このガイドがお役に立てば幸いです。ZoomオーディオがWindows10の問題で機能しない問題を修正できます。 どの方法が最も効果的かをお知らせください。 また、この記事に関する質問や提案がある場合は、コメントセクションにドロップしてください。
