ブラウザでの YouTube TV のバッファリングの問題を修正
公開: 2022-11-18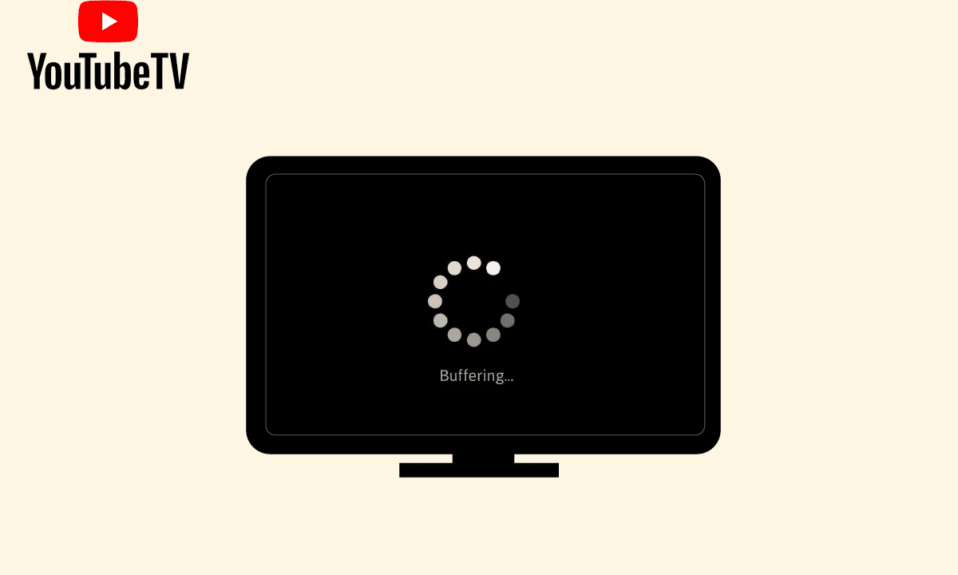
YouTube TV を使用すると、ユーザーはほぼすべての放送プラットフォームからライブ TV を楽しむことができます。 さらに、テレビ番組、新しい YouTube ビデオ、およびクリップの視聴を楽しむことができます。 それでも、何人かのユーザーは、YouTube TV が自分のデバイスでバッファリングしていると不満を漏らしています。 ネットワーク接続の問題など、YouTube TV の動画がフリーズする原因はたくさんあります。 このガイドは、一連の効果的なトラブルシューティング ハックを使用して、YouTube TV のバッファリングの問題を解決するのに役立ちます。 Windows 10 PC で YouTube TV のフリーズを修正するのに役立つ適切なソリューションを採用できます。 だから、読み続けてください!
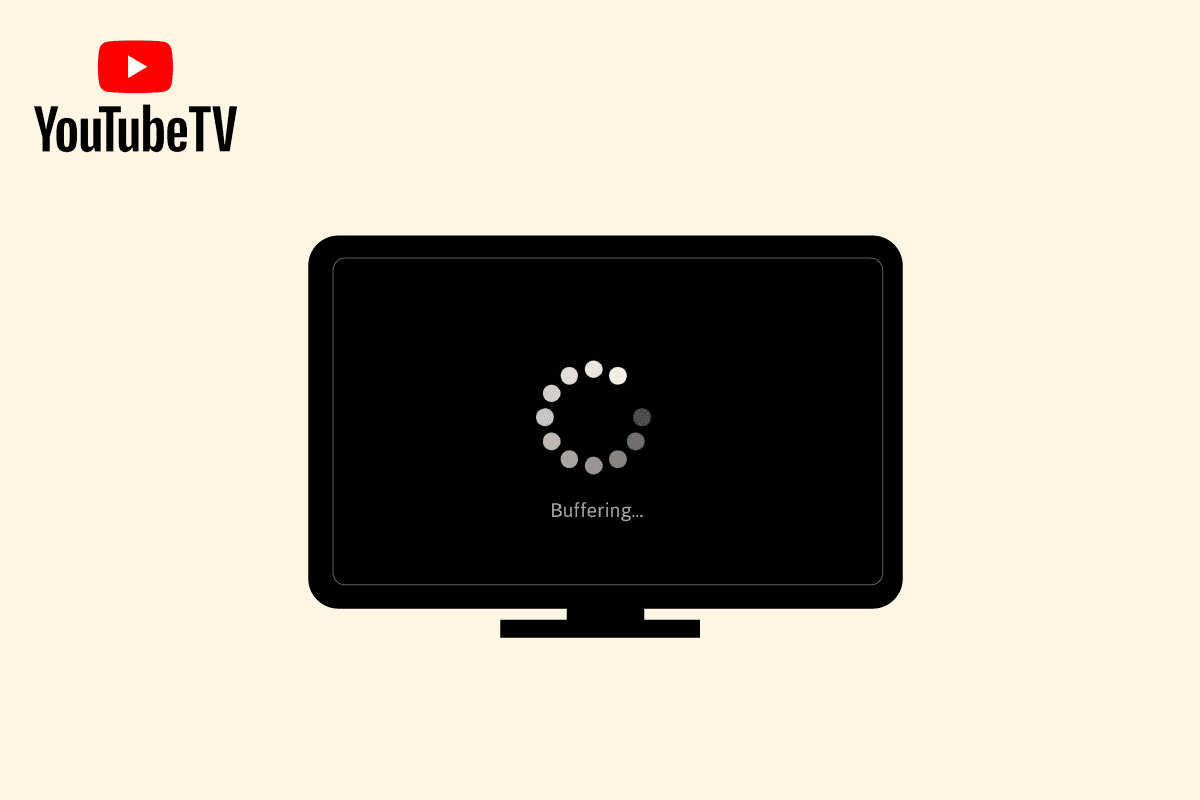
コンテンツ
- Windows で YouTube TV のバッファリングの問題を修正する方法
- Windows 10 で YouTube TV がフリーズする原因は何ですか?
- YouTube TV のバッファリングの問題を修正する方法
- 方法 1: 基本的なトラブルシューティング手順
- 方法 2: Windows OS を更新する
- 方法 3: ブラウザのキャッシュと Cookie をクリアする
- 方法 4: 拡張機能を更新する (該当する場合)
- 方法 5: ブラウザ拡張機能を無効にする (該当する場合)
- 方法 6: 拡張機能を再インストールする (該当する場合)
- 方法 7: ブラウザを更新する
- 方法 8: 有害なプログラムを削除する
- 方法 9: ブラウザ アプリ フォルダを削除する
- 方法 10: ハードウェア アクセラレーションを無効にする
- 方法 11: ブラウザをリセットする
- 方法 12: 別のブラウザに切り替える
Windows で YouTube TV のバッファリングの問題を修正する方法
ここでは、Web ブラウザーで YouTube 動画がフリーズする問題を解決するすべての方法を示しました。
Windows 10 で YouTube TV がフリーズする原因は何ですか?
いくつかのレポートによると、YouTube TV の視聴中に発生する最も一般的な問題はフリーズの問題であり、中断して煩わしくなります。 この問題の原因となる一般的な理由を次に示します。
- インターネット接続が安定していないか、帯域幅が十分ではありません。
- YouTube TV で高解像度の動画を再生しています。
- YouTube TV では、3 台のデバイスが 1 つのアカウントを持つデバイスで同時にストリーミングできます。 3 つ以上のデバイスが同じアカウントでプレイしている場合、バッファリングの問題が発生します。
- 他のデバイスが YouTube TV アプリに干渉しています。
- ブラウザが最新バージョンに更新されていません。
- また、 Windows オペレーティング システムが最新バージョンに更新されていません。
- ブラウザーの競合する拡張機能が問題を引き起こしていることはほとんどありません。
- まれに、アクセスしようとしているチャネルがダウンしているため、アクセスできないことがあります。
YouTube TV のバッファリングの問題を修正する方法
このセクションでは、Windows 10 PC で YouTube TV がフリーズするのを修正するのに役立つトラブルシューティング ハックのリストをまとめました。
注:このガイドでは、Google Chrome プラットフォームでの YouTube TV のバッファリングの問題を解決するための解決策について説明します。 Microsoft Edge、Firefox などの他のブラウザーでこの問題が発生した場合は、それに応じた手順に従ってください。
方法 1: 基本的なトラブルシューティング手順
以下は、問題を解決するためのいくつかの基本的な方法です。
1A。 デバイスを再起動する
YouTube TV のバッファリングなどの問題が発生した場合は、まずデバイスを再起動してみて、問題が解決するかどうかを確認してください。 デバイスを再起動すると、一時メモリがクリアされ、キャッシュが破損し、問題の原因となっているその他の技術的な不具合が修正されます。 ガイドの手順に従います Windows 10コンピューターを再起動または再起動する6つの方法 そして、いずれかの方法を使用してPCを再起動します.
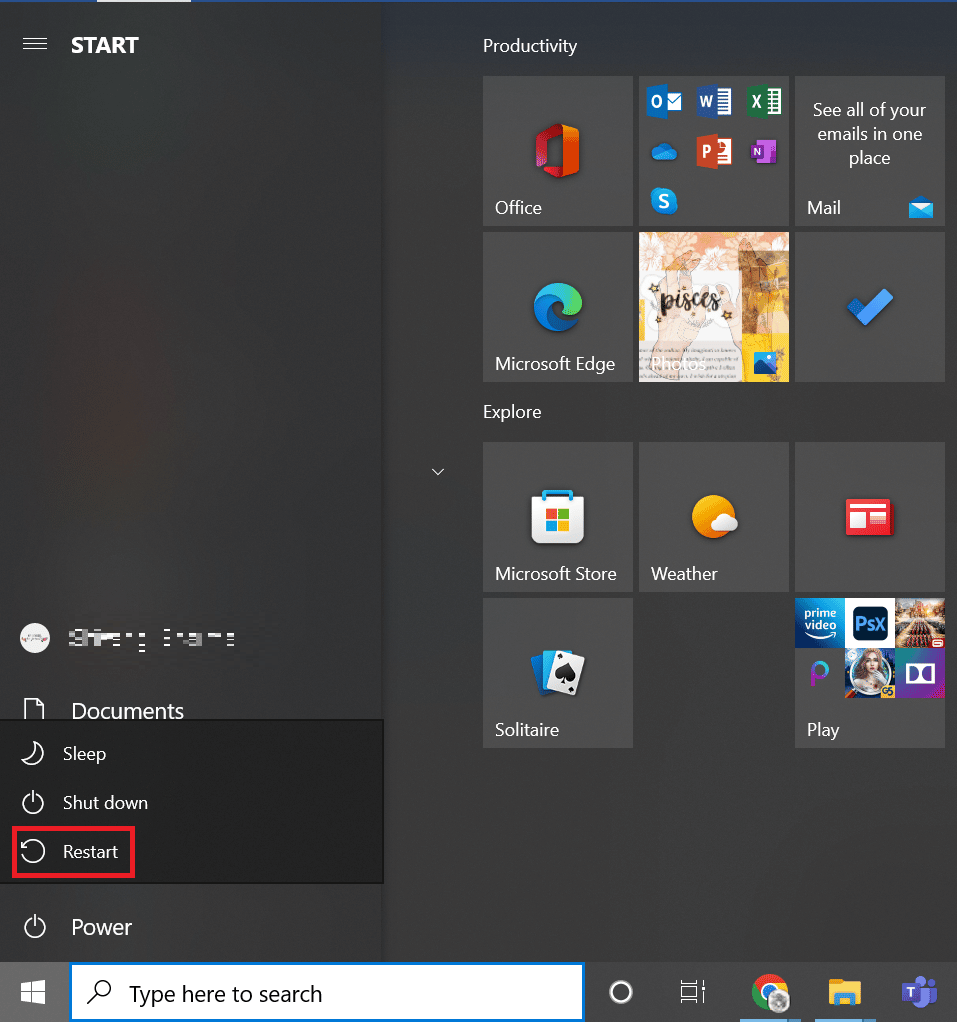
1B. ルーターの再起動
これは、簡単な手順で YouTube TV のバッファリングの問題を解決するのに役立つ簡単な回避策です。 これにより、強力で信頼性の高いネットワーク接続も保証されます。 以下の手順に従って、ルーターを再起動します。
インターネット ルーターまたはモデムを再起動すると、新しい接続を確立できます。 ネットワーク接続の問題を解決するために使用され、Windows 10 デバイスでの YouTube TV ビデオのフリーズの問題を修正する場合があります。 ルーターまたはモデムを再起動するためのガイドに従って、ルーターを再起動できます。 ルーターが再起動したら、YouTube TV サーバーに接続できるかどうかを確認します。

1C。 ブラウザの再試行
ブラウザを再起動すると、YouTubeTV ビデオのフリーズの問題が解決する場合があります。 同じことを実装するためのいくつかの手順を次に示します。
1. 右上隅にある [終了] アイコンをクリックして、Chrome ブラウザのすべてのタブを閉じます。
![]()
2. ページを更新して、ブラウザを再度開きます。
3. Ctrl + Shift + tを押して、閉じたタブを開くこともできます。
同様に、デバイスの YouTube TV アプリを閉じて、再起動します。 問題が解決したかどうかを確認します。
1D。 インターネット接続を確認してください
インターネット接続が不安定なため、YouTube TV がフリーズします。 また、ルーターとコンピューターの間に障害物があると、ワイヤレス信号に干渉し、断続的な接続の問題が発生する可能性があります。
fast.com を実行して、適切な接続に必要なネットワーク速度の最適レベルを知ることができます。
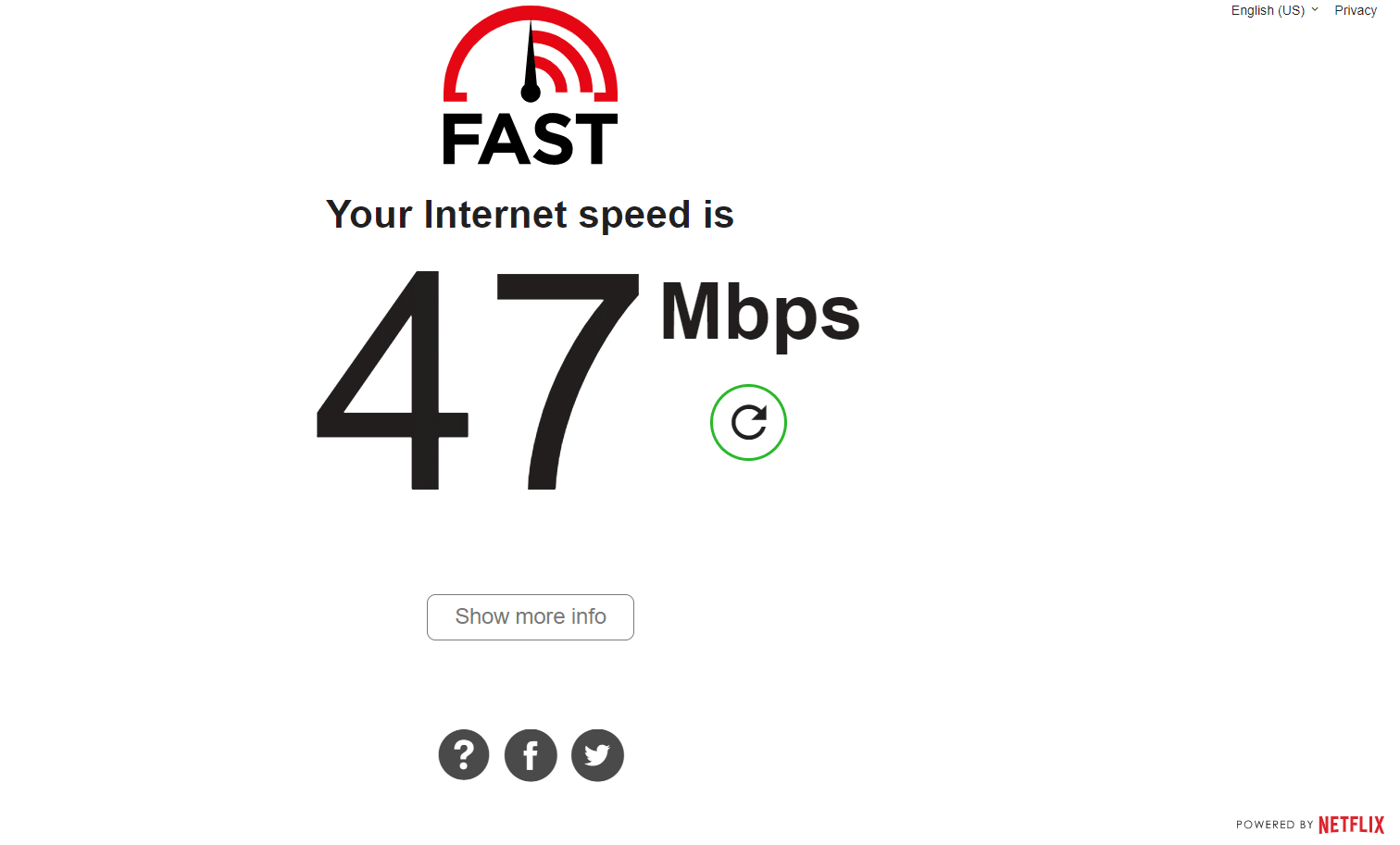
デバイスが以下の基準を満たしていることを確認してください。
- ネットワークの信号強度を確認し、強度が非常に低い場合は、その間にあるすべての障害物を取り除きます。
- 同じネットワークに接続されているデバイスが多すぎないようにしてください。
- インターネット サービス プロバイダー (ISP) から検証済みのモデム/ルーターを常に購入してください。競合はありません。
- 古いケーブル、破損したケーブル、損傷したケーブルは使用しないでください。 必要に応じてケーブルを交換します。
- モデムからルーターへの配線、およびモデムから壁への配線が安定していて、干渉を受けていないことを確認してください。
インターネット接続の問題がある場合は、Windows 10 でネットワーク接続の問題をトラブルシューティングする方法のガイドを参照して、同じ問題をトラブルシューティングしてください。
1E. 接続されている他のデバイスを切断する
複数のデバイスが同じインターネットに接続されている場合は、YouTube TV を再生するデバイス以外のデバイスをすべて切断してみてください。 これにより、帯域幅を節約し、YouTube TV のバッファリングの問題を修正できます。
1F。 ビデオ解像度の変更
これらの基本的なトラブルシューティング ハックをすべて試した場合は、ビデオの解像度を 480p またはその他の非 HD 品質に変更して、バッファリングの問題を解決してみてください。
方法 2: Windows OS を更新する
また、PC にバグがある場合は、Windows の更新後にのみ修正できます。 Microsoft はこれらすべてのバグを修正するための定期的な更新プログラムをリリースし、Windows 10 デバイスで YouTube TV がフリーズする問題を解決します。
したがって、Windowsオペレーティングシステムを更新したかどうかを確認し、保留中の更新がある場合は、Windows 10の最新更新をダウンロードしてインストールする方法のガイドを使用してください
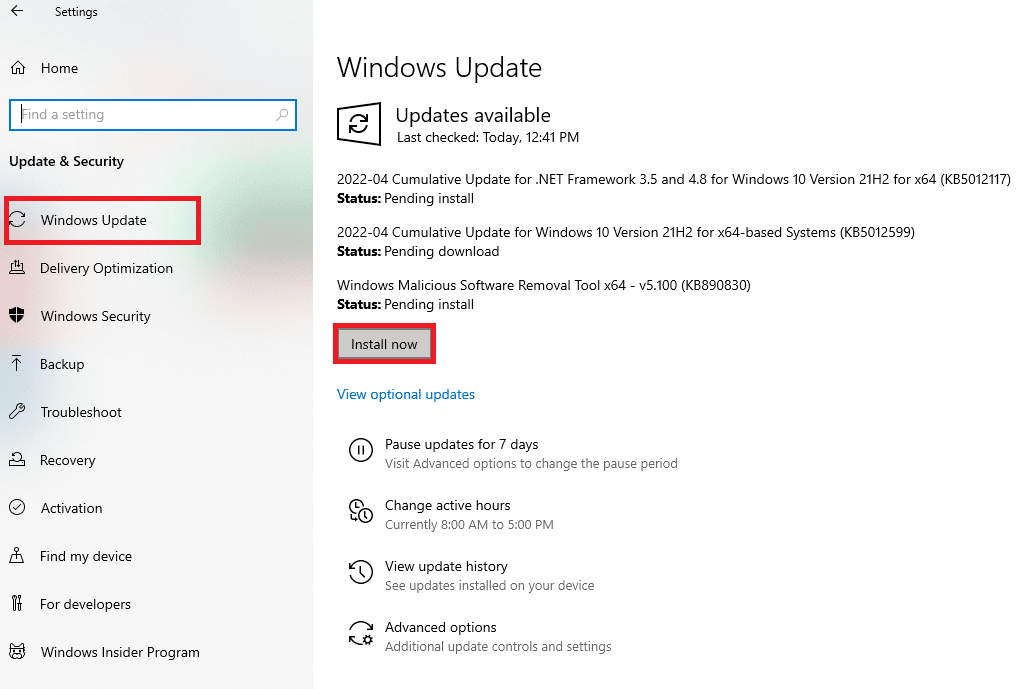
Windows オペレーティング システムを更新したら、YouTube TV アプリにアクセスできるかどうかを確認します。
また読む:家族共有のYouTube TVが機能しない問題を修正
注:以下のメソッドでは、例としてGoogle Chromeブラウザーを示しています。
方法 3: ブラウザのキャッシュと Cookie をクリアする
キャッシュと Cookie により、インターネット ブラウジング エクスペリエンスが向上します。 Cookie とは、Web サイトにアクセスしたときに閲覧データを保存するファイルです。 キャッシュは、アクセスした Web ページを保持する一時的なメモリとして機能し、次回のアクセス時のサーフィン エクスペリエンスを高速化します。 フォーマットの問題と読み込みの問題は、ブラウザのキャッシュと Cookie をクリアすることで解決できます。
しかし、日が経つと、キャッシュと Cookie のサイズが膨れ上がり、ディスク容量を消費します。 Google Chrome でキャッシュと Cookie をクリアする方法のガイドの手順を実行して、YouTube TV のバッファリングの問題を解決するためにそれらをクリアしてみることができます。
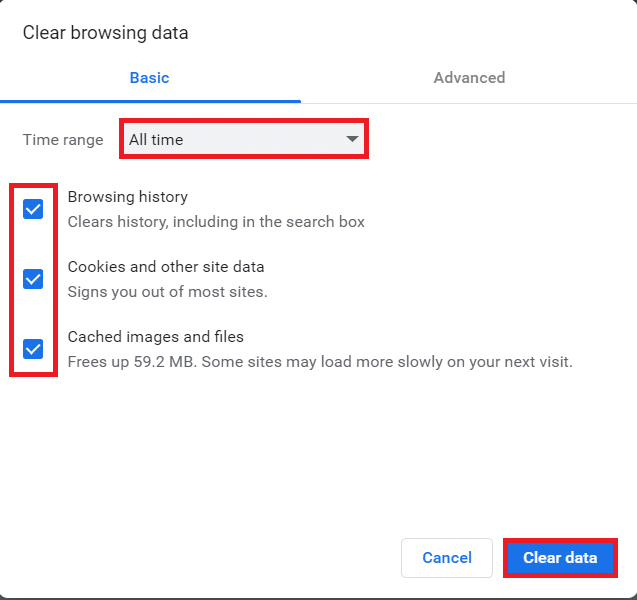
方法 4: 拡張機能を更新する (該当する場合)
Google Chrome のすべての拡張機能は自動的に更新されます。 ただし、これらの自動更新は、Chrome がスケジュールしたときにのみ行われることに注意してください。 また、これらのスケジュールが遅れる場合もあります。 したがって、次の手順に従って、拡張機能を手動で確認して更新し、YouTube TV のフリーズの問題を修正してください。
1. Windows SearchからGoogle Chromeブラウザーを起動します。
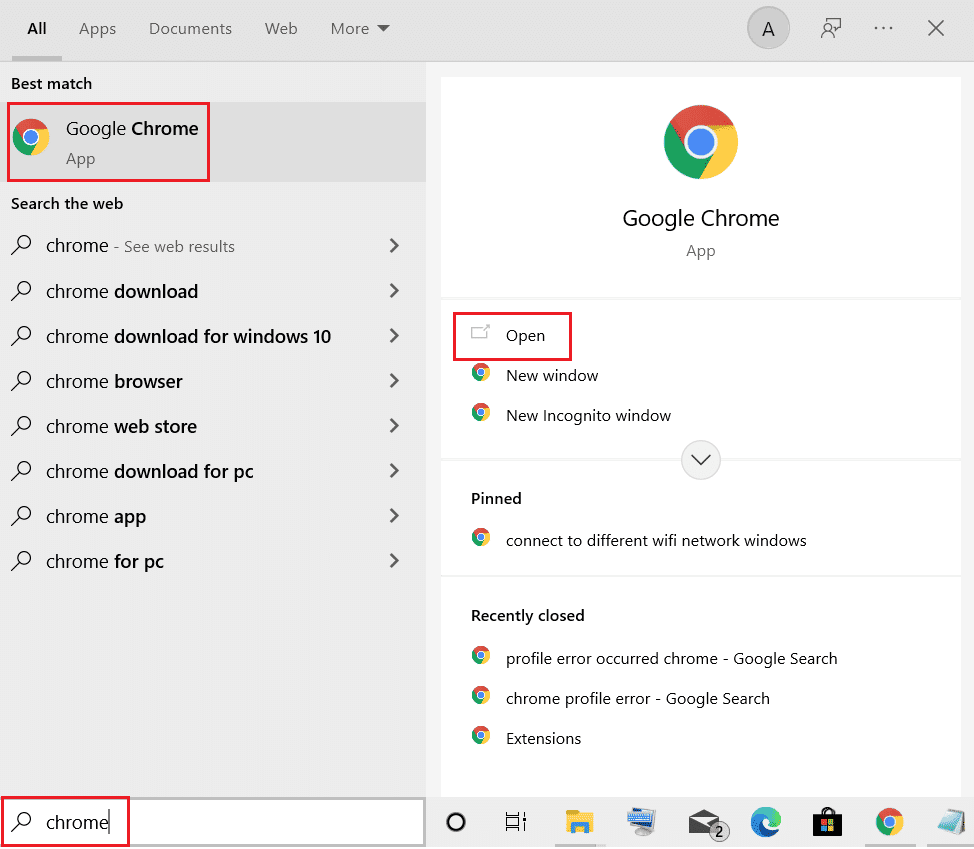
2. Chrome の Web アドレス バーにchrome://extensionsと入力し、 Enter キーを押します。
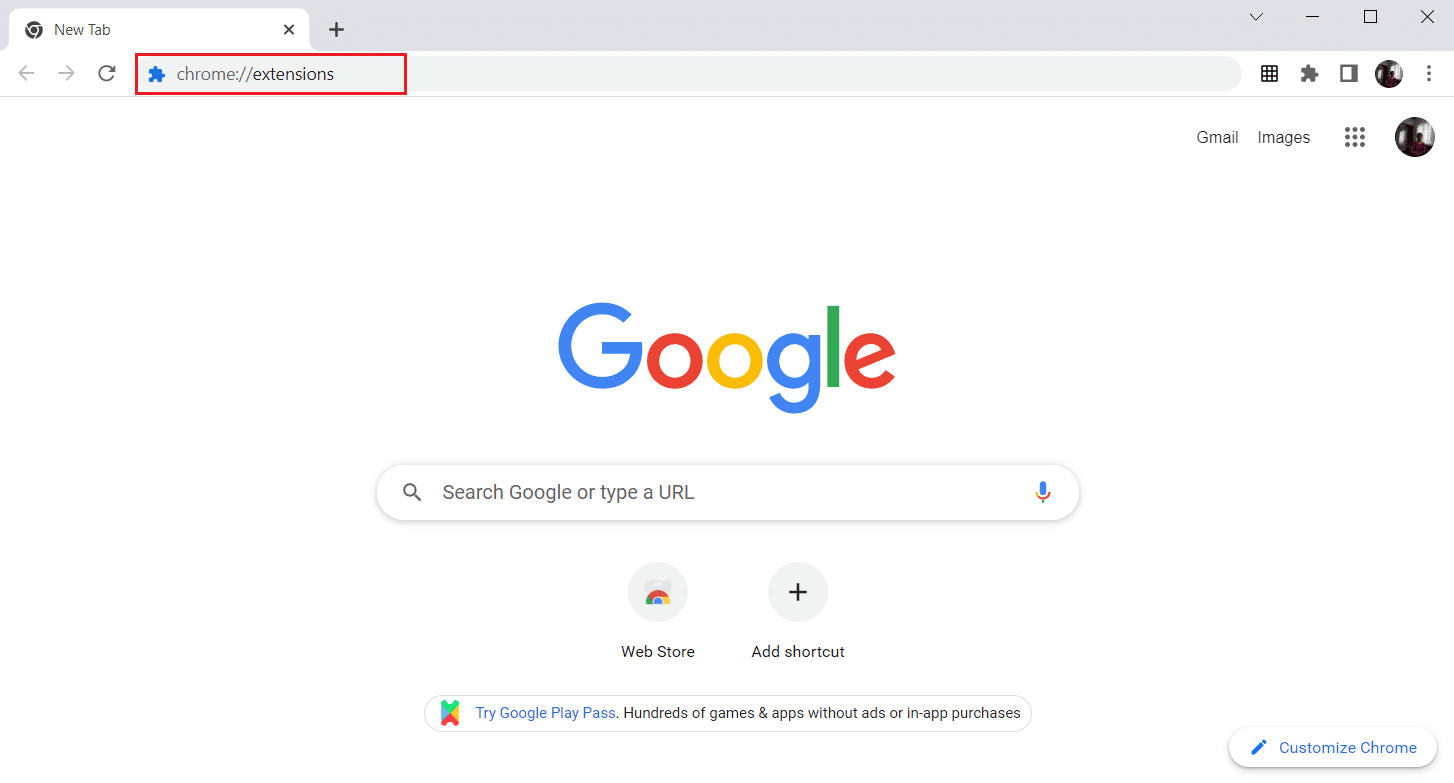
3. [拡張機能]ページで、表示画面の右上隅にある開発者モードのトグルをオンにします。
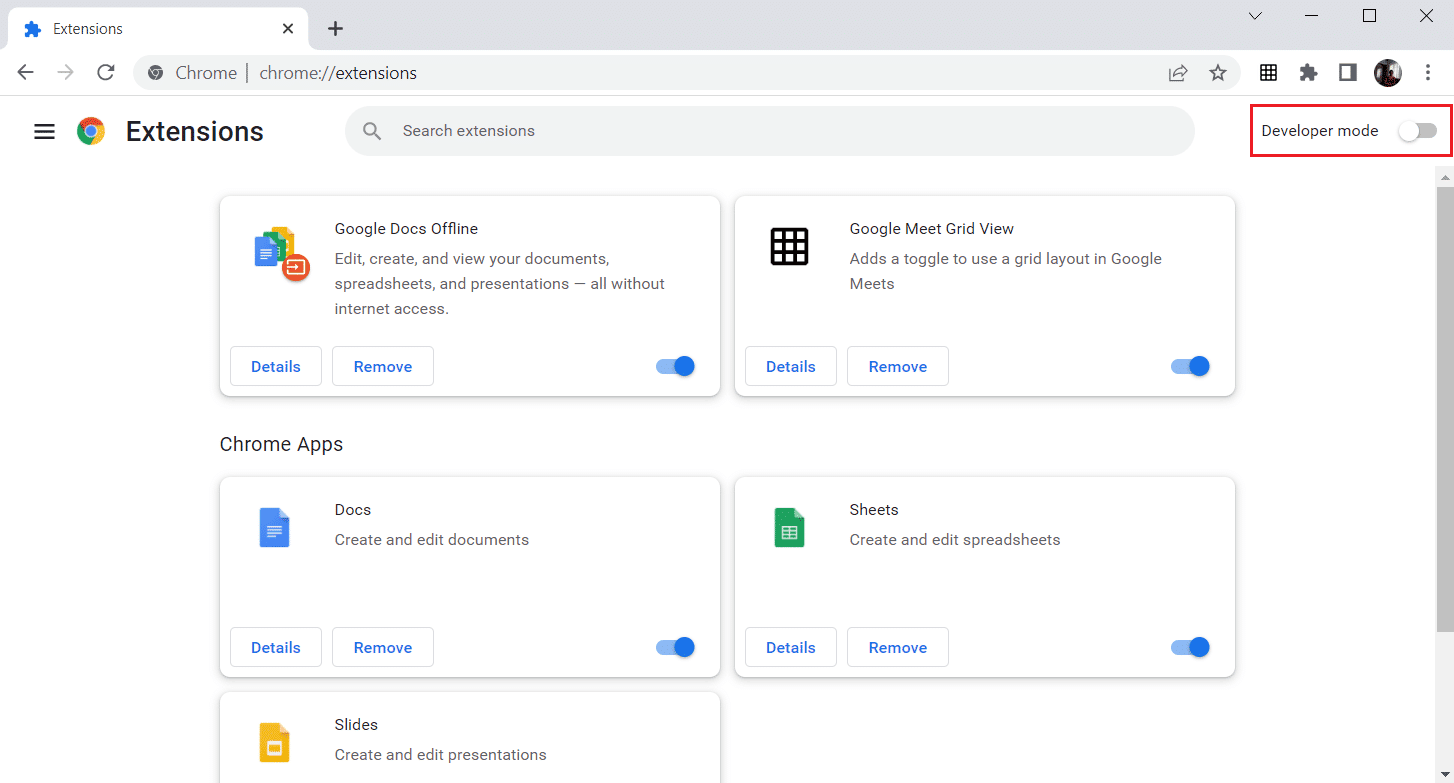
4. 次に、図のように [更新] オプションをクリックします。
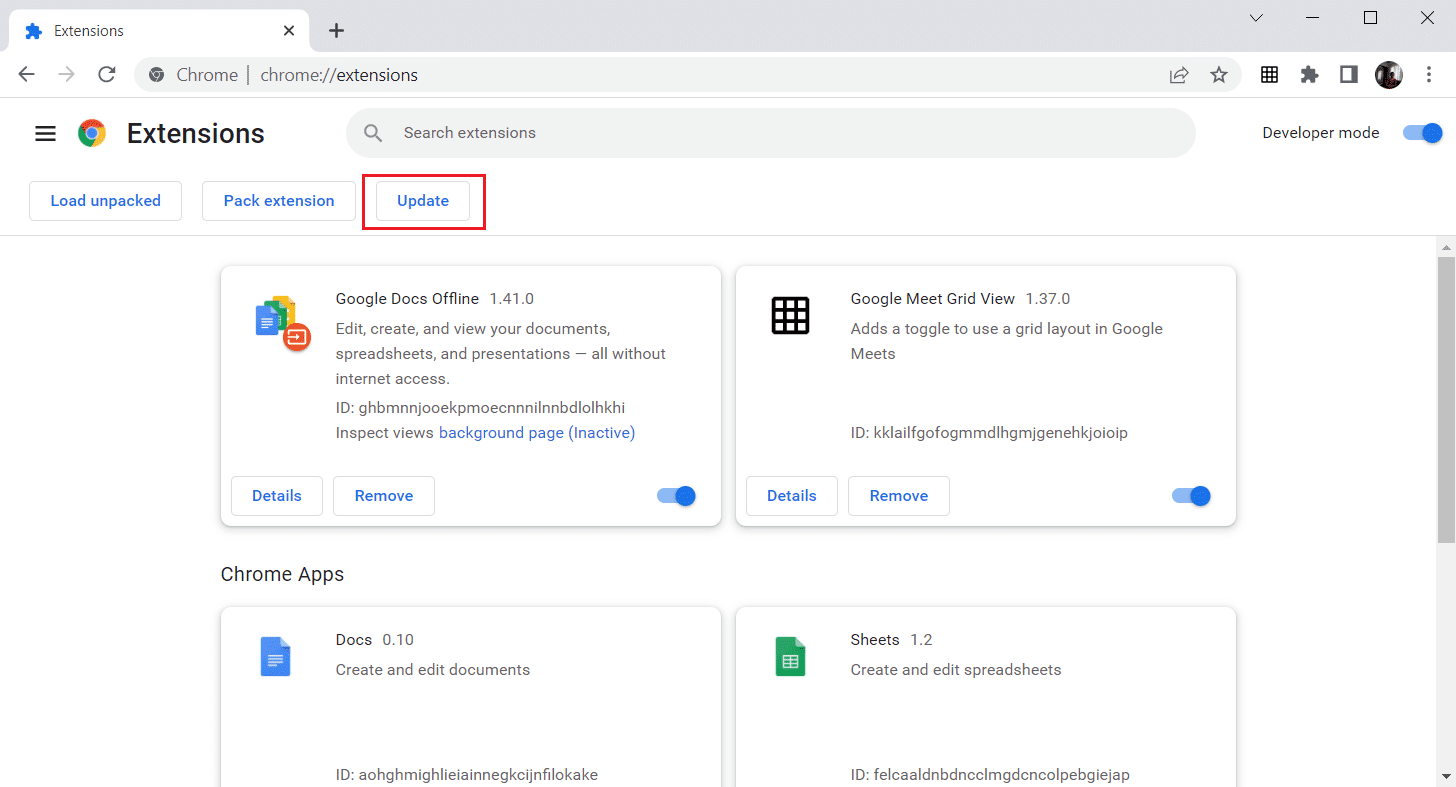
また読む: YouTubeチャンネル名を変更する方法
方法 5: ブラウザ拡張機能を無効にする (該当する場合)
Google Chrome ブラウザにインストールしたウェブ拡張機能が、YouTube TV の動作を妨げている可能性があります。 Web 拡張機能を無効にするには、PC で以下の手順を実行します。
1. Google Chromeを開き、前の方法で行ったように3 つの縦のドットをクリックします。
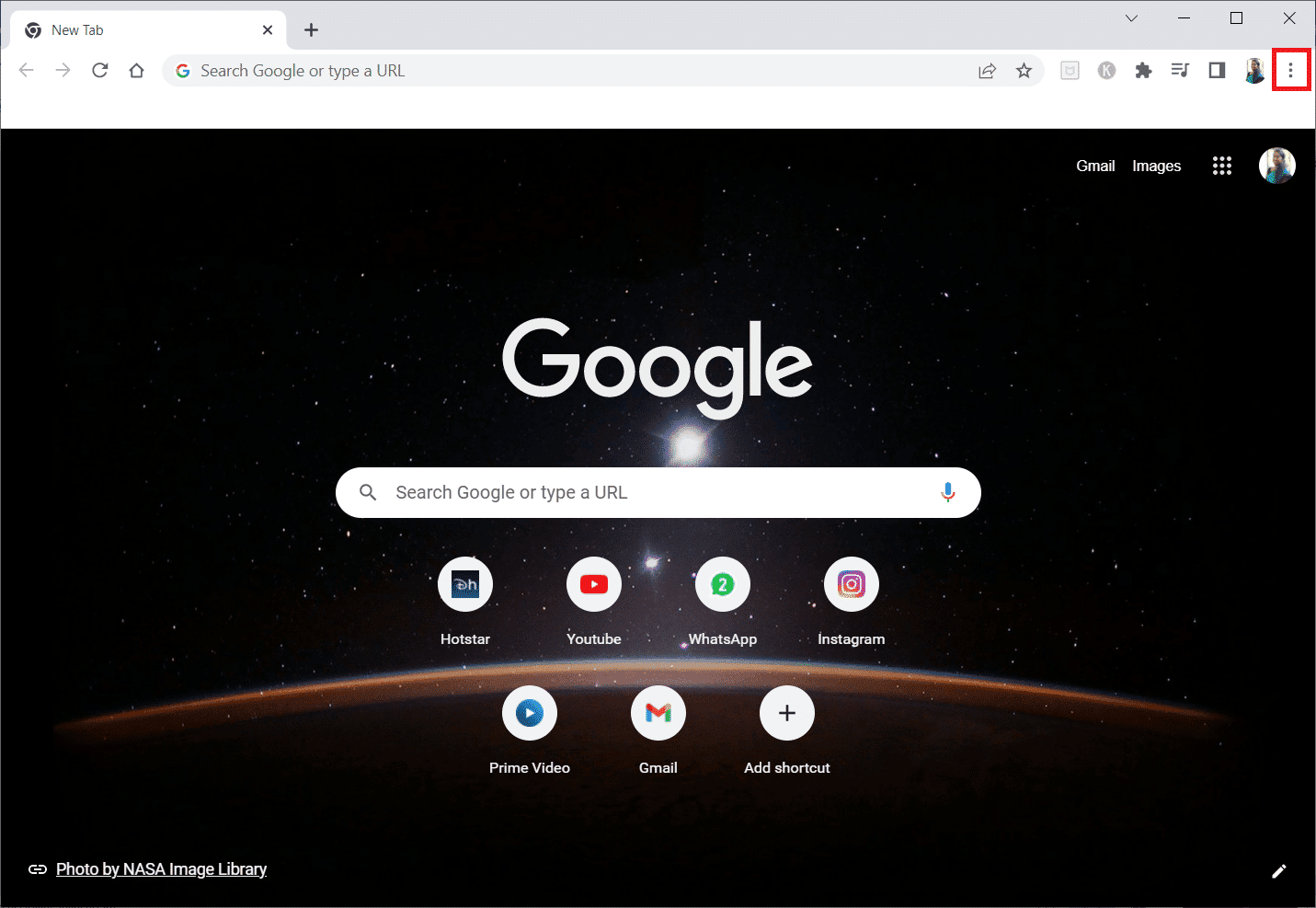
2. リストの [その他のツール] をクリックします。 その横のドロップダウン リストで、 [拡張機能] をクリックします。
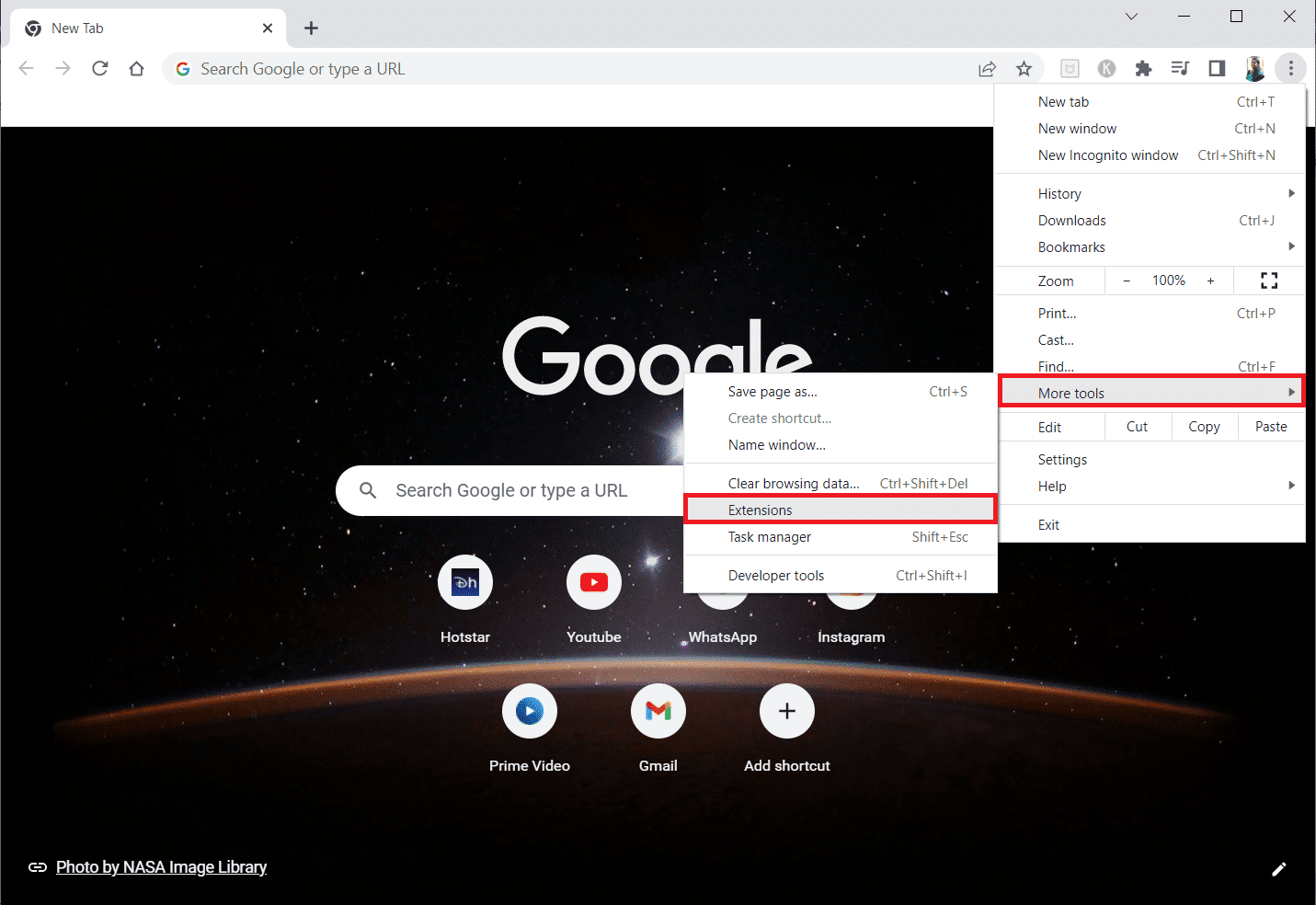

3. Google Chrome アプリで使用しているWeb 拡張機能のトグルをオフにします。 ここでは、Google Meet グリッド ビューを例に取り上げます。
注: Web 拡張機能が必須でない場合は、[削除] ボタンをクリックして削除できます。
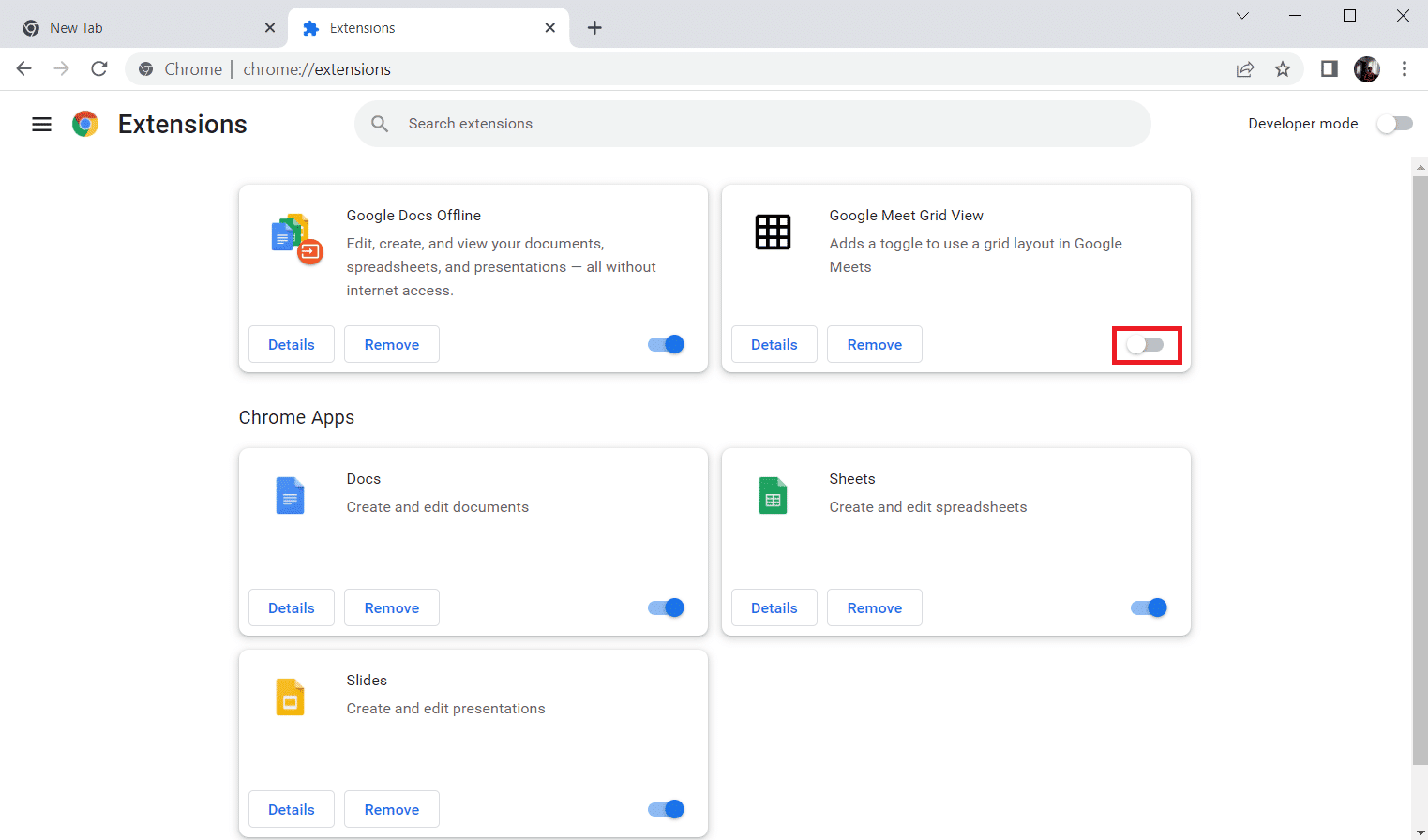
方法 6: 拡張機能を再インストールする (該当する場合)
更新と再有効化の方法がうまくいかなかった場合は、拡張機能を再インストールしてみてください。 手順に従って同じことを行います。
1. Windows SearchからChrome ブラウザーを開きます。
2. アドレスバーにchrome://extensionsと入力し、 Enter キーを押します。
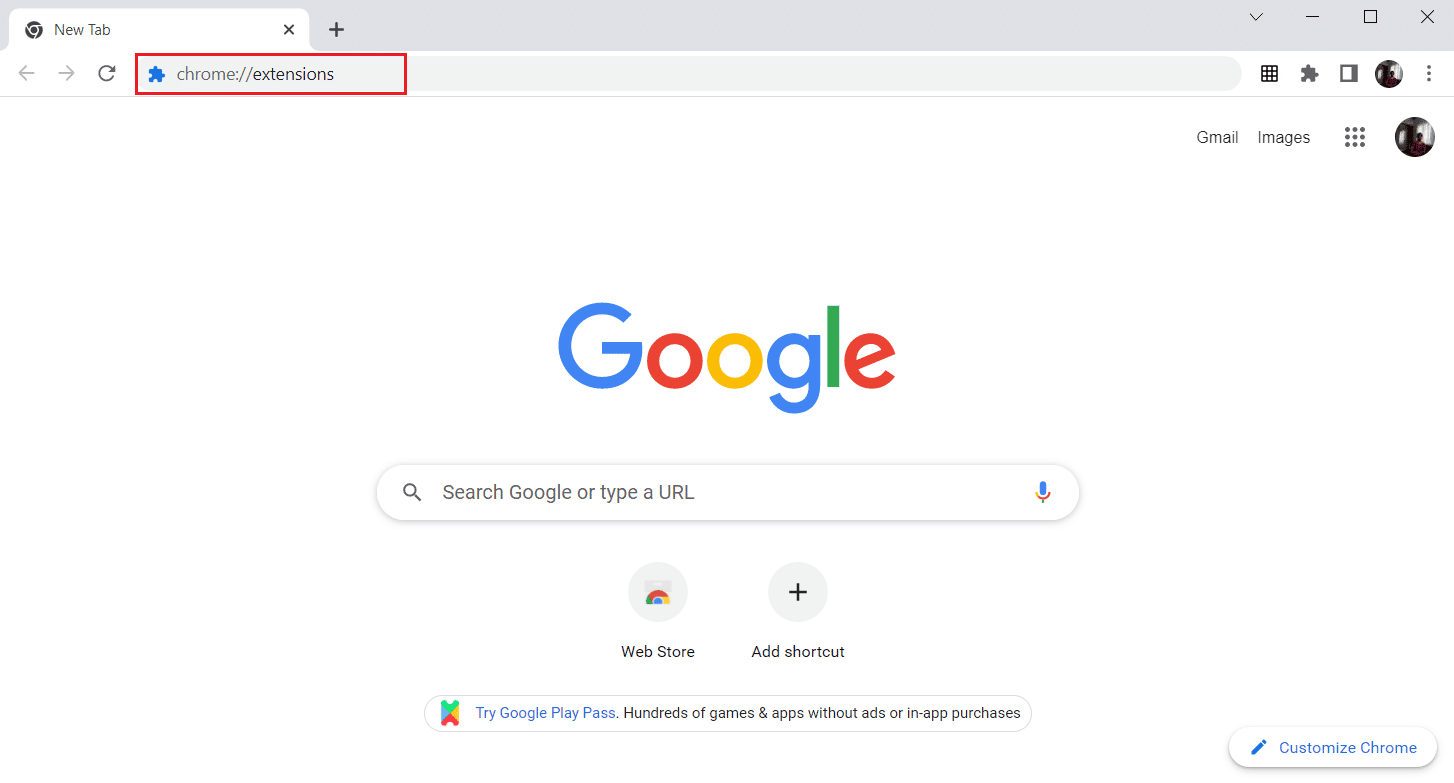
3. Google Meet グリッド ビュー拡張機能の [削除] オプションをクリックしてアンインストールします。
![Google Meet Grid View 拡張機能の [削除] オプションをクリックしてアンインストールします。](/uploads/article/6474/KWsNn7MLcrFBjznk.png)
4. 確認ポップアップで [削除] をクリックします。
![確認ポップアップで [削除] をクリックします。 Windows での YouTube TV のバッファリングの問題を修正](/uploads/article/6474/nJus5pgExC5z4zal.png)
5. Chrome ウェブストアに戻ります。
注:他の拡張機能をインストールするには、Chrome 拡張機能のページにアクセスして検索してください。
6. [ Chrome に追加] ボタンをクリックします。
![[Chrome に追加] をクリックして、Google Meet グリッド ビュー拡張機能をインストールします。 Windows での YouTube TV のバッファリングの問題を修正](/uploads/article/6474/PLaDwFF9c8B547rt.png)
7. [ Google Meet グリッド ビューの追加]確認ポップアップで [拡張機能の追加] をクリックします。
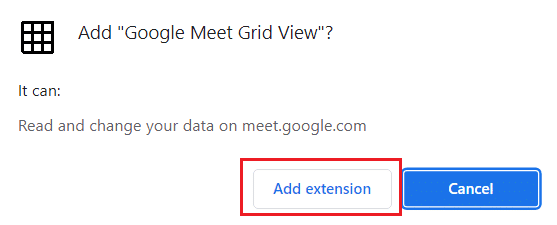
また読む: YouTube Premium のファミリー プランとは?
方法 7: ブラウザを更新する
古いブラウザを使用している場合、YouTube TV の更新された改善された機能はサポートされません。 ブラウザのエラーやバグを修正するには、次のようにブラウザを最新バージョンに更新します。
1. Google Chromeを起動し、新しいタブを開きます。
2. 3 点アイコンをクリックして、設定メニューを展開します。
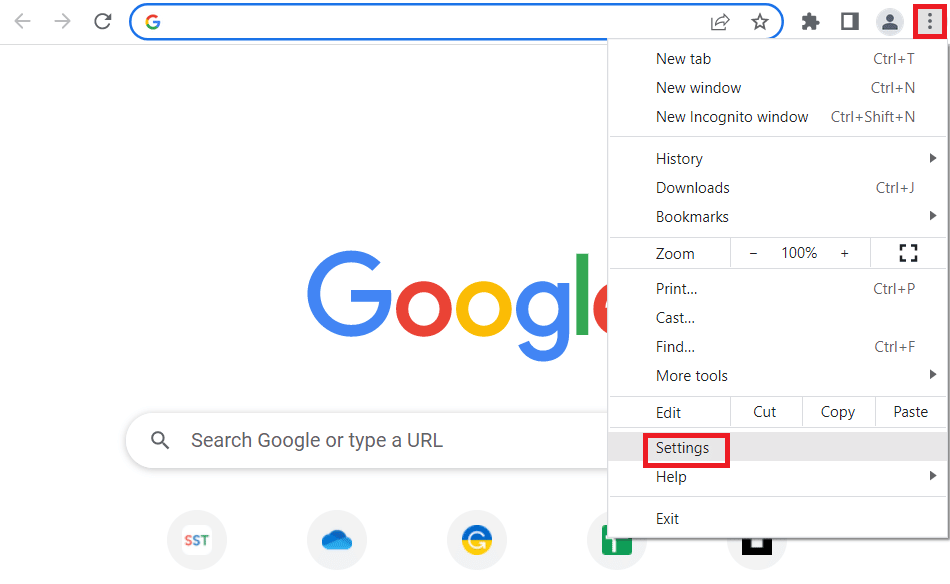
3. Chrome が更新されている場合は、[ Chrome について] セクションにほぼ最新のメッセージが表示され、[再起動]ボタンをクリックします。
注:利用可能な更新がある場合は、Chrome を更新するように求められます。
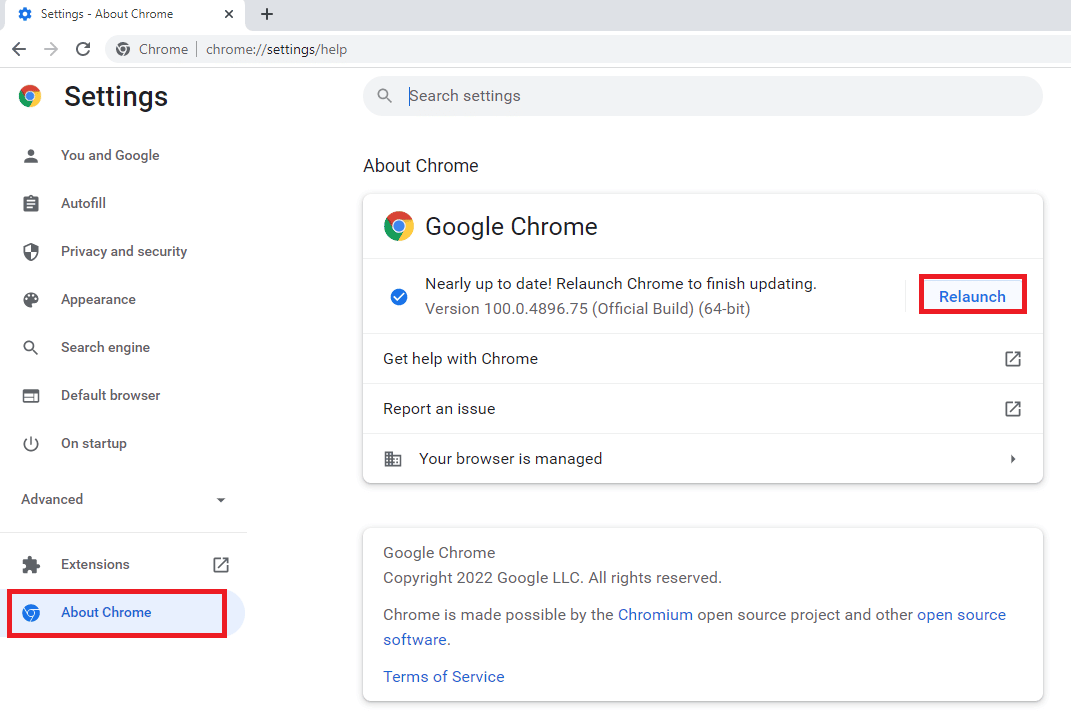
4. 最後に、更新されたブラウザで YouTube TV アプリを起動し、YouTube TV のバッファリングの問題を修正できるかどうかを確認します。
方法 8: 有害なプログラムを削除する
デバイスに互換性のないプログラムがいくつかあると、Chrome で YouTube TV がフリーズする問題が発生します。 これは、システムから完全に削除すると修正される可能性があります。
1. Chrome ブラウザの[設定]に移動します。
2. ここで、左ペインの [詳細設定] をクリックし、[リセットしてクリーンアップ] オプションを選択します。
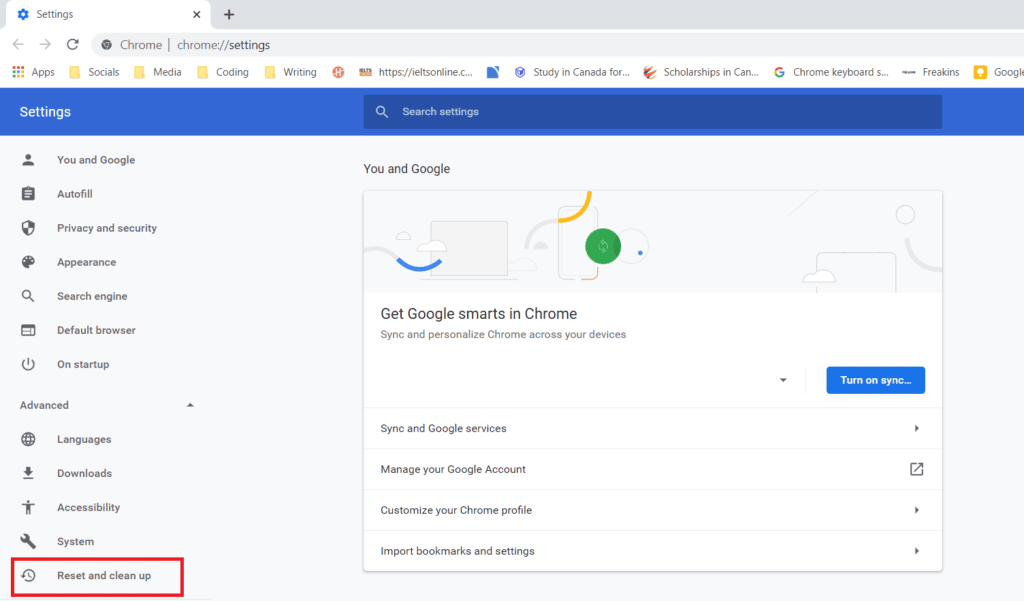
3. 強調表示されているように、[コンピューターのクリーンアップ] をクリックします。
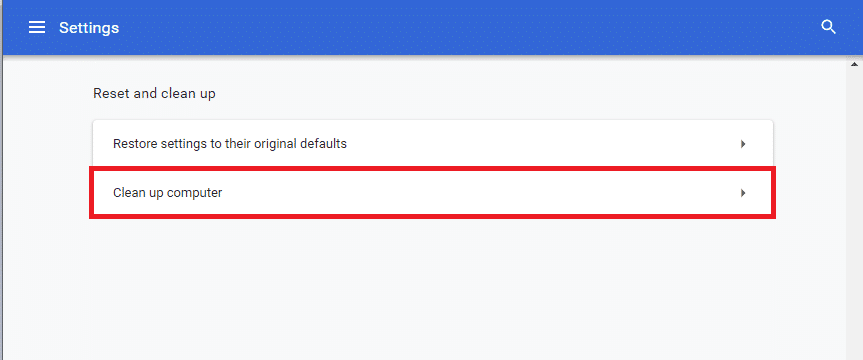
4. 次に、[検索] ボタンをクリックして、Chrome がコンピュータ上の有害なソフトウェアを検索できるようにします。
![[検索] オプションをクリックして、Chrome がコンピュータ上の有害なソフトウェアを検出して削除できるようにします。](/uploads/article/6474/DrzoB7nppRJBhqUS.png)
5. プロセスが完了するのを待ち、Google Chrome によって検出された有害なプログラムを削除します。
6. PC を再起動し、問題が解決したかどうかを確認します。
また読む: Chrome Openload Fixを実行する方法
方法 9: ブラウザ アプリ フォルダを削除する
Google Chrome アプリのキャッシュ ファイルが原因で、Google Chrome アプリで YouTube TV アプリを使用できなくなった可能性があります。 Google Chrome で拡張機能を使用するには、ファイルを削除する必要があります。 以下の手順に従ってください。
1. Windows + Rキーを同時に押して、[ファイル名を指定して実行] ダイアログ ボックスを起動します。
2. %localappdata%\Google\Chrome\User Data\と入力し、[ OK ] ボタンをクリックしてAppDataフォルダを開きます。
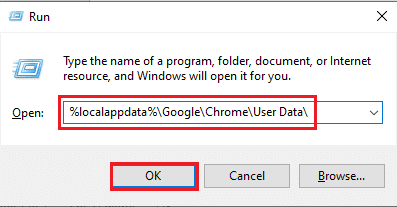
3. ファイルShaderCacheを選択し、 Deleteキーを押してキャッシュ ファイルを削除します。
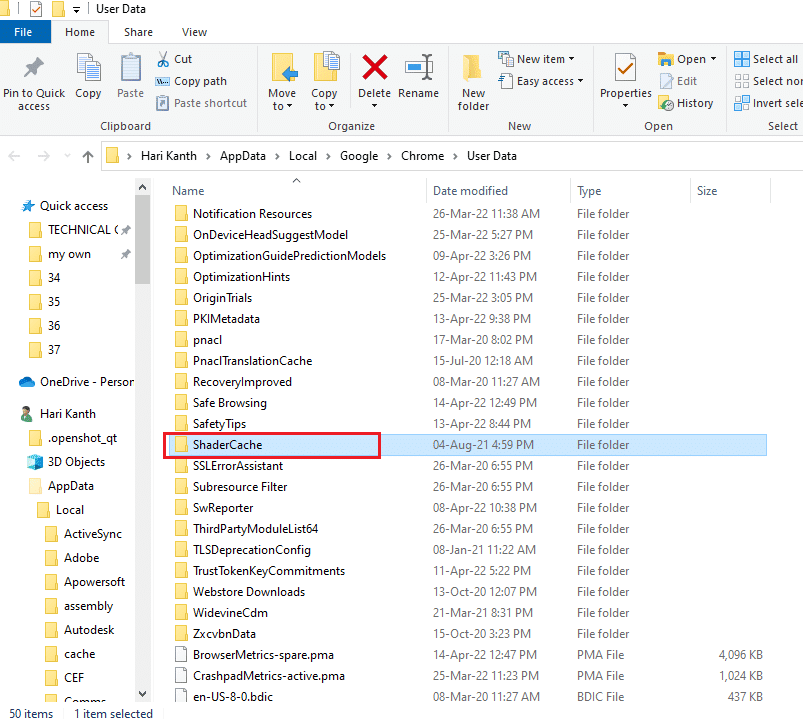
4. 同様に、 PepperFlashフォルダーを削除します。
方法 10: ハードウェア アクセラレーションを無効にする
ハードウェア アクセラレーションは、重い作業を CPU ではなく別のコンポーネントにオフロードする Google Chrome の機能です。 これにより、PC の CPU に負荷がかからないため、Google Chrome がスムーズに実行されます。 多くの場合、ハードウェア アクセラレーションは、この重い作業を GPU に渡します。
ハードウェア アクセラレーションを有効にすると、Chrome が完全に動作するようになりますが、問題が発生して Google Chrome に干渉することもあります。 そのため、ハードウェア アクセラレーションを無効にすると、YouTube TV のフリーズの問題が解決する場合があります。
1. Chrome を開き、右上隅にある3 つのドットのアイコンをクリックします。
2. [設定] ボタン をクリックします。
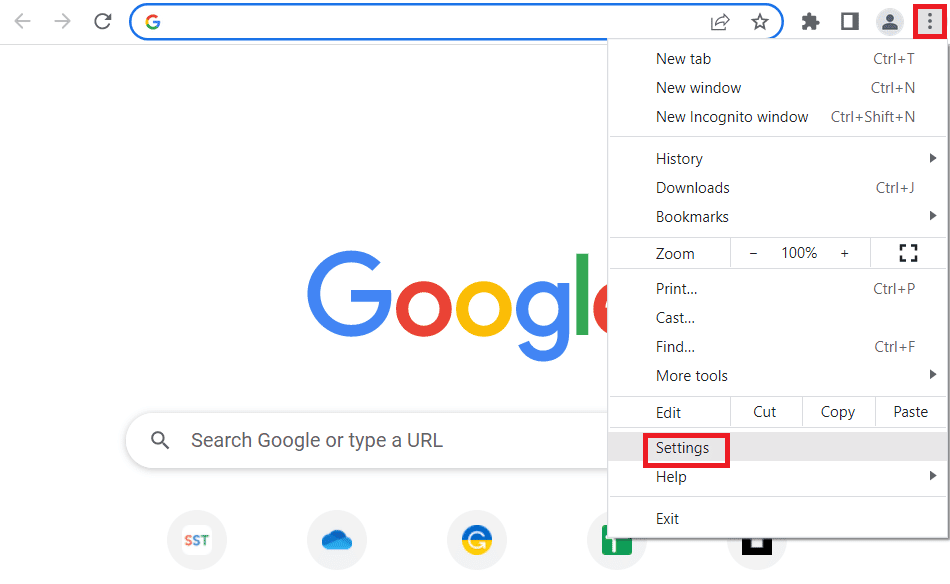
3. ここで、左ペインの [ Advanced ] セクションを展開し、図のように [ System ] をクリックします。
![[詳細設定] をクリックし、Google Chrome 設定で [システム] を選択します](/uploads/article/6474/7H0alQXPmnBcgy5F.png)
4. ここで、[使用可能な場合はハードウェア アクセラレーションを使用する] オプションのトグルを[オフ] に切り替えます。
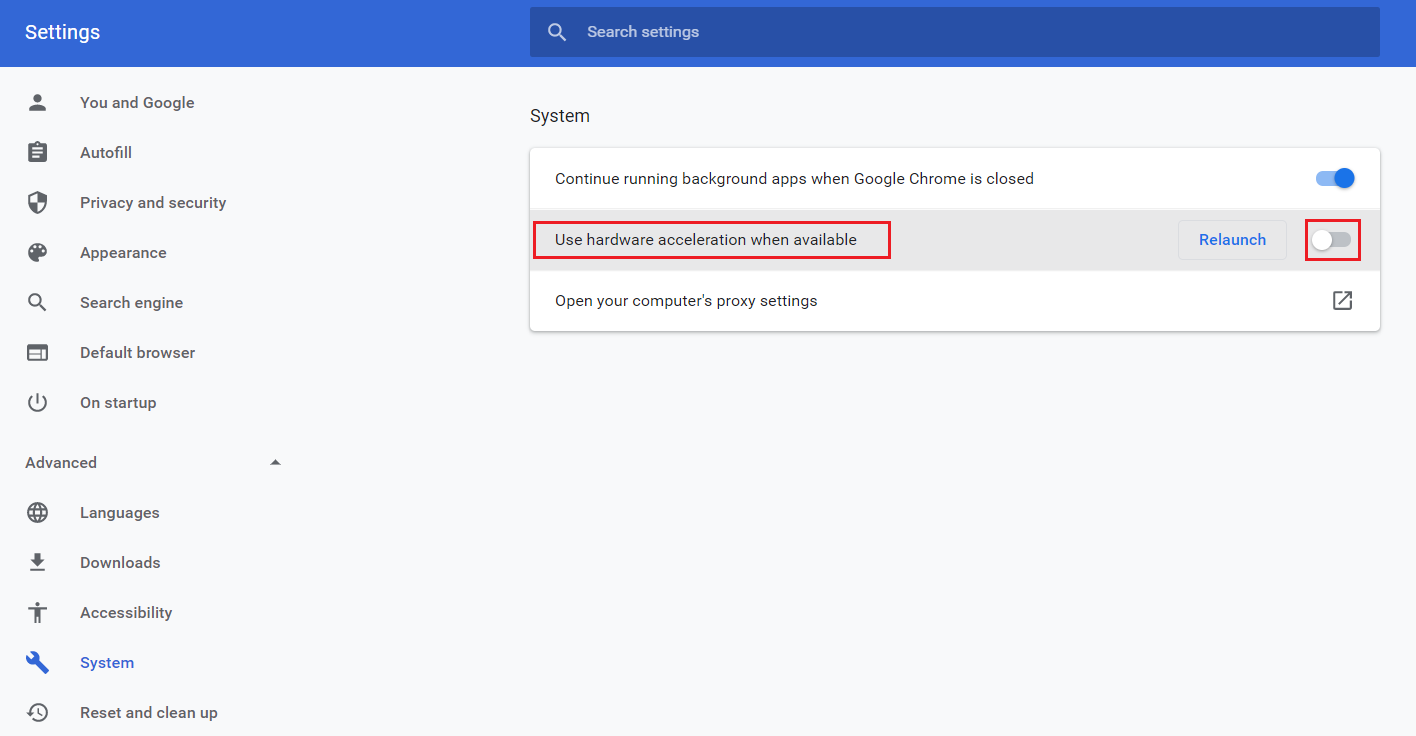
5. 変更後、[再起動] ボタンをクリックして Google Chrome を再起動します。
Chrome の再起動後、もう一度 YouTube TV へのアクセスを試みると、YouTube TV のフリーズの問題が解決する場合があります。
また読む:学校のChromebookで管理者をバイパスする方法
方法 11: ブラウザをリセットする
Chrome をリセットすると、ブラウザがデフォルト設定に戻り、場合によっては、YouTube TV ビデオのフリーズの問題を含むすべての問題が修正されます。
1. Google Chrome設定に移動します。
2. ここで、左ペインの [詳細] 設定をクリックし、[リセットとクリーンアップ] オプションを選択します。
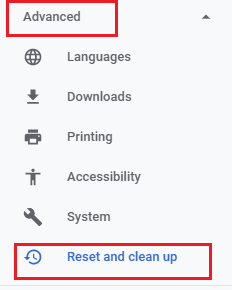
3. 次に、以下に示すように、[設定を元のデフォルトに戻す]オプションをクリックします。
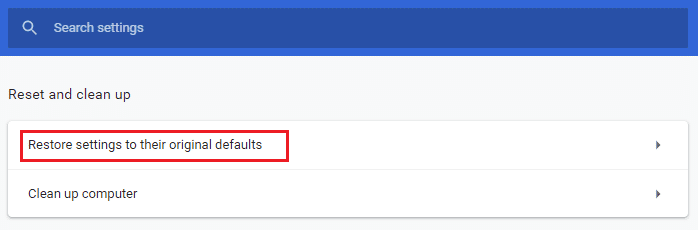
4. 次に、図のように [設定のリセット] ボタンをクリックしてプロンプトを確認します。
![[設定のリセット] ボタンを選択してプロンプトを確認します。ブラウザでの YouTube TV のバッファリングの問題を修正](/uploads/article/6474/vD0nUWMB7pxQIXzH.png)
方法 12: 別のブラウザに切り替える
上記のすべての方法を試しても、YouTube TV のバッファリングの問題を解決できない場合は. YouTube TV で途切れることなくストリーミングを楽しむには、Web ブラウザを Mozilla Firefox や Microsoft Edge などに切り替えたほうがよいでしょう。
おすすめされた:
- PDFをGoogleスプレッドシートに変換する3つの方法
- 学校でTwitchのブロックを解除する方法
- YouTube TV でライブラリを削除する方法
- Google Chrome で YouTube エラー 400 を修正する
このガイドがお役に立ち、お使いのデバイスでYouTube TV のバッファリングの問題を解決できることを願っています. どの方法が最も効果的かをお知らせください。 また、この記事に関する質問や提案がある場合は、コメント セクションに自由にドロップしてください。
