Windows10でYouTubeフルスクリーンが機能しない問題を修正
公開: 2022-05-26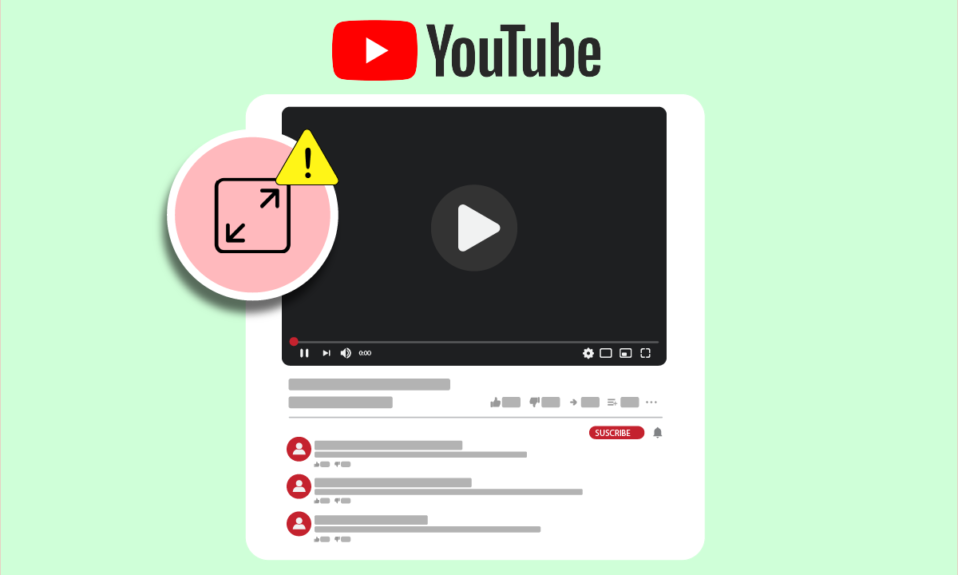
YouTubeは、インターネット上で有数のビデオ共有プラットフォームです。 多種多様なビデオがあり、すべてのタイプのユーザー向けです。 その上、グーグルによって管理されていることはそれを止められない力にします。 視聴回数とエンゲージメントに関しては、YouTubeに近づく企業はありません。 何年にもわたって、YouTubeはその外観と機能を何度も変更してきました。 また、ユーザーから頻繁に報告される多くの問題に直面しています。 そのような問題の1つは、フルスクリーンオプションを選択した後でもYouTubeビデオがフルスクリーンで再生またはロードされないというYouTubeフルスクリーンの問題です。 特に映画やドキュメンタリーなどのコンテンツの場合、ビデオを詳細に見たり、より大きな画面で楽しみたい場合は、煩わしいことがあります。 あなたがYouTubeのフルスクリーンが動作しないWindows10の問題を扱っているなら、あなたは正しい場所にいます。 YouTubeのフルスクリーンが機能しない問題を修正する方法を説明する役立つガイドをお届けします。
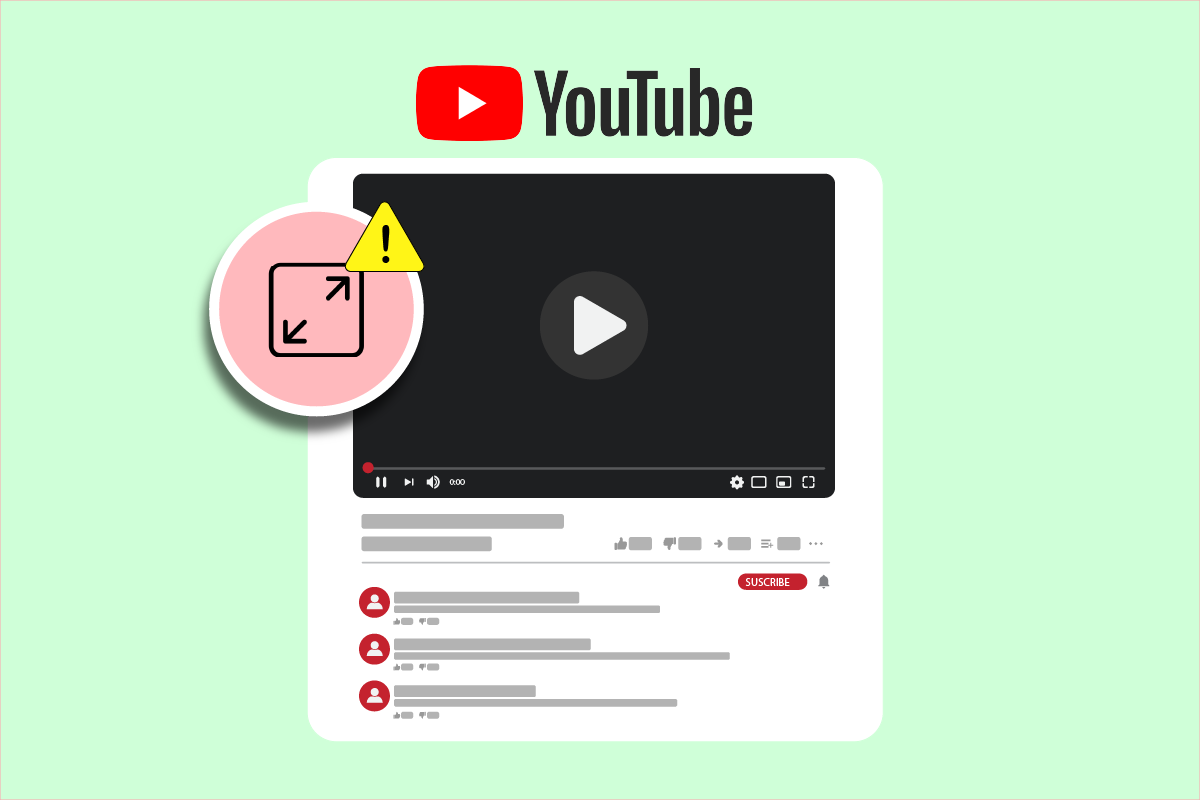
コンテンツ
- Windows10でYouTubeフルスクリーンが機能しない問題を修正する方法
- 基本的なトラブルシューティング手順
- 方法1:ブラウザのキャッシュをクリアする
- 方法2:FlashPlayerとコンテンツの設定を変更する
- 方法3:拡張機能を無効にする
- 方法4:GoogleChromeを再インストールする
Windows10でYouTubeフルスクリーンが機能しない問題を修正する方法
YouTubeの全画面表示の問題の背後には多くの理由が考えられますが、その一部を以下に示します。
- FlashPlayerの問題
- 破損したキャッシュファイル
- Googleプロフィールの問題
- 拡張による干渉
- 古いChromeバージョン
YouTubeのフルスクリーンが機能しないWindows10の問題が発生する理由を学習した後、YouTubeのフルスクリーンが機能しない問題を修正する方法について説明します。 基本的な方法から始めて、最後に向かってより複雑な方法に移ります。
注:設定とオプションは、ブラウザによって異なる場合があります。
基本的なトラブルシューティング手順
これらは、他の方法の前に実行する必要があるいくつかの基本的なトラブルシューティング方法です。 YouTubeのフルスクリーンが機能しない問題を修正する可能性があります。
1.ブラウザの再起動:ブラウザの小さな問題により、YouTubeの全画面オプションが誤動作する場合があります。 これを修正するには、ブラウザを閉じてからもう一度開きます。 ブラウザが更新され、問題が解決する場合があります。
2. Googleアカウントからサインアウトする:場合によっては、この問題は特定のGoogleプロファイルとそのプライベート設定が原因で発生する可能性があります。 これを確認するには、Gmailアカウントからログアウトし、ブラウザでYouTubeビデオを全画面で再生してみてください。 それは問題を解決するかもしれません。
3. PCの再起動: PCを再起動すると、システム関連の多くのバグやその他のマイナーエラーを解決できます。 この問題が解決する可能性があります。 Windows PCを再起動または再起動する方法に関するガイドに従って、PCを再起動できます。
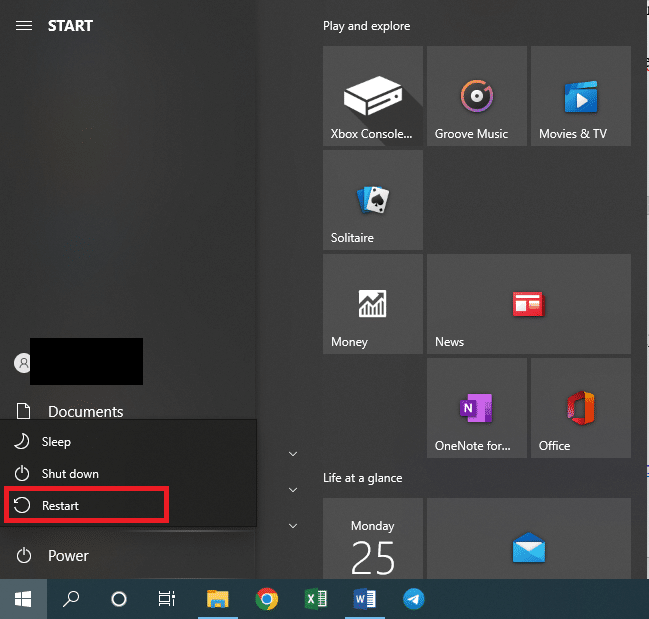
4. Google Chromeの更新:古いバージョンのChromeを使用している場合、YouTubeのフルスクリーンの問題などの多くの問題が発生する可能性があります。 Chromeは、問題を修正してバグを削除するためのアップデートを定期的にリリースしています。 Google Chromeの更新方法に関するガイドに従って、ブラウザを更新することをお勧めします。
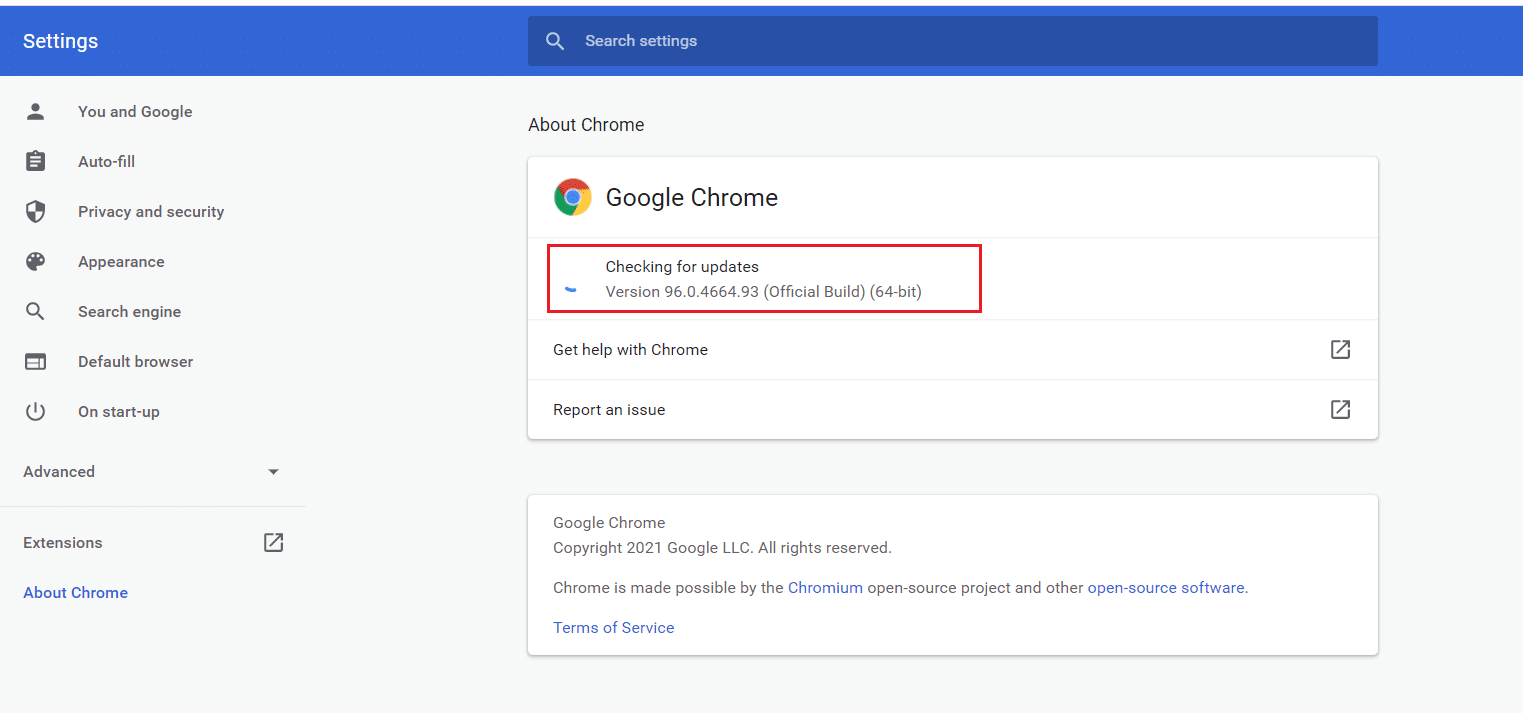
方法1:ブラウザのキャッシュをクリアする
多くのユーザーから、ブラウザの履歴を消去することでこの問題を解決できたとの報告があります。 ブラウザのデータやその他のキャッシュファイルが削除され、破損している場合にこの問題が発生する可能性があります。 YouTubeのフルスクリーンオプションが機能しない問題を修正する可能性があります。ガイドに従うことで修正できます。
注:この問題の原因がキャッシュファイルの破損であるかどうかを確認するには、ブラウザのシークレットモードでYouTubeを実行し、YouTube動画を全画面で実行してみてください。 それが機能する場合は、GoogleChromeでキャッシュとCookieをクリアする方法に関する以下のガイドに進むことができます
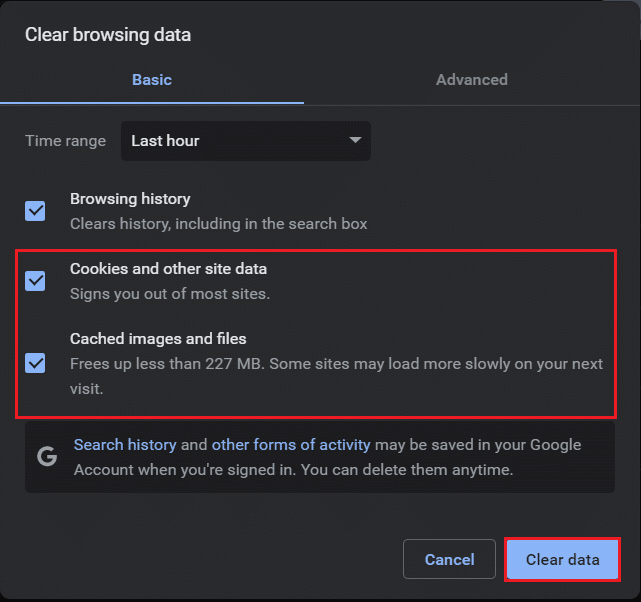
また読む:古いYouTubeレイアウトを復元する方法
方法2:FlashPlayerとコンテンツの設定を変更する
古いバージョンのChromeを使用しているユーザーは、Flash Playerが2つあるため、この問題に直面する可能性があります。 これらの2つのFlashPlayerは、互いのパフォーマンスに影響を及ぼし、YouTubeのフルスクリーンオプションが正しく機能しない原因となる可能性があります。 これは、1つのFlash Playerを無効にすることで修正でき、次の手順に従って修正できます。
1. Windowsキーを押し、 Google Chromeと入力して、[開く]をクリックします。
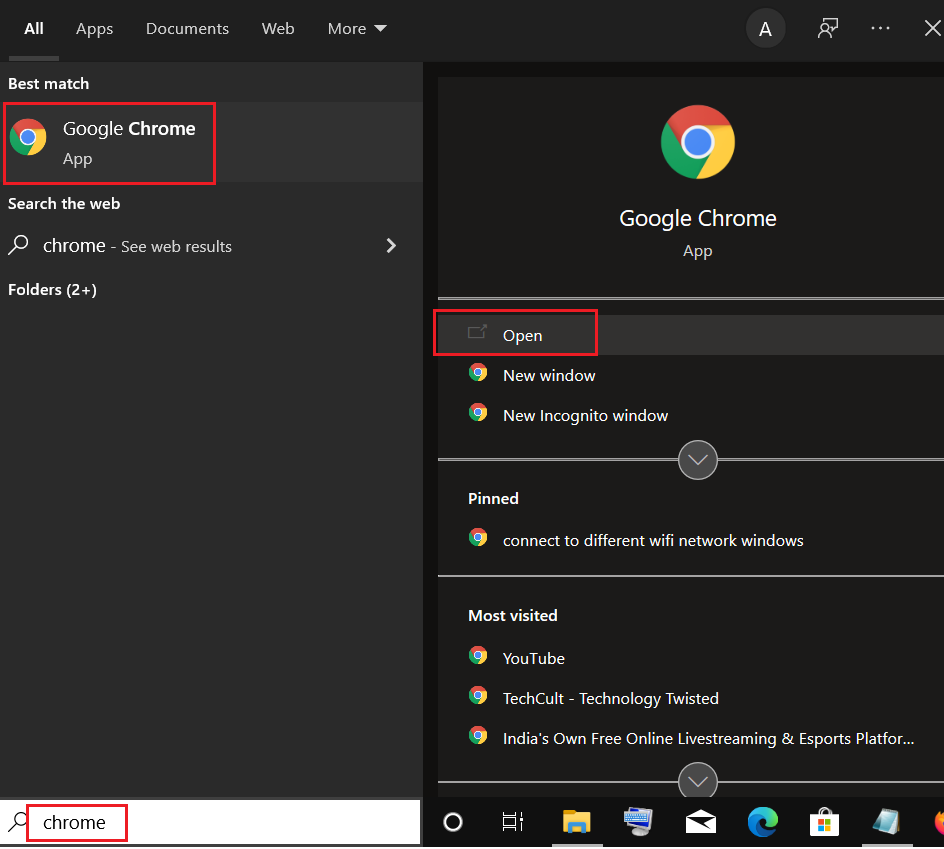
2.アドレスバーにchrome:// pluginsと入力し、 Enterキーを押します。
3. pepflashplayer.dllを見つけて、その横にある[無効にする]ボタンをクリックします。 このフラッシュプレーヤーを無効にします。
問題が解決するはずです。 新しいバージョンのChromeを使用している場合、Chromeが一部のコンテンツの表示をブロックしているため、この問題が発生する可能性があります。 Chromeに保護されたコンテンツの再生を許可することで、この問題を解決できます。 これを行うには、次の手順に従います。
1.アドレスバーにchrome:// settings / content /と入力し、 Enterキーを押します。 Chromeの[設定]ウィンドウに[プライバシーとセキュリティ]セクションが開きます。
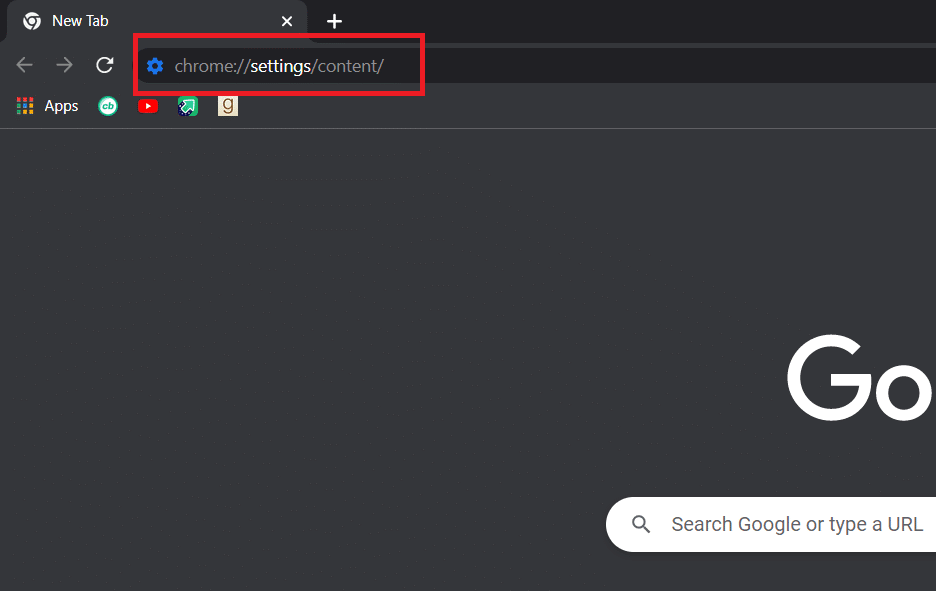
2.下にスクロールして、[コンテンツの詳細設定]オプションをクリックして展開します。
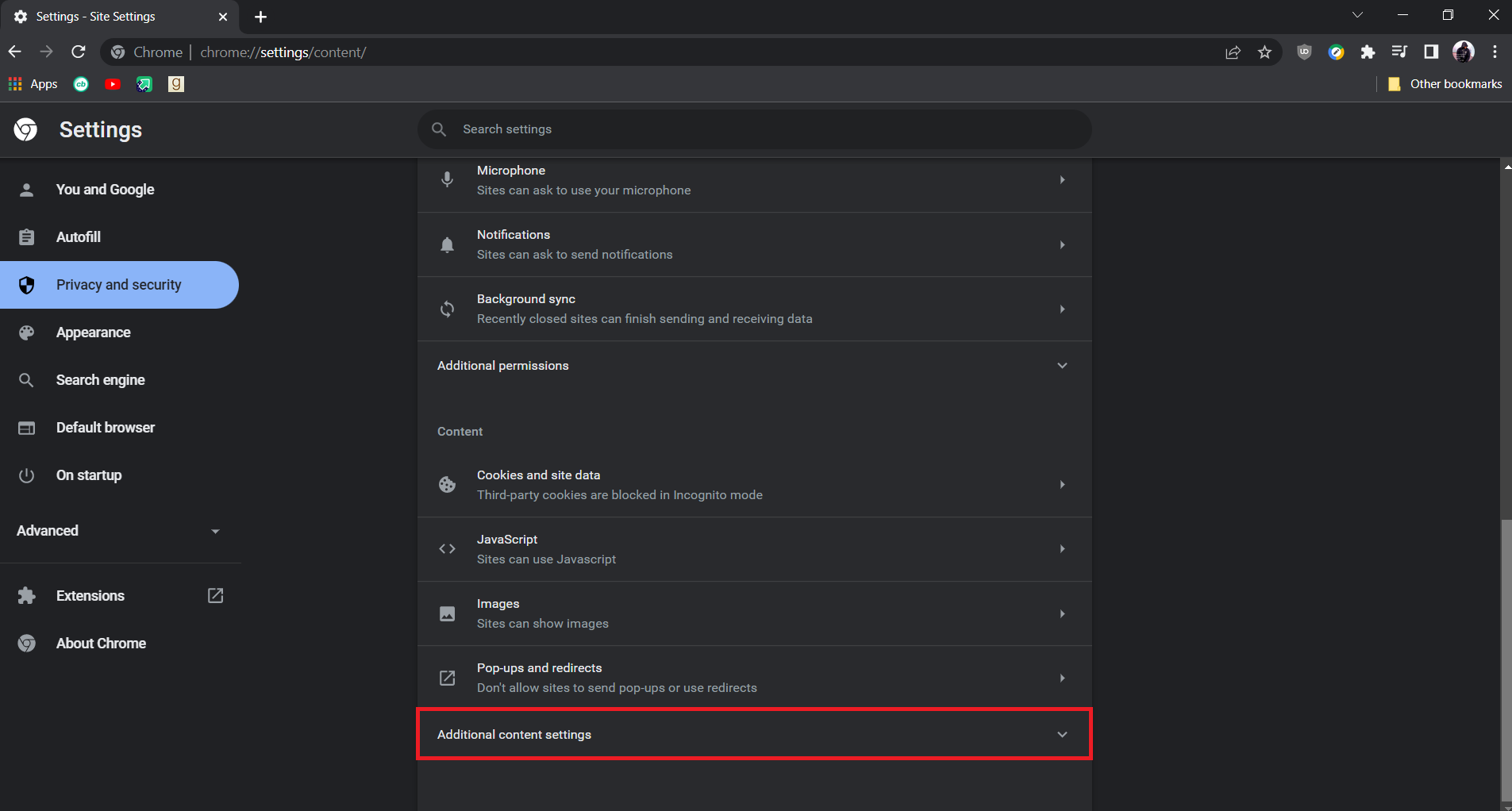
3. [保護されたコンテンツID ]オプションをクリックして、展開します。
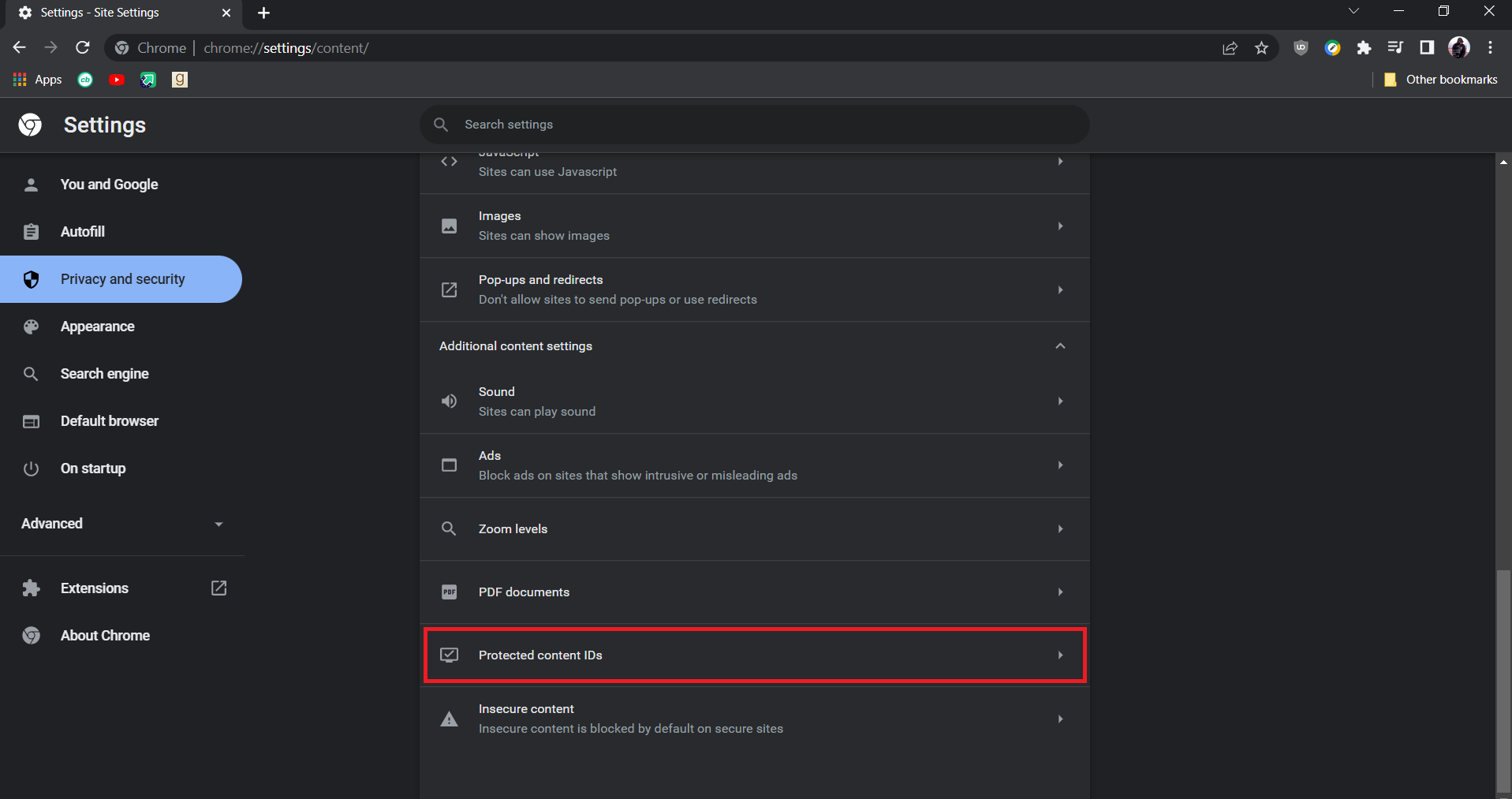

4.保護されたコンテンツID内で、サイトが保護されたコンテンツを再生できるオプションと、サイトが識別子を使用して保護されたコンテンツを再生できるオプションが選択されていることを確認します。
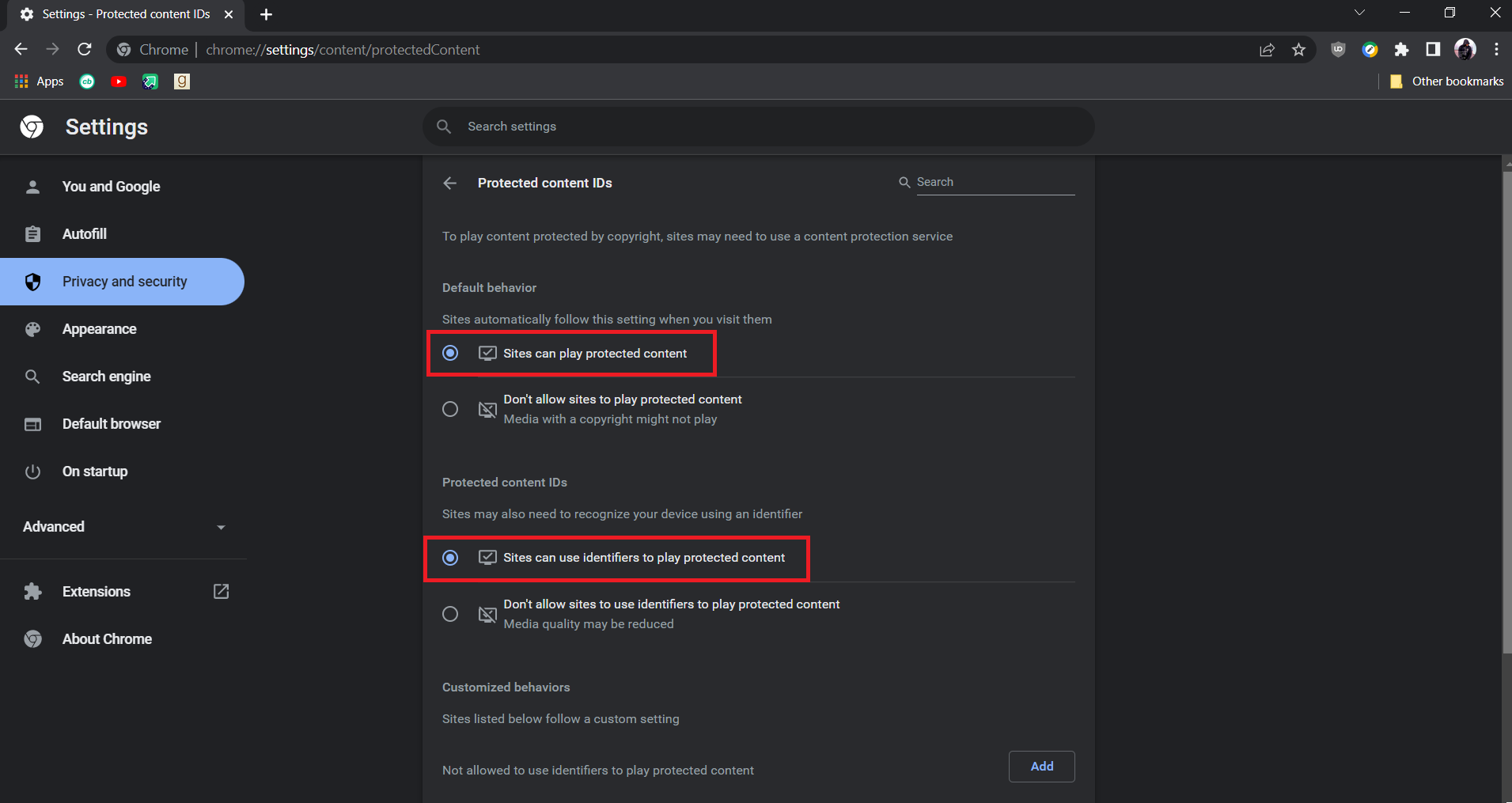
注:それでも問題が発生する場合は、Chromeでハードウェアアクセラレーションオプションを無効にしてみてください。 これを行うには、 chrome:// settings / systemに移動し、使用可能なオプションでハードウェアアクセラレーションオプションの使用をオフに切り替えます。
また読む: YouTubeを修正する方法は私をサインアウトし続ける
方法3:拡張機能を無効にする
Chromeには、機能を追加して効率を高めることができる多くの拡張機能が用意されています。 ただし、特定の拡張機能がChromeの特定の機能に干渉し、YouTube動画が全画面に読み込まれないなどの問題を引き起こす場合があります。 拡張機能を無効にすることでこれを解決できます。そのためには、次の手順に従います。
1.GoogleChromeブラウザを開きます。
2.アドレスバーに移動してchrome:// extends /と入力し、 Enterキーを押します。 Chromeにインストールされているすべての拡張機能が表示されます。
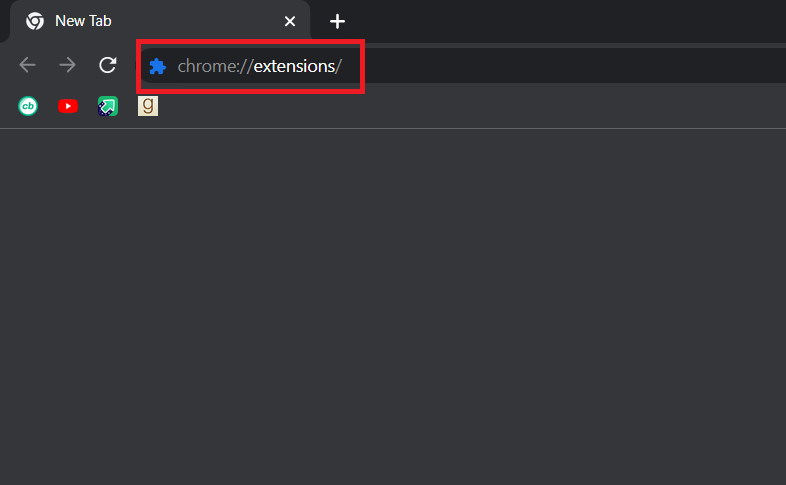
3. 1つずつオフに切り替えて、無効にします。 たとえば、Request X拡張機能はオフに切り替えられ、無効になっています。
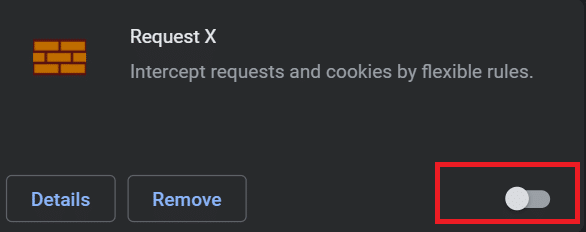
4.すべての拡張機能を無効にした後、問題が解決したかどうかを確認します。 YouTubeビデオを全画面で再生できた場合は、拡張機能を1つずつ有効にし始めます。
5.特定の拡張機能を有効にした後で問題が発生した場合は、それを無効にして、他のすべての拡張機能を有効のままにしておくことができます。
また読む: ChromeでYoutubeが機能しない問題を修正する[解決済み]
方法4:GoogleChromeを再インストールする
どの方法でもうまくいかなかった場合は、これがYouTubeの全画面表示が機能しない問題を修正する最後のオプションです。 Google Chromeを再インストールすると、ブラウザの問題が解消され、既存の問題のない新しいバージョンのChromeを入手できます。 これを行うには、以下のガイドに従ってください。
注: Chromeを再インストールする前に、ブックマーク、パスワード、その他の重要なデータのバックアップを作成してください。
1. Windowsキーを押し、アプリと機能を入力して、[開く]をクリックします。
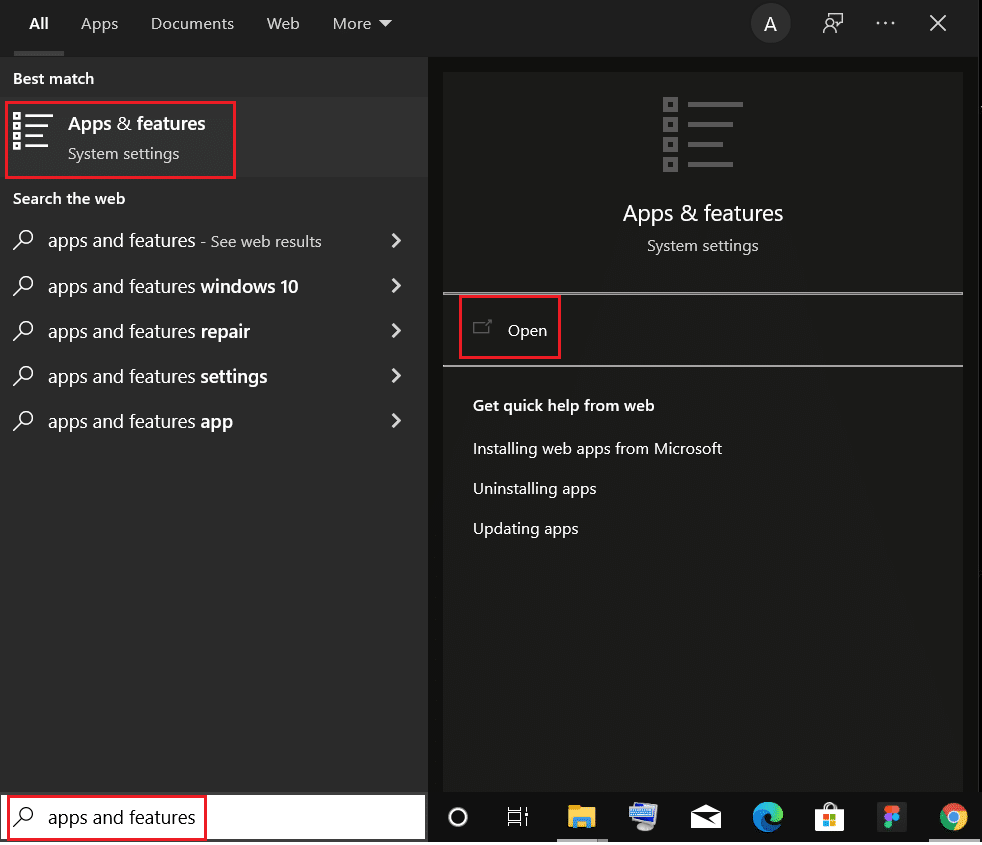
2.[このリストの検索]フィールドでChromeを検索します。
3.次に、 Chromeを選択し、強調表示されている[アンインストール]ボタンをクリックします。
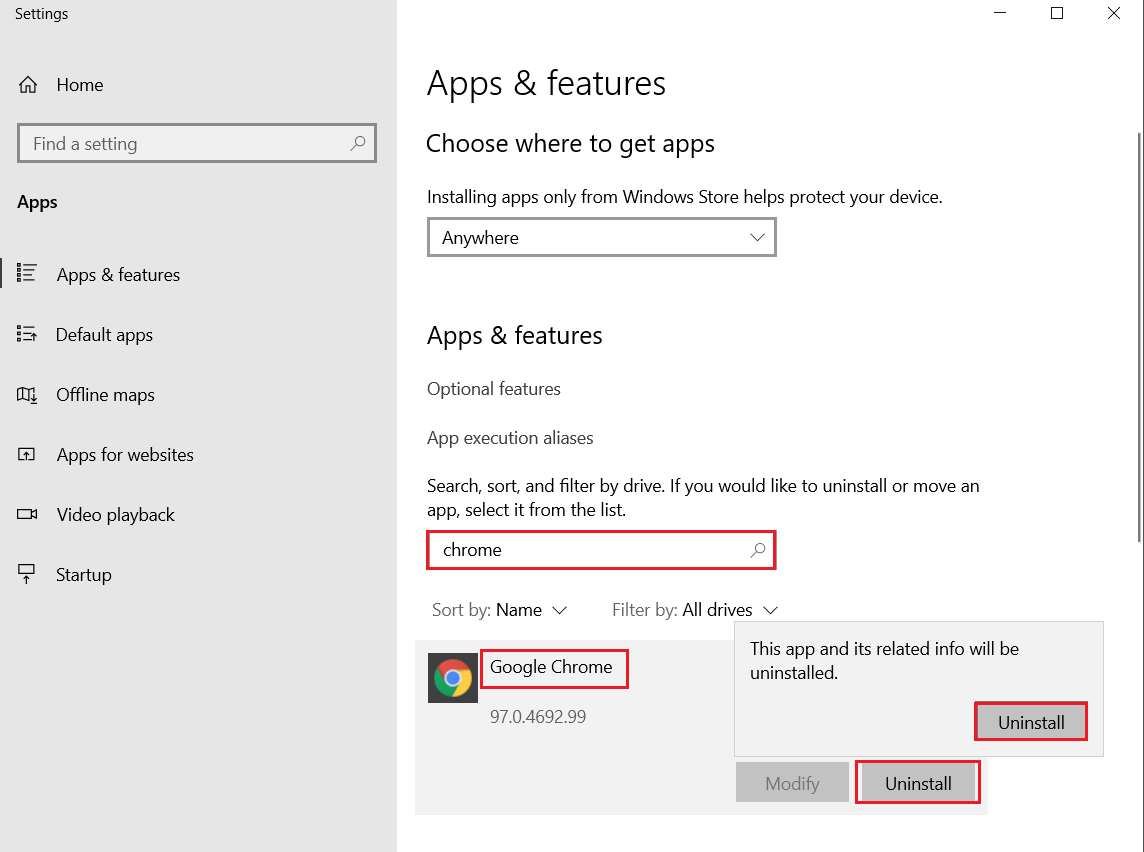
4.もう一度、[アンインストール]をクリックして確認します。
5.ここで、 Windowsキーを押し、 %localappdata%と入力し、[開く]をクリックしてAppDataローカルフォルダーに移動します。
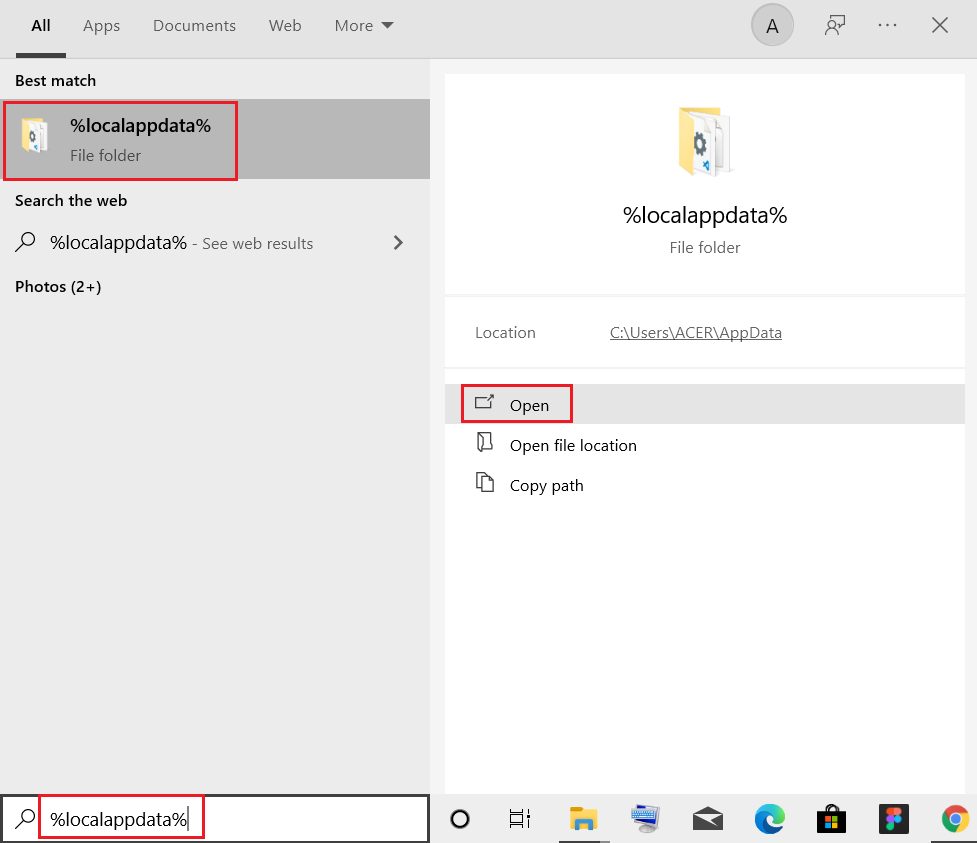
6.Googleフォルダをダブルクリックして開きます。
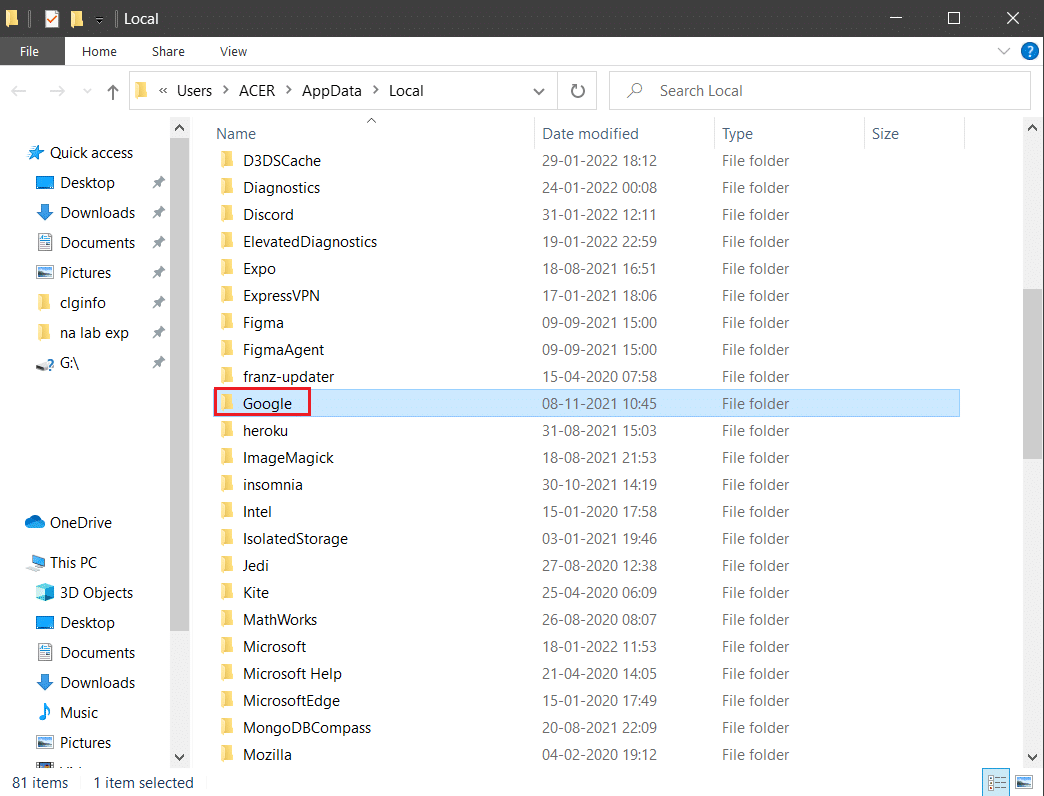
7. Chromeフォルダーを右クリックし、以下に示すように[削除]オプションを選択します。
![Chromeフォルダーを右クリックし、localappdataの[削除]オプションを選択します。 Windows10でYouTubeフルスクリーンが機能しない問題を修正](/uploads/article/4618/TR6naaMtFzqTG3CS.png)
8.もう一度、 Windowsキーを押し、 %appdata%と入力し、[開く]をクリックしてAppDataローミングフォルダーに移動します。
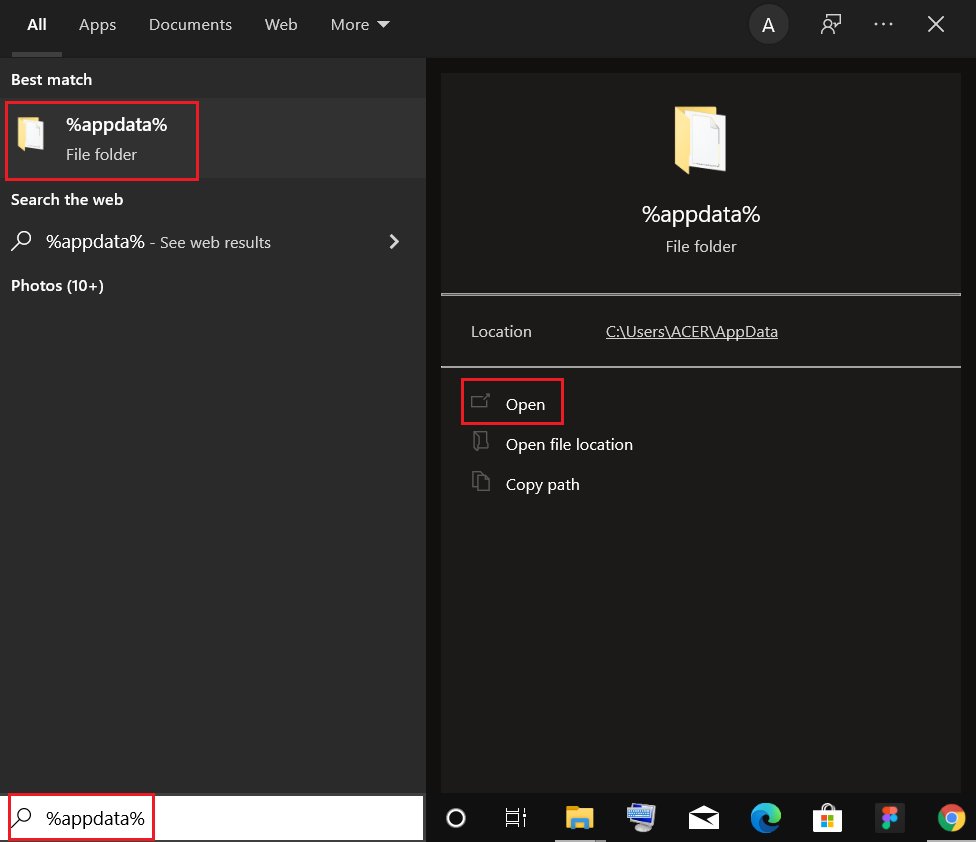
9.ここでも、手順6〜7に示すように、 Googleフォルダーに移動し、 Chromeフォルダーを削除します。
10.最後に、PCを再起動します。
11.次に、図のように最新バージョンのGoogleChromeをダウンロードします。
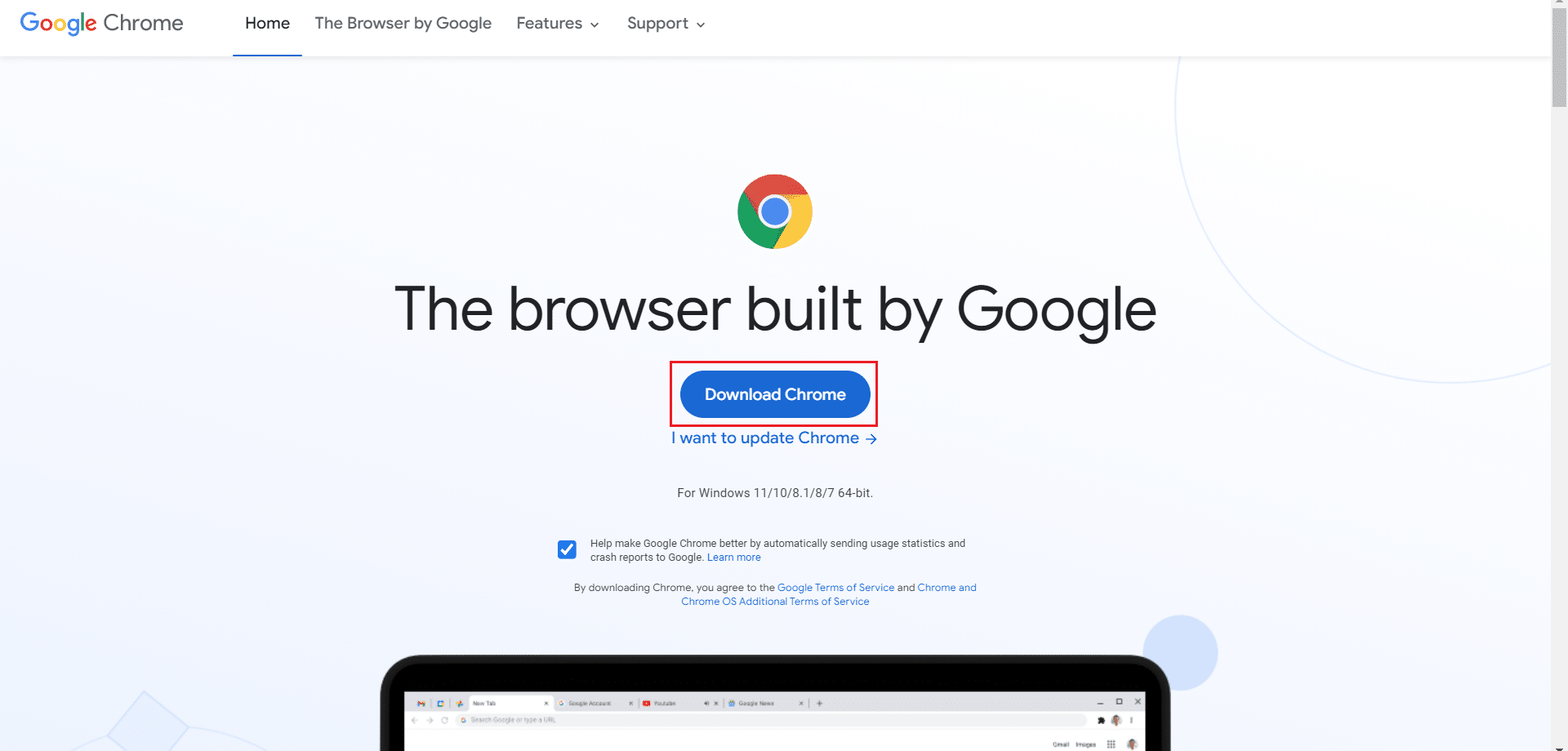
12.セットアップファイルを実行し、画面の指示に従ってChromeをインストールします。
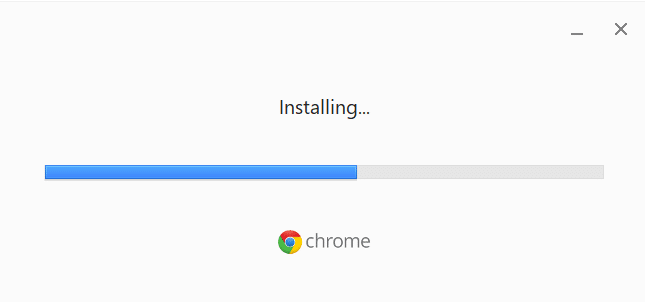
おすすめされた:
- Facebookマーケットプレイスが機能しない問題を修正
- Windows10でTwitchModが読み込まれない問題を修正
- ピクチャーインピクチャーのYouTubeピクチャーが機能しない問題を修正
- YouTubeネットワークエラー503を修正
このガイドがお役に立てば幸いです。また、Windows10でYouTubeの全画面が機能しない問題を修正できたことを願っています。どの方法が最も効果的かをお知らせください。 質問や提案がある場合は、コメントセクションに自由にドロップしてください。
