Google Chrome で YouTube エラー 400 を修正する
公開: 2022-09-03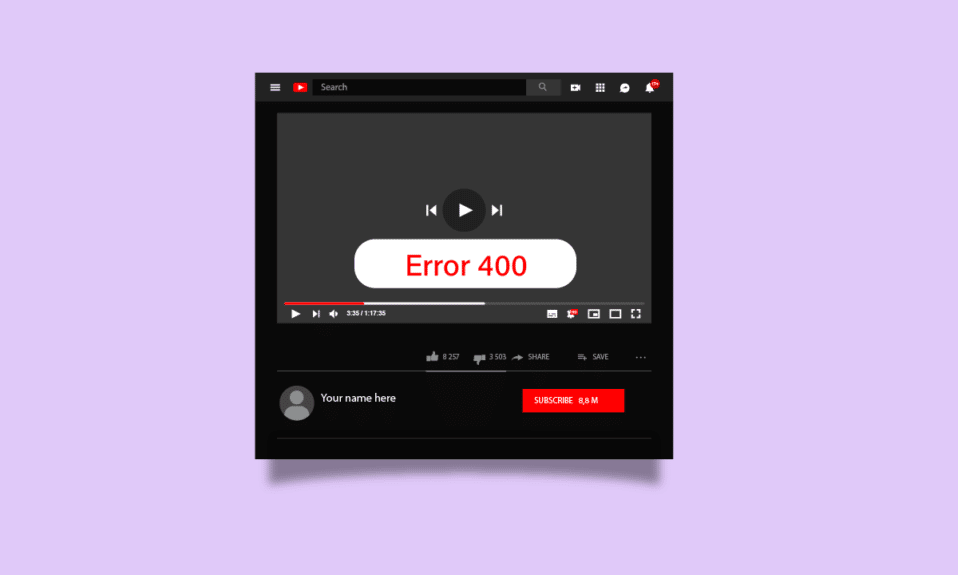
YouTube エラー 400 Chrome は一般的な YouTube エラーです。このエラーは、Google Chrome Web ブラウザで YouTube を閲覧しているときに発生します。 YouTube エラー 400 は、YouTube ページに問題があることを意味します。ユーザーは、YouTube を閲覧しているときに 400 bad request Chrome エラーを受け取ることもあります。 このガイドでは、インターネットで YouTube を閲覧しているときにこのエラーが表示される理由と方法について説明します。
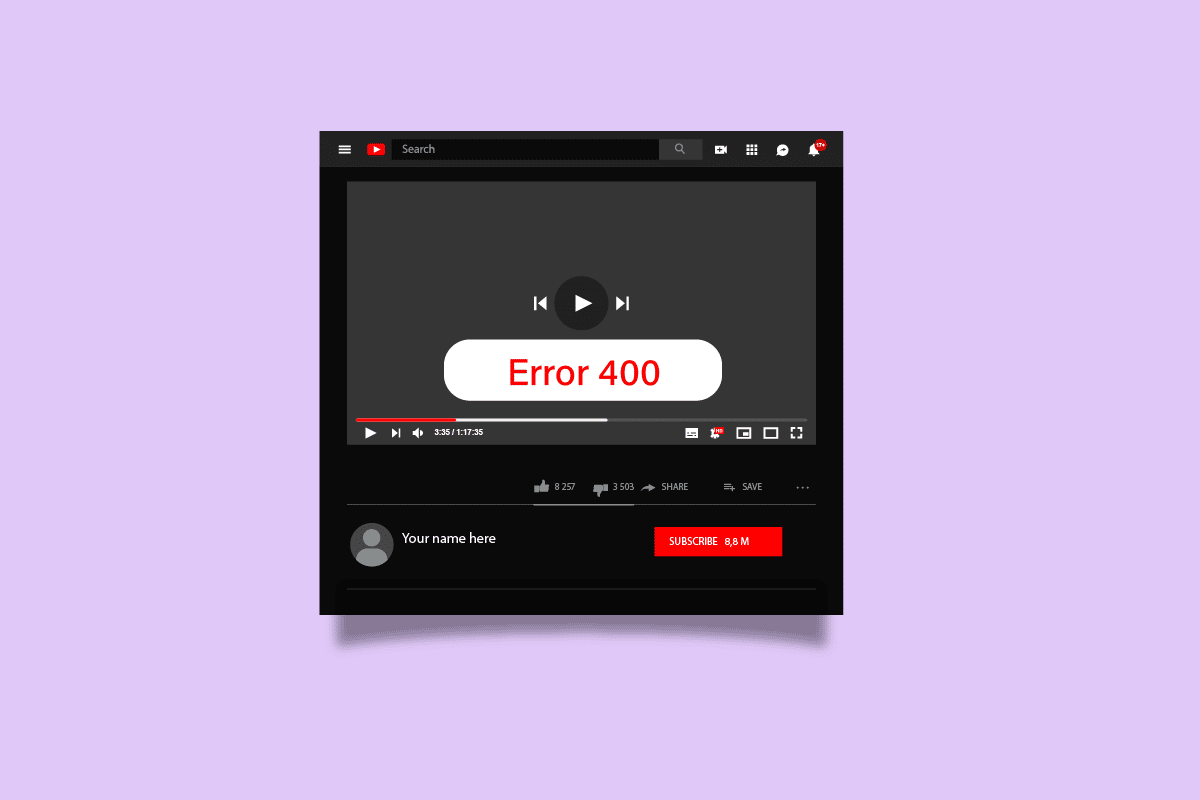
コンテンツ
- Google Chrome で YouTube エラー 400 を修正する方法
- 方法 1: YouTube Web ページを更新する
- 方法 2: URL が正しいかどうかを確認する
- 方法 3: サインアウトして YouTube アカウントにサインインする
- 方法 4: シークレット モードを使用する
- 方法 5: ブラウザのキャッシュをクリアする
- 方法 6: YouTube Cookie をクリアする
- 方法 7: ブラウザの設定をリセットする
- 方法 8: Web ブラウザを再インストールする
Google Chrome で YouTube エラー 400 を修正する方法
YouTube エラー 400 Chrome の問題には複数の理由が考えられます。 このエラーの一般的な理由の一部を以下に示します。
- 通常、YouTube ウェブページを正しく読み込めなかった場合、エラー 400 が表示されることがあります。
- ほとんどの場合、YouTube ビデオの URL アドレスが間違っていると、エラー 400 メッセージが表示されることがあります
- ブラウザのキャッシュ メモリと YouTube の Cookie により、YouTube やその他のブラウザのエラーが発生することがあります
- 不適切なブラウザ設定も、いくつかの YouTube エラーを含むさまざまなエラーを引き起こす可能性があります
- Google Chrome の設定と互換性の問題も、YouTube を含むブラウザの閲覧中にエラーを引き起こす可能性があります。
次のガイドでは、YouTube エラー 400 Chrome エラーを解決する方法について説明します。
方法 1: YouTube Web ページを更新する
多くの場合、ほとんどの YouTube エラーは Web ページの不適切な読み込みが原因で発生します。 インターネット接続が不安定または遅い場合、Web ページが正しく読み込まれず、400 bad request Chrome エラーが発生する可能性があります。 このエラーは、Web ページを更新するだけで修正できます。
1. Windows キーを押してChromeと入力し、 Enter キーを押してGoogle Chromeアプリを起動します。
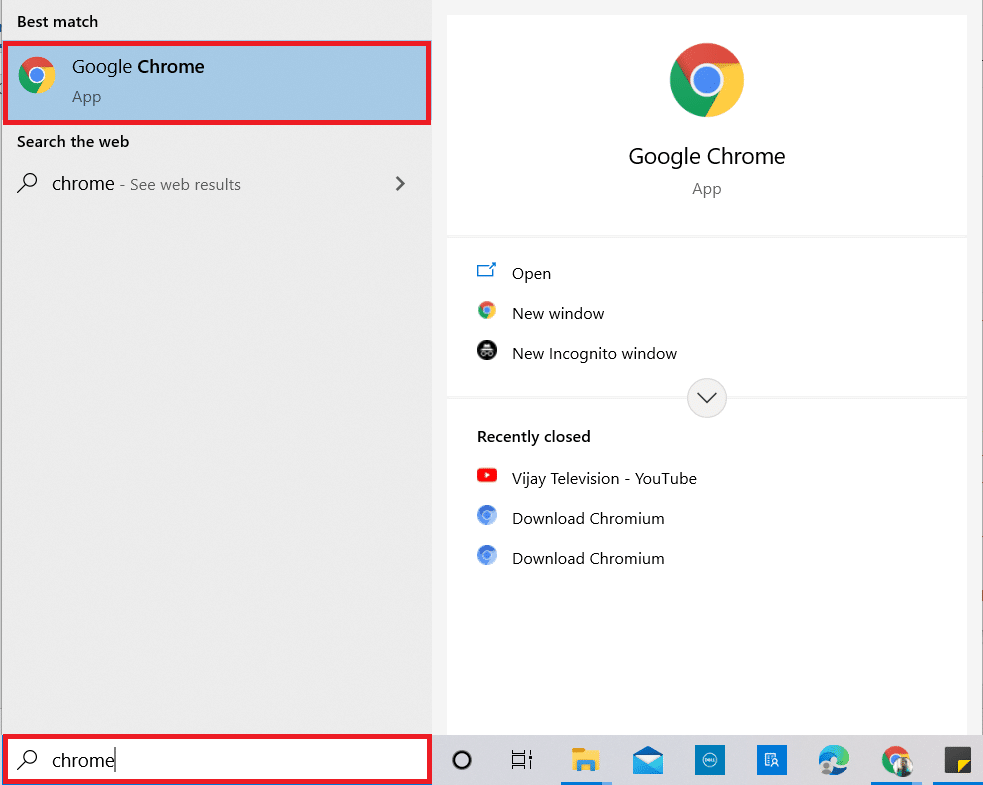
2. YouTube ページにアクセスします。
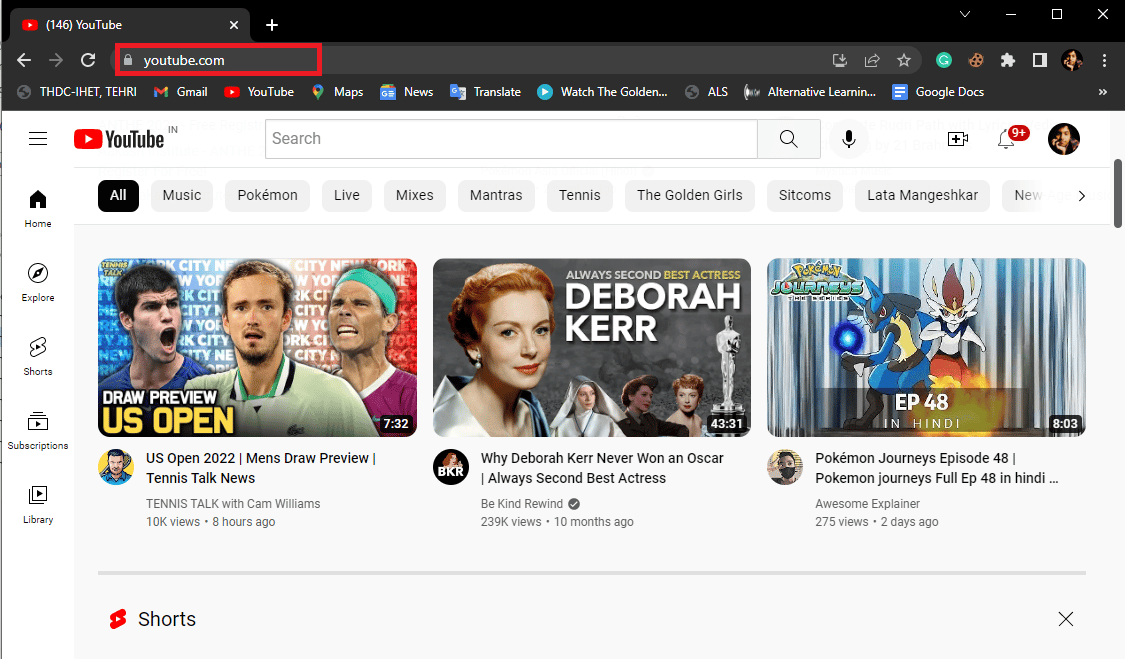
3. [更新] アイコンをクリックします。
注: Ctrl + F5 キーを同時に押して、Web ページを更新することもできます。
![エラーが表示されたら、[更新] アイコンをクリックします。](/uploads/article/5604/W5rhJzsn5lhrF44g.png)
方法 2: URL が正しいかどうかを確認する
通常、エラー 400 は YouTube での読み込みの問題を意味します。 検索バーに間違ったビデオ URL を入力すると、400 Bad Request Chrome エラーを受け取ることもあります。 そのため、このエラーが発生した場合は、正しい URL を入力したかどうかを確認してください。 URL が正しくても同じエラーが引き続き発生する場合は、次の方法に進みます。
また読む: YouTubeの自動再生が機能しない問題を修正
方法 3: サインアウトして YouTube アカウントにサインインする
多くの場合、エラーは YouTube アカウントからログアウトしてログインすることで簡単に回避できます。これは、YouTube でアカウントを構成できない場合にエラーが表示される可能性があるためです。
1. Google Chromeアプリを起動します。
2. YouTube ページにアクセスします。
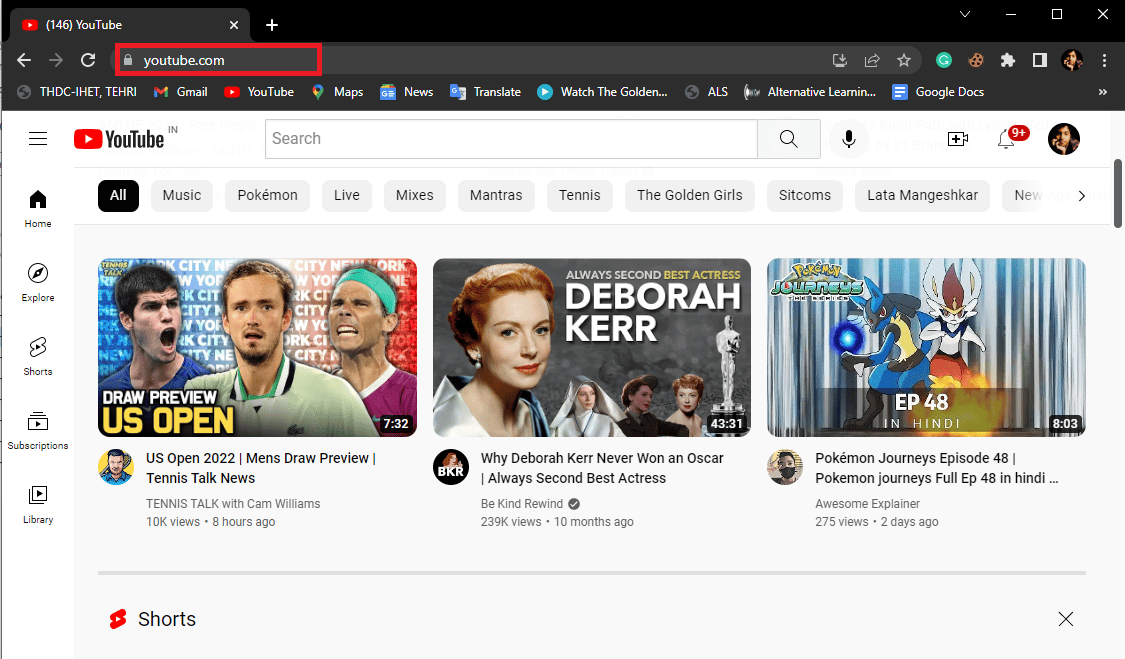
3. YouTube ウィンドウで、プロファイル オプションに移動し、[サインアウト] をクリックします。
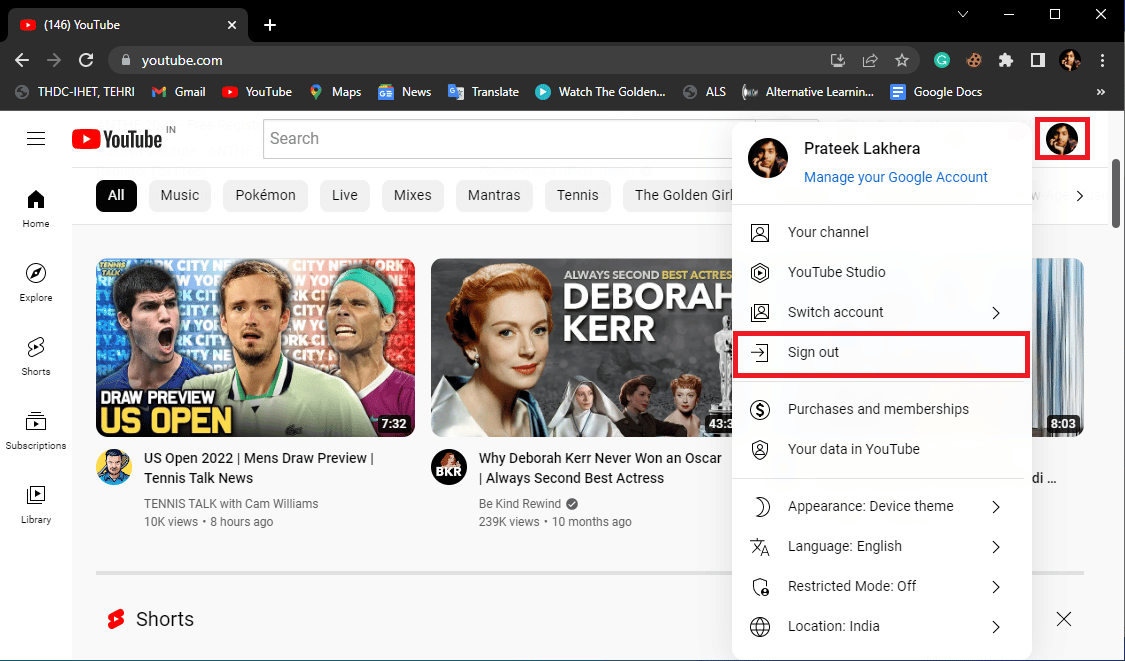
4. 再び、 YouTubeのホームページに移動します。
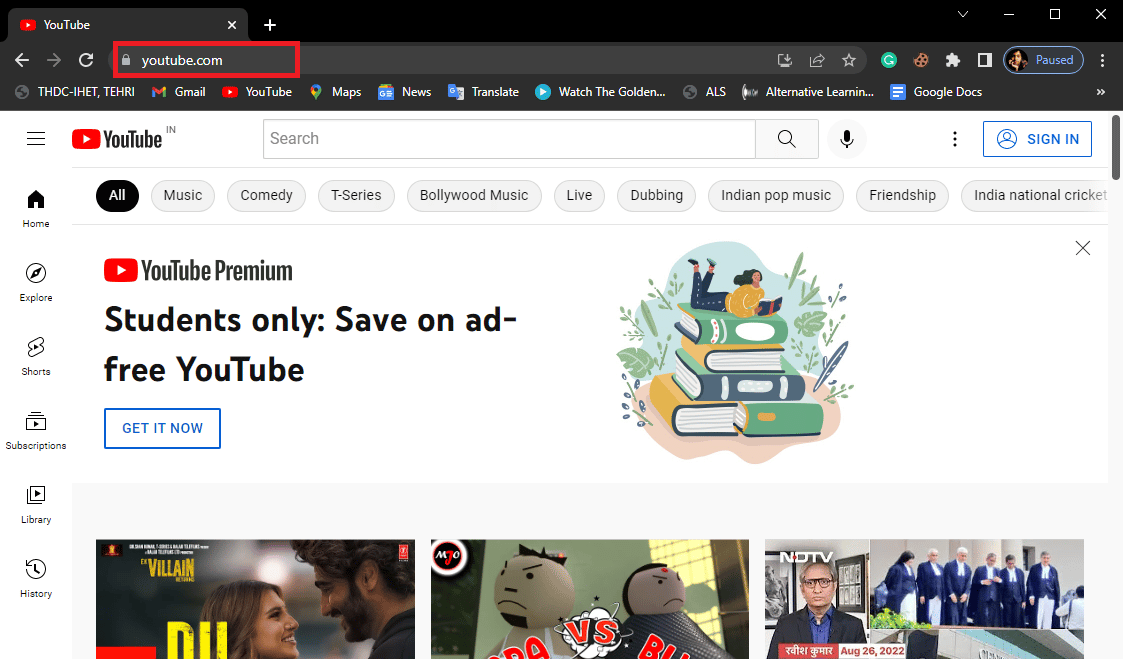
5. [サインイン] ボタンをクリックし、資格情報でサインインします。
![[サインイン] ボタンをクリックし、資格情報でサインインします。 Google Chrome で YouTube エラー 400 を修正する](/uploads/article/5604/gtQ92MFVRjqUpQf0.png)
方法 4: シークレット モードを使用する
エラーを解決する方法の 1 つは、Google Chrome のシークレット モードを使用することです。 Chrome でシークレット モードを有効にする方法に関するガイドをお読みください。
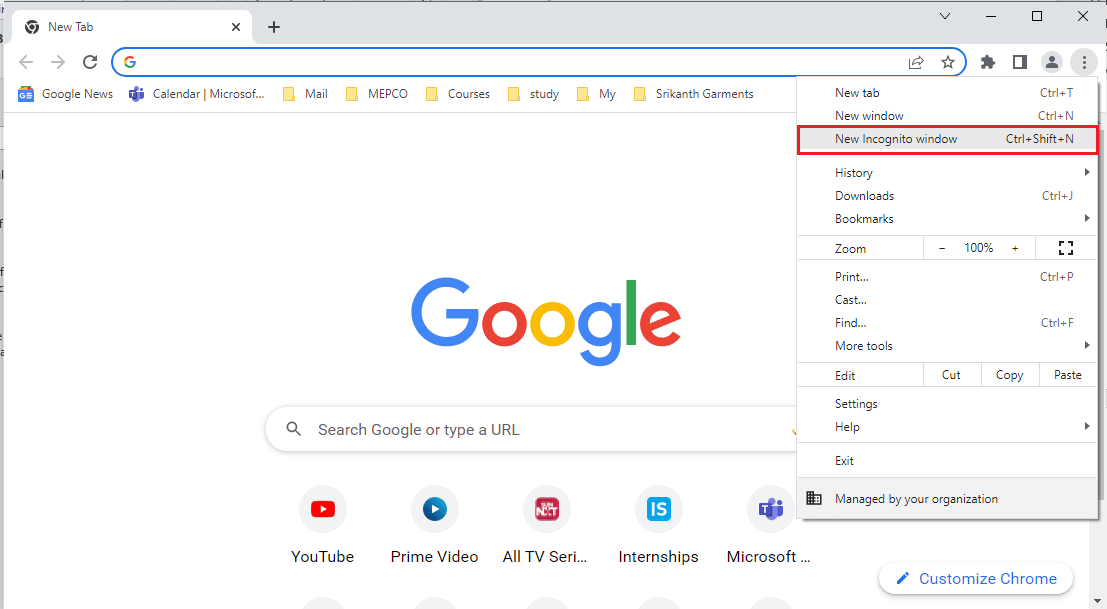
また読む: YouTubeエラーでおっと何かがうまくいかなかったのを修正
方法 5: ブラウザのキャッシュをクリアする
お使いの Web ブラウザに過剰なキャッシュ メモリが保存されていると、コンピュータでさまざまなブラウザ エラーが発生する可能性があります。 ブラウザのキャッシュによる 400 Bad Request Chrome エラーを回避するには、ブラウザのキャッシュをクリアすることをお勧めします。 Google Chrome ガイドのキャッシュと Cookie をクリアする方法を確認して、Google Chrome ブラウザからキャッシュと Cookie を安全にクリアしてください。
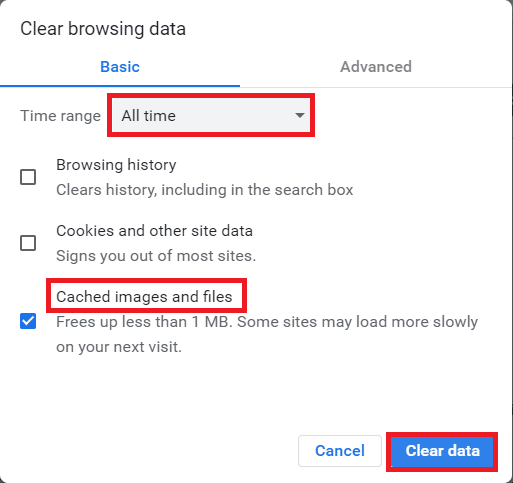
方法 6: YouTube Cookie をクリアする
他のウェブサイトの Cookie を消去したくない場合は、YouTube のみの Cookie を削除することを選択できます。 これを行うには、次の手順に従います。
1. Google Chrome Web ブラウザを開きます。
2. Chrome ウィンドウの右上隅にある[メニューオプション] に移動してクリックします。
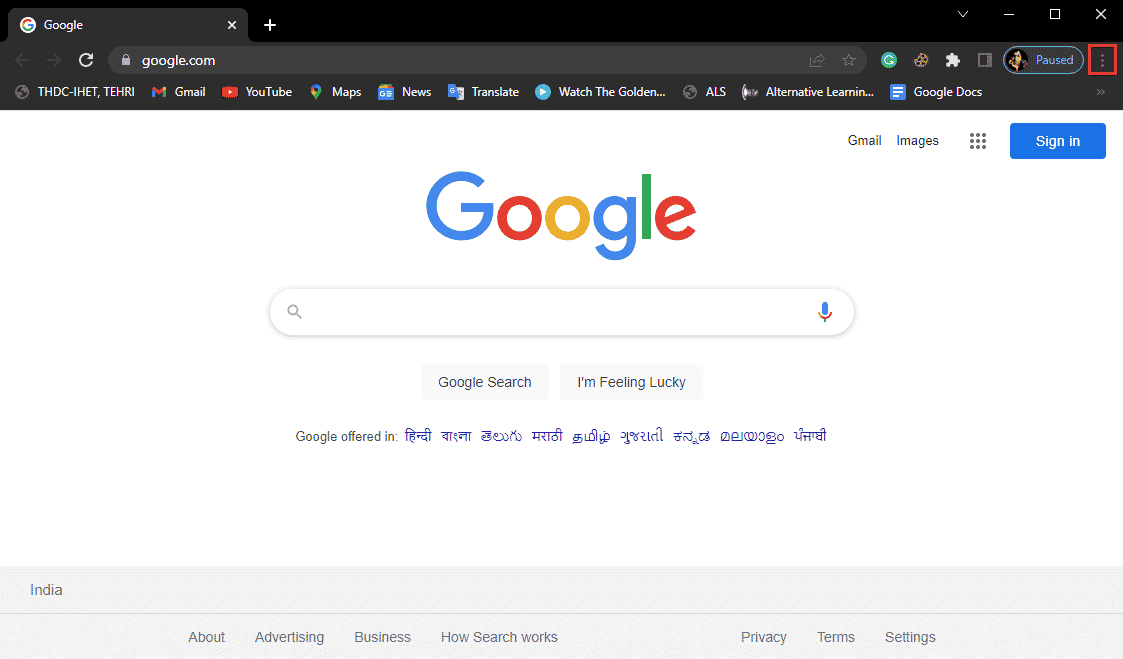
3. [設定]をクリックします。
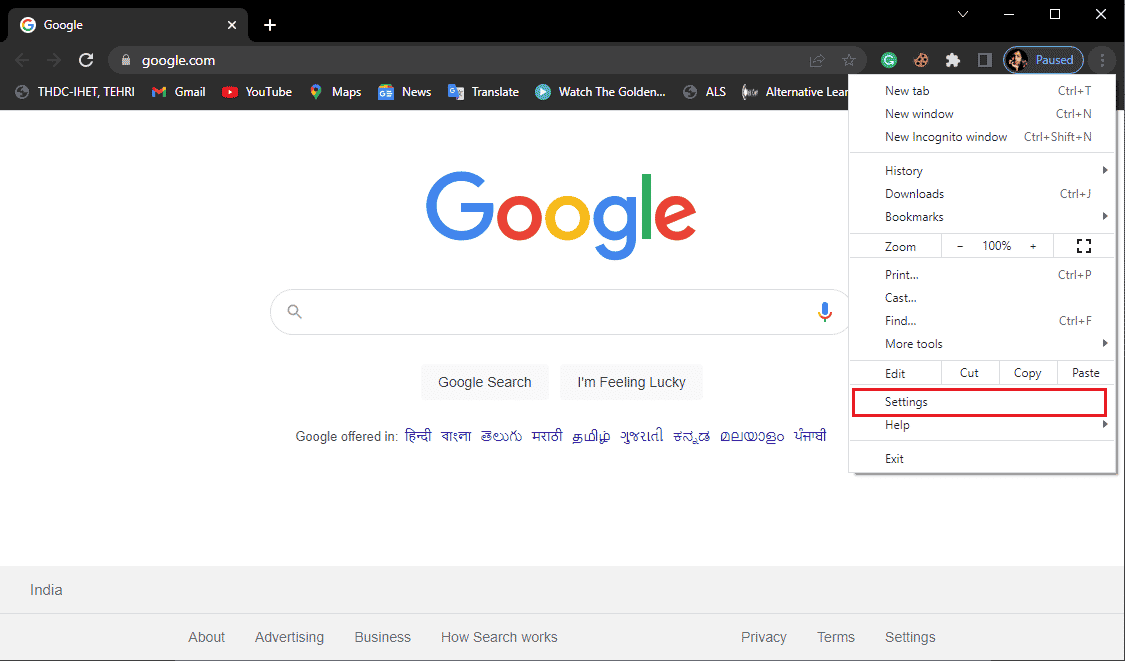
4. 左側のパネルから、[プライバシーとセキュリティ] に移動します。

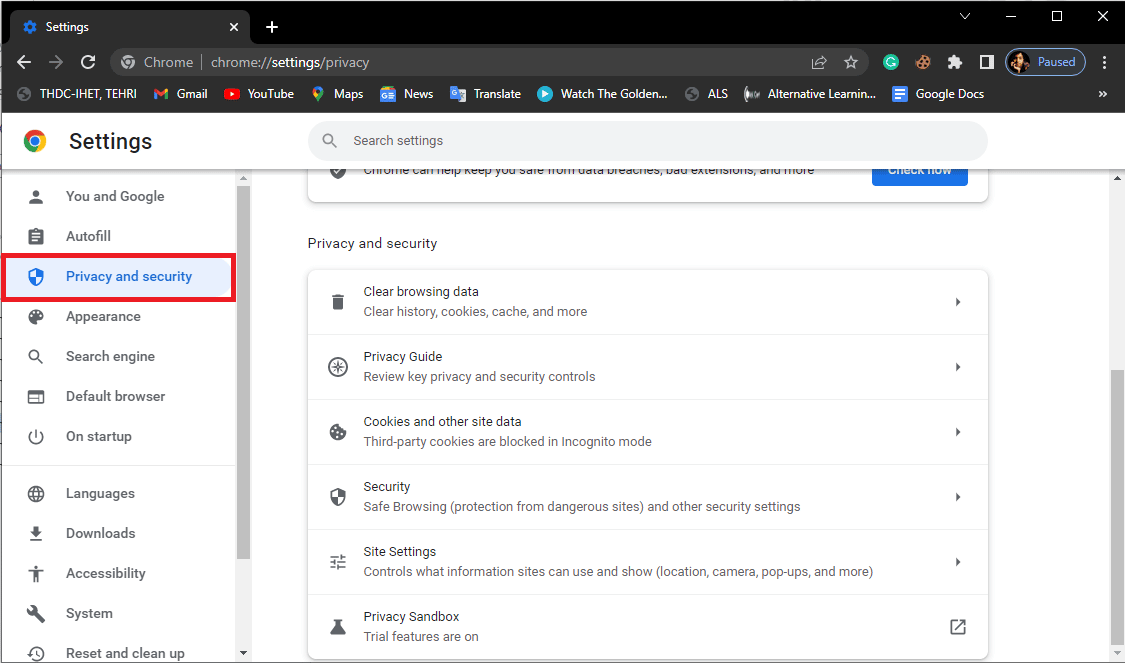
5. Cookies and other site data を見つけてクリックします。
![[Cookie とその他のサイト データ] をクリックします。 Google Chrome で YouTube エラー 400 を修正する](/uploads/article/5604/l6TkMb5kod3Vvean.png)
6. 下にスクロールして、[すべての Cookie とサイト データを表示] をクリックします。
![[すべての Cookie とサイト データを表示] をクリックします。](/uploads/article/5604/a8LSdDtfh7OdqsHl.png)
7. 検索 Cookie にYouTubeと入力します。
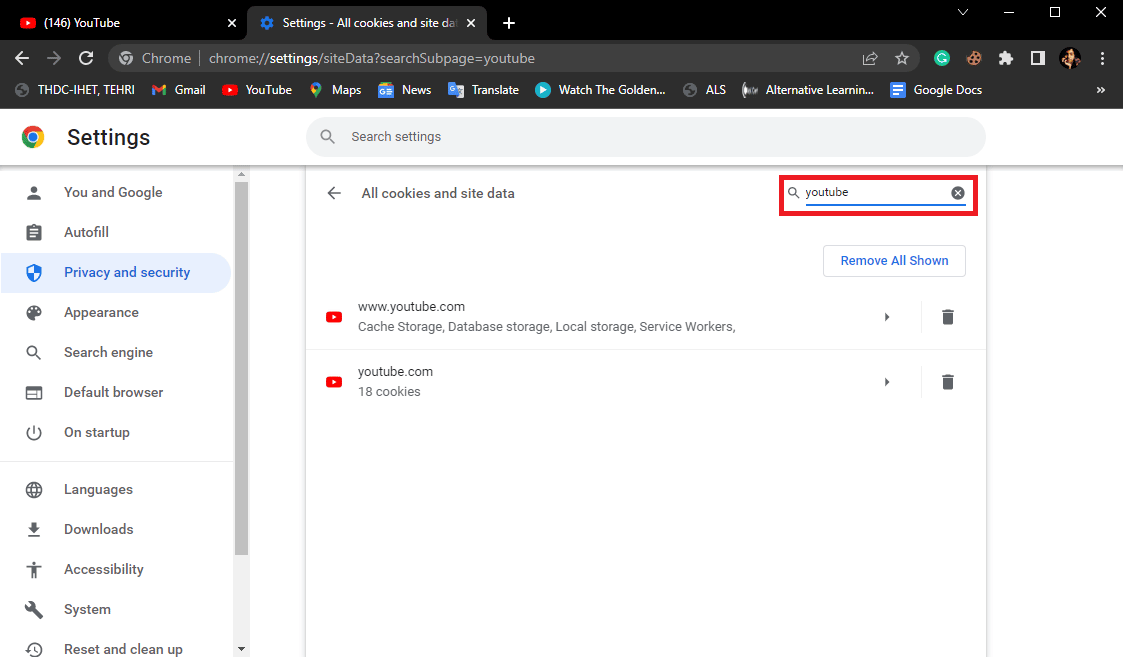
8.削除アイコンをクリックして、Youtube.com Cookie を削除します。
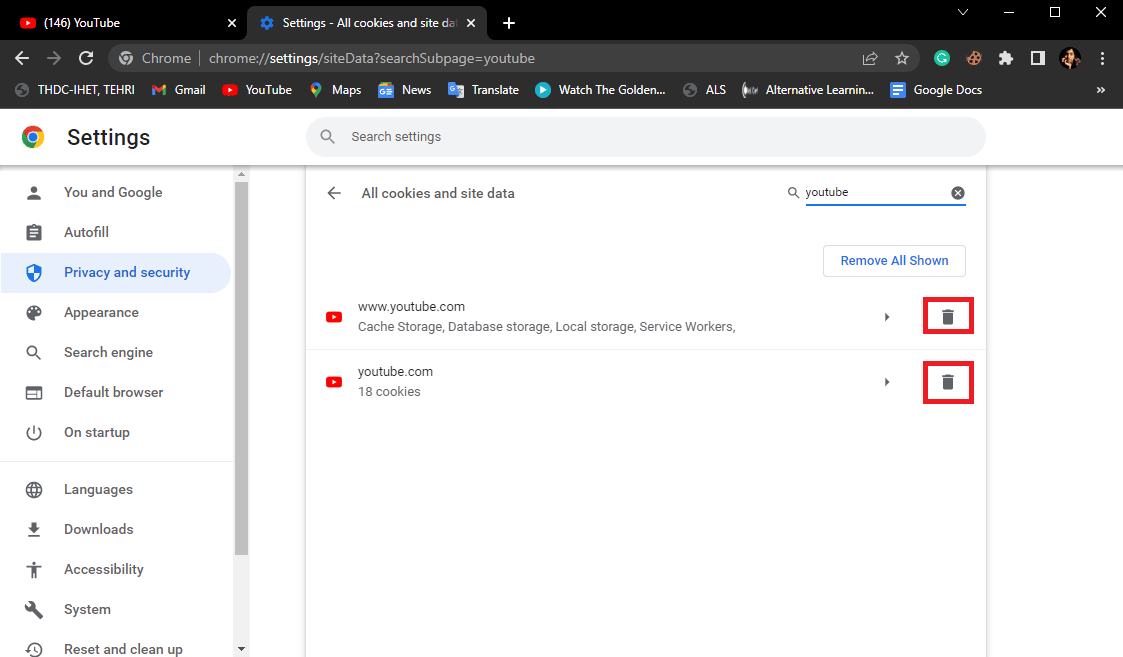
また読む: Windows 10でYouTubeフルスクリーンが機能しない問題を修正
方法 7: ブラウザの設定をリセットする
以前の方法で Chrome の YouTube エラー 400 を修正できない場合は、Chrome ブラウザの設定をリセットしてみてください。
1. Windows 検索バーからGoogle Chromeブラウザを起動します。
2. Chrome ウィンドウの右上隅にある[メニューオプション] に移動してクリックします。
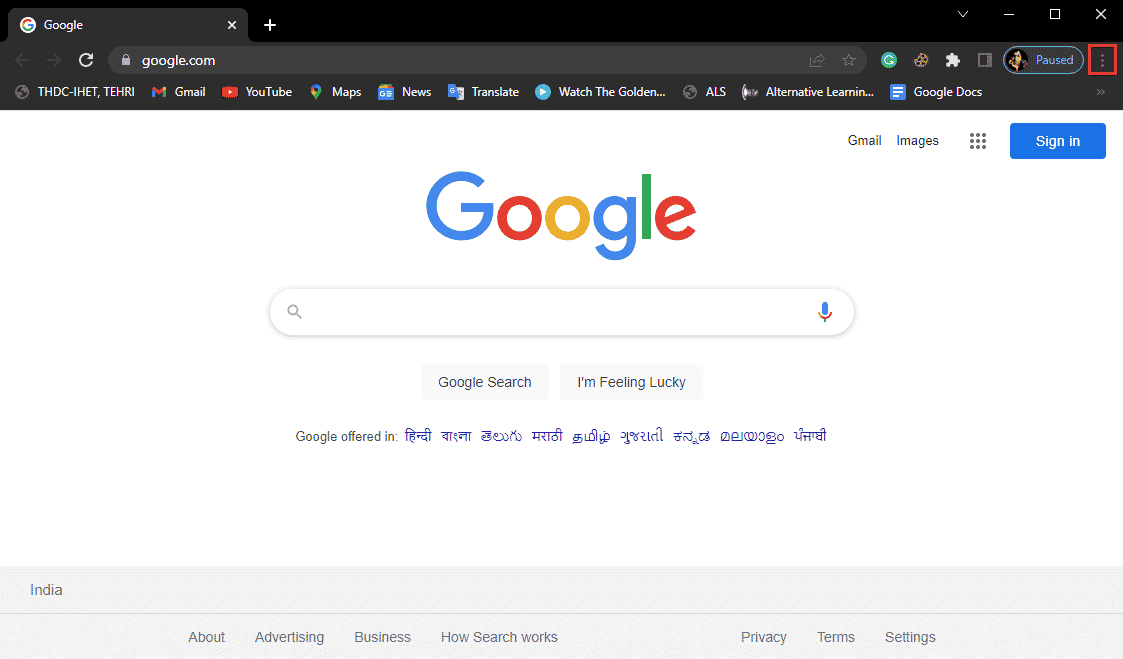
3. [設定]をクリックします。
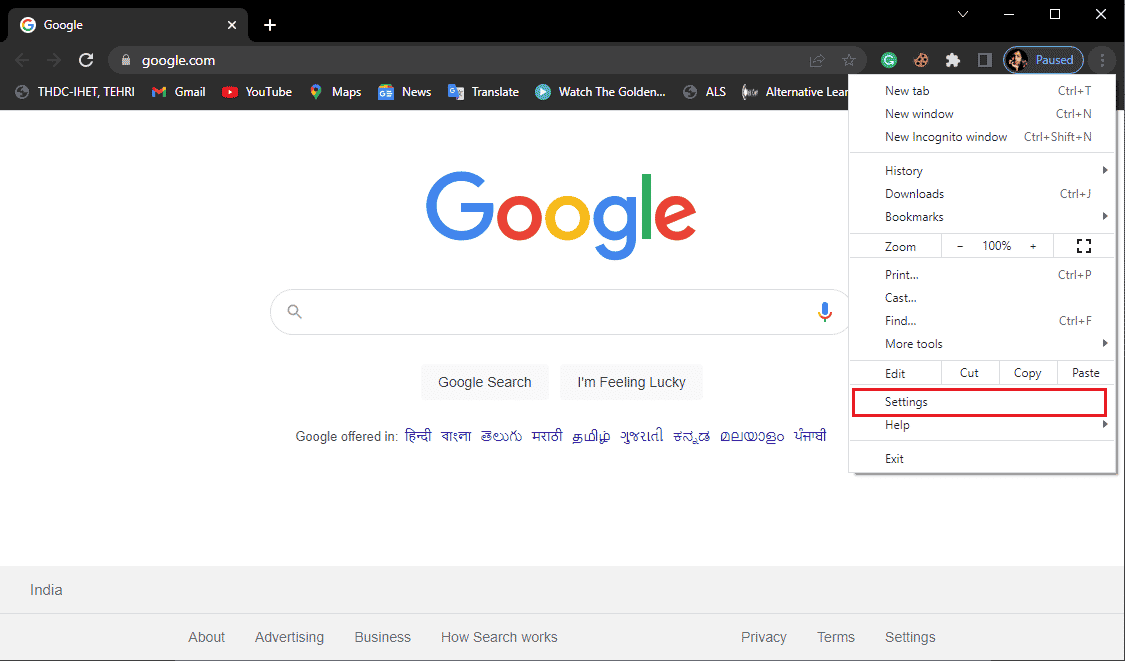
4. 左側のパネルから [リセットしてクリーンアップ] に移動してクリックします。
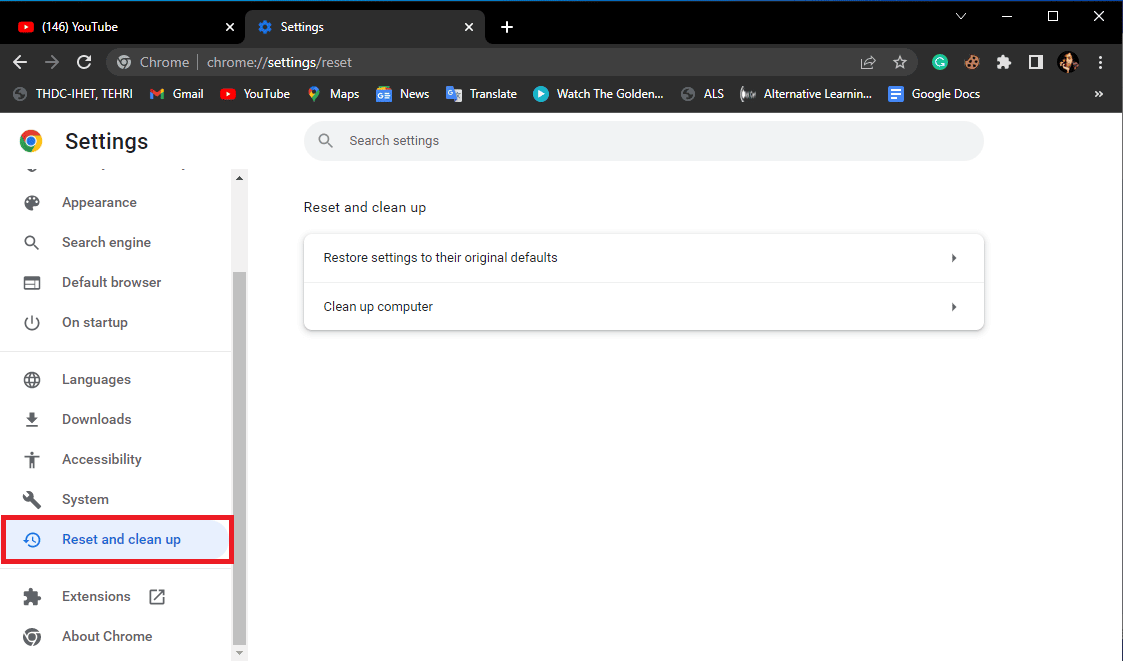
5. 次に、[設定を元のデフォルトに戻す] をクリックします。
![[設定を元のデフォルトに戻す] をクリックします。 Google Chrome で YouTube エラー 400 を修正する](/uploads/article/5604/JS7uufCPzsH274kg.png)
6. 最後に、[設定のリセット] をクリックして変更を確認します。
![[設定のリセット] をクリックして、変更を確認します](/uploads/article/5604/3JOUxFMlzqJBrBIO.png)
また読む: Chrome での Shockwave Flash のクラッシュを修正する
方法 8: Web ブラウザを再インストールする
上記の方法のいずれも役に立たず、YouTube エラー 400 Chrome の問題が引き続き発生する場合は、Google Chrome ブラウザーを再インストールして、400 bad request chrome エラーを解決してみてください。
1. スタート メニューの検索で、「コントロール パネル」と入力します。 [開く] をクリックします。
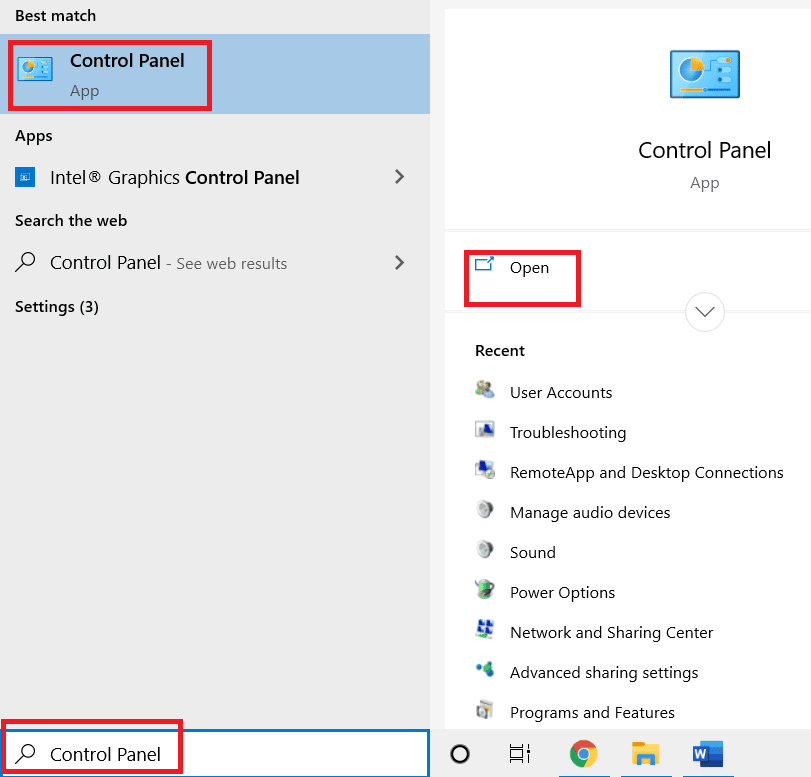
2. View by:モードをCategoryに設定します。
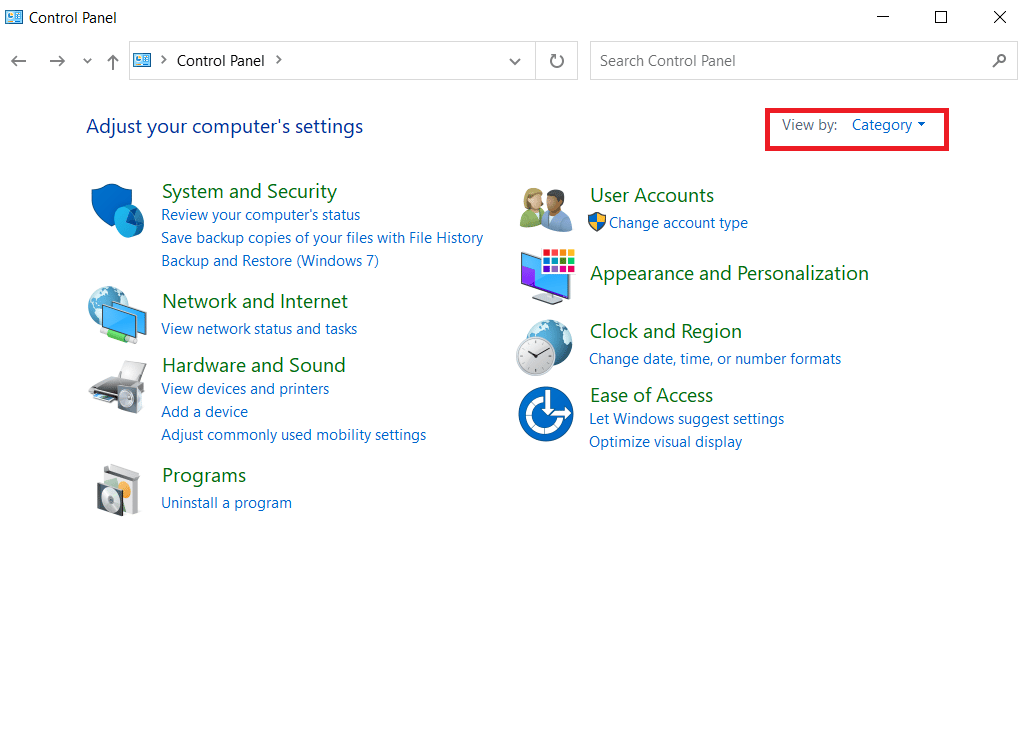
3. [プログラム] に移動し、[プログラムのアンインストール] をクリックします。
![[プログラム] に移動し、[プログラムのアンインストール] をクリックします](/uploads/article/5604/7naGjrRBGDa5S6tu.png)
4. [プログラム] ウィンドウで、[Google Chrome] を右クリックし、[アンインストール] をクリックします。
![Google Chrome を右クリックし、[アンインストール] をクリックします。 Google Chrome で YouTube エラー 400 を修正する](/uploads/article/5604/FQ7FdFIbxSvzRVt1.png)
5. アンインストールが完了するまで待ちます。
6. Windows キーを押してFirefoxと入力し、[開く] をクリックします。
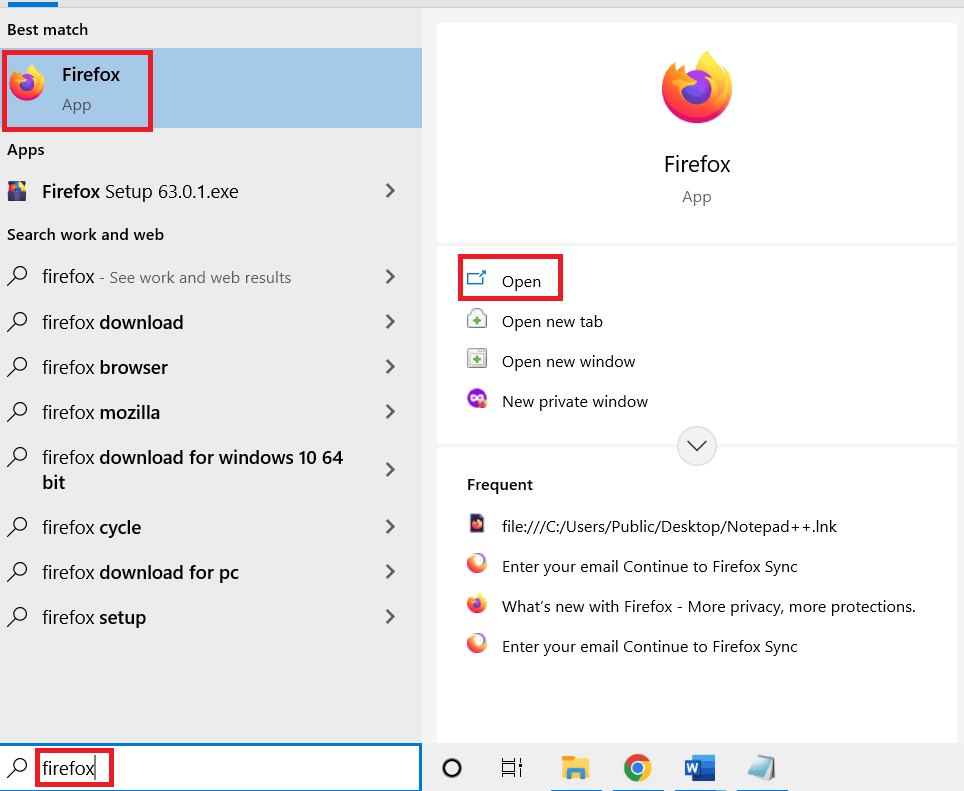
7. Google Chrome の公式 Web サイトを開きます。 [ Chrome をダウンロード]をクリックします。
![[Chrome をダウンロード] をクリックします。 Google Chrome で YouTube エラー 400 を修正する](/uploads/article/5604/R4Dbx9eJuTq91dsH.png)
8. ダウンロード後、ダウンロードしたセットアップファイルを開いてGoogle Chrome ブラウザをインストールします。
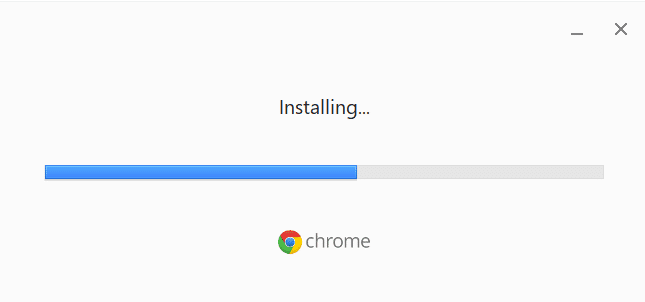
よくある質問 (FAQ)
Q1. YouTube で動画を再生できないのはなぜですか?
答え。 通常、YouTube Web ページの読み込みが不適切なため、YouTube で動画を読み込むことができません。
Q2. YouTube 400 エラーとは何ですか? 、
答え。 エラー 400 は一般的な YouTube エラーです。これは、不適切な読み込み、間違った URL、またはキャッシュ エラーなどのさまざまなブラウザーの問題が原因で表示されます。
Q3. Chrome で YouTube のエラーを修正する方法
答え。 YouTube のエラーのほとんどは、ウェブ ブラウザの設定からキャッシュと Cookie をクリアすることで解決できます。
おすすめされた:
- Netflixのエラーコードu7121 3202を修正
- YouTube Premium のファミリー プランとは何ですか?
- アップローダがこのビデオを公開していない問題を修正
- Windows 10 で YouTube オーディオ レンダラー エラーを修正
このガイドがお役に立ち、PCの Chrome の問題で YouTube エラー 400を修正できたことを願っています。 どの方法が最も効果的かをお知らせください。 提案や質問があれば、コメント欄に書き込んでください。
