YouTubeの自動再生が機能しない問題を修正
公開: 2022-02-10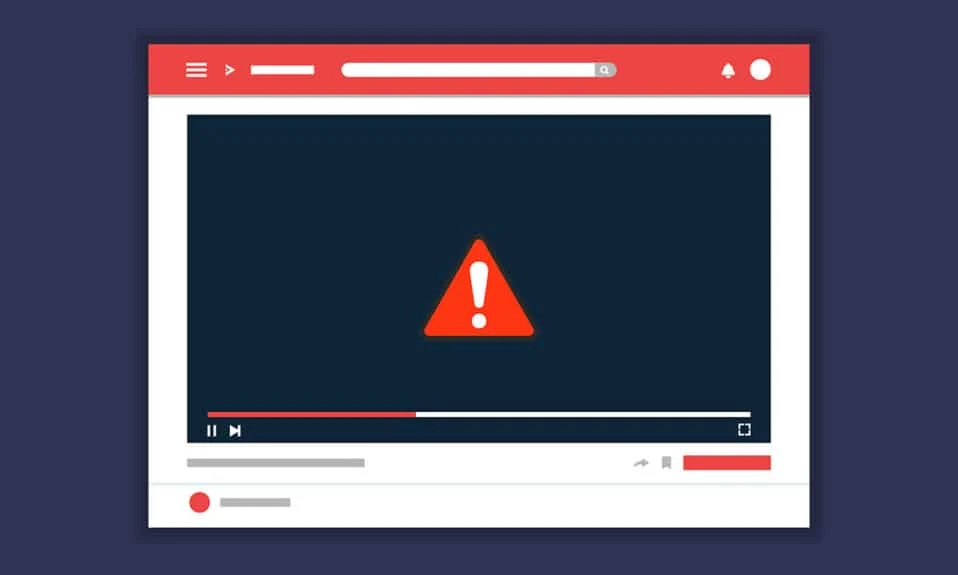
ブラウザまたはYouTubeアプリケーションに破損したインストールファイルがある場合、1つ以上のアプリ機能が正しく機能しない可能性があります。 そのような機能の1つが自動再生です。 YouTubeの自動再生機能を使用すると、動画を自動的に視聴し続けることができるため、何時間も楽しむことができます。 しかし、ChromeでYouTubeAutoPlayが機能しないことに直面したユーザーはほとんどいません。 動画の再生リストを再生しようとすると、動画がループしたり、動画の再生が停止したりする場合があります。 したがって、この記事では、この問題を修正するためのすべての可能な方法を示しました。 何を求めている? さぁ、始めよう!
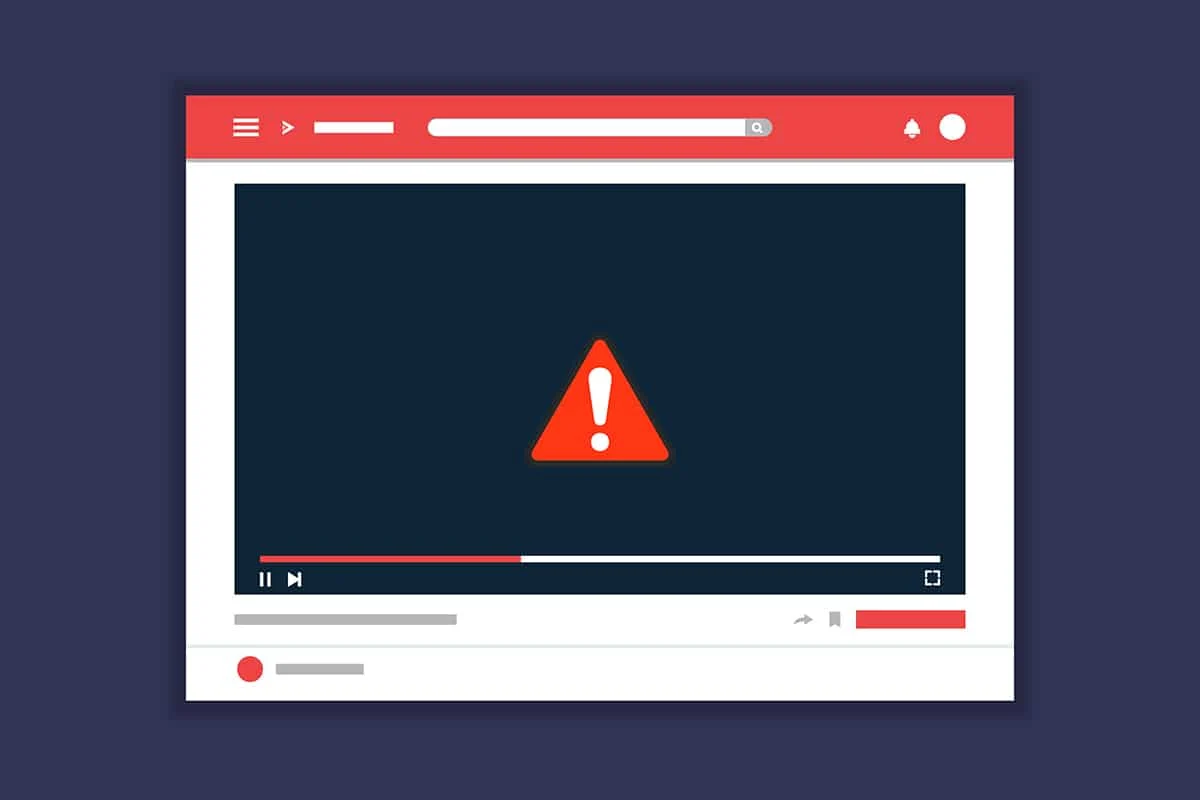
コンテンツ
- Chrome/FirefoxでYouTubeの自動再生が機能しない問題を修正する方法
- YouTubeで自動再生が機能しない理由
- 方法1:基本的なトラブルシューティング
- 方法2:ブラウザのキャッシュとCookieをクリアする
- 方法3:拡張機能を無効にする
- 方法4:自動再生設定を微調整する
- 方法5:DRM設定を微調整する(Mozilla Firefoxの場合)
- 方法6:再生リストから動画を削除する
- 方法7:オーディオとビデオの自動再生設定を許可する(Mozilla Firefoxの場合)
- 方法8:Webブラウザを更新する(Chromeの場合)
- 方法9:Webブラウザをリセットする(Chromeの場合)
- 方法10:別のブラウザに切り替える
Chrome/FirefoxでYouTubeの自動再生が機能しない問題を修正する方法
YouTubeの自動再生機能は、ビデオを自動的に再生することです。 アプリケーションでのすべてのアクティビティは、YouTubeによって継続的に監視されます。 そのため、検索アクティビティに応じて、自動再生機能を有効にしている間、同様のコンテンツビデオが表示されます。 この問題は、すべてのオペレーティングシステムと携帯電話のユーザーが直面しています。 あなたが同じ問題に直面しているなら、あなたは一人ではありません! このガイドは、Windows10PCおよびモバイルデバイスでこの問題を解決するのに役立ちます。
YouTubeで自動再生が機能しない理由
この問題がブラウザで発生する理由のいくつかを次に示します。
- サーバー関連の問題
- ネットワーク接続の問題
- 古いブラウザ
- ブラウザのキャッシュまたはデータが破損しています
- ブラウザの設定ミス(DRM設定)
- 互換性のないブラウザ拡張機能
- 再生リストに含まれる動画が多すぎます
YouTubeで技術的な問題が発生した場合は、最初に、メンテナンスのためにサーバーのダウンアクティビティが発生していないかどうかを確認する必要があります。 Downdetectorに移動して、YouTubeサーバーのステータスを確認します。
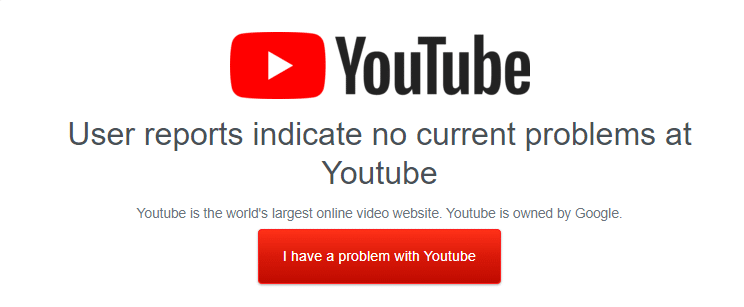
YouTubeの公式Twitterページを見て、YouTubeサーバーに問題がないかどうかを確認することもできます。 他のユーザーがプラットフォームで同じ問題を報告しているかどうかを確認してください。 その場合は、YouTubeのチームが問題を解決するまで待つ必要があります。
方法1:基本的なトラブルシューティング
残りの方法を試す前に、以下に示すいくつかの基本的なトラブルシューティング手順を実行することをお勧めします。
ステップ1:PCを再起動します
ほとんどの場合、単純な再起動で、難しいレイアウトなしで問題が修正されます。 したがって、以下の手順に従ってシステムを再起動し、問題が再度発生するかどうかを確認してください。 または、電源オプションを使用してシステムを完全にシャットダウンし、再度オンにすることもできます。
1. [スタート]メニューに移動します。
2.次に、電源アイコンを選択します。
注: Windows 10では、電源アイコンは下部にあります。 一方、Windows 8では、電源アイコンが上部にあります。
3.スリープ、シャットダウン、再起動などのいくつかのオプションが表示されます。 ここで、[再起動]をクリックします。
![スリープ、シャットダウン、再起動などのいくつかのオプションが表示されます。ここで、[再起動]をクリックします。](/uploads/article/4244/ljetgzI1urKgIy8n.png)
ステップ2:ブラウザを再起動します
Chromeを再起動すると、Chromeの問題でYouTubeの自動再生が機能しないことが修正されることがあります。 同じことを実装するためのいくつかの手順を次に示します。
1. Ctrl + Shift + Escキーを同時に押して、タスクマネージャーを起動します。
2. [プロセス]タブで、ブラウザプロセス( Chromeなど)を検索して選択します
3.次に、下の図に示すように、[タスクの終了]ボタンをクリックします。
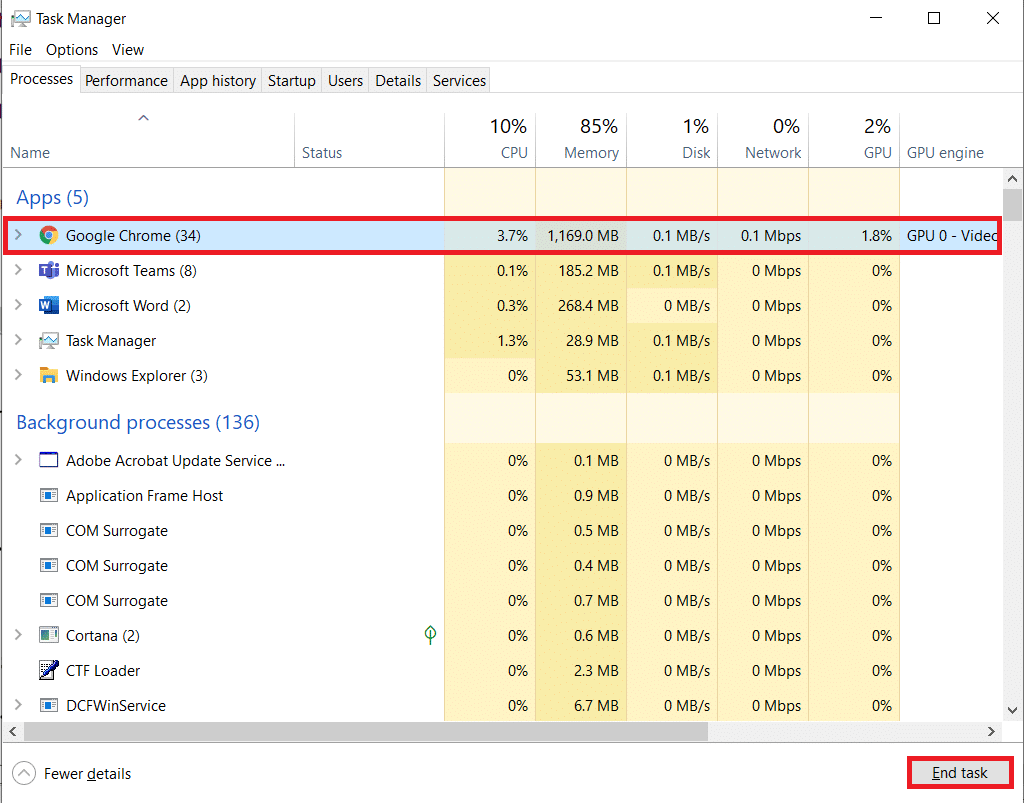
4.ここで、 Google Chromeを再起動し、問題が修正されたかどうかを確認します。
ステップ3:ルーターを再起動します
ルーターを再起動するとネットワーク接続が再開され、ルーターを再起動したときに構成設定でマークされたすべての変更が有効になると報告しているユーザーはほとんどいません。 したがって、以下の手順に従ってルーターを再起動してください。
1.ルーターの背面にある電源ボタンを見つけます。
2.ボタンを1回押して、オフにします。
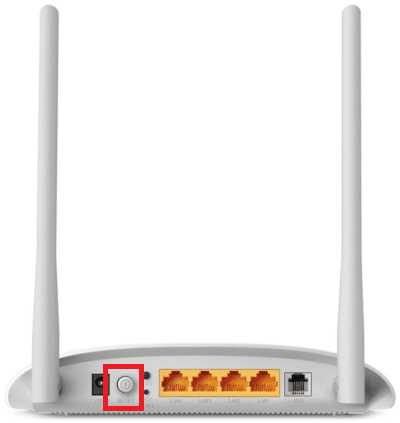
3.次に、ルーターの電源ケーブルを外し、コンデンサから電力が完全になくなるまで待ちます。
4.次に、電源ケーブルを再接続し、1分後に電源を入れます。
5.ネットワーク接続が再確立されるまで待ってから、再度サインインしてみてください。
方法2:ブラウザのキャッシュとCookieをクリアする
WebブラウザのキャッシュとCookieが破損していると、ブラウザの使用中に問題が発生する可能性があります。 そのため、ChromeでYouTubeの自動再生が機能しない問題を修正するには、所定の手順に従ってキャッシュとCookieをクリアします。
注:例としてGoogleChromeを示しました。
1. Windowsキーを押し、 Google Chromeと入力して、[開く]をクリックします。

2.次に、以下に示すように、 3つの点線のアイコン>その他のツール>閲覧データの消去…をクリックします。
![[その他のツール]をタップして、閲覧データを消去するを選択します](/uploads/article/4244/IbYPBvsrguWXqHgI.png)
3.次のオプションを確認します。
- クッキーおよびその他のサイトデータ
- キャッシュされた画像とファイル
4.ここで、[時間範囲]の[すべての時間]オプションを選択します。
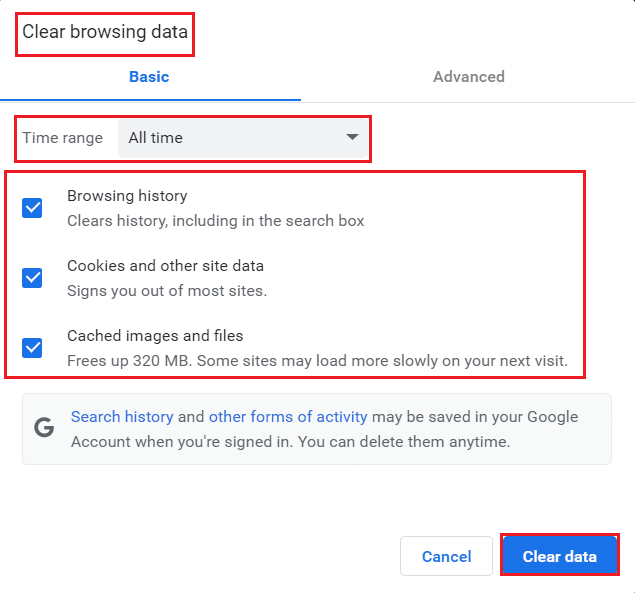
5.最後に、[データのクリア]をクリックします。
Chromeの問題でYouTubeの自動再生が機能しないことが続くかどうかを確認します。
また読む: ChromeでDNSoverHTTPSを有効にする方法
方法3:拡張機能を無効にする
Google Chromeから拡張機能を削除するには、以下の手順に従ってください。
1. Chromeを起動し、 URLバーにchrome://extensionsと入力します。 Enterキーを押して、インストールされているすべての拡張機能のリストを取得します。
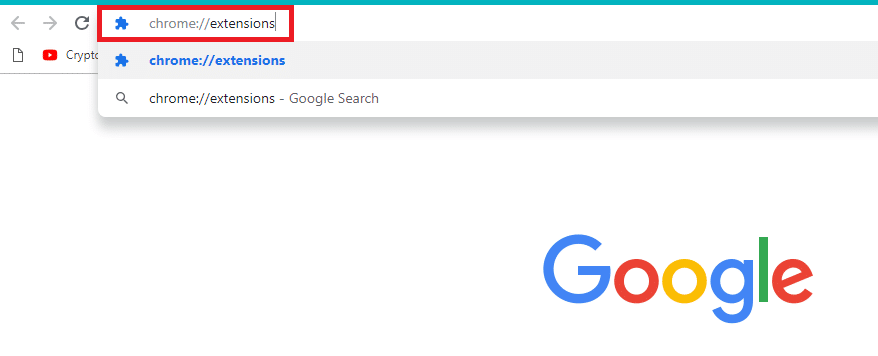
2.拡張機能( Chromeの場合はGrammarlyなど)のトグルをオフにして、無効にします。
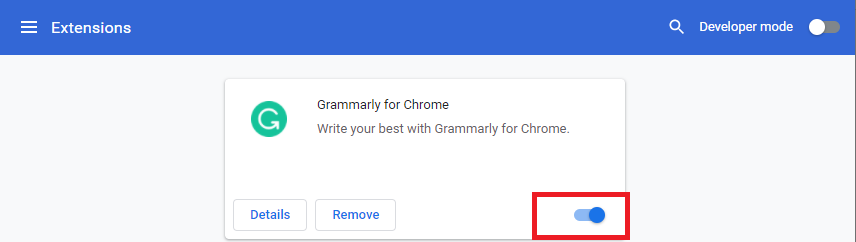
3.ブラウザを更新して、エラーが再度表示されるかどうかを確認します。
4.上記の手順を繰り返して、拡張機能を1つずつ無効にして、エラーが修正されたかどうかを確認します。
方法4:自動再生設定を微調整する
自動再生ボタンがオンになっているように見える場合があります。 しかし、実際にはそうではありません! したがって、最初にボタンをオフに切り替えてから、もう一度オンにしてみてください。 次に、[自動再生]ボタンのランダムなコマンドエラーが解決されます。 GoogleChromeブラウザでYouTubeの自動再生機能をオフにする簡単な手順を次に示します。
1. Windows SearchメニューからWebブラウザ( Google Chromeなど)を開きます。

2. WebブラウザでYouTubeを起動し、ホーム画面で任意のビデオをクリックします。
3.次に、ハイライト表示されているように、ビデオの下部にある[自動再生]ボタンのオンとオフを切り替えます。
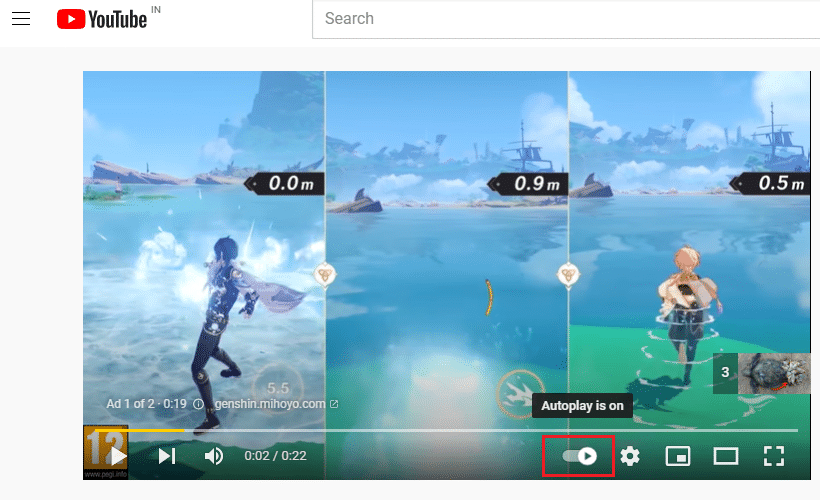
4.次に、[自動再生]ボタンの右側にある[設定]アイコンをクリックします
注: [設定]をクリックした直後に[自動再生]ボタンの位置が変更されないようにしてください。
![[自動再生]ボタンの右側にある[設定]アイコンをクリックします。[自動再生]ボタンの位置が変わらないことを確認します](/uploads/article/4244/joHiN8V2xogiKiBi.png)
5.次に、[自動再生]ボタンをオンにします。
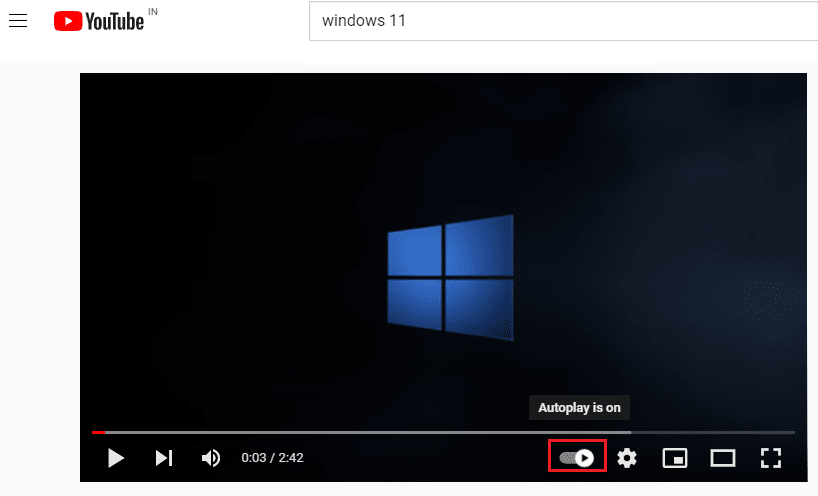
6.次に、図のように、画面の右上隅にあるプロファイルアイコンをクリックします。

7.ここで、図のように[サインアウト]オプションをクリックします。
![[サインアウト]オプションをクリックします。 YouTubeの自動再生が機能しない問題を修正](/uploads/article/4244/bzPZBorrhikGiWHT.png)
8.最後に、資格情報を使用して再度サインインし、この問題が修正されたかどうかを確認します。
また読む:古いYouTubeレイアウトを復元する方法
方法5:DRM設定を微調整する(Mozilla Firefoxの場合)
すべてのデジタルメディアの著作権は、ブラウザの一連のDRM設定によって保護されています。 ただし、これらのDRM設定は、YouTubeの通常の機能を妨害し、YouTubeの自動再生が機能しない問題の原因となる可能性があります。 この場合、以下の手順でFirefoxブラウザのDRM設定を無効にしてください。
1. Firefoxを起動し、アドレスバーにabout:configと入力して、 Enterキーを押します。
2.次に、図のように[リスクを受け入れて続行]ボタンをクリックします。
![Firefoxを起動し、アドレスバーにabout:configと入力します。次に、[リスクを受け入れて続行]ボタンをクリックします](/uploads/article/4244/UtgNLZKAAyy9NpG7.png)

3.ここで、図のように[検索設定名]フィールドにmedia.eme.enabledと入力します。

4.次に、右隅にある矢印キーをクリックして、図のように設定をfalseに変更します。

5.同様に、図のように[検索設定名]フィールドにmedia.gmp-widevinecdm.enabledと入力します。

6.次に、右隅の矢印キーをクリックして、図のように設定をfalseに変更します。

ここで、この問題が修正されたかどうかを確認してください。 そうでない場合は、設定をもう一度trueに変更し、問題が再発するかどうかを確認します。
方法6:再生リストから動画を削除する
YouTubeプレイリストに多数の動画がある場合、リストからそれらのいくつかを削除すると、YouTubeの自動再生が機能しない問題を修正するのに役立つ場合があります。 ブラウザのYouTubeプレイリストから動画を削除する手順は次のとおりです。
1. WindowsサーチメニューからWebブラウザ( Google Chromeなど)を起動します。

2.検索バーにYouTubeと入力して、ブラウザでYouTubeを起動します。
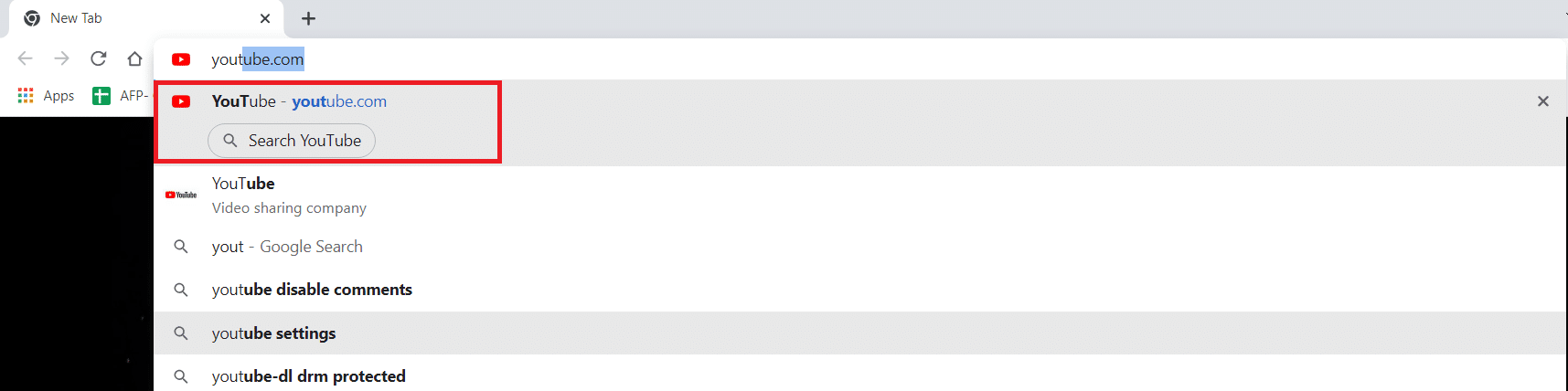
3.図のように[もっと表示]をクリックします。
![[もっと見る]をクリックします](/uploads/article/4244/c2o1xltUciVs0OuU.png)
4.次に、プレイリストのいずれかをクリックします。
5.図のように、ビデオの右隅にある3つの点線のアイコンをクリックします。
6.次に、上記のように[マイプレイリストから削除]をクリックします。
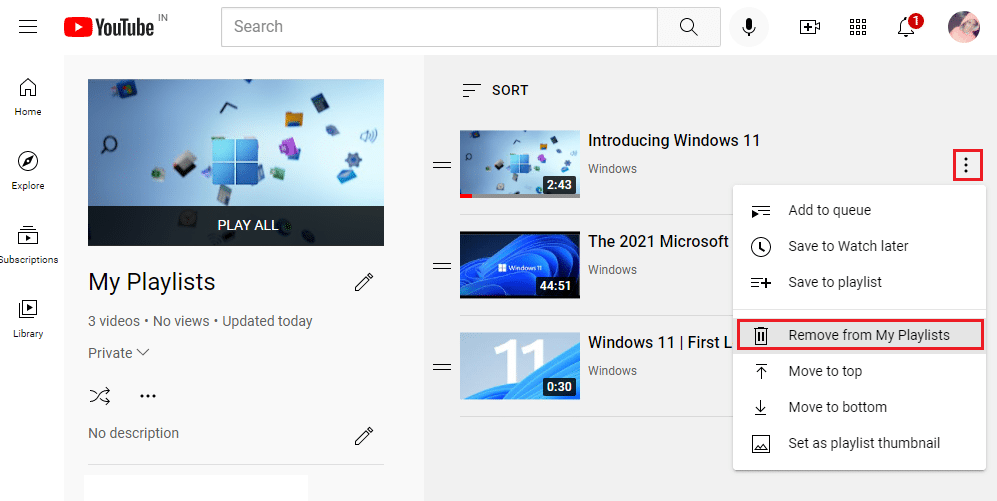
7.同じ手順を繰り返して、再生リストから一部の動画を削除します。
Chromeの問題でYouTubeAutoPlayが機能しない問題を修正したかどうかを確認します。
また読む:再生されないYouTubeビデオを修正する
方法7:オーディオとビデオの自動再生設定を許可する(Mozilla Firefoxの場合)
Webブラウザは、オンライン攻撃からPCを保護するには、あまりにも多くのセキュリティ機能を実装します。 たとえば、Firefoxでは、オーディオとビデオの自動再生はデフォルトで有効になっていません。 したがって、Firefoxブラウザでこの問題に直面する可能性があります。 ただし、以下の手順を実行してブラウザの自動再生ブロック機能を無効にすることで、YouTubeの自動再生が機能しない問題を解決できます。
1. Firefoxを起動し、以下に示すように3つの点線をクリックします。
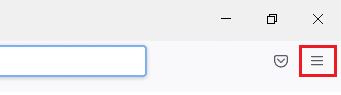
2.次に、図のように[設定]をクリックします。
![次に、[設定]オプションを選択します。 YouTubeの自動再生が機能しない問題を修正](/uploads/article/4244/RkwjOXL9kFuuyFbe.png)
3.ここで、左側のペインの[プライバシーとセキュリティ]をクリックします。
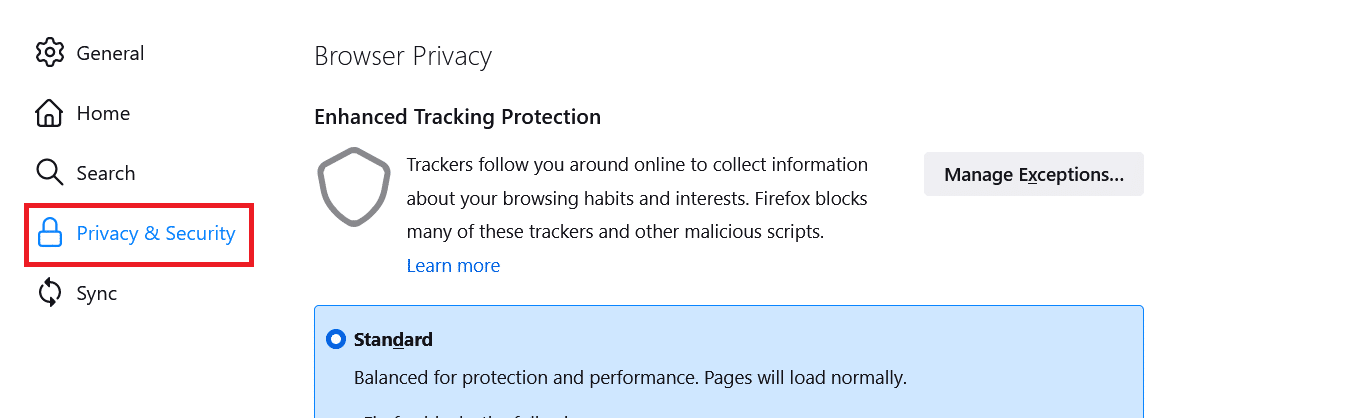
4.右ペインの[権限]セクションまで下にスクロールします。 次に、図のように、自動再生の右側にある[設定... ]ボタンをクリックします。
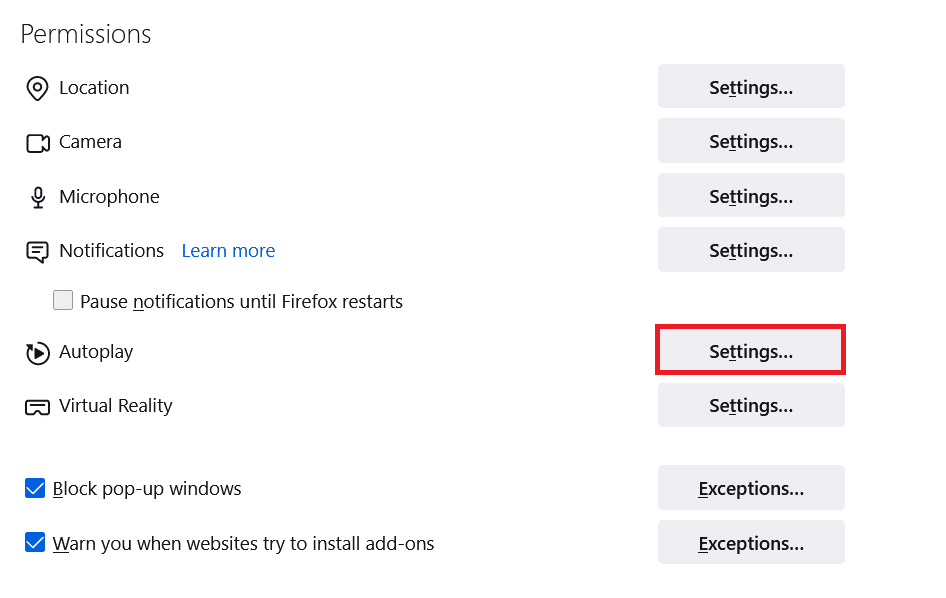
5. [設定-自動再生]ウィンドウで、すべてのWebサイトの[デフォルト]の値を、図のように[オーディオとビデオを許可する]に設定します。
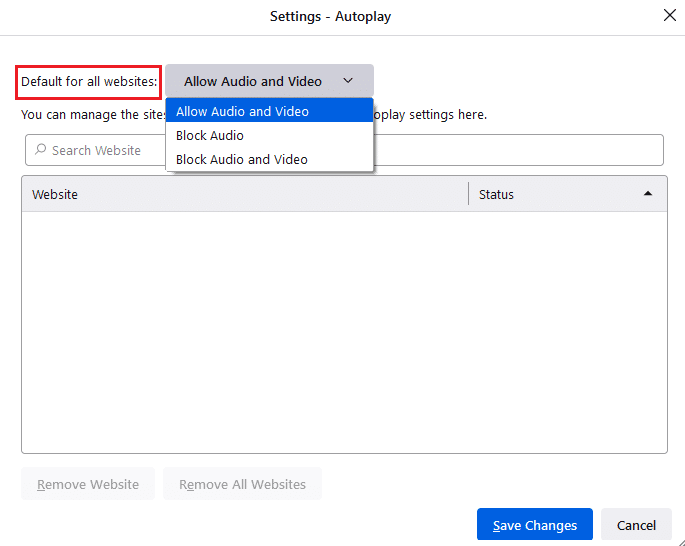
6.次に、[変更の保存]をクリックして、ウィンドウを終了します。
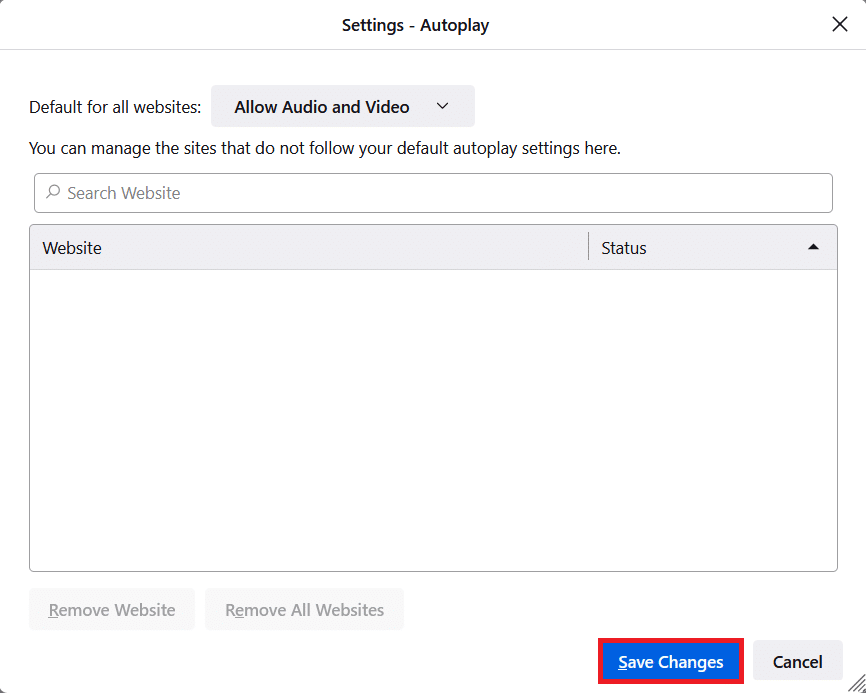
7.問題が修正されたかどうかを確認します。 そうでない場合は、アドレスバーにabout:configと入力します。
8.次に、図のように[リスクを受け入れて続行]ボタンをクリックします。
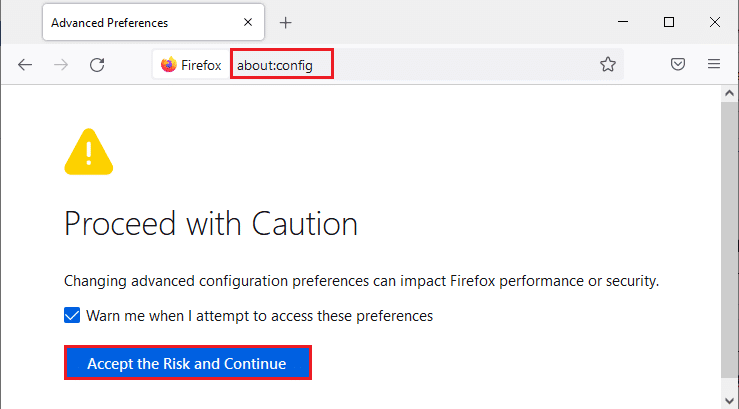
9.ここで、図のように[検索設定名]フィールドにmedia.autoplay.blocking_policyと入力します。
10.次に、右隅にある書き込みキーをクリックします。
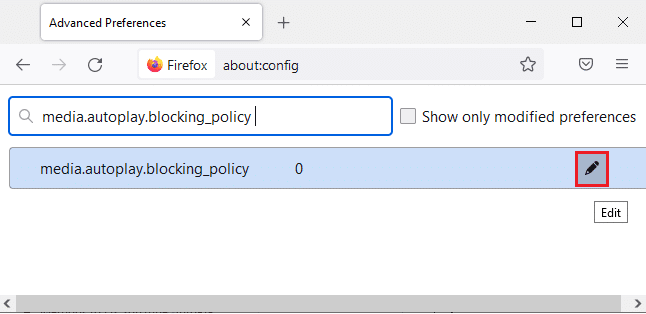
11.図のように、値を1に変更します。
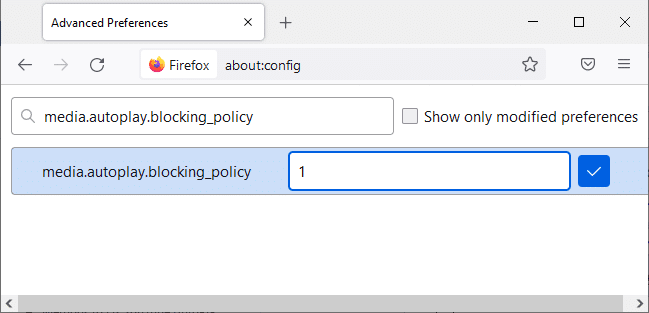
11.同様に、図のように、[検索設定名]フィールドにmedia.block-autoplay-until-in-foregroundと入力します。
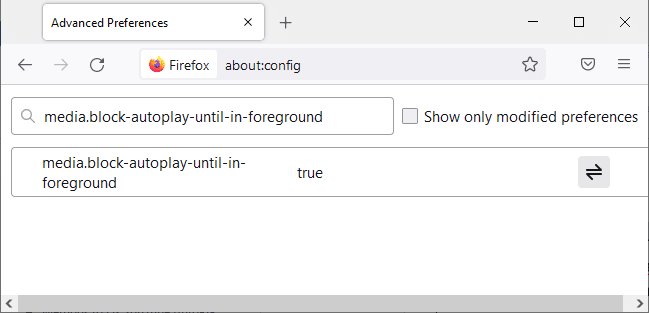
12.次に、右隅にある矢印キーをクリックして、図のように設定をfalseに変更します。

ここで、この問題が修正されたかどうかを確認してください。 そうでない場合は、設定をもう一度trueに変更し、問題が再発するかどうかを確認します。
また読む: Firefoxの黒い画面の問題を修正する方法
方法8:Webブラウザを更新する(Chromeの場合)
古いブラウザを使用している場合、YouTubeの改善された機能はサポートされません。 ブラウザのエラーやバグを修正するには、ブラウザを最新バージョンに更新してください。 YouTubeの自動再生が機能しない問題を修正するためにブラウザを更新する方法は次のとおりです。
1. Webブラウザ(例: Google Chrome )を開きます

2. 3つの点線のアイコンをクリックして、[設定]メニューを展開します。
3.次に、以下に示すように、[ヘルプ]> [GoogleChromeについて]を選択します。
![[ヘルプ]をクリックして、[GoogleChromeについて]を選択します](/uploads/article/4244/WTlACAKlG6NQKF3v.png)
4.GoogleChromeがアップデートを検索できるようにします。 示されているように、画面に「更新の確認」メッセージが表示されます。
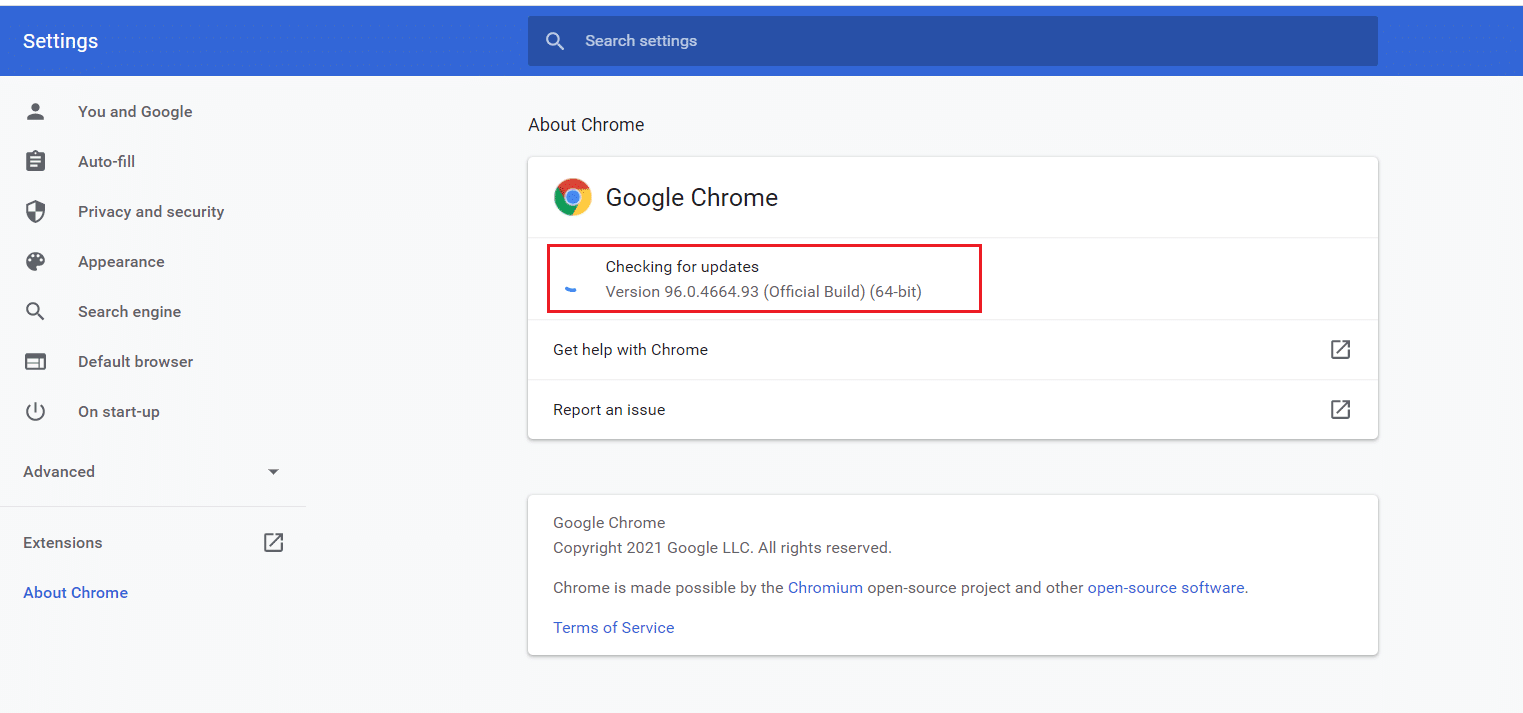
5A。 アップデートが利用可能な場合は、[アップデート]ボタンをクリックします。
5B。 Chromeがすでに更新されている場合は、 GoogleChromeが最新ですというメッセージが表示されます。
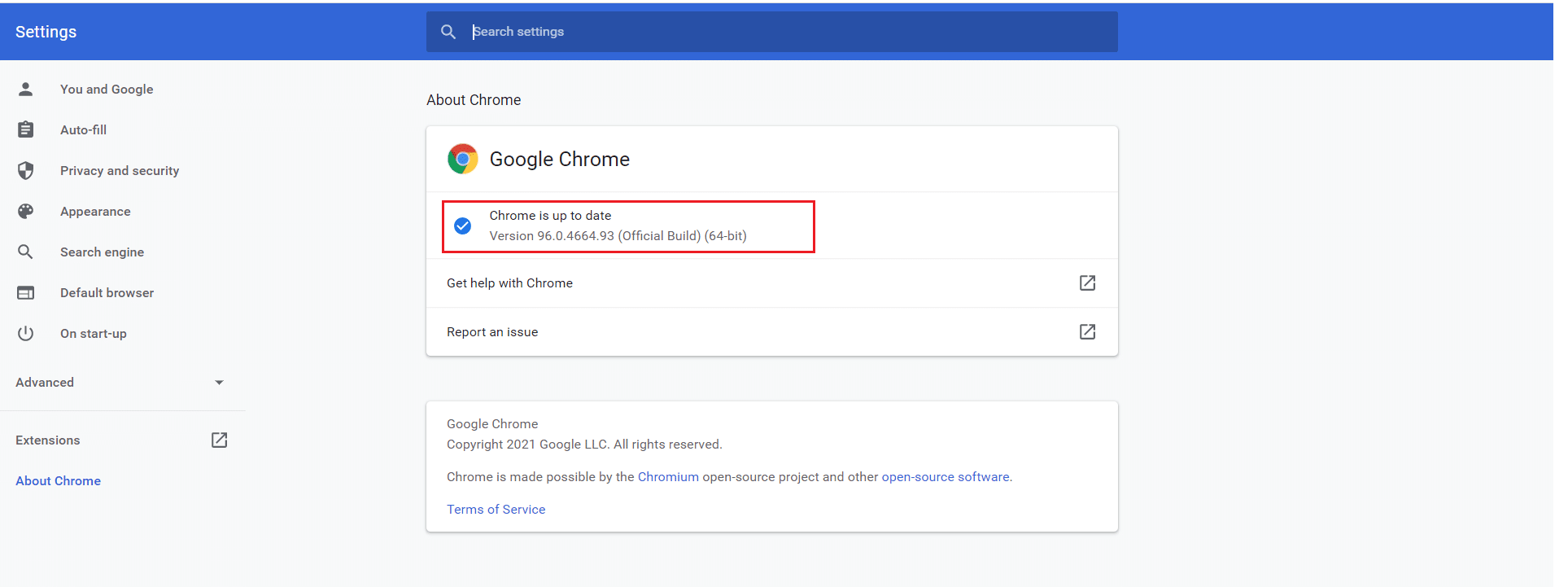
次に、Chromeの問題でYouTubeの自動再生が機能しない問題が修正されているかどうかを確認します。
また読む:ロードされていないYouTubeコメントを修正する方法
方法9:Webブラウザをリセットする(Chromeの場合)
ブラウザをリセットすると、ブラウザがデフォルト設定に復元され、説明した問題を修正できる可能性が高くなります。 以下の手順に従ってブラウザをリセットし、問題が解決したかどうかを確認してください。
1.ブラウザ(例: Google Chrome )を開き、 chrome:// settings/resetに移動します
2.強調表示されている[設定を元のデフォルトに戻す]オプションをクリックします。
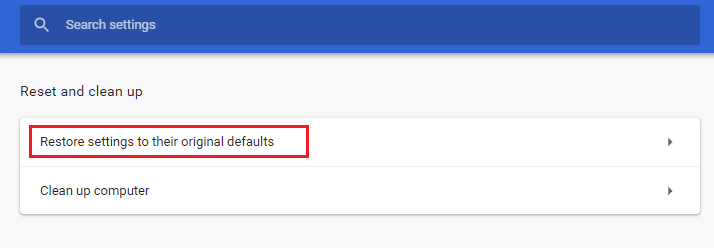
3.次に、[設定のリセット]ボタンをクリックしてアクションを確認します。
![[設定のリセット]をクリックします。 YouTubeの自動再生が機能しない問題を修正](/uploads/article/4244/ErQ9FYJsXjS4NG4t.png)
方法10:別のブラウザに切り替える
Google Chromeを使用してYouTubeビデオを視聴していて、上記のすべての方法を試しても上記のエラーの修正が得られなかった場合は、別のWebブラウザーに切り替えることができます。 人気のあるブラウザのいくつかを以下に示します。
- Mozilla Firefox
- マイクロソフトエッジ
ブラウザを切り替えた後、問題が修正されたかどうかを確認してください。 YouTubeの自動再生が機能しないという問題が他のブラウザで発生している場合、エラーはブラウザに関連付けられています。
おすすめされた:
- Firestickをオフにする方法
- 同期を設定するためのホストプロセスを修正する
- YouTubeエラーで問題が発生した問題を修正
- Chromeに最適な16の広告ブロック拡張機能
このガイドがお役に立てば幸いです。お使いのデバイスでYouTubeの自動再生が機能しない問題を修正できます。 どの方法が最も効果的かをお知らせください。 また、この記事に関する質問や提案がある場合は、コメントセクションに自由にドロップしてください。
