GoogleMeetのシステム設定によってマイクがミュートされている問題を修正する
公開: 2022-07-11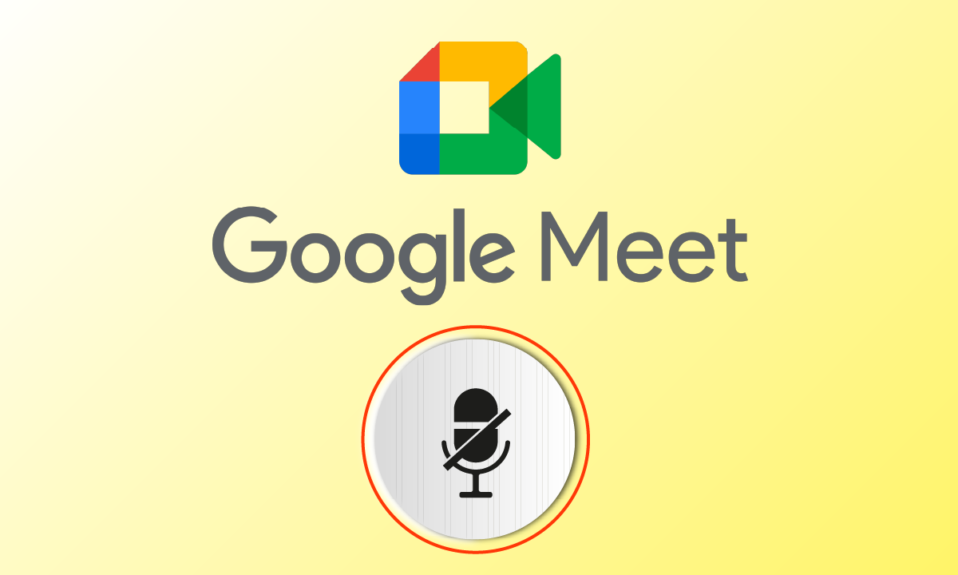
Google Meetは、世界中の何百万人もの人々が使用しているすばらしいビデオ会議アプリです。 Google Meetを使用して、世界の別の場所にいるユーザーと話したり、つながり、会ったり、顔を合わせたりすることができます。 ただし、他のビデオ会議アプリと同様に、GoogleMeetにも頻繁に対処する必要のある問題がいくつかあります。 システム設定によってマイクがミュートされることは、多くのユーザーが直面する一般的な問題であり、特に会議の最中にいる場合は、これはイライラします。 同じ問題に直面した場合、あなたは正しい場所にいます! このガイドは、デスクトップアプリとブラウザのどちらのバージョンでマイクを使用する場合でも、システム設定のGoogleMeetの問題によってマイクがミュートされているかどうかを解決するのに役立ちます。
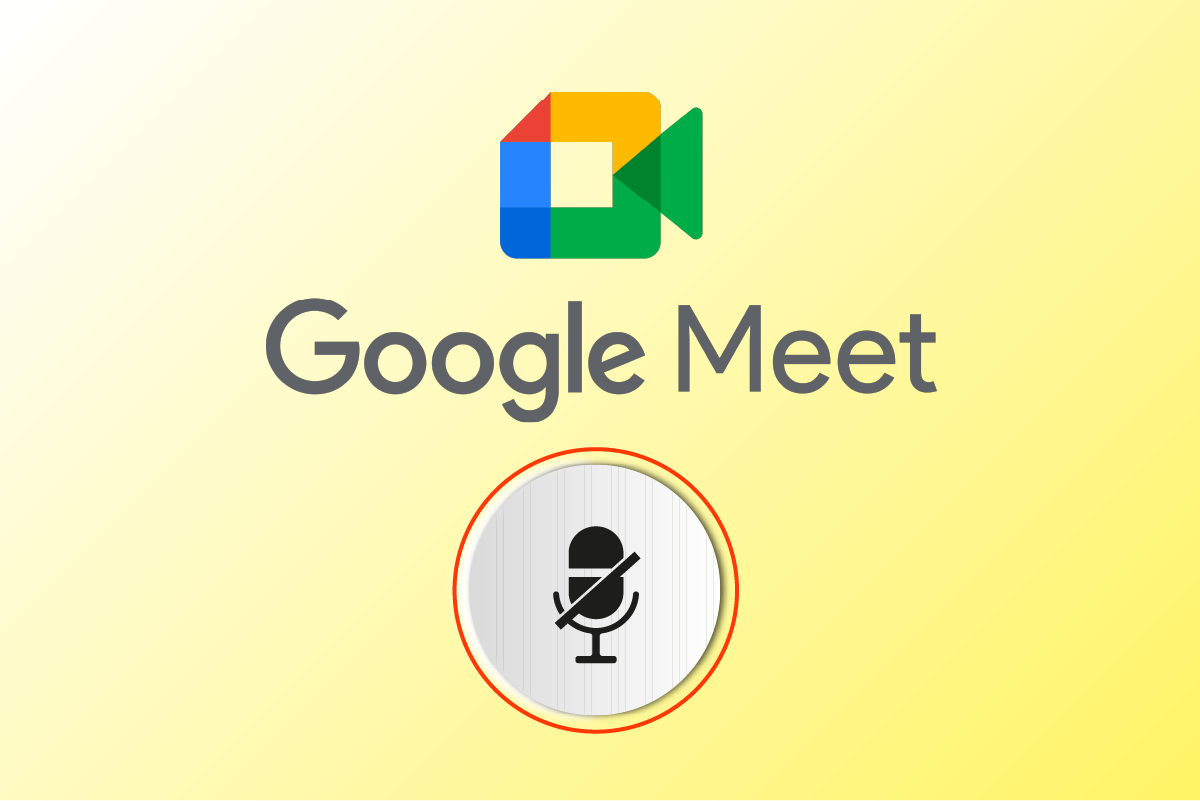
コンテンツ
- マイクを修正する方法は、GoogleMeetのシステム設定によってミュートされています
- 方法1:基本的なトラブルシューティング
- 方法2:オーディオトラブルシューターを実行する
- 方法3:マイクのアクセス許可を許可する
- 方法4:ハードウェアアクセラレーションを無効にする(該当する場合)
- 方法5:SFC/DISMスキャンを実行する
- 方法6:オーディオ設定を変更する
- 方法7:設定でオーディオアクセスを許可する
- 方法8:オーディオデバイスをデフォルトデバイスとして設定する
- 方法9:サウンドカードを再起動します
- 方法10:オーディオエンハンスメントを無効にする
- 方法11:ブラウザのキャッシュをクリアする
- 方法12:ブラウザを更新する
- 方法13:Windowsを更新する
- 方法14:オーディオドライバーを更新する
- 方法15:オーディオサービスを再起動する
- 方法16:オーディオドライバーをロールバックする
- 方法17:オーディオドライバを再インストールする
- 方法18:ブラウザをリセットする
マイクを修正する方法は、GoogleMeetのシステム設定によってミュートされています
この問題の原因となる理由はたくさんあります。 それらのいくつかを以下に示します。 それらを深く分析することで、同じ問題を解決する方法を知ることができます。
- 音声出力が正しく設定されていません
- GoogleMeetのサウンド設定が適切ではありません
- PC上の他のプログラムがGoogleMeetに干渉しています
- GoogleMeetでは音声アクセスは許可されていません
- オーディオデバイスがデバイスのデフォルトとして設定されていません
- PC上の破損したファイル
- オーディオサービスが実行されていません
- ブラウザのGoogleMeetには音声にアクセスする権限がありません
- 破損したブラウザキャッシュ
- 古いブラウザ、オーディオドライバ、およびWindowsオペレーティングシステム
- マイクの設定とブラウザの競合
以下の方法は、効率レベルに応じて整理されており、最良の結果を得るには、同じ順序でそれらに従う必要があります。
注:デモンストレーションの目的で、GoogleChromeブラウザで次の方法を実行しました。
方法1:基本的なトラブルシューティング
より複雑なソリューションに入る前に、基本的なチェックとトラブルシューティングの手順で上記の問題を解決できるかどうかを最初に確認しましょう。
方法1A:予備チェック
高度なトラブルシューティング方法を解決する前に、トラブルシューティングに役立ついくつかの簡単な方法があります。数回クリックするだけで、システム設定の問題によってマイクがミュートされます。 それらを実装しても修正が得られなかった場合は、次のメソッドに進んでください。
1. Windows PCを再起動して、コンピューターに関連する一時的な問題を解決します。
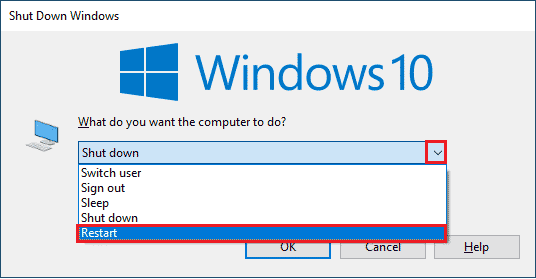
2. Google Meetを使用している間、適切なインターネット接続があるかどうかを確認する必要があります。 これにより、帯域幅が不十分なために会議の途中で発生する音声の問題を防ぐことができます。
3.常にブランドのヘッドホンを使用してください。 それはあなたのコンピュータにしっかりと接続されています。 これにより、外部ノイズがオーディオに干渉するのを防ぐことができます。
4. Windows 10コンピューター上の他のプログラムがデフォルトのオーディオデバイスを使用している場合、この問題が発生する可能性があります。 この問題を解決するには、バックグラウンドで実行されている他のすべてのプログラムまたはアプリケーションを閉じるか、タスクマネージャーを使用してそれらを強制的にシャットダウンすることをお勧めします。
![[タスクの終了]をクリックします| GoogleMeetのシステム設定によってマイクがミュートされている問題を修正する](/uploads/article/5123/bgGK11fpx4UeswXU.png)
5.バックグラウンドで交通音や群衆の音が聞こえない穏やかな環境にとどまります。 これにより、GoogleMeetの音声が消えるのを防ぐことができます。
これらの予備チェックとは別に、問題を解決するために以下の基本的な方法を試すことができます。
方法1B:GoogleMeetの音声出力を確認する
Windows 10 PCで2つ以上のオーディオデバイスを使用している場合、すべての一般的なオーディオコンテンツにアクセスするには、どのデバイスがデフォルトであるかを確認する必要があります。 それらを確認するには、以下の手順に従ってください。
1.以下に示すように、デスクトップ画面の右隅にあるスピーカーアイコンをクリックします。
![]()
2.矢印アイコンをクリックして、オーディオデバイスを展開します。
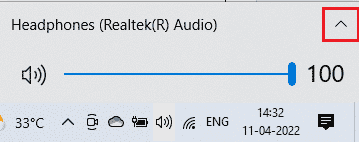
3.次に、目的のオーディオデバイスをクリックして、選択したデバイスでオーディオが再生されるかどうかを確認します。
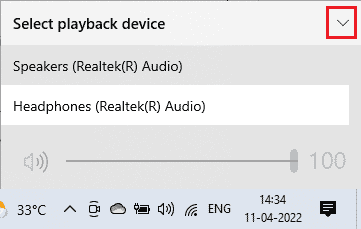
方法1C:音量を確認する
1.画面の右下隅に移動し、スピーカーアイコンを右クリックします。 次に、[ボリュームミキサーを開く]をクリックします。
![画面の右下隅にあるスピーカーアイコンを右クリックし、[ボリュームミキサーを開く]をクリックします。 | GoogleMeetのシステム設定によってマイクがミュートされている問題を修正する](/uploads/article/5123/LjnbUdSKnxSsQHes.png)
2.ボリュームミキサーウィンドウですべてのオーディオレベルがミュートされていないことを確認します。 図のように禁止アイコンがある場合は、それをクリックして音声のミュートを解除します。
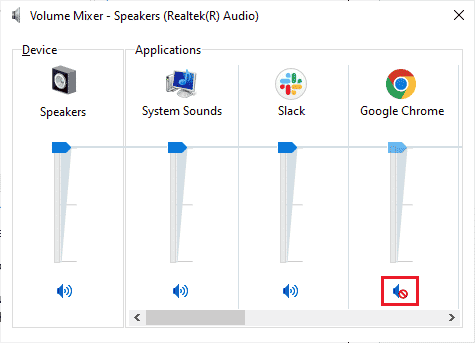
また読む:GoogleMeetグリッドビュー拡張機能を修正する
方法2:オーディオトラブルシューターを実行する
システム設定によってマイクがミュートされるのはオーディオ関連の問題であるため、WindowsPCのオーディオトラブルシューティングを使用して問題を解決できます。 この組み込みのトラブルシューティングツールは、コンピューターに接続されているすべてのオーディオデバイスをスキャンし、関連する問題を特定します。 そうすれば、特定されたすべての問題を非常に簡単にトラブルシューティングできます。 ハードウェアとデバイスのトラブルシューティングを実行する方法に関するガイドを読んで、Windows10PCでオーディオ関連のハードウェアの問題をすべて解決してください。
また、このガイド「Windows Updateトラブルシューティングの実行方法」を参照してください。オーディオのトラブルシューティングは、手動で実行できます。 手順に従って、[オーディオの再生]トラブルシューティングを選択していることを確認してください。
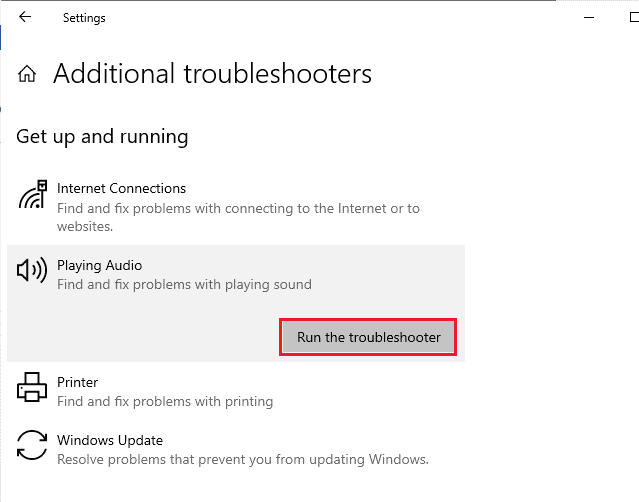
方法3:マイクのアクセス許可を許可する
ウェブ版のGoogleMeetを使用している場合は、任意のアプリケーション、特にこの場合はGoogle Meetの音声コンテンツにアクセスするために、音声権限を有効にする必要があります。 Chromeでマイクにアクセスできるようにするには、以下の手順に従います。
1. Chromeを起動し、図のように3つの点線のアイコン> [設定]をクリックします。
![Chromeを起動し、3つの点線のアイコンをクリックして、[設定]、[設定]の順に選択します。 GoogleMeetのシステム設定によってマイクがミュートされている問題を修正する](/uploads/article/5123/ovcUB5e1YVKh3XQD.png)
2.次に、左側のペインから[プライバシーとセキュリティ]をクリックします。
3.[サイトの設定]をクリックします。
![次に、左側のペインで[プライバシーとセキュリティ]をクリックし、[サイトの設定]をクリックします](/uploads/article/5123/fQ47bkISmicjVbFS.png)
4.右ペインを下にスクロールして、[権限]の下の[マイク]をクリックします。
![右ペインを下にスクロールして、[権限]|[マイク]の下の[マイク]をクリックします。 GoogleMeetのシステム設定によってマイクがミュートされている問題を修正する](/uploads/article/5123/RdlCq5s7WwGf6DdU.png)
5.次に、図のように、[サイト]の横にあるラジオボタンをクリックして、マイクの使用を要求できます。
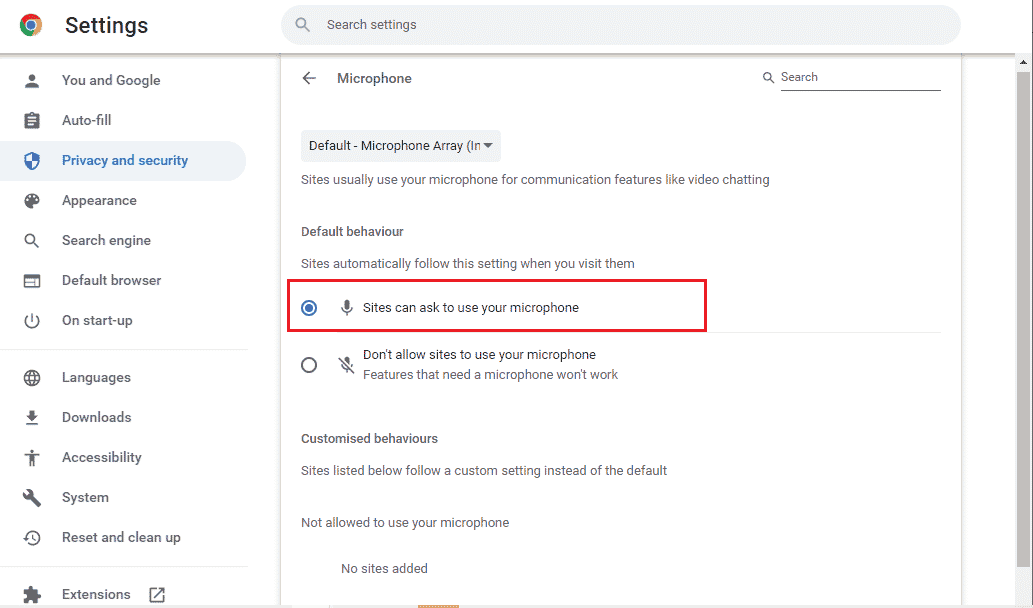
また読む:Macで動作しないマイクを修正する方法
方法4:ハードウェアアクセラレーションを無効にする(該当する場合)
ハードウェアアクセラレーション機能がオンになっている場合、追加のGPUリソースを消費するWebページやブラウザサイトはほとんどありません。 以下の手順に従って、この機能を無効にして修正します。システム設定の問題によりマイクがミュートされます。
1. Google Chromeを起動し、 3つの点線のアイコンをクリックします。
2.[設定]をクリックします。
![Google Chromeを起動し、3つの点線のアイコンをクリックします。次に、[設定]をクリックします。](/uploads/article/5123/OARhqkacqxo70IYM.png)
3.左側のペインの[詳細]セクションの下にある[システム]をクリックします。
![次に、左側のペインの[詳細設定]セクションを展開し、[システム]をクリックします。](/uploads/article/5123/eu5aty6NMkHalLUG.png)
4.次に、以下に示すように、[使用可能な場合にハードウェアアクセラレーションを使用する]オプションのトグルをオフにします。
![[利用可能な場合はハードウェアアクセラレーションを使用する]オプションのトグルをオフにします。 GoogleMeetのシステム設定によってマイクがミュートされている問題を修正する](/uploads/article/5123/mBERsI7qwLMWbwdB.png)
5.最後に、[再起動]をクリックして、 GoogleMeetで音声が聞こえたかどうかを確認します。
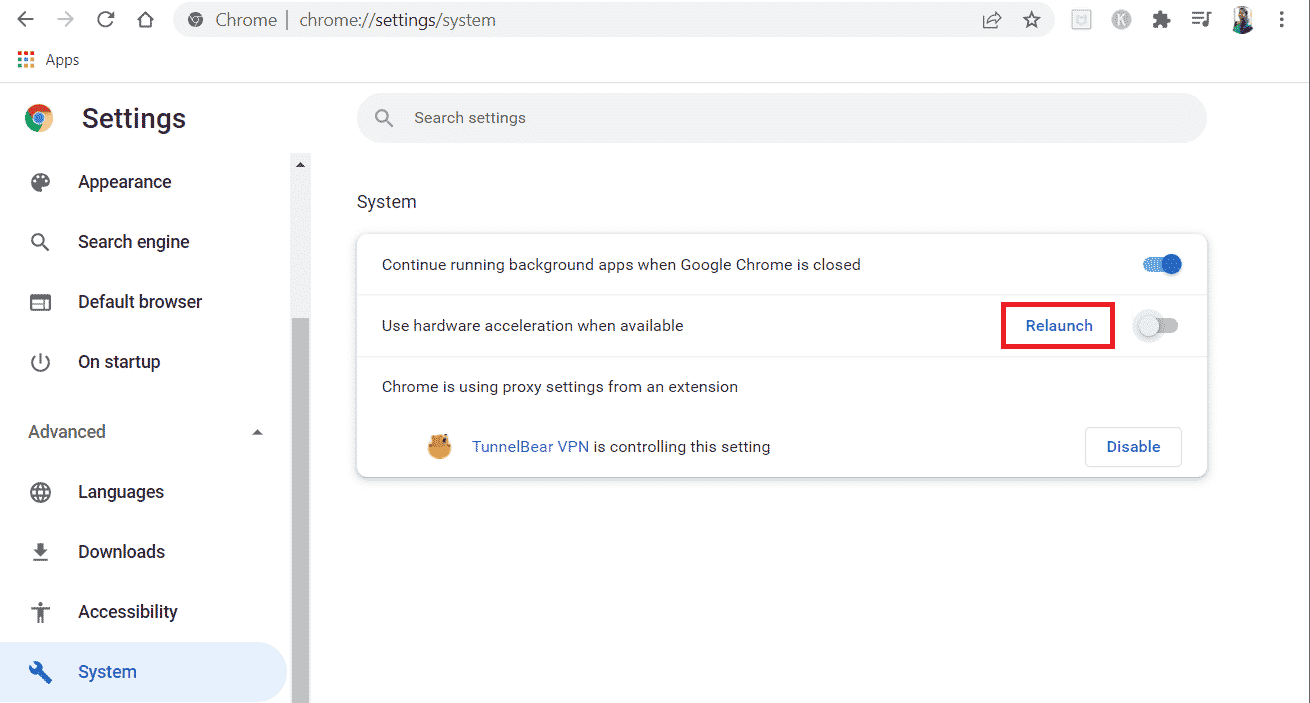
方法5:SFC/DISMスキャンを実行する
Google Meetで途切れることのないオーディオを楽しみたい場合は、PC上のすべてのプログラムとファイルが破損していないことを確認する必要があります。 ただし、それらが破損しているか、正しく構成されていない場合は、システム設定の問題によってマイクがミュートされていることに直面します。 それでも、これらの誤って構成されたファイルはすべて、Windows 10 PCの組み込みユーティリティ、つまりシステムファイルチェッカーと展開イメージのサービスと管理を使用して修復できます。 コンピューター上のすべての破損したファイルを修復するように指示されているように、Windows10でシステムファイルを修復する方法に関するガイドを読んでそれに従ってください。 コマンドが実行されるのを待ち、システム設定の問題によってマイクがミュートされているかどうかを確認します。
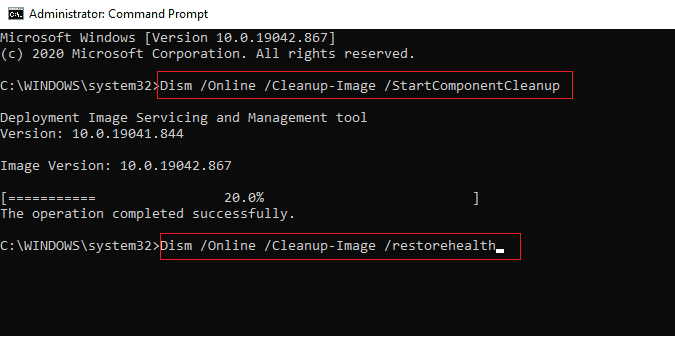
また読む:Google Meetコードとは何ですか?
方法6:オーディオ設定を変更する
Windows10PCのサウンド設定とオーディオデバイスのプロパティに互換性があるかどうかを確認する必要があります。 これは、この問題を修正するのに役立ちます。 指示に従ってください。
1. Windows + Iキーを同時に押して、 Windows設定を起動します。
2.以下に示すように、[システム]をクリックします。
![次に、[システム]、[システム]の順にクリックします。 GoogleMeetのシステム設定によってマイクがミュートされている問題を修正する](/uploads/article/5123/tlq45TArWU5dseaj.png)
3.左側のペインで、[サウンド]をクリックします。
4.右ペインの[出力]メニューの下にある[デバイスのプロパティ]をクリックします。
![[出力]メニューの[サウンド]-[デバイスのプロパティ]をクリックします](/uploads/article/5123/w9DBL8eBjc77OtWj.png)
5.図のように、[無効にする]ボックスのチェックを外します。
![[無効にする]チェックボックスをオフにします](/uploads/article/5123/gCr02H9S5lB1Hzrc.png)
6.入力デバイスについても手順4と5を繰り返します。
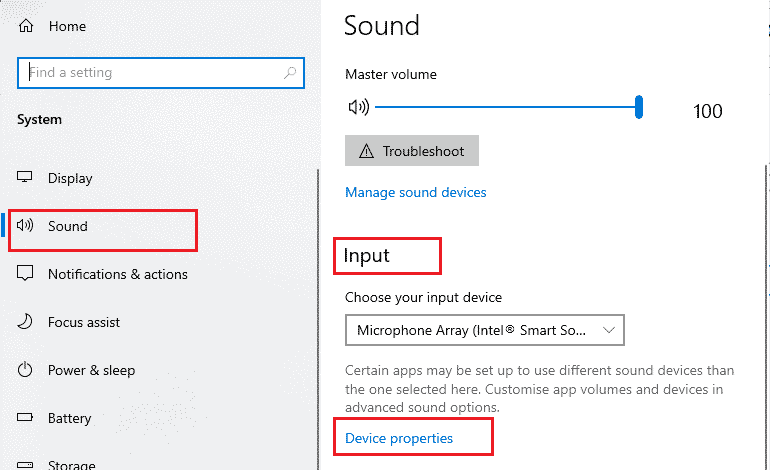
ここで、システム設定エラーによってマイクがミュートされているかどうかを確認します。
方法7:設定でオーディオアクセスを許可する
Windows 10 PCがいくつかの特定のプログラムにしかアクセスできない場合は、システム設定の問題によってマイクがミュートされていることに直面します。 場合によっては、Google Meetがこのリストにない場合、そのオーディオにアクセスすることはできません。 そのため、以下の手順に従って、[設定]でGoogleMeetのすべての音声アクセスを有効にしていることを確認してください。
1. Windows + Iキーを同時に押して、 Windows設定に移動します。
2.次に、[プライバシー]オプションをクリックします。
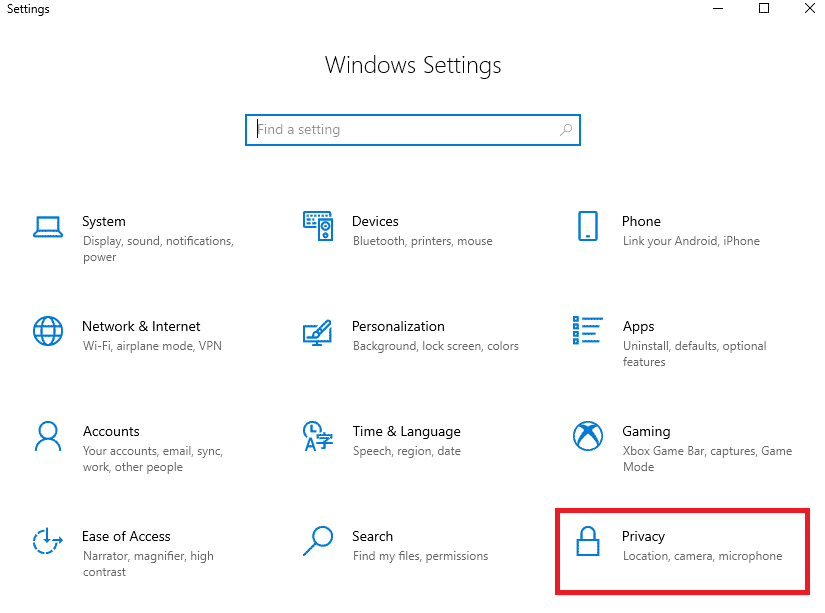
3.[アプリのアクセス許可]の下にある[マイク]オプションをクリックします。
4.図のように、 [アプリにマイクへのアクセスを許可する]オプションのトグルをオンにします。
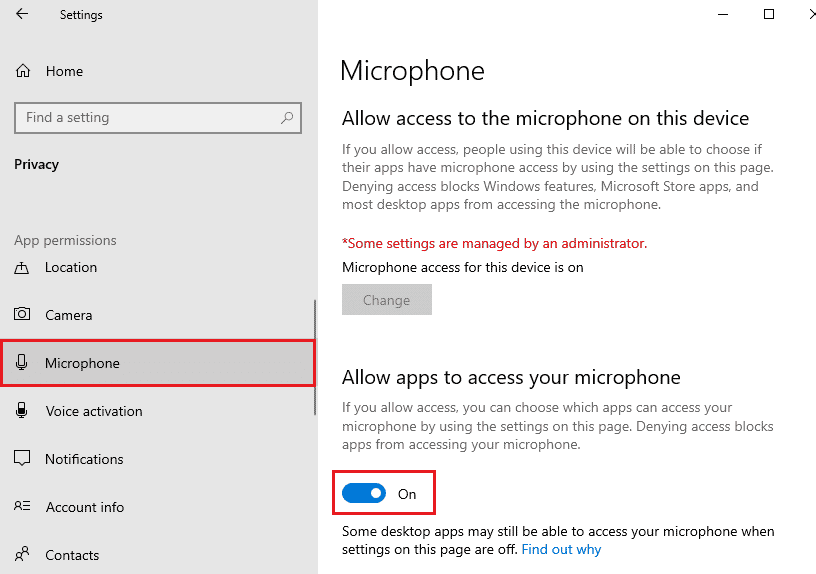
5. Google MeetはChromeで使用されているため、図に示すように、音声を使用するデスクトップアプリの許可リストがGoogleChromeであることを確認してください。

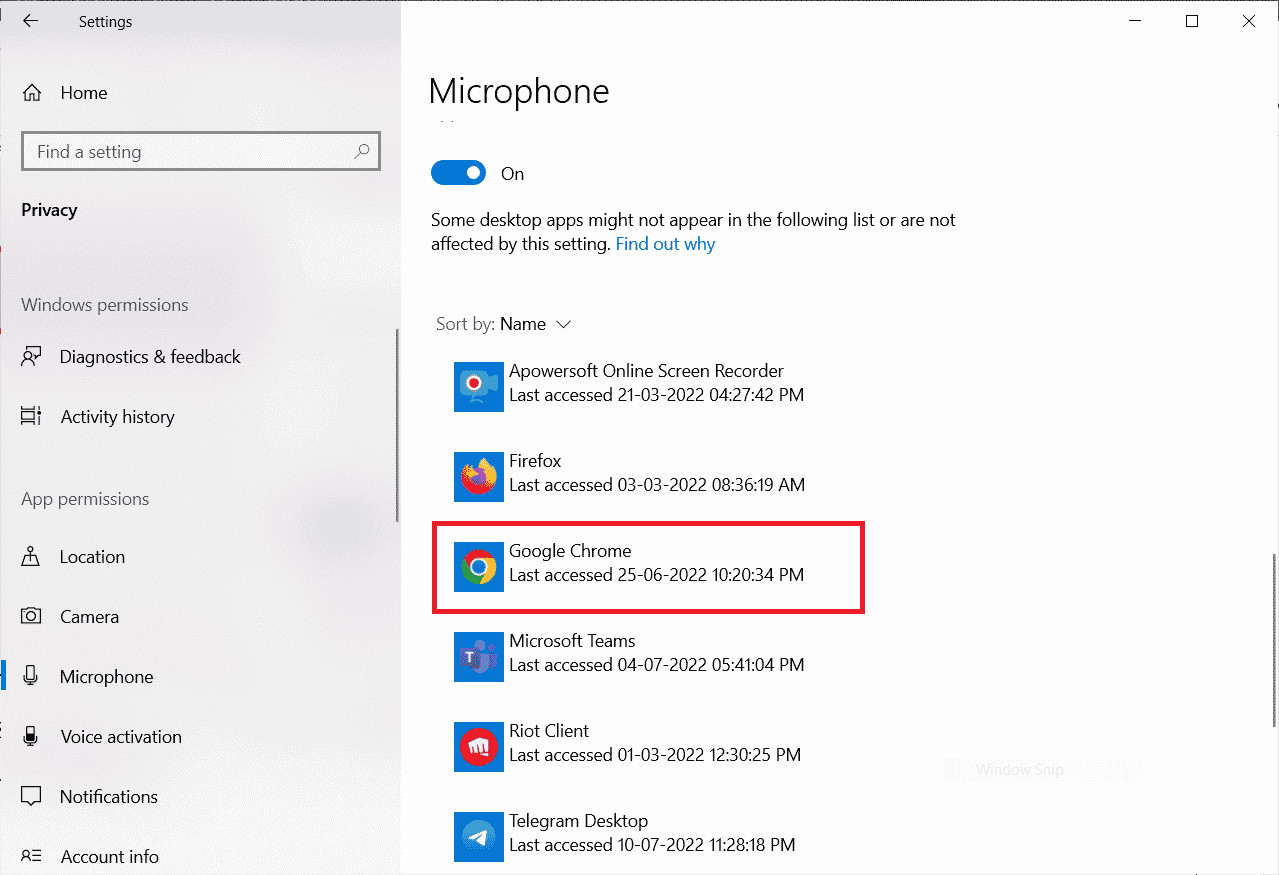
また読む:Windows10でマイクが静かすぎるのを修正する方法
方法8:オーディオデバイスをデフォルトデバイスとして設定する
場合によっては、デバイスがPCに接続されているランダムなオーディオデバイスを選択し、他のデフォルトのデバイスを聞いても何も聞こえないことがあります。 この問題を回避して修正するには、この方法で指示されているように、オーディオデバイスをデフォルトのデバイスとして設定する必要があります。
1.前に行ったように、スピーカーアイコンを右クリックし、[サウンド]オプションをクリックします。
![画面の右下隅にある[スピーカー]アイコンを右クリックして、[サウンド]オプションを選択します。](/uploads/article/5123/rc9U9WK2fjNnuWai.png)
2. [再生]タブに移動し、デフォルトとして設定する目的のオーディオデバイスを右クリックします。
3.次に、[デフォルトデバイスとして設定]をクリックします。
![次に、強調表示されている[デフォルトのデバイスとして設定]オプションを選択し、[適用]、[OK]の順にクリックして変更を保存します。 | GoogleMeetのシステム設定によってマイクがミュートされている問題を修正する](/uploads/article/5123/VzWYOFGtPj2EZ6D0.png)
4.最後に、[適用]> [OK ]をクリックして、変更を保存します。
方法9:サウンドカードを再起動します
以下の手順に従ってサウンドカードを再起動することにより、システム設定によってマイクがミュートされていることを簡単に修正できます。
1. Windowsキーを押して、 DeviceManagerと入力します。 次に、[開く]をクリックします。
![Windowsキーを押して、DeviceManagerと入力します。次に、[開く]をクリックします](/uploads/article/5123/3hmizVkdDtX9DpnI.png)
2.次に、サウンド、ビデオ、およびゲームのコントローラーをダブルクリックして展開します。
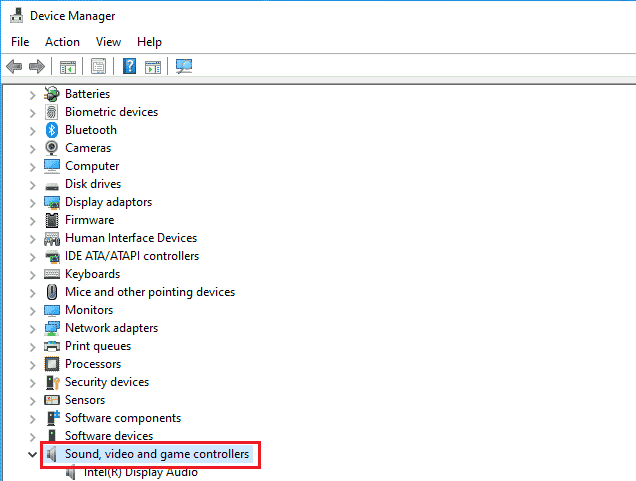
3.ここで、目的のサウンドカードを右クリックし、[デバイスの無効化]をクリックします。
![目的のサウンドカードを右クリックし、[デバイスを無効にする]、[デバイスを無効にする]の順にクリックします。 GoogleMeetのシステム設定によってマイクがミュートされている問題を修正する](/uploads/article/5123/PpCbzirG3V9sEywt.png)
4.次に、[はい]をクリックしてプロンプトを確認します。
![次に、[はい]をクリックしてプロンプトを確認し、コンピューターを再起動します。](/uploads/article/5123/CwVEHiMMWWEIMD6M.png)
5.WindowsPCを再起動します。
6.繰り返しますが、手順1と2を繰り返します。 次に、無効になっているサウンドカードを右クリックし、[デバイスを有効にする]をクリックします。
![もう一度、手順1と2を繰り返します。次に、無効になっているサウンドカードを右クリックし、[デバイスを有効にする]をクリックします。](/uploads/article/5123/Z97Qs16FYiMpC12O.png)
また読む:Windows11の低マイク音量を修正
方法10:オーディオエンハンスメントを無効にする
他のビデオ会議アプリケーションで音声にアクセスできるが、Google Meetではアクセスできない場合は、サンプルレートを確認する必要があります。 低周波数のサンプルレートを使用すると、システム設定の問題によりマイクがミュートされます。 この問題を解決するには、以下の手順に従って、オーディオ設定でオーディオ拡張機能を無効にします。
1.スピーカーアイコンを右クリックし、[サウンド]オプションをクリックします。
![画面の右下隅にある[スピーカー]アイコンを右クリックして、[サウンド]オプションを選択します。](/uploads/article/5123/jK6JsGoCIbueCQ2g.png)
2. [再生]タブに切り替えて、目的のオーディオデバイス>[プロパティ]オプションをクリックします。
![次に、オーディオデバイスのスピーカーを選択し、[プロパティ]ボタン|をクリックします。 GoogleMeetのシステム設定によってマイクがミュートされている問題を修正する](/uploads/article/5123/F1KBfvh1eZIUXh7z.png)
3.次に、[詳細設定]タブに切り替えて、図のように[デフォルトの形式]で最高周波数範囲(24ビット、48000 Hz)を選択します。
注:[信号エンハンスメント]の[オーディオエンハンスメントを無効にする]設定のチェックを外します。
![[信号の強化]|[オーディオの強化を有効にする]オプションがオンになっていることを確認します。 GoogleMeetのシステム設定によってマイクがミュートされている問題を修正する](/uploads/article/5123/dN1sq3T7nvJc5IM1.png)
4.[適用]>[ OK]をクリックして、変更を保存します。
注:システム設定の問題によってマイクがミュートされているかどうかをもう一度確認してください。 その場合は、これらの手順を繰り返して他の周波数範囲に切り替え、システム設定のGoogleMeetの問題によってマイクがミュートされている問題を解決する範囲を確認してください。
方法11:ブラウザのキャッシュをクリアする
キャッシュはブラウジング速度を向上させますが、何日にもわたって収集される可能性があるため、ブラウザでいくつかの問題が発生します。 したがって、以下の手順に従って、マイクがシステム設定のGoogle Meetの問題によってミュートされるのを修正するために、ブラウザのキャッシュとCookieをクリアすることをお勧めします。 Google ChromeでキャッシュとCookieをクリアする方法に関するガイドを読み、閲覧データをクリアします。
![[Cookieとその他のサイトのデータ]ボックスと[キャッシュされた画像とファイル]ボックスがオンになっていることを確認します](/uploads/article/5123/pdHXpg76O8I0M0EC.png)
また読む:デフォルトのブラウザとしてChromeを変更する方法
方法12:ブラウザを更新する
Webバージョンのシステム設定によってマイクがミュートになっている場合は、ブラウザが古くなっている可能性があります。 この問題に対処する最善の方法は、以下の手順に従ってブラウザを更新することです。 ブラウザを更新した後、問題が修正されたかどうかを確認してください。
1. Google Chromeを起動し、 3つの点線のアイコン>[ヘルプ]オプションをクリックします。
注: chrome:// settings / helpと入力して、[Chromeについて]ページを直接起動することもできます。
2.次に、図のように[ GoogleChromeについて]オプションを選択します。
![Google Chromeを起動し、3つの点線のアイコンをクリックして、[ヘルプ]-[GoogleChromeについて]を選択します。 GoogleMeetのシステム設定によってマイクがミュートされている問題を修正する](/uploads/article/5123/4oxipThSYZ0gPFZE.png)
3A。 Google Chromeが最新バージョンに更新されると、Chromeが最新であることが示されます。
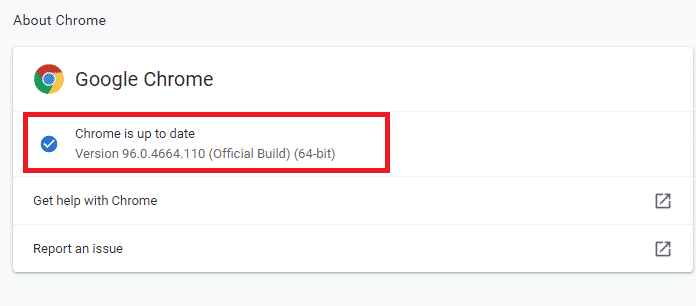
3B。 新しいアップデートが利用可能な場合、ブラウザは自動的に最新バージョンにアップデートします。 [再起動]をクリックして、更新プロセスを完了します。
![新しいアップデートが利用可能な場合、ブラウザは自動的に最新バージョンにアップデートします。 [再起動]をクリックして、更新プロセスを完了します| GoogleMeetのシステム設定によってマイクがミュートされている問題を修正する](/uploads/article/5123/j3zlP327l17jFWa3.png)
方法13:Windowsを更新する
新しいMicrosoftUpdateのインストールが保留されている場合、コンピューターでいくつかのバグや問題を解決できません。 多くのユーザーから提案されているように、Windows 10コンピューターを更新すると、システム設定のGoogleMeetの問題によってマイクがミュートされている問題を解決するのに役立ちます。 Windows 10の最新の更新プログラムをダウンロードしてインストールする方法に関するガイドに従って、Windows10コンピューターを更新してください。 Windows OSを更新したら、GoogleMeetでオーディオにアクセスできるかどうかを確認します。
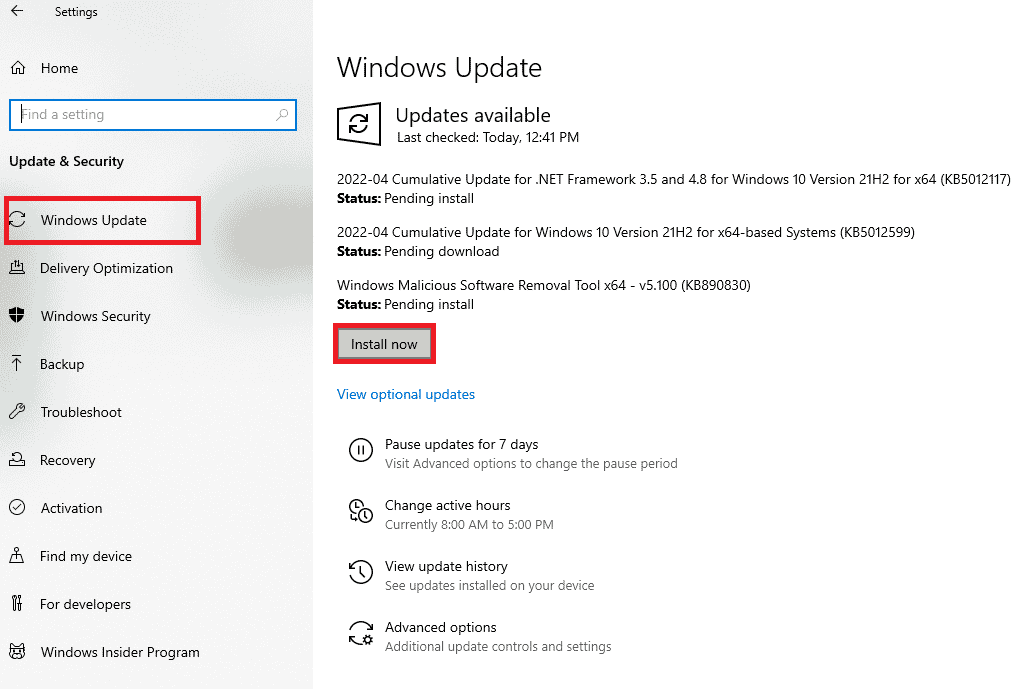
また読む:Windows10で動作しないMicrosoftTeamsマイクを修正する
方法14:オーディオドライバーを更新する
互換性がなく破損したマイクドライバーがあると、システム設定の問題によってマイクが常にミュートされます。 更新されたバージョンのオーディオドライバーを使用していることを確認する必要があります。Windows10PCにオーディオドライバーがない場合は、ガイド「Windows10でRealtekHDオーディオドライバーを更新する方法」の指示に従って更新することをお勧めします。
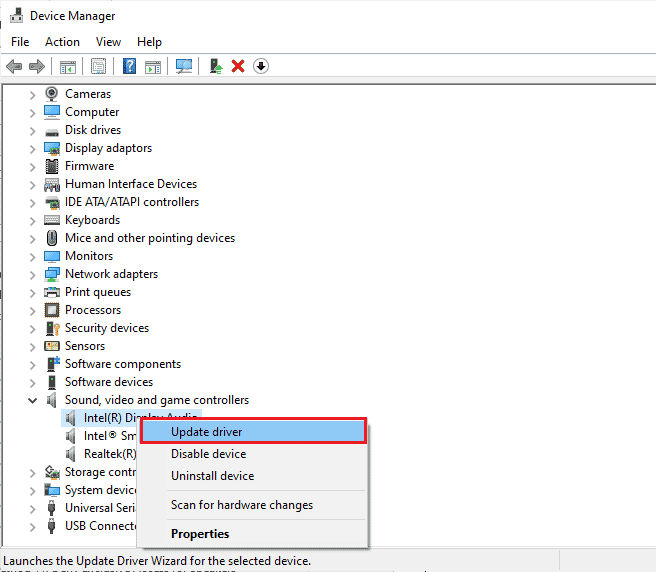
方法15:オーディオサービスを再起動する
この問題に取り組むのに役立つ必要なWindowsオーディオサービスはほとんどありません。 万が一、これらのサービスがオフになっていると、現在話し合っているようないくつかの競合に直面する可能性があります。 したがって、以下の手順に従って、いくつかの重要なオーディオサービスを再起動することをお勧めします。
1. Windowsの検索バーに「サービス」と入力し、「管理者として実行」をクリックします。
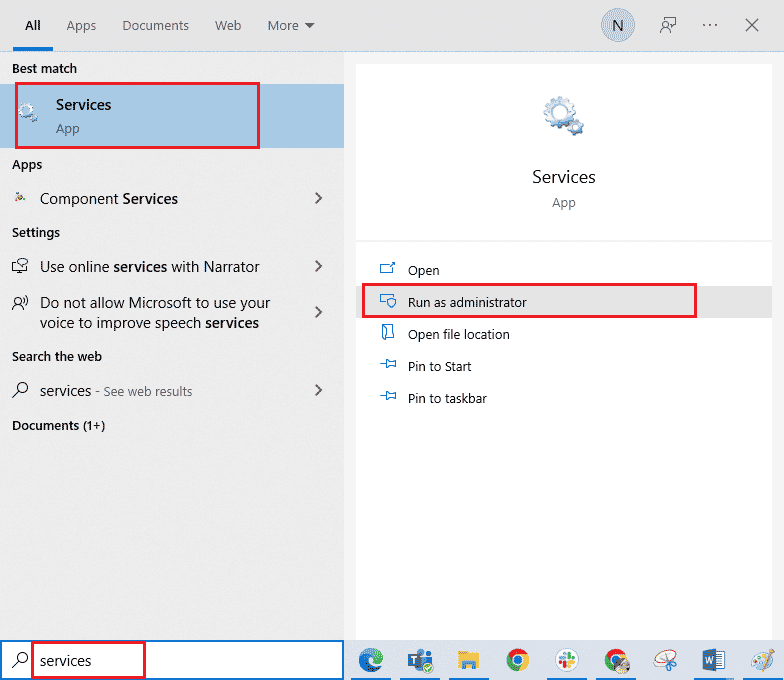
2.次に、下にスクロールして、 Windowsオーディオサービスをダブルクリックします。
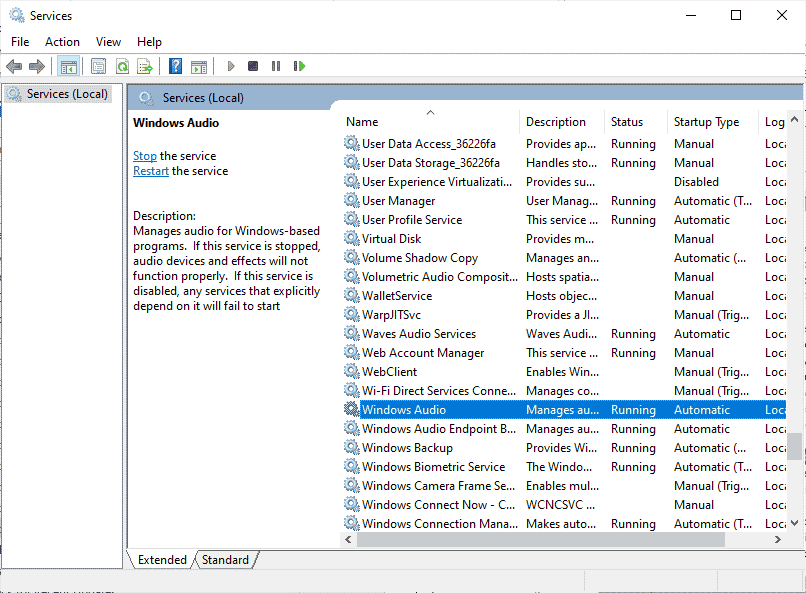
3.次に、図のように、スタートアップの種類を自動に変更します。
注:サービスステータスが停止している場合は、[開始]オプションをクリックします。 サービスのステータスが「実行中」の場合は、「停止して再開」をクリックします。
![サービスステータスが停止している場合は、[スタート]ボタンをクリックします。サービスのステータスが「実行中」の場合は、「停止して再開」をクリックします。](/uploads/article/5123/3QUscoASn2tcAW2S.png)
4.[適用]>[OK]をクリックして、変更を保存します。
5. Windows AudioEndpointBuilderやRemoteProcedureCall(RPC)などの他のWindowsサービスについて、これらすべての手順を繰り返します。
また読む:GoogleMeetでカメラが見つからないのを修正する方法
方法16:オーディオドライバーをロールバックする
オーディオドライバの現在のバージョンにより、オーディオの競合が発生する場合があります。 この場合、インストールされているドライバーの以前のバージョンを復元する必要があります。 このプロセスはドライバーのロールバックと呼ばれ、Windows 10でドライバーをロールバックする方法のガイドに従って、コンピュータードライバーを以前の状態に簡単にロールバックできます。以前のバージョンのドライバーがWindows10PCにインストールされるまで待ちます。 完了したら、システム設定の問題によってマイクがミュートされているかどうかを確認します。
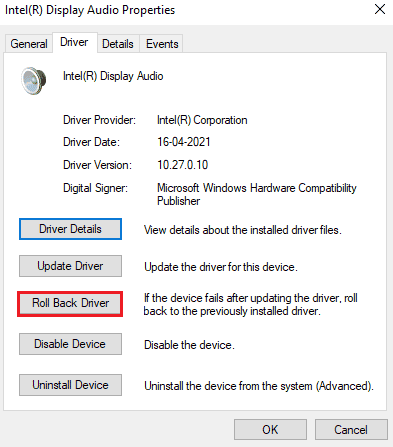
方法17:オーディオドライバを再インストールする
互換性のないドライバーは、システム設定の問題によってマイクがミュートされていることを解決するために更新するのではなく、再インストールする必要があります。 デバイスドライバを更新して修正できない場合にのみ、デバイスドライバを再インストールすることをお勧めします。 ガイド「Windows10でドライバーをアンインストールして再インストールする方法」の手順に従って、ドライバーを手動で再インストールできます。オーディオドライバーを再インストールした後、GoogleMeetで音声が聞こえるかどうかを確認します。
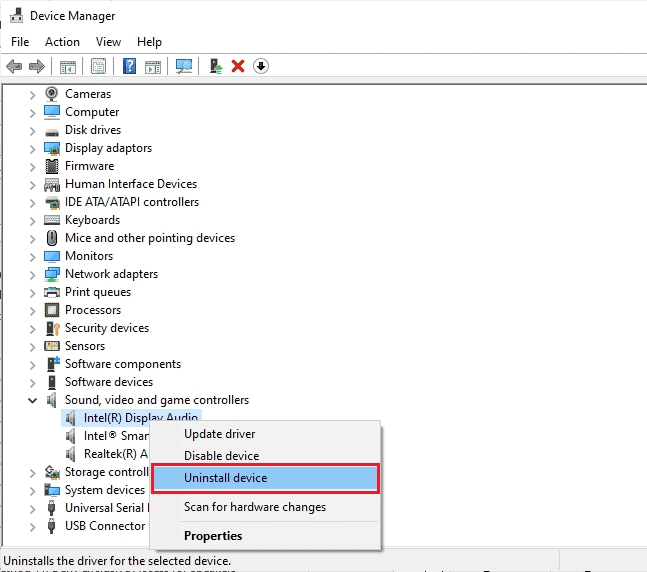
また読む:Windows10用の13の最高の無料ボイスチェンジャーソフトウェア
方法18:ブラウザをリセットする
Chromeをリセットすると、ブラウザがデフォルト設定に復元されます。また、システム設定の問題によってマイクがミュートされている可能性があります。 Google Chromeをリセットするには、以下の手順に従ってください。
1.前と同じように、 Google Chromeを起動し、[設定]をクリックします。
注: chrome:// settings / resetと入力して、[ Chromeのリセット]ページを起動することもできます。
![Google Chromeを起動し、3つの点線のアイコンをクリックします。次に、[設定]をクリックします。 | GoogleMeetのシステム設定によってマイクがミュートされている問題を修正する](/uploads/article/5123/OARhqkacqxo70IYM.png)
2.左側のペインの[リセットしてクリーンアップ]オプションをクリックします。
![ここで、左側のペインの[詳細設定]をクリックし、[リセットしてクリーンアップ]を選択します](/uploads/article/5123/Evp8t0tbH5TVrjj3.png)
3.[設定を元のデフォルトに戻す]オプションをクリックします。
![[設定を元のデフォルトに戻す]オプションを選択します](/uploads/article/5123/v4syqH8LW8Y9u5oa.png)
4.図のように、[設定のリセット]オプションをクリックしてプロンプトを確認します。
![[設定のリセット]オプションをクリックしてプロンプトを確認します| GoogleMeetのシステム設定によってマイクがミュートされている問題を修正する](/uploads/article/5123/1snNedrAqY4bK2na.png)
5.GoogleMeetを再起動します。
推奨:
- 究極のフォールアウト3Modsリスト
- Windows10でのMicrosoftTeamsのクラッシュを修正
- GoogleMeetでスナップカメラを使用する方法
- Windows10でマイクの音量を上げる
このガイドがお役に立てば幸いです。デバイスのシステム設定の問題によってマイクがミュートされているのを修正できます。 どの方法が最も効果的かをお知らせください。 また、この記事に関する質問や提案がある場合は、コメントセクションに自由にドロップしてください。 また、次に学びたいことを教えてください。
