Halo Infinite で切断されたエラーを修正
公開: 2022-12-24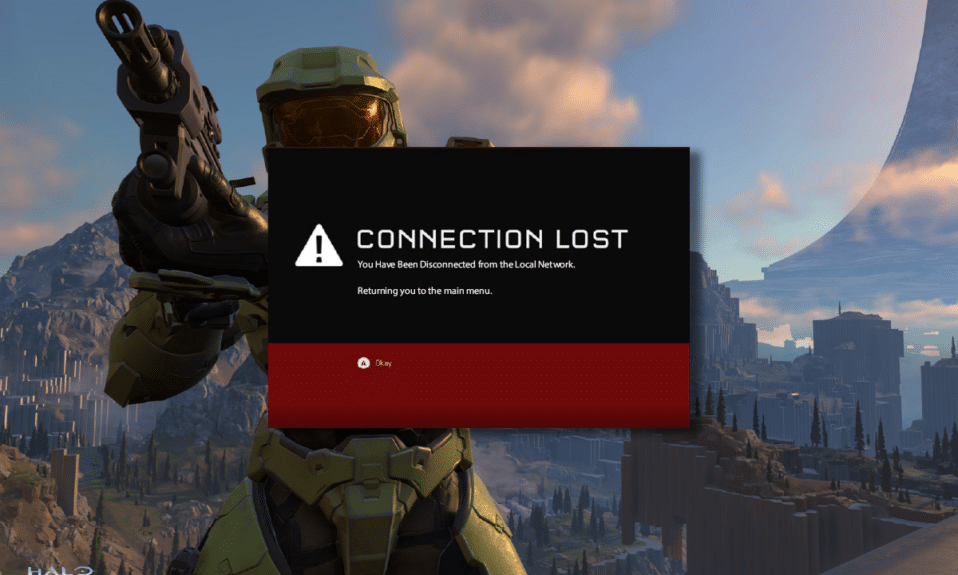
PC の Halo Infinite You Have Been Disconnected エラーに不満を感じていますか? 最近、多くのユーザーが、ゲームにログインしているときに、Windows 10 PC でローカル ネットワーク Halo Infinite から切断されたという問題に直面しています。 このゲームには良好なインターネット接続が必要です。お使いの PC にインターネット接続がない場合、上記のエラーが発生します。 さて、PC でも同じ問題に直面している場合、このガイドは、切断された Halo Infinite エラーを修正するのに役立ちます.
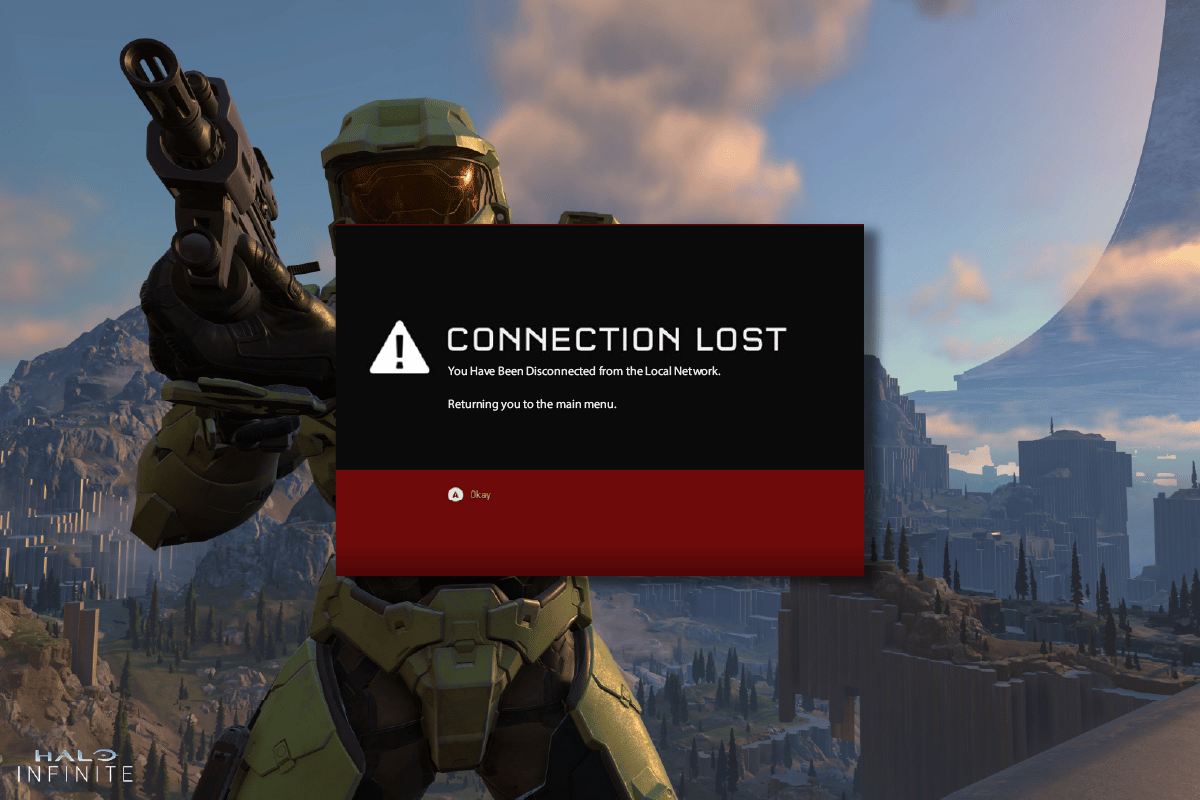
コンテンツ
- Halo Infiniteで切断されたエラーを修正する方法
- 基本的なトラブルシューティング方法
- 方法 1: Halo Infinite を管理者として実行する
- 方法 2: 不要なバックグラウンド アプリを終了する
- 方法 3: ゲーム プロセスの優先度を変更する
- 方法 4: 高パフォーマンスを設定する
- 方法 5: Steam と Halo Infinite ゲームを更新する
- 方法 6: 全画面最適化を無効にする
- 方法 7: ゲーム内オーバーレイを無効にする
- 方法 8: DLC ファイルの設定を変更する
- 方法 9: ゲーム ファイルの整合性を確認する
- 方法 10: DirectX を更新する
- 方法 11: Microsoft Visual C++ 再頒布可能パッケージを修復する
Halo Infiniteで切断されたエラーを修正する方法
Windows 10 コンピューターで「You Have Been Disconnected Halo Infinite」エラーに悩まされている場合は、問題を解決するために慎重に分析する必要があるいくつかの理由が考えられます。
- PCはゲームの基本要件を満たしていません。
- デバイスのバックグラウンド アプリケーションへの干渉。
- 検証されていないバージョンのドライバーを使用しています。
- ゲームのグラフィック設定が正しく構成されておらず、Steam クライアントのファイルが破損しています。
- マルウェアとウイルスの存在。
- .NET フレームワークとオペレーティング システムが最新バージョンに更新されていません。
- DirectX のバージョンが最新ではありません。
- オーバークロックとゲーム サーバーがダウンしています。
- ゲームの不適切な構成または破損したインストール ファイルも問題の原因です。
- Microsoft C++ 再頒布可能ファイルは、ゲームおよび PC と互換性がありません。
Halo Infinite が切断された場合に役立ついくつかのトラブルシューティング方法を次に示します。 メソッドは時系列順に並べられているため、トラブルシューティングにかかる時間が短縮されます。 提示されたのと同じ順序でそれらに従ってください。
基本的なトラブルシューティング方法
以下は、You Have Been Disconnected Halo Infinite の問題を修正するために従うことができる基本的な手順の一部です。
1. サーバーの状態を監視する
まず、コンピューターを再起動し、これが機能するかどうかを確認します。 次に、Halo Infinite ゲームでサーバーがアクティブになっているかどうかを確認する必要があります。 サーバーに問題がある場合は、数時間待ってから再試行してください。 アクティブなメソッドがあってもエラーが発生する場合は、他のメソッドにジャンプしてください。
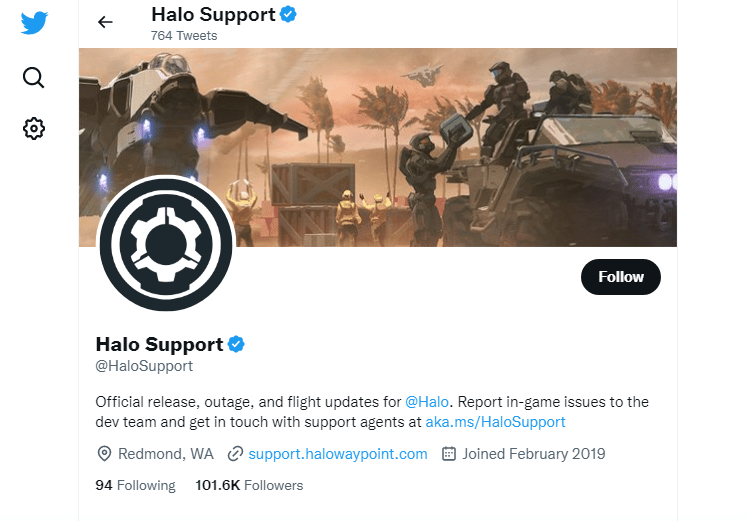
2. PC がゲームの要件を満たしていることを確認する
起動時に議論されている問題に直面している場合は、ゲームの基本的な要件を確認し、PC がそれらを満たしていることを確認する必要があります。
- 64 ビット プロセッサとオペレーティング システムが必要です。
- OS: Windows 10 RS5 x64。
- プロセッサ: AMD Ryzen 5 1600 または Intel i5-4440。
- メモリ: 8 GB RAM。
- グラフィック: AMD RX 570 または Nvidia GTX 1050 Ti。
- DirectX: バージョン 12。
- ストレージ: 50 GB の空き容量。
3. ネットワーク接続のトラブルシューティング
インターネット接続が不安定な場合、Halo Infinite You Have Been Disconnected エラーが発生します。また、ルーターとコンピューターの間に障害物がある場合、ワイヤレス信号に干渉し、断続的な接続の問題が発生する可能性があります。 Speedtest を実行して、適切な接続に必要なネットワーク速度の最適レベルを知ることができます。
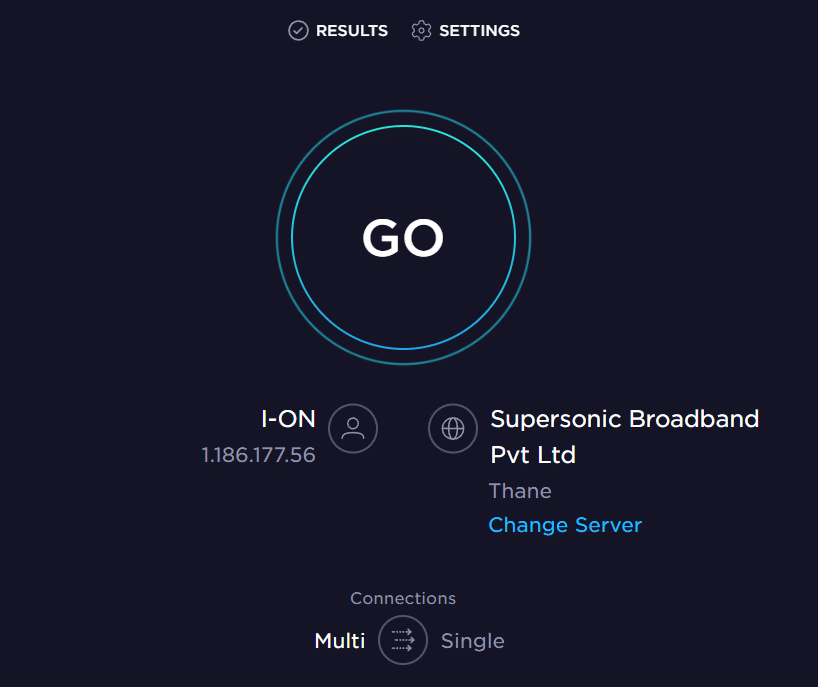
デバイスが以下の基準を満たしていることを確認してください。
- ネットワークの信号強度を確認し、強度が非常に低い場合は、その間にあるすべての障害物を取り除きます。
- 同じネットワークに接続されているデバイスが多すぎないようにしてください。
- インターネット サービス プロバイダー (ISP) によって検証されたモデム/ルーターを常に購入してください。競合はありません。
- 古いケーブル、破損したケーブル、損傷したケーブルは使用しないでください。 必要に応じてケーブルを交換します。
- モデムからルーターへの配線、およびモデムから壁への配線が安定していて、干渉を受けていないことを確認してください。
インターネット接続の問題がある場合は、Windows 10 でネットワーク接続の問題をトラブルシューティングする方法のガイドを参照して、同じ問題をトラブルシューティングしてください。
![診断するネットワーク アダプタを選択し、[次へ] をクリックします。](/uploads/article/6940/ksVBFlqk0NZWEec3.png)
また読む:イーサネットに有効なIP構成エラーがない問題を修正する
4. Windows を更新する
オペレーティング システムを更新することで、コンピューターやゲームのバグを根絶することもできます。 常に Windows オペレーティング システムを更新していることを確認し、保留中の更新がある場合は、Windows 10 の最新の更新プログラムをダウンロードしてインストールする方法のガイドを使用してください。
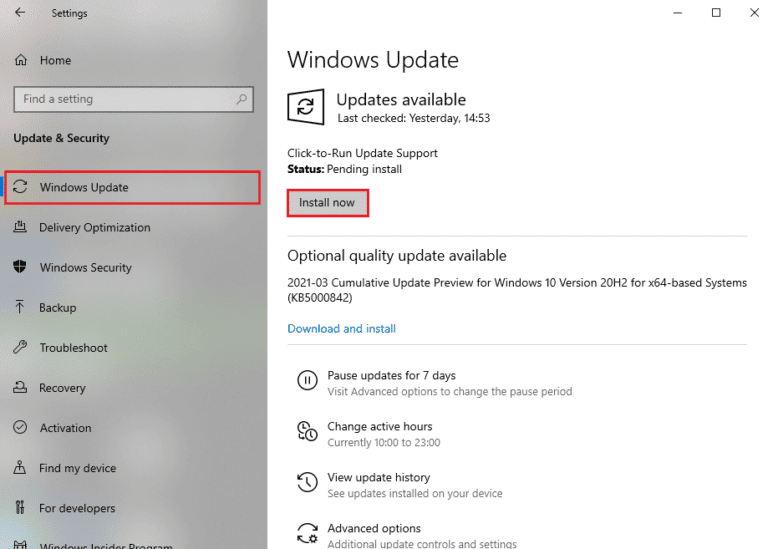
Windows オペレーティング システムを更新したら、Halo Infinite ゲーム サーバーにエラーなく接続できるかどうかを確認します。
5. グラフィックス ドライバーを更新する
Halo Infinite はグラフィックを多用するゲームであるため、グラフィック ドライバーはゲーム体験にとって本質的に重要です。 ドライバーが古いか、または欠陥がある場合は、必ず更新してください。 公式 Web サイトからドライバーの最新リリースを検索するか、手動で更新することができます。 Windows 10 でグラフィックス ドライバーを更新する 4 つのガイドに従ってドライバーを更新し、ローカル ネットワークから切断された Halo Infinite エラーが修正されたかどうかを確認します。
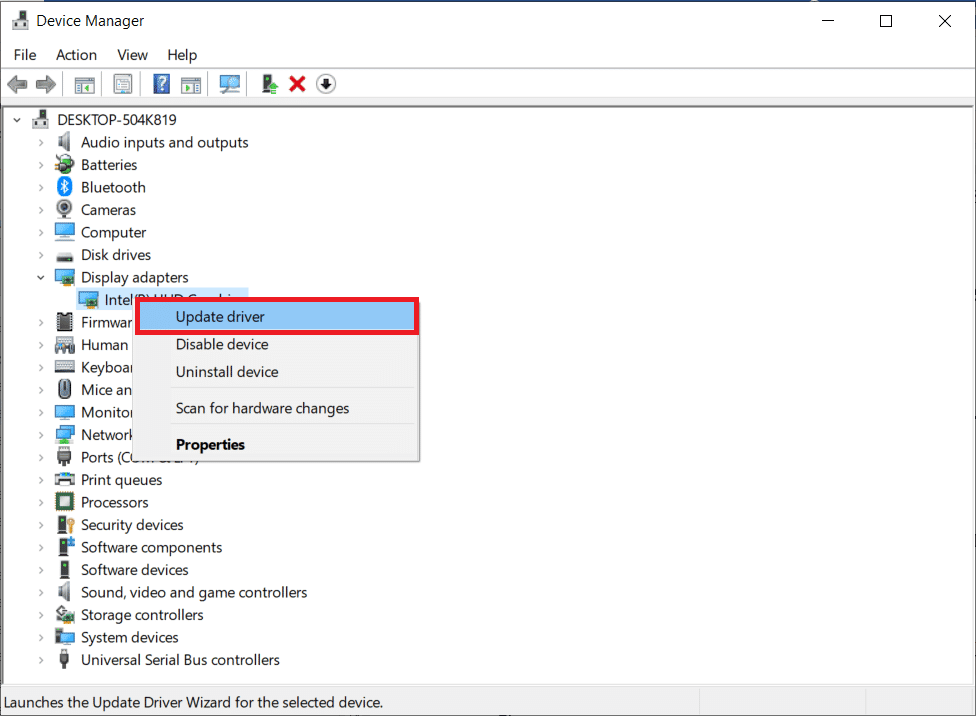
6. GPU ドライバーの更新のロールバック
GPU ドライバーの現在のバージョンが前述の問題を引き起こす場合があり、この場合、インストールされているドライバーの以前のバージョンを復元する必要があります。 このプロセスはドライバーのロールバックと呼ばれ、Windows 10 でドライバーをロールバックする方法のガイドに従って、コンピューターのドライバーを以前の状態に簡単にロールバックできます。
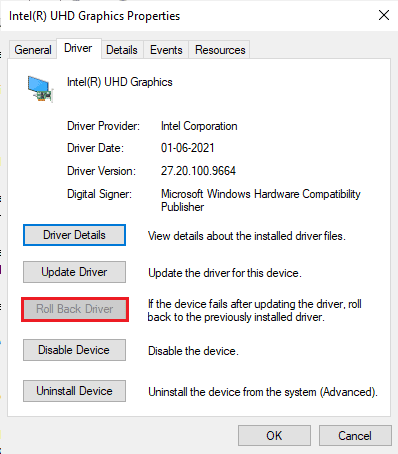
また読む: Windows 10でクラッシュしたValorantグラフィックスドライバーを修正する
7. グラフィックス ドライバーを再インストールする
グラフィカル ドライバーを更新した後も上記の問題が引き続き発生する場合は、デバイス ドライバーを再インストールして非互換性の問題を修正します。 コンピューターにドライバーを再インストールするには、いくつかの方法があります。 それでも、Windows 10でドライバーをアンインストールおよび再インストールする方法のガイドに従って、グラフィックドライバーを簡単に再インストールできます。
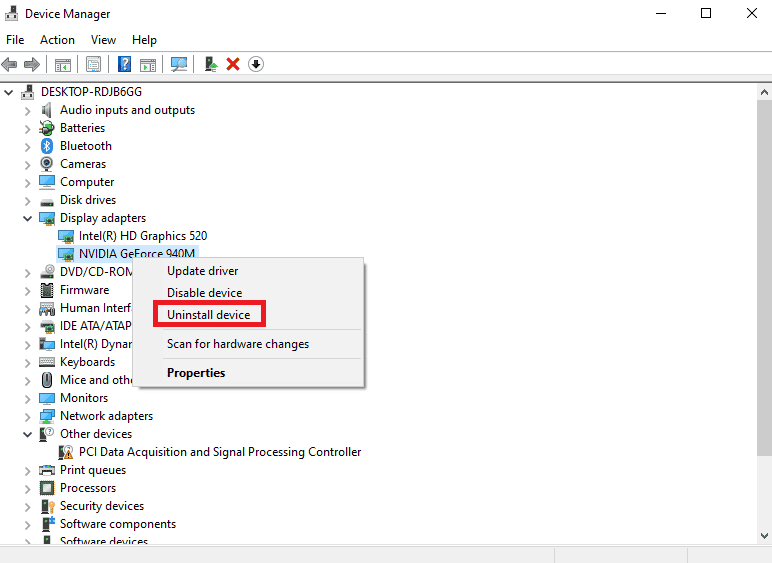
8.ウイルス対策を一時的に無効にする(該当する場合)
コンピューターにインストールされている互換性のないウイルス対策プログラムの一部が、上記のエラーを引き起こします。 競合を回避するには、Windows 10 コンピューターのセキュリティ設定を確認し、それらが安定しているかどうかを確認する必要があります。 ウイルス対策スイートが問題の原因であるかどうかを確認するには、一度無効にしてからネットワークに接続してみてください。 Windows 10でウイルス対策を一時的に無効にする方法に関するガイドを読み、指示に従って、PCでウイルス対策プログラムを一時的に無効にします.
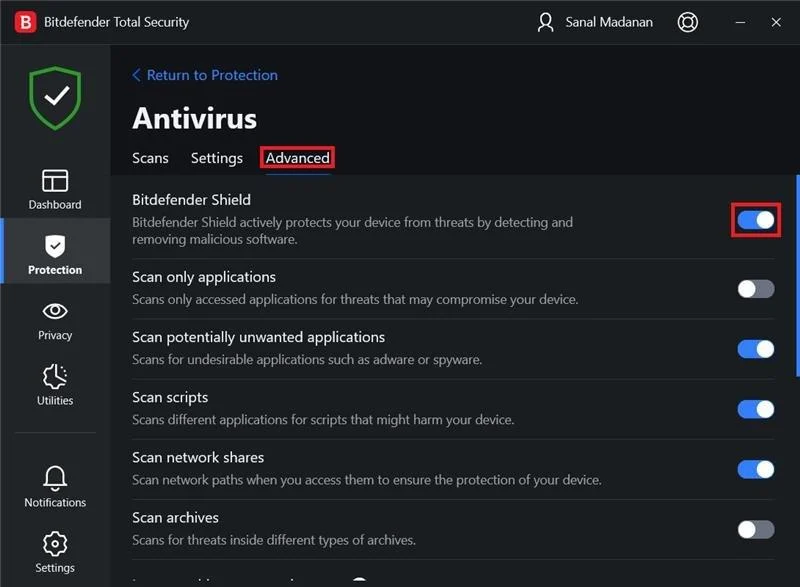
コンピューターでウイルス対策プログラムを無効にした後に問題が解決した場合は、PC からプログラムを完全にアンインストールすることをお勧めします。 Windows 10 でアンインストールされない強制アンインストール プログラムのガイドを読んで、コンピューターのウイルス対策プログラムをアンインストールします。
9. Windows ファイアウォールを無効にする (非推奨)
セキュリティ上の理由により、コンピューターの Windows Defender ファイアウォールによって、ゲームを開くことができない場合があります。 この場合、Windows Defender ファイアウォールが原因で、Halo Infinite が開かない場合があります。 Windows Defender ファイアウォールを無効にする方法がわからない場合は、ガイドの「Windows 10 ファイアウォールを無効にする方法」を参照し、表示される指示に従ってください。
このガイドに従って、Windows ファイアウォールを介してアプリを許可またはブロックすることで、アプリを許可できます。
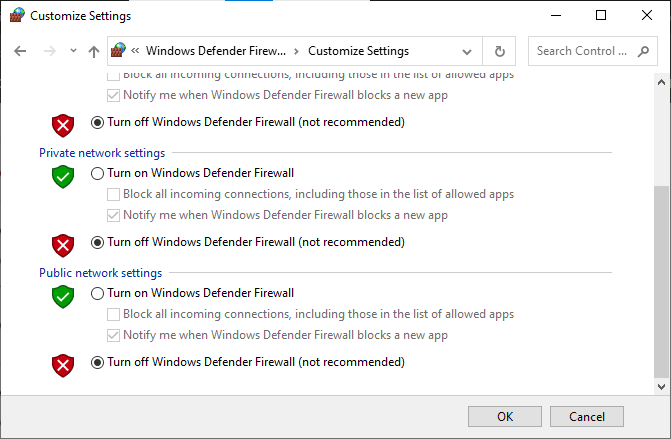
ファイアウォール プログラムのないコンピュータは脅威であるため、問題を修正した後、ファイアウォール スイートを再度有効にしてください。
10.マルウェア スキャンを実行する
ウイルスまたはマルウェアの攻撃が存在すると、コンピューターでゲームの問題が発生します。 万一、ウイルスの攻撃が非常に深刻な場合、オンライン ゲームに継続的に接続することはまったくできません。 この問題を解決するには、ウイルスまたはマルウェアを Windows 10 コンピューターから完全に削除する必要があります。
ガイドの指示に従ってコンピューターをスキャンすることをお勧めします。コンピューターでウイルス スキャンを実行するにはどうすればよいですか?
![好みに応じてスキャン オプションを選択し、[今すぐスキャン] をクリックします。](/uploads/article/6940/0PzxDsHsmkHUeylJ.png)
また、コンピューターからマルウェアを削除する場合は、Windows 10 で PC からマルウェアを削除する方法のガイドを確認してください。コンピューターからすべてのウイルスを削除したら、ゲームに接続して、接続が切断されているかどうかを確認します。ローカル ネットワーク Halo Infinite の問題から再び。
さて、以下は問題を解決するための高度なトラブルシューティング方法です。
方法 1: Halo Infinite を管理者として実行する
Halo Infinite ゲームに管理者権限を付与した場合にのみ、特定の権限と機能にアクセスできます。 このシナリオでは、以下の手順に従ってこのエラーを修正できます。
1. デスクトップのHalo Infinite ショートカットを右クリックするか、インストール ディレクトリに移動して右クリックします。
2. ここで、[プロパティ] オプションを選択します。
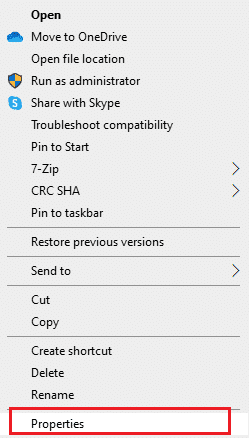
3. 次に、[互換性] タブに切り替えて、[管理者としてこのプログラムを実行する] チェックボックスをオンにします。
![[設定] セクションの [管理者としてこのプログラムを実行する] オプションをオンにします。](/uploads/article/6940/RVmJsDOgOAR9ksLC.png)
4. 最後に、[適用] > [OK ] をクリックして変更を保存します。
また読む: Windows 11 で Halo Infinite No Ping to our Data Centers エラーを修正する
方法 2: 不要なバックグラウンド アプリを終了する
PC で実行されているいくつかのバックグラウンド プロセスが、Halo Infinite プロセスに干渉する可能性があります。 これらのプログラムは、議論されている問題に貢献する可能性があります。 Windows 10 でタスクを終了する方法のガイドに従って、すべてのバックグラウンド プロセスを終了します。
![それを右クリックし、[タスクの終了] を選択して終了します。 Halo Infinite で切断されたエラーを修正](/uploads/article/6940/vj6QkM3vPNzF5rQR.png)
方法 3: ゲーム プロセスの優先度を変更する
アプリケーションまたはプロセスの優先順位は、重要性と、リソースを割り当てる際に他のプロセスよりも優先する必要があるかどうかをコンピューターに伝えます。 デフォルトでは、システム プロセスを除いて、すべてのアプリケーションの優先度は通常です。 Halo Infinite が十分なリソースを取得できなかった場合、エラーが発生することがあります。
1. Ctrl + Shift + Esc キーを同時に押して、タスク マネージャーを開きます。

2. 次に、 Halo Infinite プロセスを検索します。
3.次に、優先度を高優先度に変更し、これが機能するかどうかを確認します。
注:プロセスの優先度を不用意に変更すると、システムが極端に遅くなったり不安定になったりする可能性があるため、優先度は十分に注意して変更してください。
![[優先度の設定] オプションに移動し、[リアルタイム] を選択します](/uploads/article/6940/AZO7VnVD01RLHoE6.png)
4.タスク マネージャーを閉じてコンピューターを再起動し、Windows 10 での Halo Infinite の問題が解決したかどうかを確認します。
方法 4: 高パフォーマンスを設定する
高パフォーマンスの電源プラン設定を設定するときに、ゲームを最適化することもできます。 これらの電源プランは、ポータブル設定の電源設定を管理するために開発されています。 お使いのコンピューターで高パフォーマンスの電源プラン設定を使用するには、以下の手順に従ってください。
1. Windows + I キーを同時に押して、 Windows 設定を開きます。
2. 次に、リストを下にスクロールして、以下で強調表示されている [システム] をクリックします。
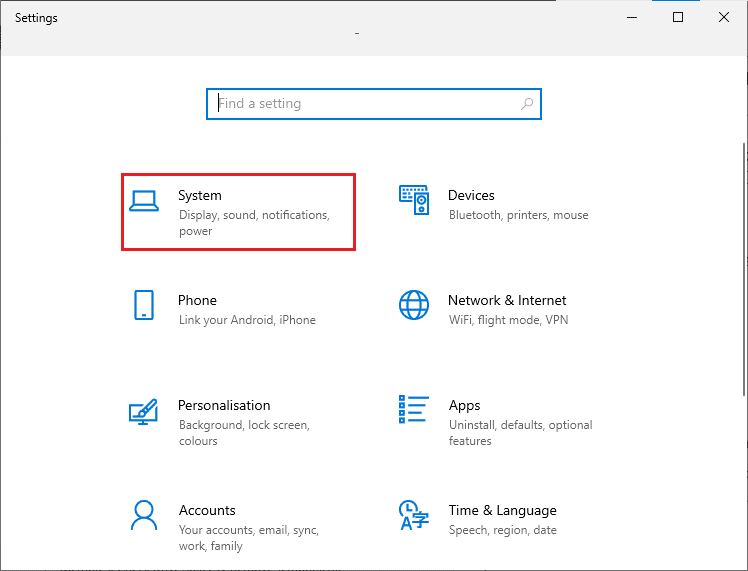
3. ここで、[電源とスリープ] オプションを選択し、[関連設定] の下の [その他の電源設定] をクリックします。
![[電源とスリープ] オプションを選択し、[関連設定] の下の [その他の電源設定] をクリックします。](/uploads/article/6940/dtUac8wBZcfyXPD2.png)
4. 次に、下の図に示すように、[高追加プラン] の下で [高パフォーマンス] オプションを選択します。
![[高追加プラン] で [高パフォーマンス] オプションを選択します。 Halo Infinite で切断されたエラーを修正](/uploads/article/6940/zKcXmpQ08WPW3s3p.png)
これでシステムが最適化されました。ローカル ネットワークから切断されました Halo Infinite エラーを修正できるかどうかを確認してください。
また読む: Halo InfiniteのすべてのFireteamメンバーがWindows 11で同じバージョンにない問題を修正
方法 5: Steam と Halo Infinite ゲームを更新する
古い Steam アプリケーションを使用すると、どのゲームにもスムーズにアクセスできなくなります。 そのため、Steam と Halo Infinite ゲームを起動する前に、最新バージョンを使用していることを常に確認してください。
1. Windows キーを押してSteamと入力します。 次に、[開く] をクリックします。
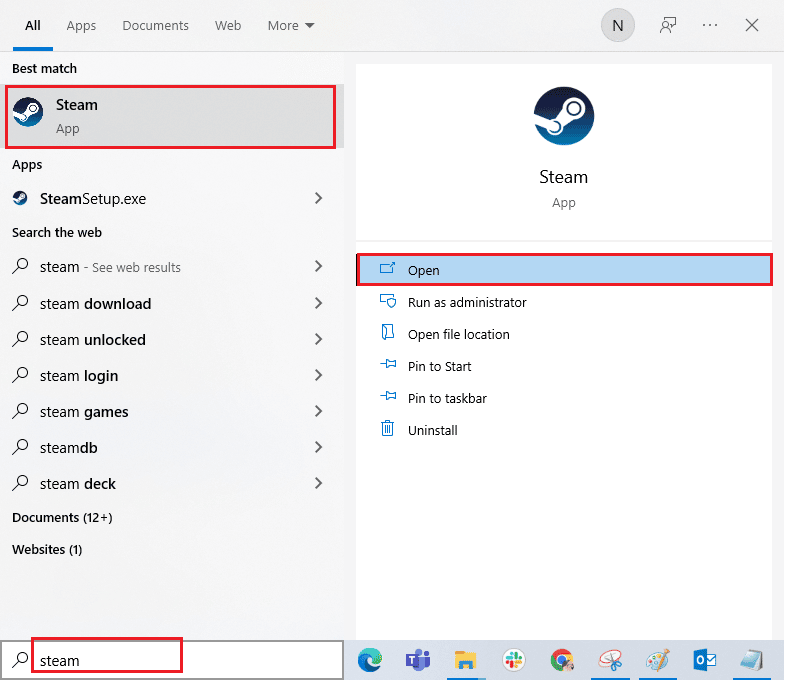
2. 次に、画面の左上隅にある [ Steam ] をクリックしてから、下に強調表示されている [ Steam クライアントの更新を確認] をクリックします。
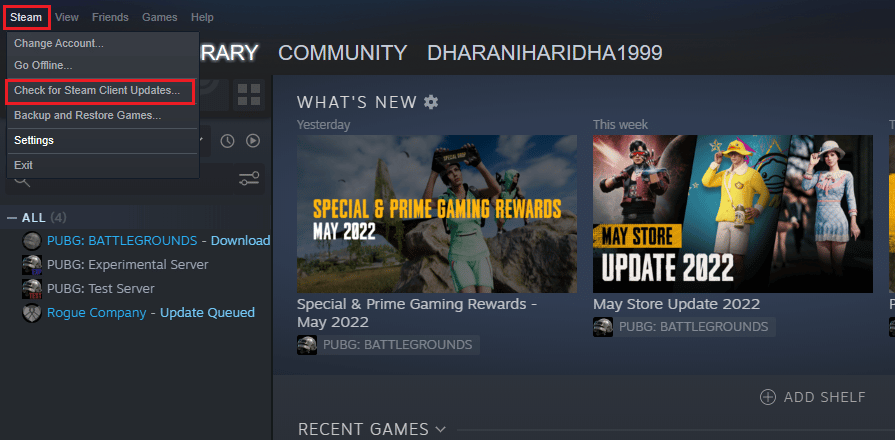
3. ダウンロードする新しいアップデートがある場合は、それらをインストールし、Steam クライアントが最新であることを確認します。
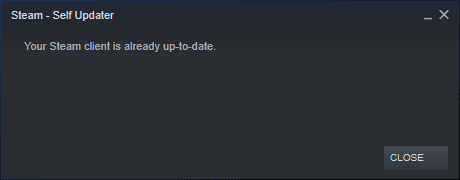
4. 次に、 Steamを再起動し、ローカル ネットワークから切断されているかどうかを確認します。Halo Infinite の問題は解決しました。
同様に、競合を避けるために、ゲームを最新バージョンで実行することが常に重要です。 ゲームが更新されるまで、Halo Infinite サーバーに正常にログインできません。 ゲームをアップデートするには、以下の手順に従ってください。
1. Steamを起動し、 LIBRARYに移動します。
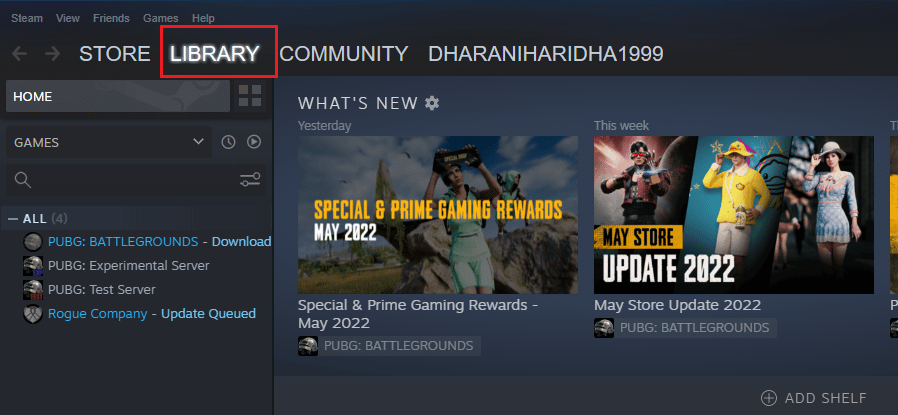
2. 次に、[ホーム] をクリックして、Halo Infinite を検索します。
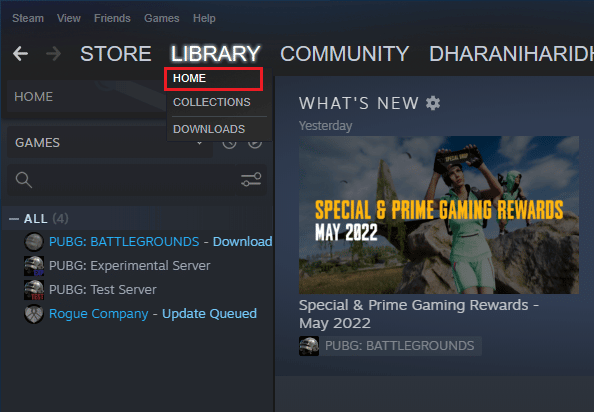
3. 次に、ゲームを右クリックして [プロパティ... ] オプションを選択します。
![ゲームを右クリックし、[プロパティ] オプションを選択します。](/uploads/article/6940/n7FSWhPlWCkDojTP.png)
4. 次に、[ UPDATES ] タブに切り替えて、保留中の更新があるかどうかを確認します。 その場合は、画面の指示に従って最新のアップデートをダウンロードしてください。
注: PUBG: BATTLEGROUNDSを例に示しました。
![[UPDATES] タブに切り替えて、保留中の更新があるかどうかを確認します。](/uploads/article/6940/zpjYC5oJH9E76AXL.png)
方法 6: 全画面最適化を無効にする
PC で全画面表示の最適化を無効にすることで、Halo Infinite You Have Been Disconnected エラーの修正に役立ったと提案するユーザーはほとんどいません。 指示に従ってください。
1. Steamを起動し、 LIBRARYをクリックします。
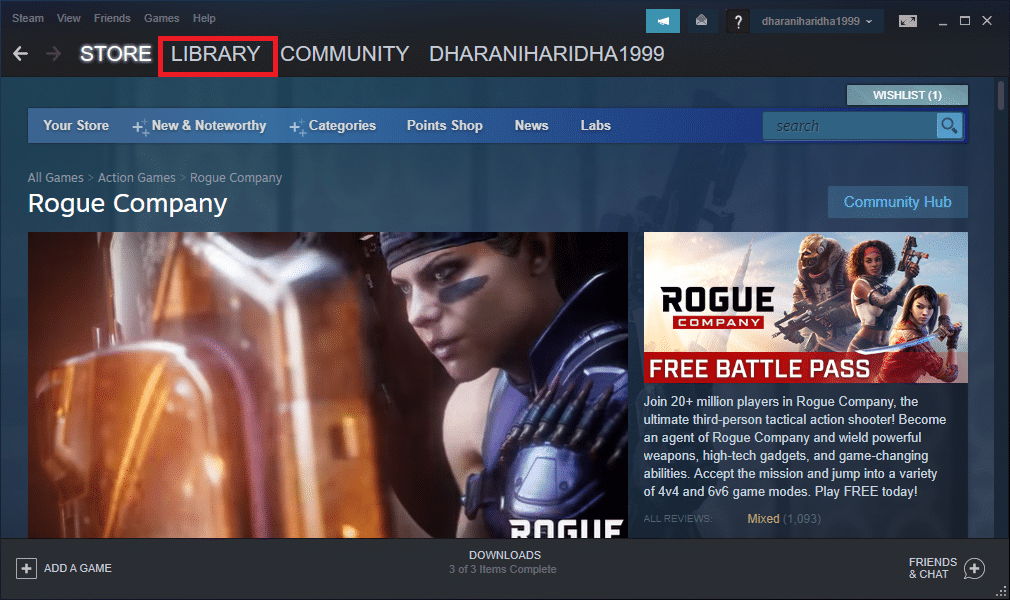
2. Halo Infinite ゲームを右クリックし、[プロパティ] をクリックします。
![ゲームを右クリックし、[プロパティ] オプションを選択します。](/uploads/article/6940/l0Uatb6sIcQPohiK.png)
3. GENERALタブに切り替えて、図のようにSET LAUNCH OPTIONS…をクリックします。
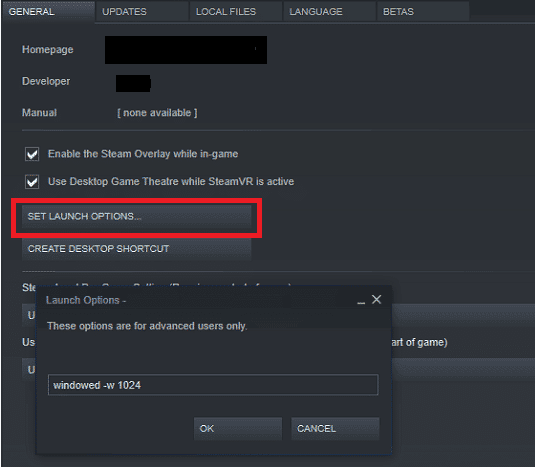
4. これで、高度なユーザー警告が表示された新しいウィンドウが開きます。 ウィンドウ モードでゲームを開くには、 -windowedパラメータを入力します。
5. [ OK ] をクリックして変更を保存し、[プロパティ] ウィンドウを終了します。
6. ゲームを再起動し、ウィンドウ モードで実行されるかどうかを確認します。 それ以外の場合は、 SET LAUNCH OPTIONS … に再度移動し、最後のパラメーターの代わりに次のパラメーターを入力します。
–windowed -w 1024
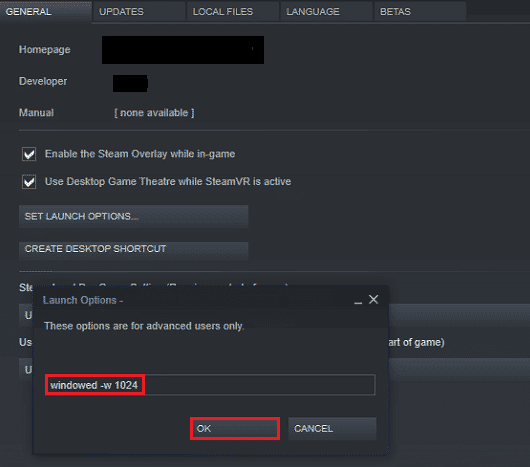
7. ここで、[ OK ] をクリックして変更を保存します。
このパラメーターは、ゲームをウィンドウ モードで起動するように設定します。
また読む: Windows 10でSteam APIを初期化できない問題を修正
方法 7: ゲーム内オーバーレイを無効にする
Steam オーバーレイは、ユーザーがフレンド リストや Web ブラウザにアクセスし、ゲーム内購入を可能にする Steam の一部です。 これは重要なツールですが、Halo Infinite の問題が発生することがあります。 この問題を解決したい場合は、Windows 10 で Steam オーバーレイを無効にする方法のガイドの指示に従って、Steam ゲーム オーバーレイをオフにしてください。
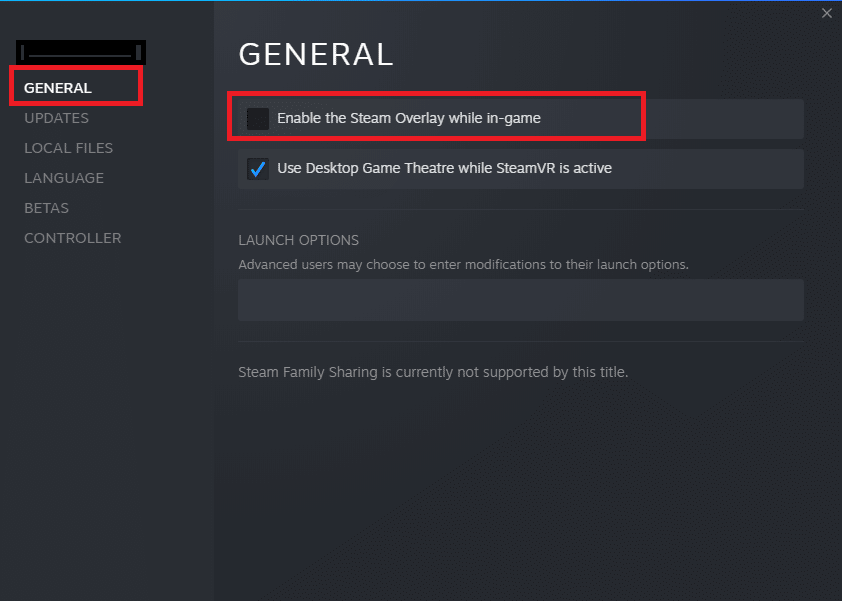
4. 最後に、ゲームを再起動して、問題が解決したかどうかを確認します。
方法 8: DLC ファイルの設定を変更する
Halo Infinite には多くの DLC ファイルが付属していますが、それらの多くは Steam のベータ版ではうまく機能しません。 一部のユーザーは、 Multiplayer High-Res Textures のようないくつかの特定の DLC ファイルを無効にすることを提案しています。 次の手順に従って、Windows 10 PC でこの設定をオフに切り替えます。
1. Steamを起動し、 LIBRARYに移動します。
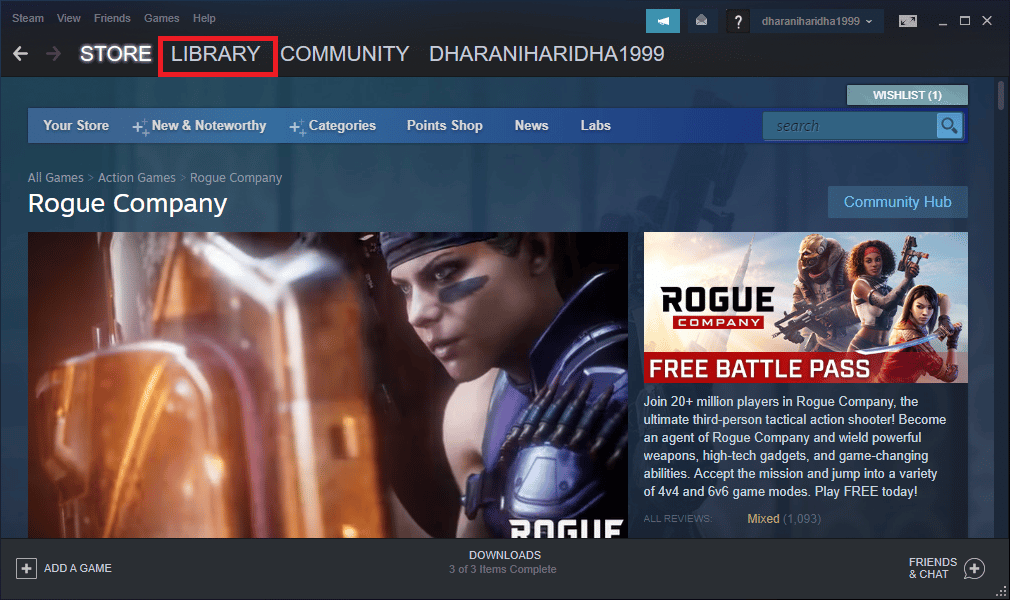
2. Halo Infiniteゲームを右クリックし、[プロパティ] をクリックします。
![ゲームを右クリックし、[プロパティ] オプションを選択します。 Halo Infinite で切断されたエラーを修正](/uploads/article/6940/xCsceVj5Klb2dqir.png)
3. 左ペインに移動し、 DLC をクリックします。 次に、 Multiplayer High-Res Textures の横にあるボックスのチェックを外します。
4. 最後に、ゲームを再起動し、問題なく起動できるかどうかを確認します。
また読む: Steamコンテンツファイルロックエラーを修正
方法 9: ゲーム ファイルの整合性を確認する
ゲームファイルが見つからないか破損している、またはインストールが不完全であるという多くのケースを見てきました。 ユーザーが更新プロセスによって中断された場合、またはゲーム ファイルが移動されている場合にも、Halo Infinite You Have Been Disconnected エラーが発生する可能性があります。 この方法では、Steam を開き、組み込み関数を使用してゲームの整合性を検証します。 アプリケーションが何かを見つけた場合、それは置き換えられます。 Steam でゲーム ファイルの整合性を検証する方法のガイドで説明されている手順に従います。
注:別の起動ソフトウェアを使用している場合は、同様の手順を実行する必要があります。
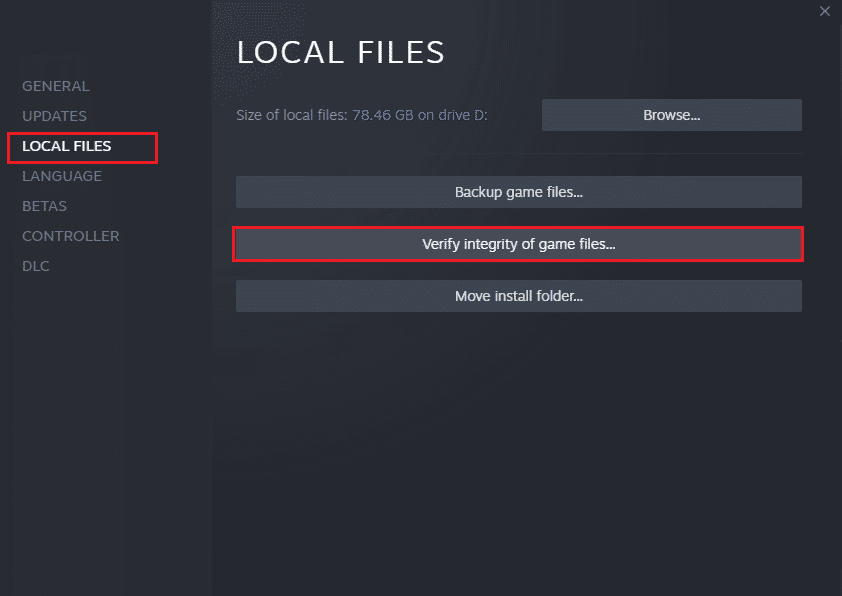
方法 10: DirectX を更新する
Halo Infinite ゲームでシームレスなマルチメディア エクスペリエンスを楽しむには、DirectX がインストールされているかどうか、および最新バージョンに更新されているかどうかを確認する必要があります。 DirectX は、特にグラフィック ゲームやアプリケーションのビジュアル メディア エクスペリエンスを向上させるのに役立ちます。 Windows 10 で DirectX を更新する方法のガイドに従って、PC の DirectX を更新し、ローカル ネットワークから切断された Halo Infinite の問題を解決します。
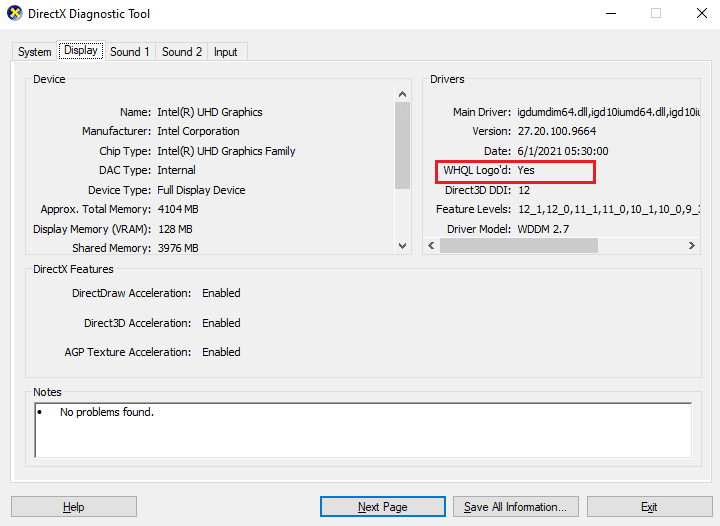
また読む: Windows 10でランタイムエラーC ++を修正する
方法 11: Microsoft Visual C++ 再頒布可能パッケージを修復する
または、ガイド Microsoft Visual C++ 再頒布可能パッケージを修復する方法の指示に従って、Microsoft Visual C++ 再頒布可能パッケージを修復して、切断された Halo Infinite を修正することもできます。
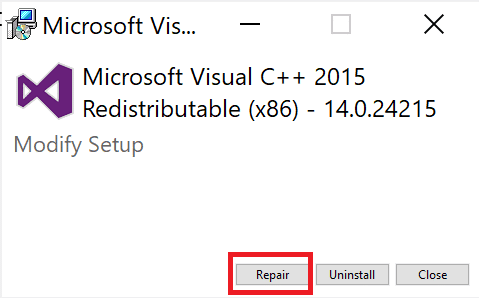
おすすめされた:
- 写真で服を見つけるための14のベストアプリ
- Windows 10 での Forza Horizon 5 の吃音を修正
- Halo Infinite No Ping to Data Centers Detected エラーを修正
- Halo Infinite が起動時にクラッシュし続ける問題を修正
このガイドがお役に立てば幸いです。デバイスで「切断された Halo Infinite」を修正してください。 どの方法が最も効果的かをお知らせください。 また、この記事に関する質問や提案がある場合は、コメント セクションに自由にドロップしてください。
