Xbox エラーコード 0x87af000d を修正
公開: 2022-09-22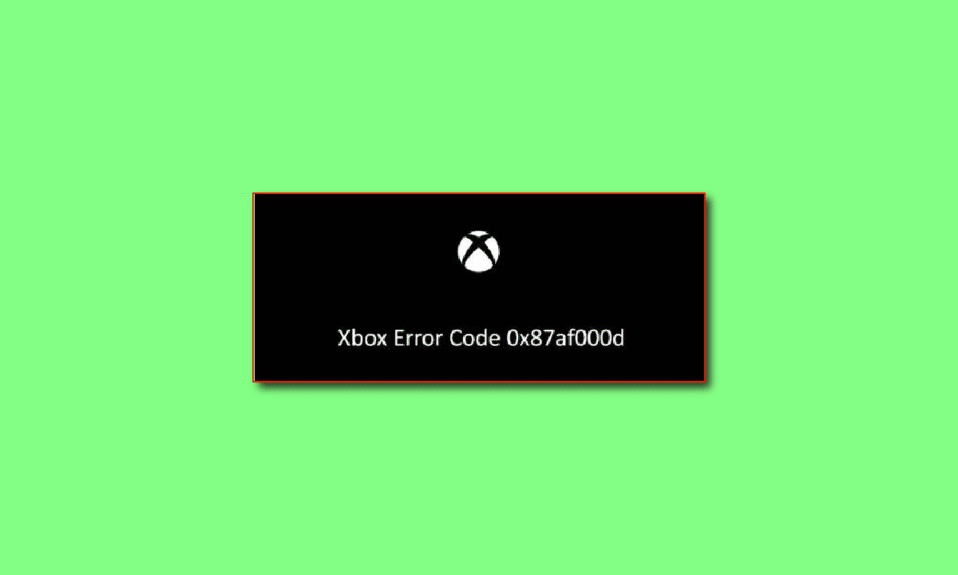
多種多様なゲーム機能とゲーマーが得られる快適さのおかげで、Xbox は技術およびゲーム業界で大きなヒットとなっています。 追加機能はデバイスを優れたものにするのに役立ちますが、一部のエラーはゲーム デバイスの基本機能を妨げます。 ユーザーから報告される最も一般的なエラーの 1 つは、インストールまたはアンインストールしようとしたときにエラー 0x87af000d が発生することです。 エラー コードが示すように、このエラーは通常、特定のアプリやゲームをインストールまたはアンインストールしようとしたときに発生します。 この Xbox エラー コード 0x87af000d は、デバイスの基本的なプロセスを停止します。 ただし、このエラーは、インストール プロセスだけに起因するものではありません。 この記事に記載されている方法に従って、Windows PC と Xbox 本体のエラー コードを修正してください。
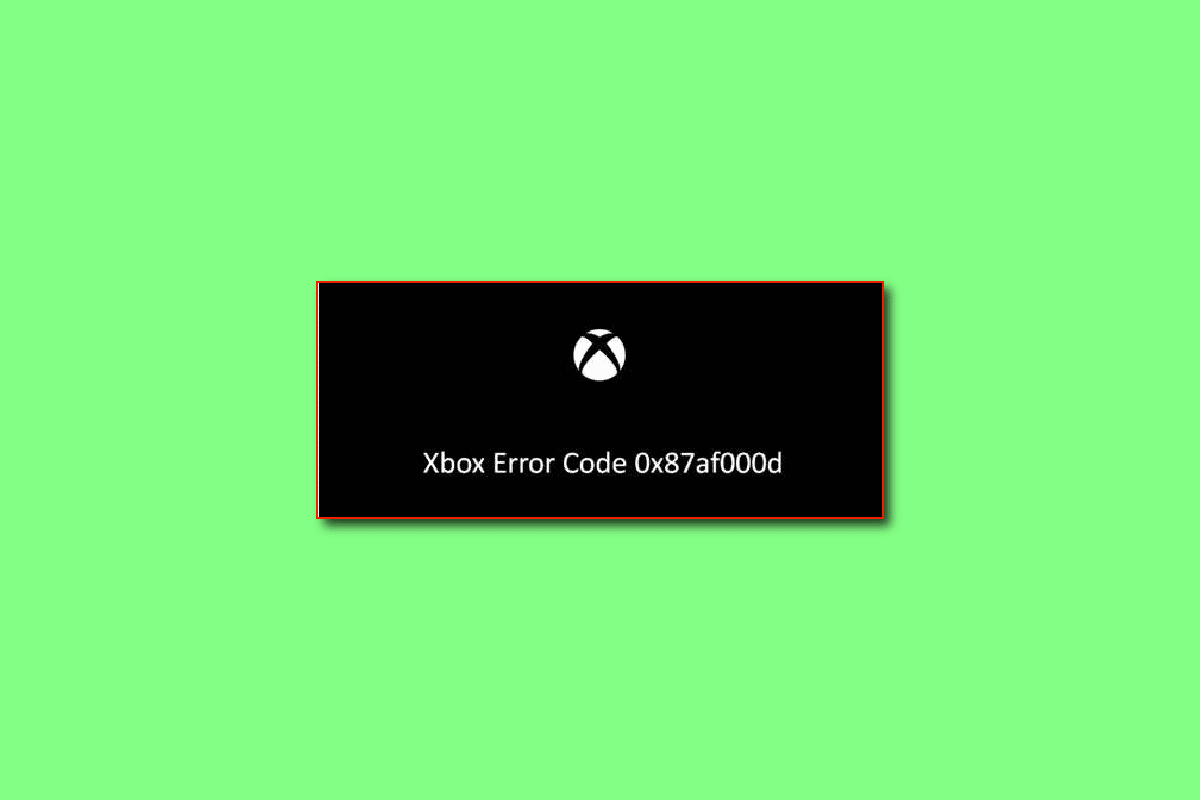
コンテンツ
- Xbox エラー コード 0x87af000d を修正する方法
- 方法 1: 基本的なトラブルシューティング方法
- 方法 2: Xbox 本体の電源を入れ直す
- 方法 3: NAT タイプをテストする
- 方法 4: ネットワーク接続のトラブルシューティング
- 方法 5: ストレージスペースをクリアする
- 方法 6: Xbox 本体にアカウントを再追加する
- 方法 7: 永続ストレージをクリアする
- 方法 8: 工場出荷時の状態にリセットするコンソール
- 方法 9: Xbox サポートに連絡する
Xbox エラー コード 0x87af000d を修正する方法
このセクションでは、デバイスでエラー コードが発生する主な原因を示します。 エラー コードが発生している場合は、リストされている原因のいずれかがデバイスのエラーの理由であるかどうかを確認できます。
- ゲームのアンインストールまたは再インストール -このエラー コードは通常、Xbox 本体でゲームをアンインストールまたは再インストールしようとしたときに発生します。
- インターネット接続が不十分- ほとんどの場合、Wi-Fi ルーターのインターネット接続に問題があると、エラー コードが発生します。
- Xbox本体の不具合 - Xbox 本体にソフトウェアの問題や軽微なバグなどの不具合がある場合、このエラー コードが表示されることがあります。
- Xbox本体が正しく構成されていない - Xbox 本体の設定が変更されているか、正しく構成されていない場合、このエラー コードが表示されることがあります。
- Xbox サーバーの問題 - Xboxサーバーまたはネットワーク接続に問題がある場合、このエラー コードが発生することがあります。
方法 1: 基本的なトラブルシューティング方法
Xbox エラー コード 0x87af000d が、デバイスまたはインターネット接続の軽微な不具合やバグが原因で発生した場合は、このセクションに記載されているトラブルシューティング方法を試すことができます。
1A。 Xbox Live サーバーのステータスを確認する
Xbox サーバーに問題がある場合、この Xbox エラー コード 0x87af000d に直面する可能性があります。 この場合、サーバーが機能するまで待つことしかできません。 公式 Web サイトを開いて、既定の Web ブラウザーでここに示されているリンクを使用して、Xbox サーバーのライブ ステータスを確認します。
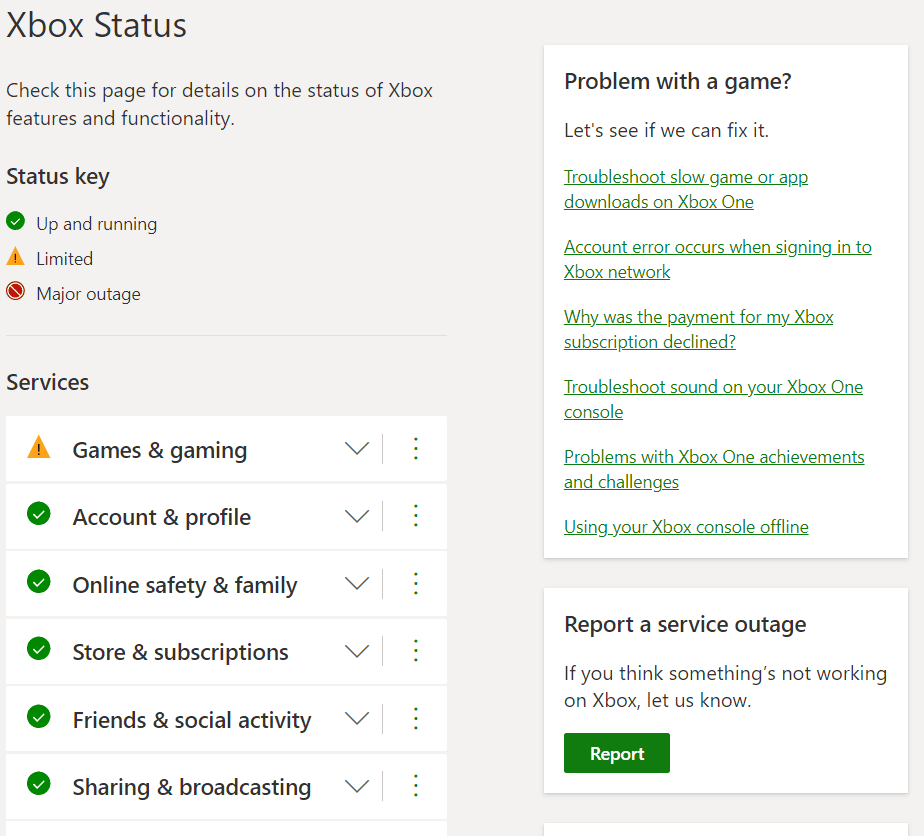
1B. Xbox 本体を再起動する
通常、Xbox コントローラーで発生するエラー コードは、本体を再起動することで解決できます。
1. コントローラーのXbox ボタンを数秒間押して、 Power Centerを開きます。

2. 次に、下の図に示すように、[コンソールの再起動]を選択します。
![[コンソールの再起動] を選択します。 Xbox エラーコード 0x87af000d を修正](/uploads/article/5815/2gFVHrIeMymfj9Fi.png)
3. 最後に、[再起動] オプションを選択して確認し、プロセスを続行します。
また読む: Xbox Oneサインインを修正する方法
1C。 Xbox アカウントに再サインインする
コンソールでのアカウント ログインが原因で不具合が発生する場合があります。 エラーを修正するには、コンソールに再ログインしてみてください。
1. Xboxプロフィール & システムに移動します。
2. [全般] タブで、[サインアウト] オプションを選択してアカウントからサインアウトします。
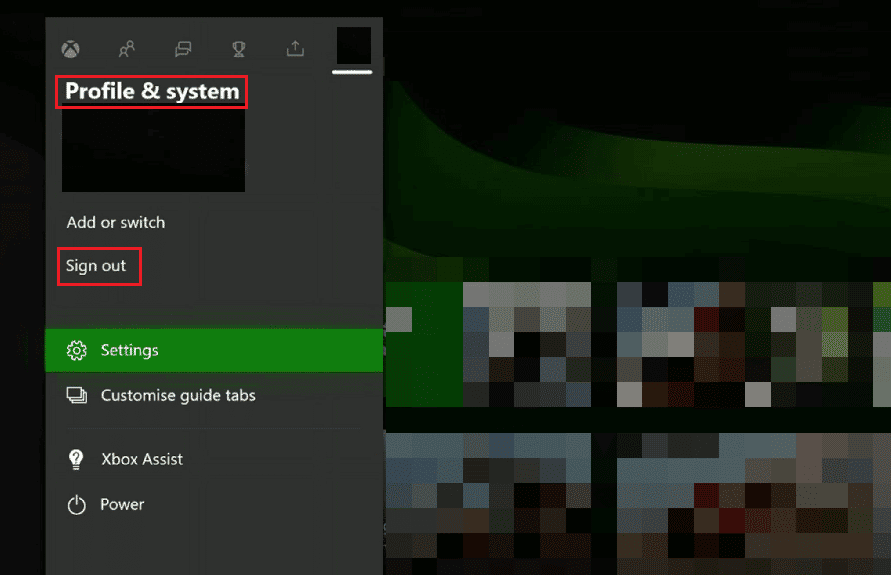
3. アカウントからサインアウトしたので、[サインイン] に移動します。 Xbox コンソールのメニュー。
4.ログイン資格情報を入力してサインインします。
![Xbox 本体の [サインイン] メニューに移動します](/uploads/article/5815/5jimA5mKagwMUq8G.png)
5.サインイン後、ゲームを再起動します。
1D。 電力モードの変更
エラーが解決しない場合は、電源モードを Instant-On に変更してエラーを修正してみてください。
1. コントローラーのXboxボタンを押して、 [設定]オプションを選択します。

2. [全般] タブで、[電源と起動] タブを選択します。
3. Power Modeオプションを選択し、 Instant-Onオプションに設定します。
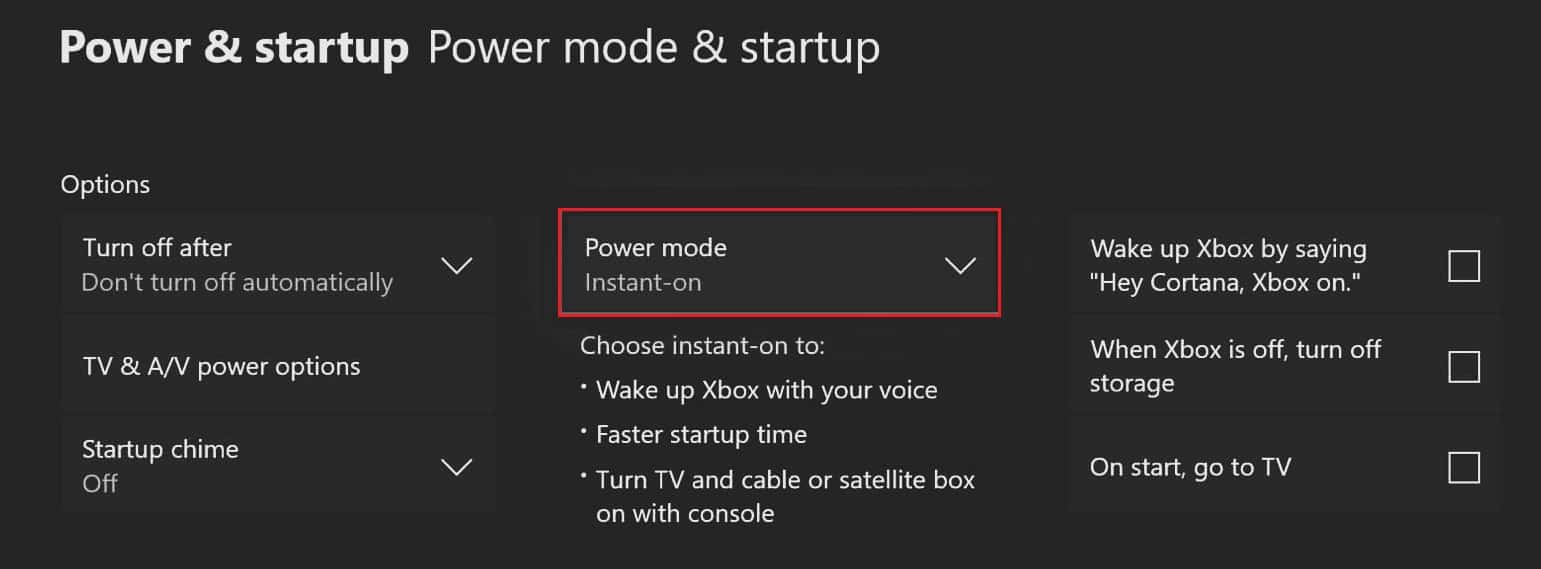
4. 最後に、前述の手順に従ってXbox 本体を再起動します。
また読む: Xboxゲーマータグの回復を実行する方法
1E. ネットワークをオフライン モードに切り替える
エラー コードのもう 1 つの一般的な理由は、Xbox 本体のネットワークの問題です。 ネットワーク接続をオフライン モードに切り替えて、エラーを修正できます。
1. Xbox 設定を開きます。
2. [全般] タブで、[ネットワーク設定] オプションを選択します。
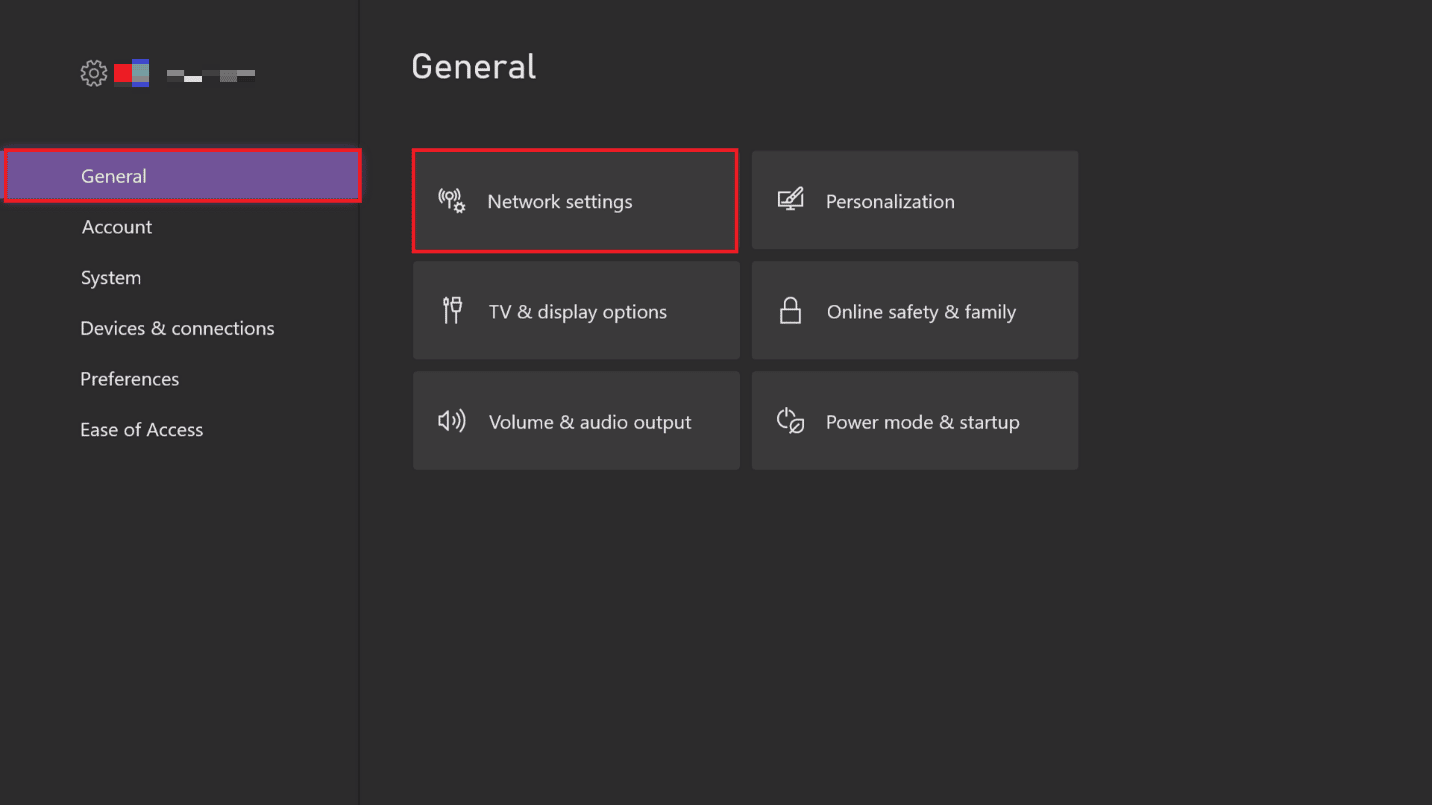
3. [オフラインにする] オプションを選択して、ネットワーク オプションに切り替えます。
![[オフラインにする] を選択します](/uploads/article/5815/slMCROksl8uawyjH.png)
方法 2: Xbox 本体の電源を入れ直す
Xbox の招待が機能しない問題は、Xbox 本体の電源を入れ直すことでも解決できます。 以下の手順は、同じことを行うのに役立ちます。
1. 本体のXbox ボタンを 10 秒間押し続けます。
2.ケーブルを取り外し、Xbox 本体に再度接続します。
3. Xbox ボタンを押して、 Xbox 本体の電源を入れます。

手順が実行されると、緑色の画面が表示され、電源の再投入が成功したことが示されます。
注:緑色の画面が表示されない場合は、上記の手順を繰り返します。
また読む: Xbox Liveエラーコード80072EF3を修正する
方法 3: NAT タイプをテストする
NAT または Network Address Translation は、複数のローカル ネットワークを接続してゲーム体験をよりリアルにするシステムです。 NAT 設定が正しく構成されていない場合は、設定をトラブルシューティングして、Xbox エラー コード 0x87af000d を修正する必要がある場合があります。
1. Xboxネットワーク設定に移動します。
2. [現在のネットワーク ステータス] ページで、[トラブルシューティング] セクションの [ NAT タイプのテスト] オプションを選択します。

![Xbox ネットワーク設定で [NAT タイプのテスト] オプションを選択します。 Xbox エラーコード 0x87af000d を修正](/uploads/article/5815/gfGOU3jqOCp5chkF.png)
3. 結果が表示されたら、 NAT タイプがOpenの場合はContinueボタンを選択します。
注 1 : NAT タイプがModerateまたはStrictの場合は、ガイドの指示に従ってネットワークの問題を解決してください。
注 2: NAT タイプがOpenでない場合は、インターネット サービス プロバイダーが次のポートを開いていることを確認してください。 ポート 88 (UDP) ポート 3074 (UDP および TCP) ポート 53 (UDP および TCP) ポート 80 (TCP) ポート 500 (UDP) ポート 3544 (UDP) ポート 4500 (UDP)。
方法 4: ネットワーク接続のトラブルシューティング
Xbox 本体のネットワーク接続に問題がある場合は、ネットワーク接続のトラブルシューティングを行うことでエラー コードを簡単に修正できます。
1. [全般] タブの [Xboxネットワーク設定] オプションに移動します。
2. [トラブルシューティング] セクションで [ネットワーク接続のテスト] オプションを選択し、結果が表示されるまで待ちます。
![[ネットワーク接続のテスト] オプションを選択します。 Xbox エラーコード 0x87af000d を修正](/uploads/article/5815/Fng90ceXMboJeDQm.png)
また読む: Windows 10でXboxランタイムエラーを修正する
方法 5: ストレージスペースをクリアする
Xbox 本体のストレージ容量が十分でない場合、このエラー コードが発生することがあります。 コンソールのスペースをクリアして、エラーを修正できます。 Xbox 本体のゲーム ファイルが破損している場合、本体でこのエラー コードが表示されることがあります。 Xbox エラー コード 0x87af000d を修正するには、ここに示す手順を使用してそれらをクリアできます。
1. Xbox 本体の[設定]を起動します。
2. 左ペインの [システム] タブに移動し、[ストレージ] オプションを選択します。
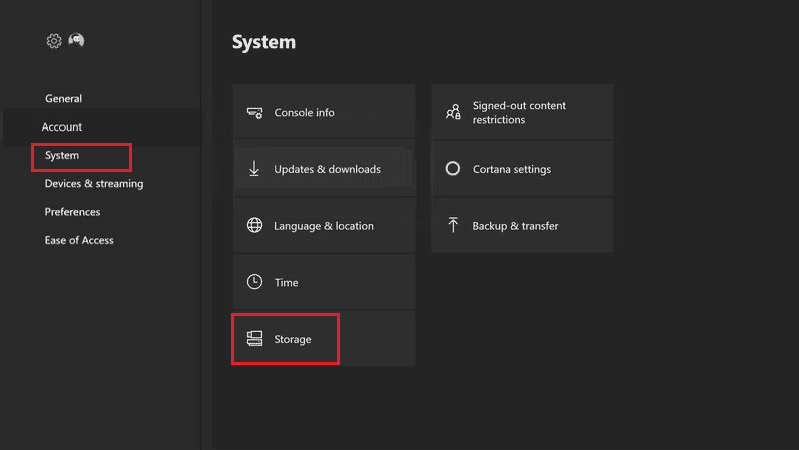
3. 保存場所を参照して選択し、コントローラーのA ボタンを押します。
4. [ゲームとアプリ] セクションを選択し、もう一度A ボタンを押します。

5. 黄色で表示されているゲームファイルを個別に選択し、 Aボタンを押します。
注:黄色で表示されるゲーム ファイルは、ゲーム ファイルが破損していることを示します。
6.削除オプションを選択し、 Aボタンを押します。
7. [はい] ボタンを選択して、ゲーム ファイルの削除を確認します。
注:コンソールに多数のゲーム アプリがある場合は、保存場所にある未使用のアプリをアンインストールして、エラー コードを修正してみてください。
方法 6: Xbox 本体にアカウントを再追加する
Xbox エラー コード 0x87af000d を修正する方法の 1 つは、Xbox アカウントを Xbox 本体に再度追加することです。 これにより、アカウントのマイナーな不具合がすべて解消され、アカウントが新しくなります。
ステップ I: Xbox アカウントを削除する
インストールまたはアンインストールしようとしたときに発生するエラー 0x87af000d を修正する最初の手順は、Xbox 本体でアカウント ログインを削除することです。
1. 前述の手順に従って、 [設定]ページに移動します。
2. 左ペインの [アカウント] タブに移動し、[アカウントの削除] オプションを選択します。
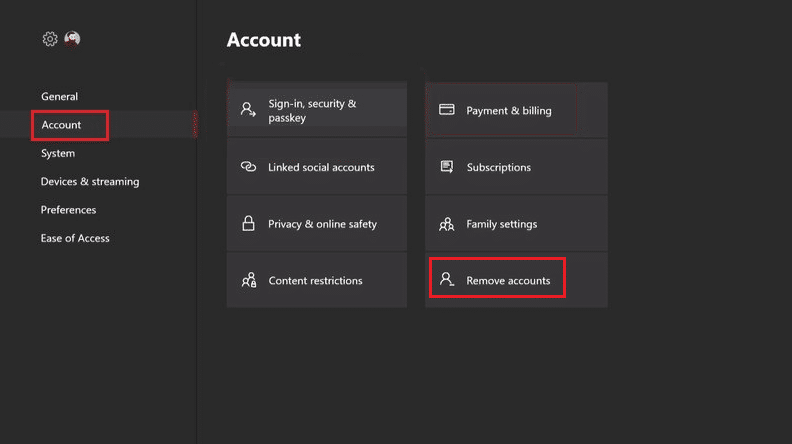
3. 削除したい特定のアカウントの [削除] ボタンを選択します。
4. プロセスが完了したら、閉じるオプションを選択します。
ステップ II: Xbox アカウントを再追加する
次のステップは、Xbox アカウントを本体に再度追加することです。
1. コントローラーのXboxボタンを押して、[サインイン] セクションの [追加と管理] タブを選択します。
2. [新規追加] オプションを選択して、Xbox アカウントを追加します。
![スクロールして [サインイン] タブを選択し、[Xbox で新規追加] をクリックします。](/uploads/article/5815/5kVRRDF2fKm9tXUg.png)
3. キーパッドを使用してフィールドに Microsoft アカウントのログイン資格情報を入力し、 Enterキーを選択します。
4. [ Microsoft サービス契約とプライバシーに関する声明] ページで [同意する]ボタンを選択します。
5. 画面上の指示でサインインとセキュリティの設定オプションを選択します。
また読む: Xbox Oneゲームの招待が機能しない問題を修正
方法 7: 永続ストレージをクリアする
Xbox 本体の永続ストレージが破損しているか、本体に害を及ぼす可能性のあるデータが含まれている場合、ストレージをクリアして Xbox エラー コード 0x87af000d を修正できます。
1. Xbox設定を起動します。
2. [システム] タブに移動し、[ディスクとブルーレイ] オプションを選択します。
3.永続ストレージオプションを選択します。
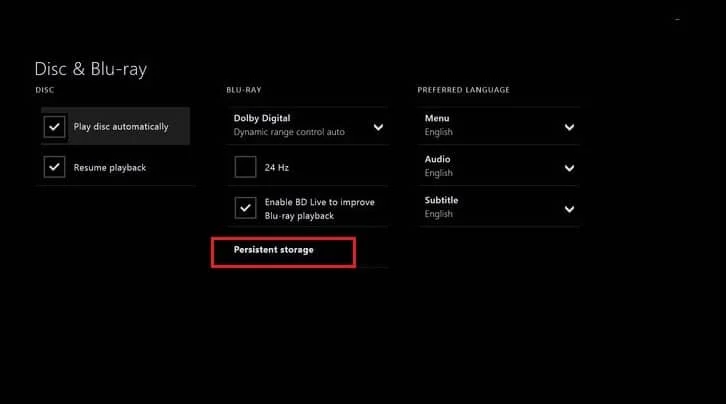
4. Clear Persistent Storageオプションを選択し、プロセスが完了するまで待ちます。
方法 8: 工場出荷時の状態にリセットするコンソール
インストールまたはアンインストール時に発生するエラー 0x87af000d を修正する最後の手段として、Xbox 本体で工場出荷時設定へのリセットを試すことができます。 ただし、この方法は、コンソールに保存されているユーザー資格情報などのデータを消去するため、お勧めできません.
1. Xbox 本体の[設定]を開きます。
2. 画面の左側のペインにある [システム] タブに移動し、[コンソール情報] オプションを選択します。
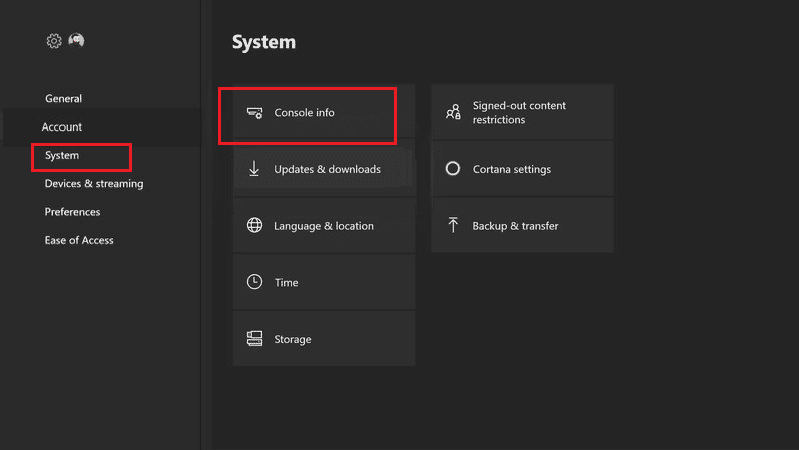
3. [コンソールのリセット] オプションを選択します。
![[コンソールのリセット] を選択します](/uploads/article/5815/aVMzMqZdf9ScaeUM.png)
4A。 データをリセットするには、アプリを保持したい場合は、[ RESET AND KEEP MY GAMES & APPS ] オプションを選択します。
4B. ゲーム アプリを削除する場合は、[すべてをリセットして削除] オプションを選択します。
![[リセットしてマイ ゲームとアプリを保持] を選択します。 Xbox エラーコード 0x87af000d を修正](/uploads/article/5815/Sg9bLAt0CXHe8r77.png)
また読む: Xbox Oneコントローラーがランダムに切断されるのを修正する10の方法
方法 9: Xbox サポートに連絡する
どの方法もうまくいかない場合は、コンソールまたはコントローラーの未確認のバグまたはグリッチがエラー コードの原因である可能性があります。 Xbox の公式サポート チームに連絡して、問題を解決してみてください。 ここに記載されているリンクをデフォルトの Web ブラウザで使用して、問題をサポート チームに報告してください。
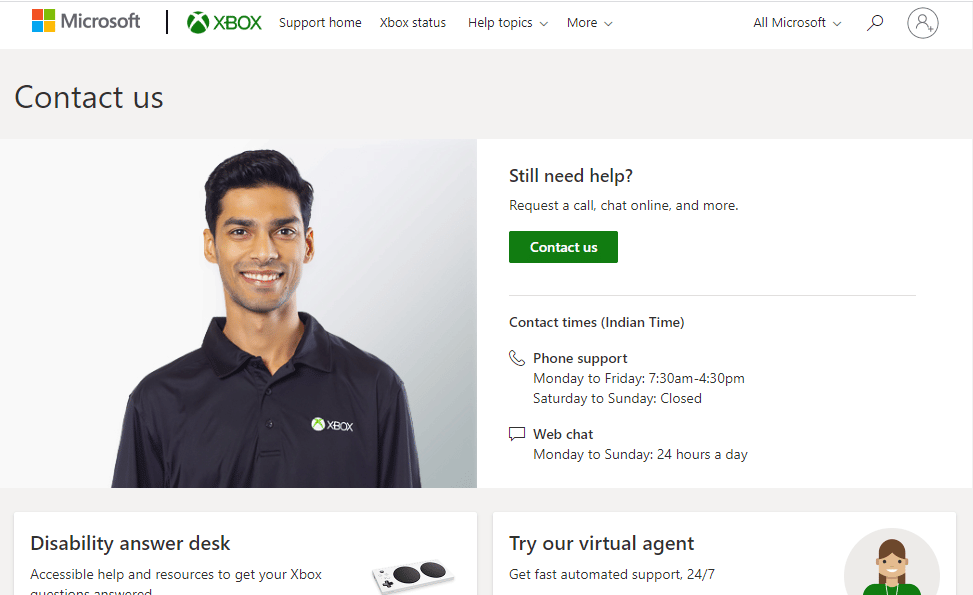
おすすめされた:
- Windows 10 で Battle.net Update が 0% で動かなくなる問題を修正
- Dolphin Emulator で Xbox 360 コントローラーを使用する方法
- 0x87de2712 Xbox One エラーを修正
- Xbox One エラーコード 0X87E107DF を修正
Xbox エラー コード 0x87af000dの原因とその修正方法については、この記事で説明しています。 インストールまたはアンインストールしようとしたときに発生するエラー 0x87af000d を修正するのに効果的なこれらの方法をお知らせください。 また、コメント セクションを使用して、ご提案やご質問をお知らせください。
