WOWの高遅延を修正しましたが、Windows10ではインターネットは問題ありません
公開: 2022-06-17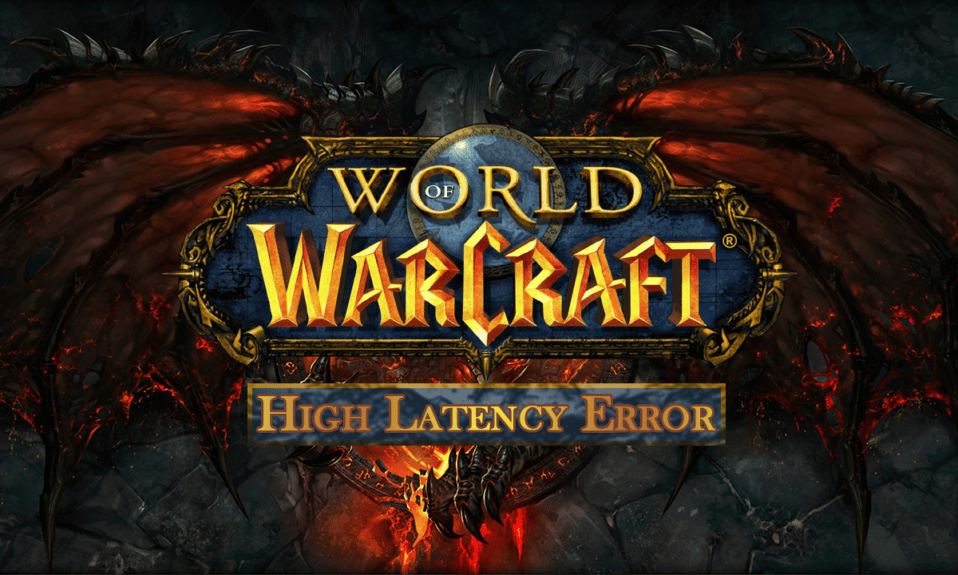
World of Witchcraftは、オンラインマルチプレイヤーロールプレイングゲームです。 これは2004年にブリザードエンターテインメントによって開発されました。このゲームのプレイ中に高遅延の問題に直面している場合でも、心配する必要はありません。 WOWの高遅延を修正するのに役立つガイドをお届けしますが、インターネットは問題ありません。 読み続けて、WOWの世界的な遅延の問題を修正してください。
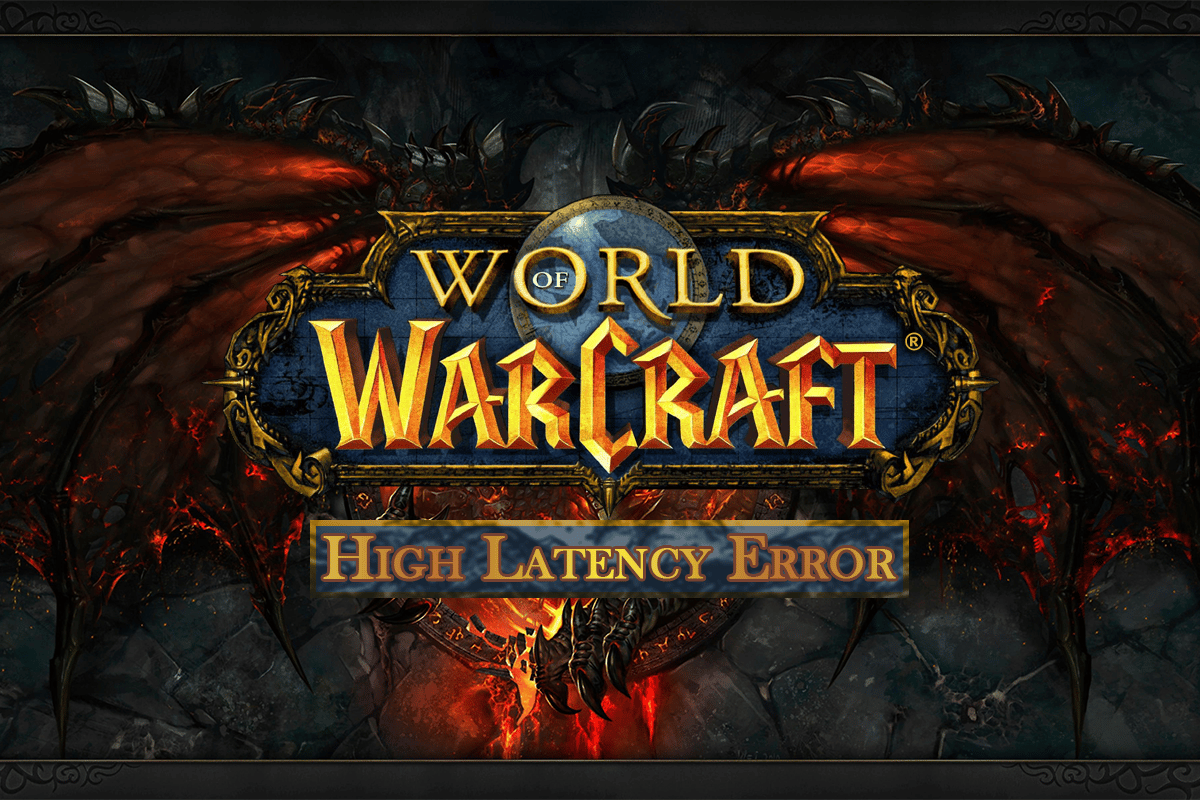
コンテンツ
- WOWの高遅延を修正する方法ですが、Windows10ではインターネットは問題ありません
- 方法1:ルーターを再起動する
- 方法2:ネットワークトラブルシューティングを実行する
- 方法3:TCP/IP構成をリセットする
- 方法4:VPNとプロキシサーバーを無効にする
- 方法5:WOWキャッシュフォルダーを削除する
- 方法6:ネットワークドライバーを更新する
- 方法7:ブリザード修復ツールを実行する
- 方法8:WorldofWarcraftを再インストールする
WOWの高遅延を修正する方法ですが、Windows10ではインターネットは問題ありません
World of Warcraftはオンラインゲームであるため、安定したインターネット接続が必要です。 ただし、サーバーがダウンしている場合があり、その結果、上記の問題が発生する可能性があります。 したがって、レルムステータスページにアクセスしてサーバーステータスを確認する必要があります。
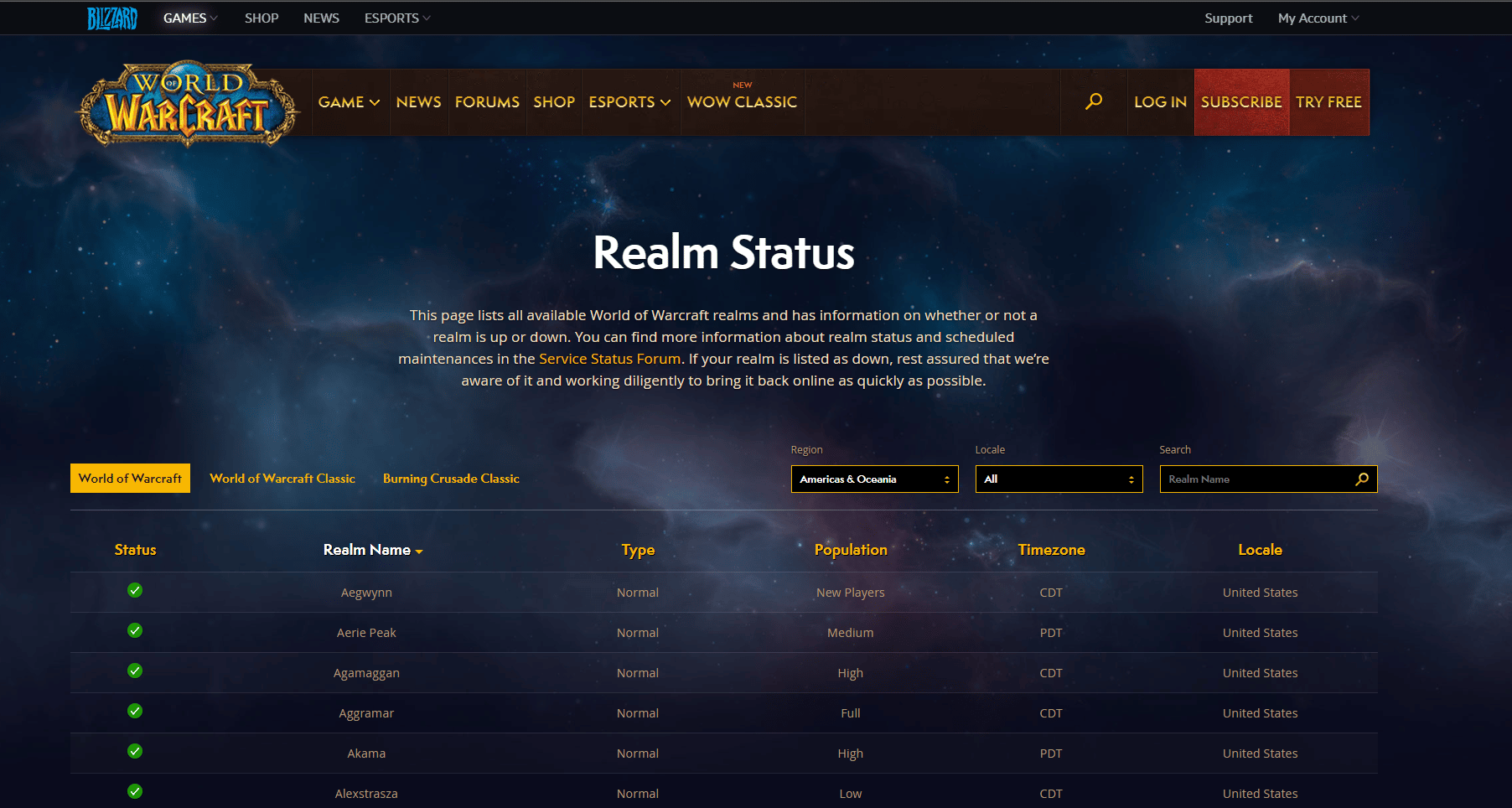
サーバーが実行されていて、World of Warcraftの高遅延の問題がまだ発生している場合は、その問題を修正するために考えられるすべてのトラブルシューティング方法をリストしました。
方法1:ルーターを再起動する
ルーター/モデムを再起動すると、ネットワーク接続が再開されます。 ルーター/モデムを再起動すると、構成設定でマークされたすべての変更が有効になると報告しているユーザーはほとんどいません。 したがって、以下の手順に従ってください。
1.ルーター/モデムの背面にある電源ボタンを見つけます。
2.ボタンを1回押して、オフにします。

3.次に、ルーター/モデムの電源ケーブルを外し、コンデンサから電力が完全になくなるまで待ちます。
4.次に、電源ケーブルを再接続し、1分後に電源を入れます。
5.ネットワーク接続が再確立されるまで待ってから、再度サインインしてください。
方法2:ネットワークトラブルシューティングを実行する
まず、ネットワークトラブルシューティングを実行して、WOWの高遅延を修正できますが、インターネットは問題ありません。 次の手順に従って、ネットワークトラブルシューティングを実行します。
1. Windowsキーを押して、検索バーに「トラブルシューティング設定」と入力します。 図のように[開く]をクリックします。
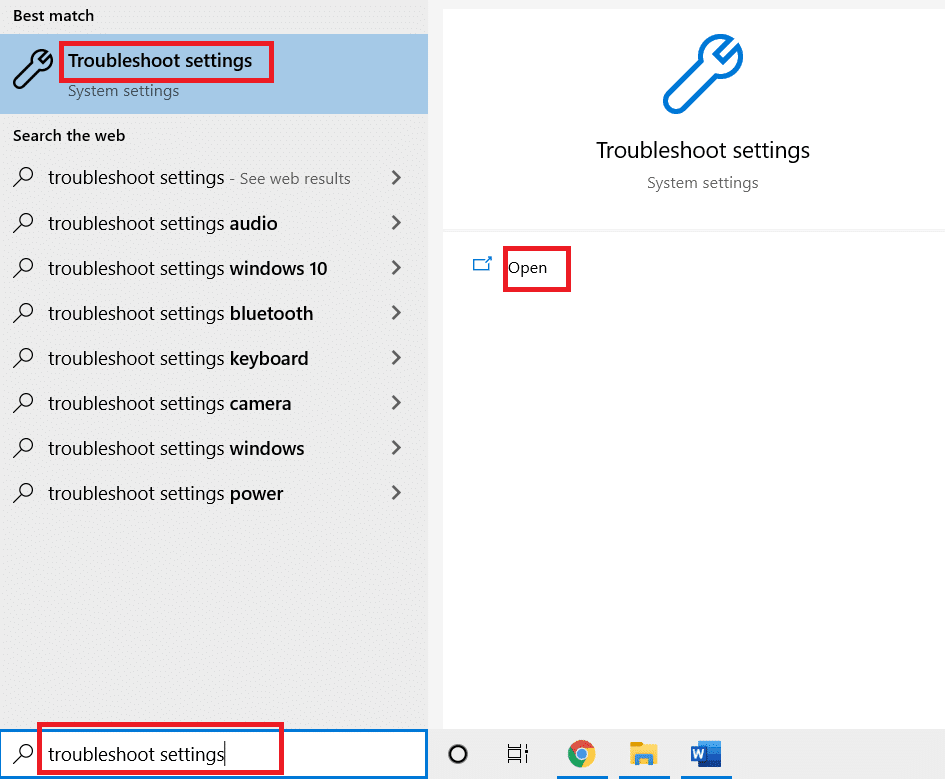
2. [ネットワークアダプタ]まで下にスクロールして、[トラブルシューティングの実行]オプションをクリックします。
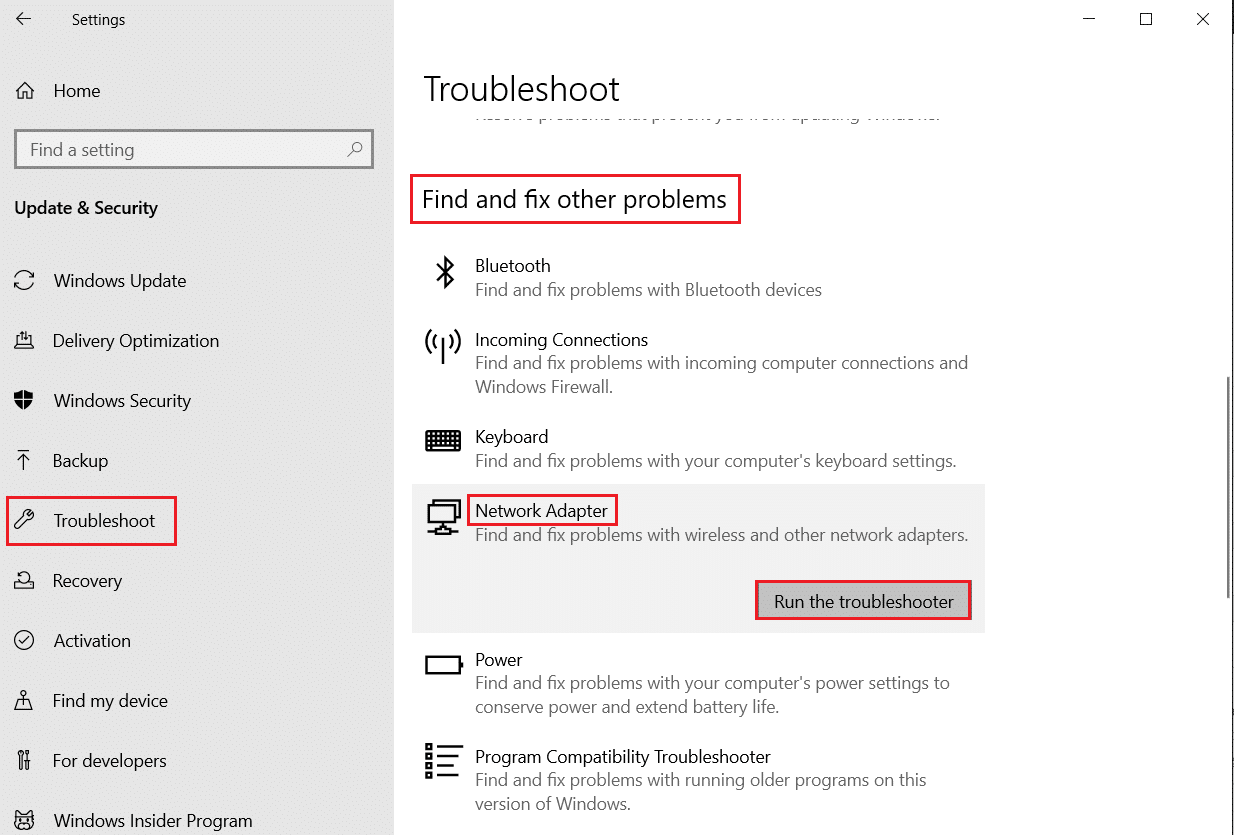
3.トラブルシューティングで問題が検出されるのを待ち、画面の指示に従って修正を適用します。
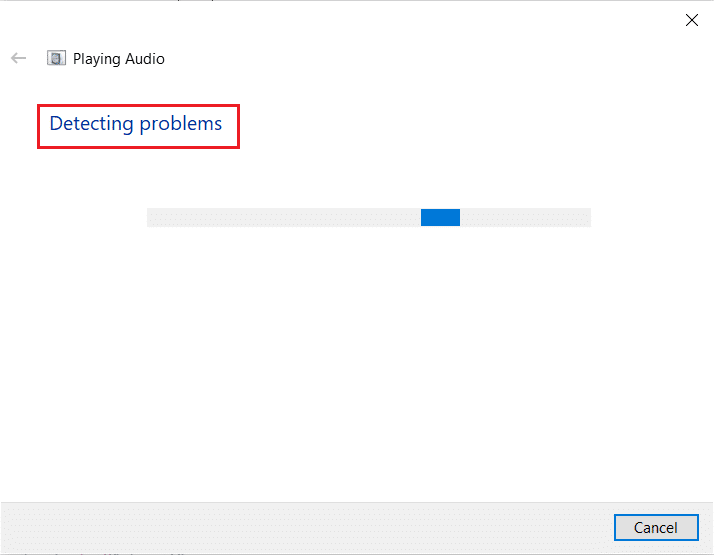
また読む:Windows10でWorldMinecraftに接続できない問題を修正
方法3:TCP/IP構成をリセットする
TCP / IP構成をリセットすることで、ネットワーク接続の問題を修正できると報告しているユーザーはほとんどいません。 これにより、WOWの高遅延が修正されますが、インターネットは問題ありません。 スムーズなネットワーク接続のためにTCP/IPをリセットするには、以下の手順を実行します。
1. Windowsキーを押し、コマンドプロンプトと入力して、[管理者として実行]をクリックします。
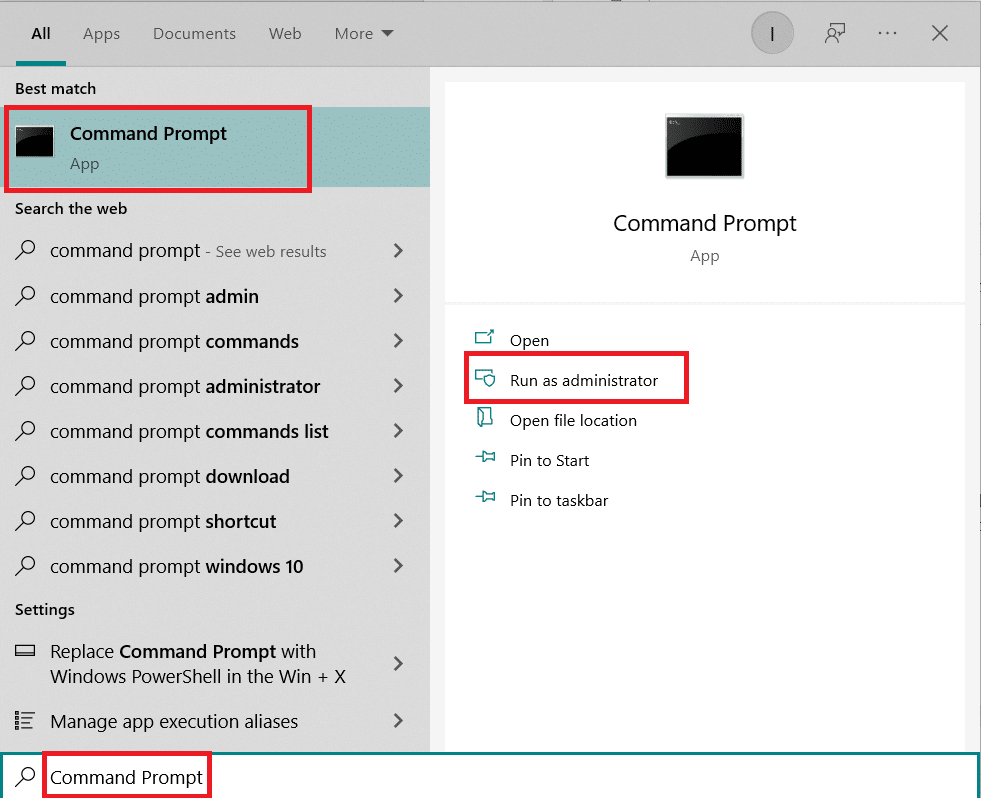
2.次に、次のコマンドを1つずつ入力し、各コマンドの後にEnterキーを押します。
ipconfig / release ipconfig / all ipconfig / flushdns ipconfig / renew
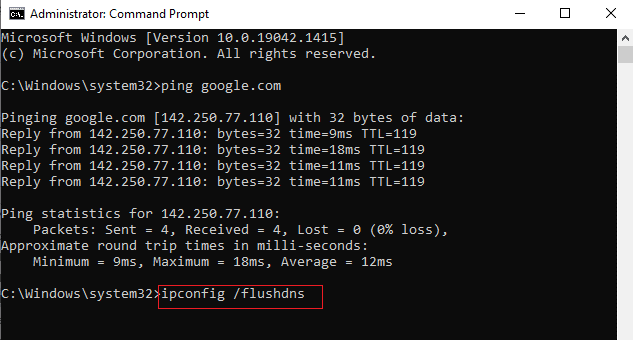
3.最後に、コマンドが実行されるのを待って、 PCを再起動します。 これで、TCP/IPのリセットプロセスが完了しました。
方法4:VPNとプロキシサーバーを無効にする
World of Warcraftのプレイ中にVPNとプロキシサーバーを使用している場合、WOWレイテンシー修正を実行するには、それらを無効にする必要があります。 VPNとプロキシサーバーを無効にするために私たちの記事を読んでください。
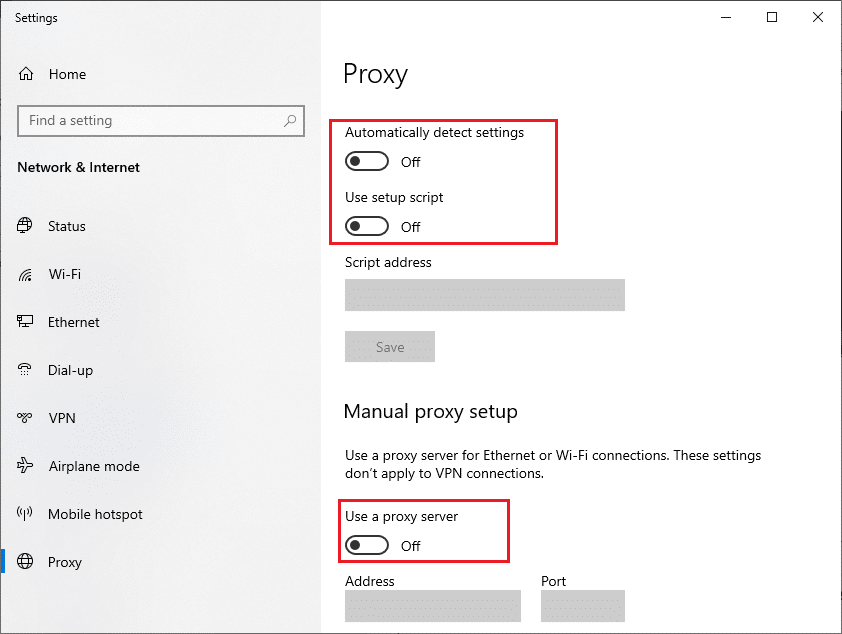
また読む:SkyrimがWindows10で起動しない問題を修正
方法5:WOWキャッシュフォルダーを削除する
何人かのユーザーはWOWの高遅延に直面していますが、インターネットは問題なく、キャッシュフォルダーがコンピューターから完全に削除されるとこの問題は解決される可能性があります。 ゲームのすべての一時ファイルが削除され、次に起動するとエラーなしでゲームが起動します。 フォルダの名前を変更してもうまくいかない場合は、次の手順が役立つ場合があります。

1.前述のようにC:\ Program Files(x86)\ World ofWarcraft > Cacheフォルダーに移動します。
2.図のように、[キャッシュ]フォルダーを右クリックし、 [削除]オプションを選択します。
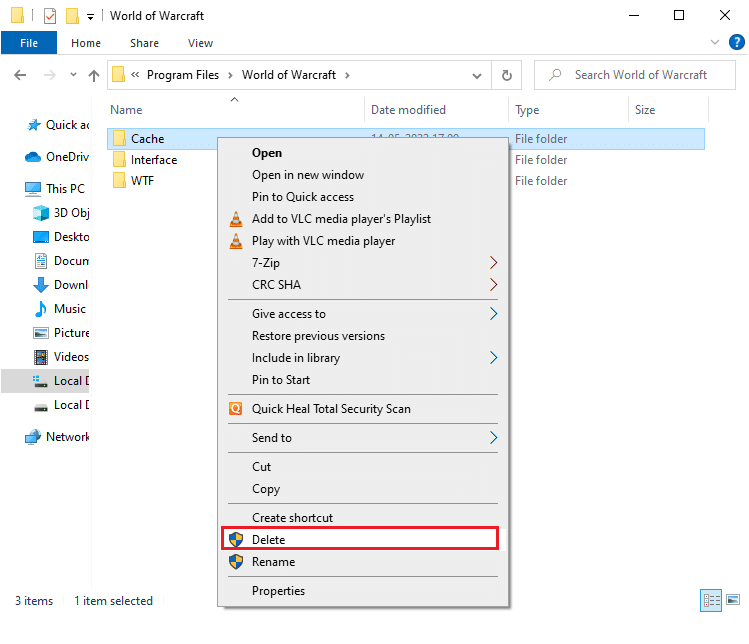
方法6:ネットワークドライバーを更新する
ネットワークドライバが古くなっていると、WOWの遅延が大きくなる可能性がありますが、インターネットは問題ありません。 そのため、World of Warcraftのプレイ中の遅延の問題を修正するには、ネットワークドライバーを更新する必要があります。 ガイドを読んで、Windows10のネットワークドライバーを更新します。
![ドライバーを右クリックし、[ドライバーの更新]をクリックします](/uploads/article/4861/u7A0lHBORKDHHdsj.png)
また読む:Windows10で進行中のBlizzardの別のインストールを修正する
方法7:ブリザード修復ツールを実行する
それでもWOWレイテンシーの修正が見つからない場合は、PCに破損したゲームファイルが含まれている可能性があります。 過保護なウイルス対策スイートまたは更新の失敗により、破損したファイルがコンピュータをいっぱいにする可能性があります。 幸い、Blizzardの組み込みツールを使用すると、これらの破損したゲームファイルをすべて自動的に解決できます。
1. Wow.exeセットアップファイルのディレクトリに移動し、図のように[管理者として実行]オプションを選択します。
![[管理者として実行]オプションを選択します](/uploads/article/4861/haboiArxGn33Cd62.png)
2. [ユーザーアカウント制御]ウィンドウでプロンプトが表示されたら、[はい]をクリックして続行します。
3.次に、ウィンドウの上隅にある[ゲーム]タブに切り替えて、リストから[ WorldofWarcraft ]を選択します。
4.次に、ドロップダウンリストから[オプション]、[スキャンと修復]の順にクリックします。
5.次のプロンプトで、[スキャンの開始]をクリックし、プロセスが完了するまで待ちます。
![[スキャンの開始]をクリックします。 WOWの高遅延を修正しましたが、インターネットは問題ありません](/uploads/article/4861/370Xnh3vxQK7E7CZ.png)
6.最後に、ゲームを再起動して、WorldofWarcraftの高遅延の問題を修正できるかどうかを確認します。
また読む: Steamゲームをアンインストールする方法
方法8:WorldofWarcraftを再インストールする
World of Warcraftでファイルを誤って構成すると、WOWの高いワールドレイテンシの問題が発生します。 したがって、この場合、以下に示すようにゲームを再インストールする以外に選択肢はありません。
1. Windowsキーを押して、「アプリと機能」と入力します。 次に、[開く]をクリックします。
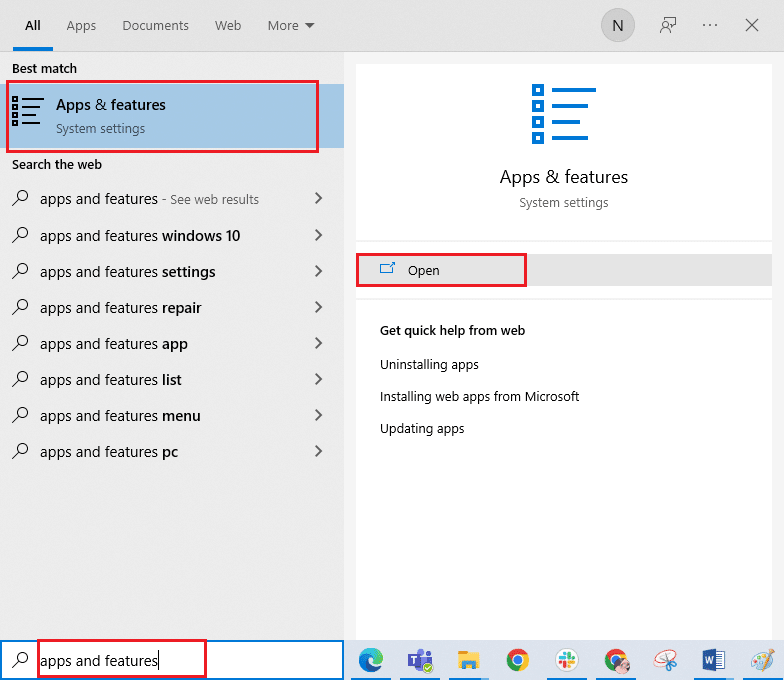
2.リストでWorldofWarcraftを検索し、クリックします。 次に、[アンインストール]オプションを選択します。
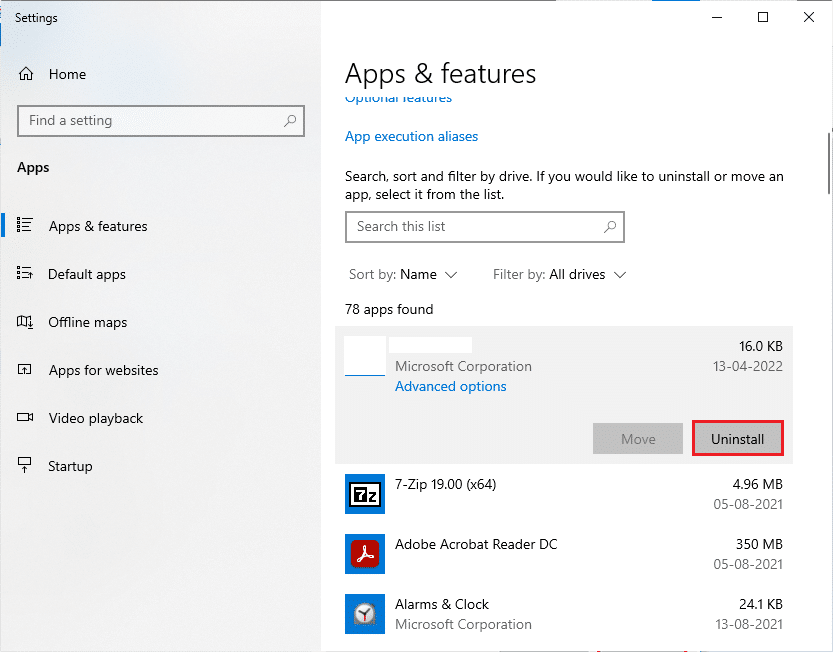
3.プロンプトが表示されたら、もう一度[アンインストール]をクリックします。
4.ゲームがコンピューターから完全にアンインストールされたら、 Windows+Eキーを同時に押したままにしてファイルエクスプローラーを開きます。
5.次に、次のパスに1つずつ移動し、 WOWに関連するすべてのフォルダーを削除します。
- C:\ Windows \ Temp
- C:\ Program Files \ gametitle
- C:\ Program Files(x86)\ gametitle
- C:\ Program Files \ Common Files \ Blizzard Entertainment
- C:\ Users \ Public \ Games \ gametitle
- C:\ Users \ Public \ Public Documents \ Blizzard Entertainment \ gametitle
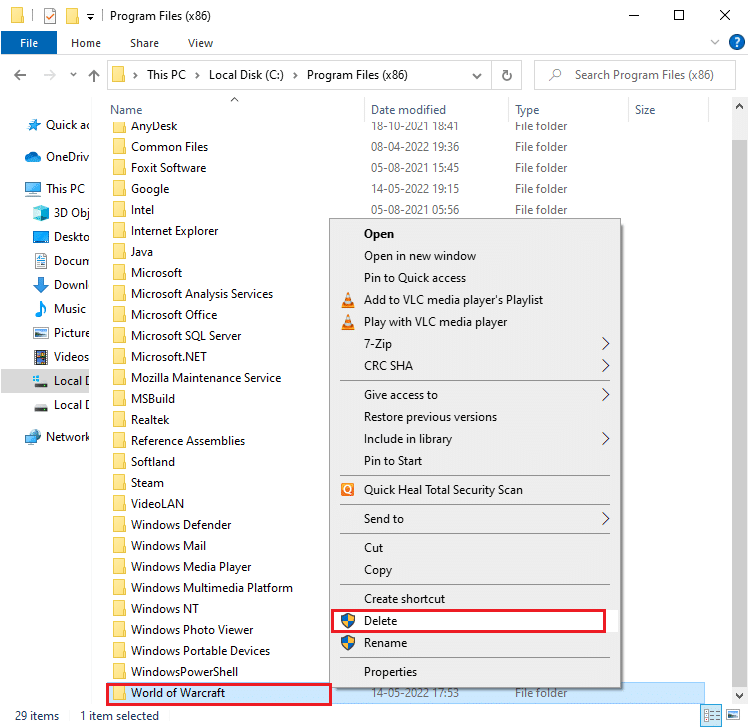
6. [デスクトップからごみ箱]をダブルクリックし、ここからすべてのファイル/フォルダを完全に削除します。
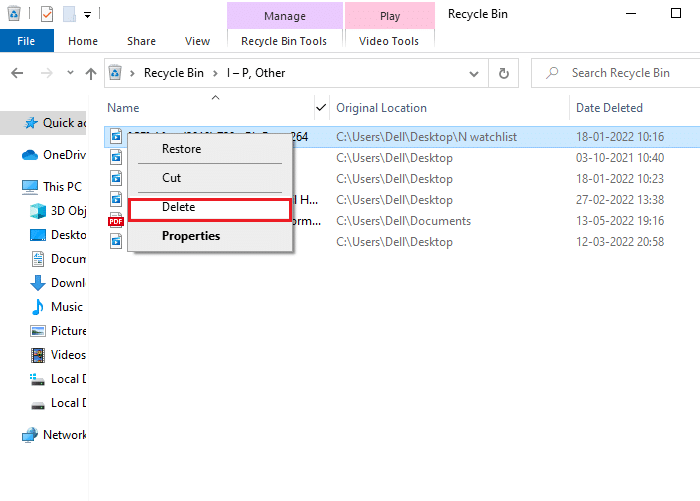
7.次に、Blizzardの公式Webサイトにアクセスして、World of Warcraft forWindowsPCをダウンロードします。
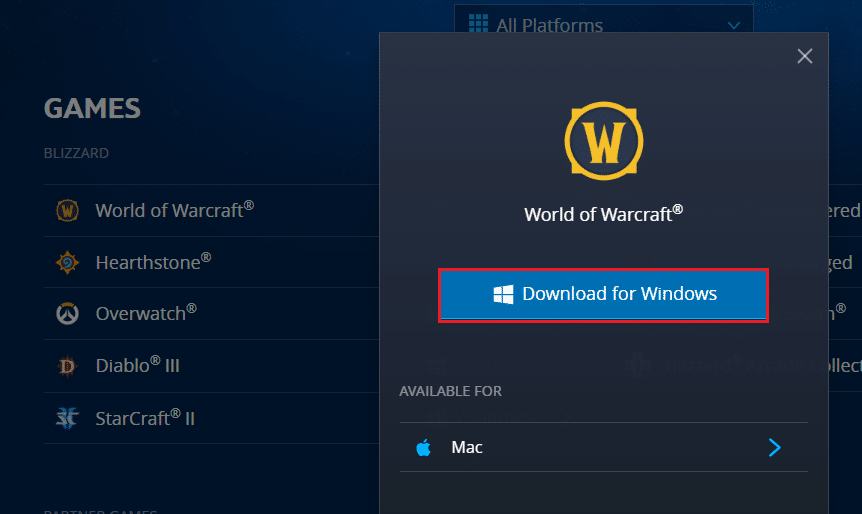
8.ファイルエクスプローラーで[マイダウンロード]に移動し、セットアップファイルをダブルクリックしてアプリケーションを実行します。
9.画面の指示に従って、Windows 10 PCにゲームをインストールし、プレイを続けます。
おすすめされた:
- 13Windows10用の最高の無料ボイスチェンジャーソフトウェア
- Windows10でハースストーンの遅延を修正
- SeaofThievesサービスが一時的に利用できない問題を修正するLavenderbeard
- WOWエラー#134の致命的な状態を修正する方法
このガイドがお役に立てば幸いです。WOWの高遅延を修正できますが、Windows10ではインターネットは問題ありません。次に何を学びたいかをお知らせください。 また、この記事に関する質問や提案がある場合は、コメントセクションに自由にドロップしてください。
