Windows10でのWordファイルのアクセス許可エラーを修正
公開: 2022-04-08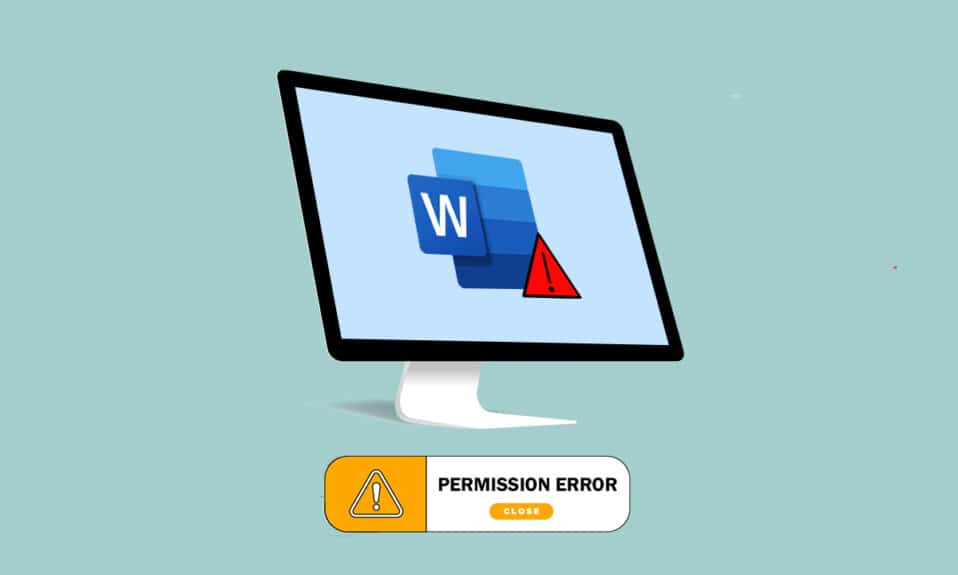
Wordは、その時代で最も重要なアプリケーションの1つになりました。 ファイルのアクセス許可エラーが原因でWordが保存を完了できないというメッセージが表示されますか? この問題に直面しているのはあなただけではないかもしれません。 Wordファイルのアクセス許可エラーやWindows10がアクセス許可エラーのためにファイルを保存できないなどの用語を検索した場合、正しい結果が得られます。 エラーを修正する方法について詳しく知るために読み続けてください。
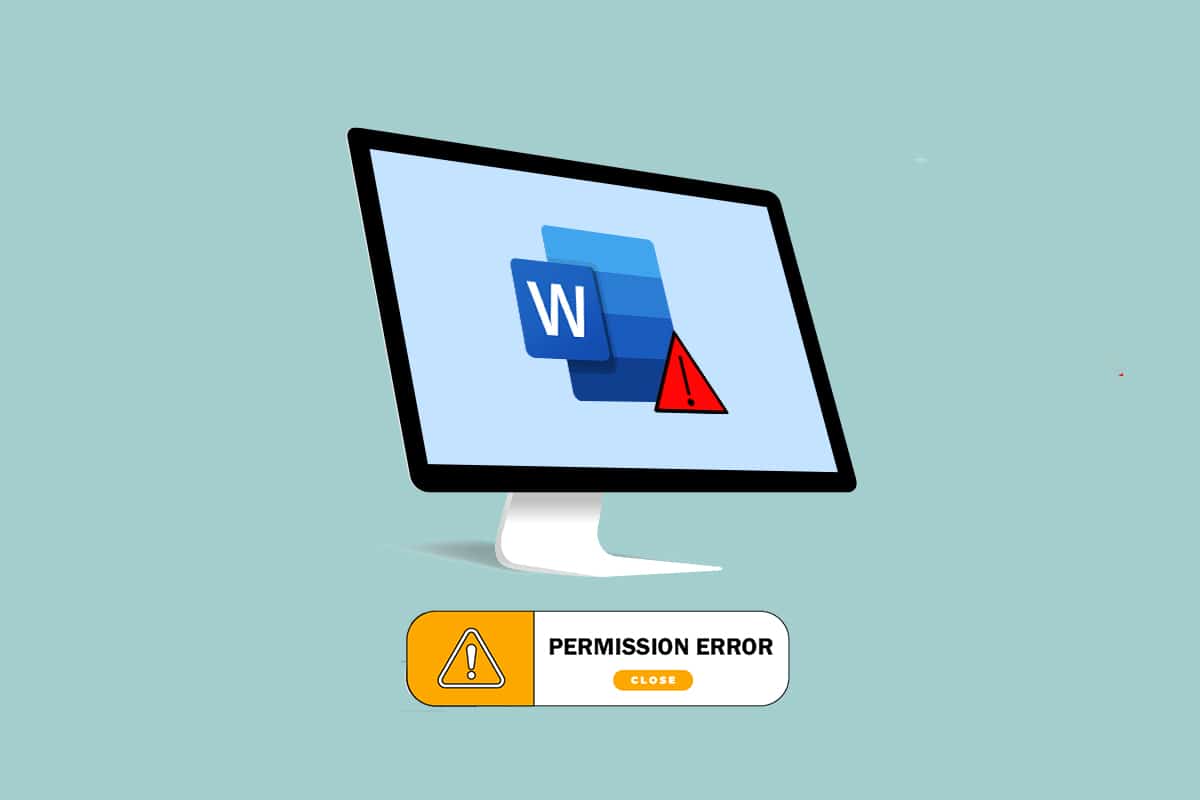
コンテンツ
- Windows10でWordファイルのアクセス許可エラーを修正する方法
- 方法1:基本的なトラブルシューティング方法
- 方法2:MSWordの基本的なトラブルシューティング方法
- 方法3:MSWordアドインを無効にする
- 方法4:MSWordのオートコレクトを無効にする
- 方法5:アカウントにファイルの編集を許可する
- 方法6:WindowsSearchServiceを再起動します
- 方法7:レジストリエディタからWordデータをリセットする
- 方法8:MicrosoftOfficeSuiteを修復する
- 方法9:Wordのデフォルトテンプレートをリセットする
- 方法10:サードパーティの修復ツールを使用する
Windows10でWordファイルのアクセス許可エラーを修正する方法
このセクションでは、ファイルのアクセス許可エラーが原因でWordが保存を完了できない場合の考えられる原因を示します。
- 読み取り専用ファイル:編集しようとしているWordファイルは、編集可能な形式ではなく、読み取り専用の形式で開かれます。
- ファイルはネットワーク経由です:表示しているWordファイルはPCにローカルに保存されていませんが、Googleドキュメントなどのネットワーク経由で使用されています。
- ファイルの他の所有権:使用しているファイルには他の所有者が必要であり、ファイルを編集する権限がない場合があります。
- ウイルス対策ソフトウェア:ウイルス対策ソフトウェア、特にサードパーティソフトウェアが、PC上のWordなどの通常のプログラムの機能を妨害している可能性があります。
- 既存のファイル名:特定の場所に保存しようとしているファイルには、既存のファイルの名前が必要です。
- サポートされていない形式での保存:保存しようとしているWordファイルは、PCのMSWordバージョンと互換性のある形式であってはなりません。 サポートされていない形式でファイルを保存すると、問題が発生した可能性があります。
- 破損したWordレジストリ:レジストリエディタのWordのデータが破損している必要があります。これにより、Wordファイルの使用が困難になります。
- バックグラウンドプロセス: Windows Search Serviceなどのバックグラウンドプロセスにより、Wordファイルの保存プロセスが中断されて速度が低下した可能性があります。
- 古いWord: PCのMS Wordのバージョンが古すぎる可能性があり、ファイルの保存をサポートしていない可能性があります。
- オートコレクト機能: MS Wordの大文字化などのオートコレクト機能を使用すると、ファイル名を大文字で保存できます。 この機能により、PCでの保存プロセスが妨げられた可能性があります。
方法1:基本的なトラブルシューティング方法
Wordファイルの設定を解決する前に、ここにリストされている基本的なトラブルシューティング方法をPCで試すことができます。
1.適切なインターネット接続を確認する:ネットワーク経由でWordファイルを編集しようとする場合は、適切で高速なインターネット接続があることを確認する必要があります。 SpeedtestのWebサイトを使用して、ネットワーク速度を確認できます。
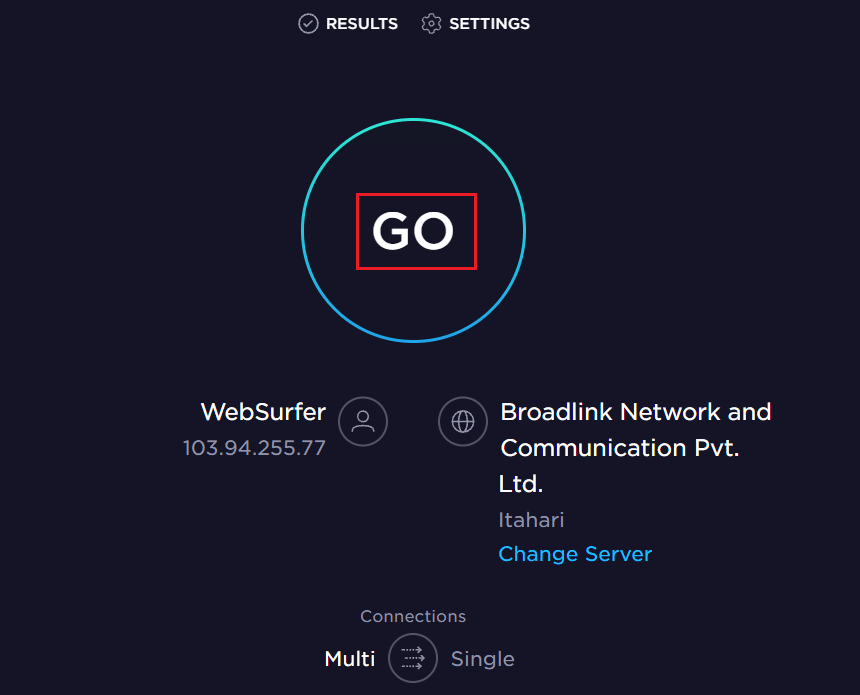
2.リムーバブルストレージデバイスで編集しない:リムーバブルストレージデバイスでの編集を避け、ファイルをPCにローカルに保存してみてください。 ストレージデバイスへの障害は、保存プロセスを妨げる可能性があります。
3.ウイルス対策ソフトウェアを無効にする: PCのウイルス対策ソフトウェアをオフにして、ファイルを保存できるようにします。
![[オフにする]ボタンをクリックします。 Windows10でのWordファイルのアクセス許可エラーを修正](/uploads/article/4447/2HQPfJm8QPy4nY3c.jpg)
4. Windowsの更新:古いWindowsを使用しても、ファイルを適切な形式で保存することはできません。 PCのWindowsを更新してから、ファイルを保存してみてください。
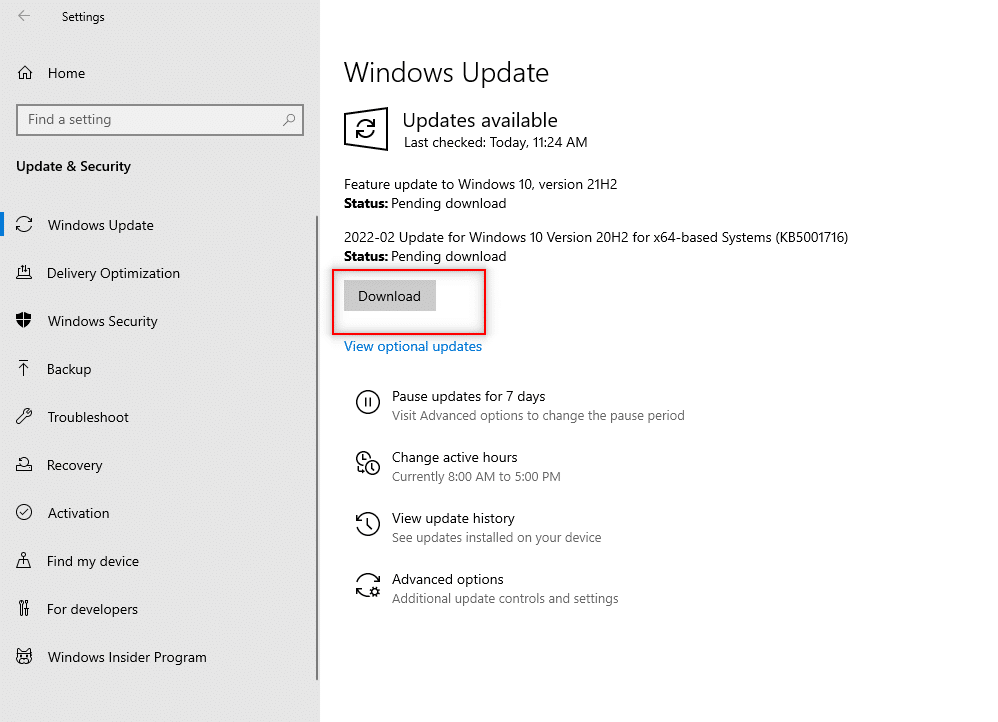
5.管理者ユーザーアカウントにログインしてみてください:標準ユーザーアカウントにログインしている場合、Wordファイルに変更を加えることができない場合があります。 このユーザーアカウントからサインアウトし、管理者アカウントにログインします。
6.別のユーザーアカウントを開く:ゲストユーザーなど、PCで別のユーザーアカウントを使用し、しばらくしてからユーザーアカウントに戻ります。 しばらくしてから、ユーザーアカウントにファイルを保存してみてください。
7. Gドライブの同期を停止する: PCでGoogleドライブを同期した場合は、GoogleドライブのWebサイトで同期をオフにする必要がある場合があります。
方法2:MSWordの基本的なトラブルシューティング方法
MS Wordアプリの基本的なトラブルシューティング方法を使用して、ファイルのアクセス許可エラーが原因でWordを解決できません。
1. MS Wordを再起動します。アプリを閉じてからPCで再起動することにより、Wordアプリケーションを再起動します。
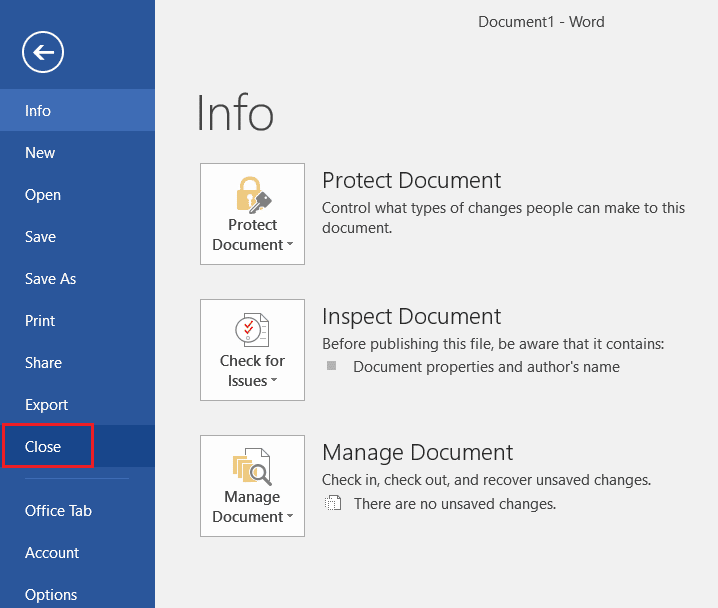
2.別のファイルとして名前を変更する:ファイルの名前が似ている場合は、PCに別の名前で保存する必要がある場合があります。
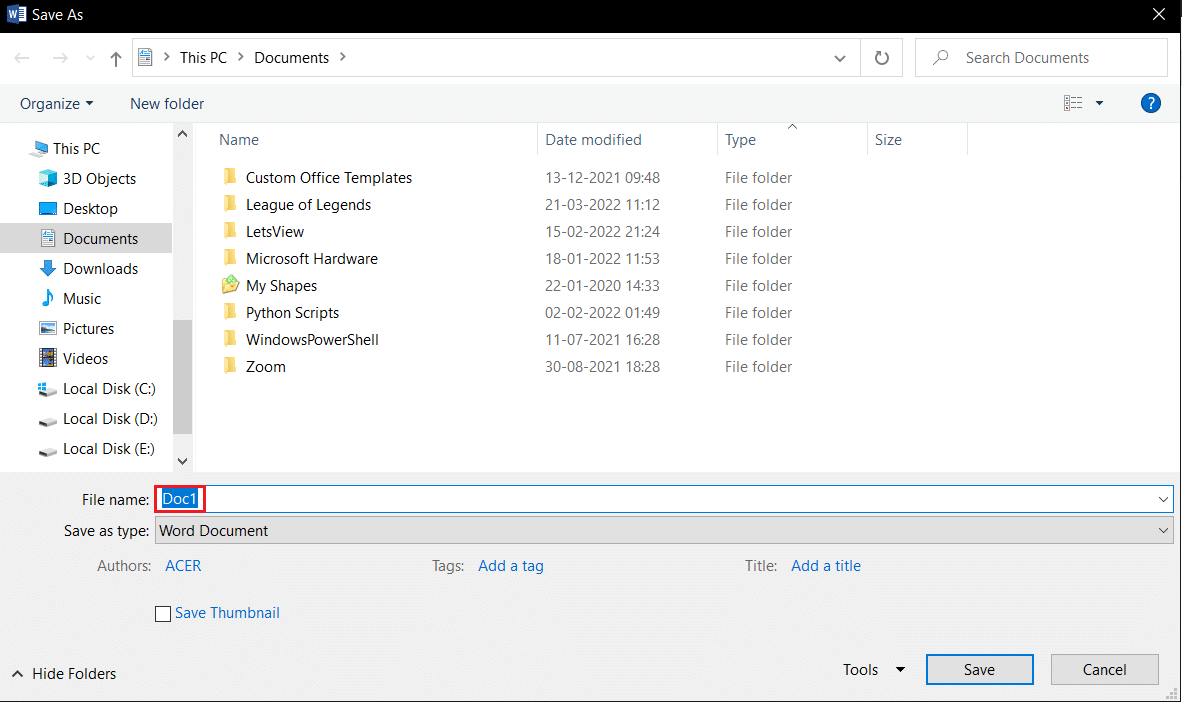
3. [保存]の代わりに[名前を付けて保存]を使用する: Wordファイルの[ファイル]タブにある[保存]オプションの代わりに[名前を付けて保存]オプションを使用してWordファイルを保存します。
![MicrosoftWordの[ファイル]メニューの[名前を付けて保存]オプションをクリックします](/uploads/article/4447/hkIprXBlYx3R0Rwu.png)
4.しばらくしてから保存してみてください:数分待ってから、 Ctrl+Sキーを同時に使用してファイルをPCに保存してみてください。
5.保存オプションを複数回試す:ファイルに小さな不具合がある場合があります。 [保存]ボタン、 Ctrl + Sキーなどのさまざまな方法を使用して、ファイルをPCに継続的に保存してみてください。
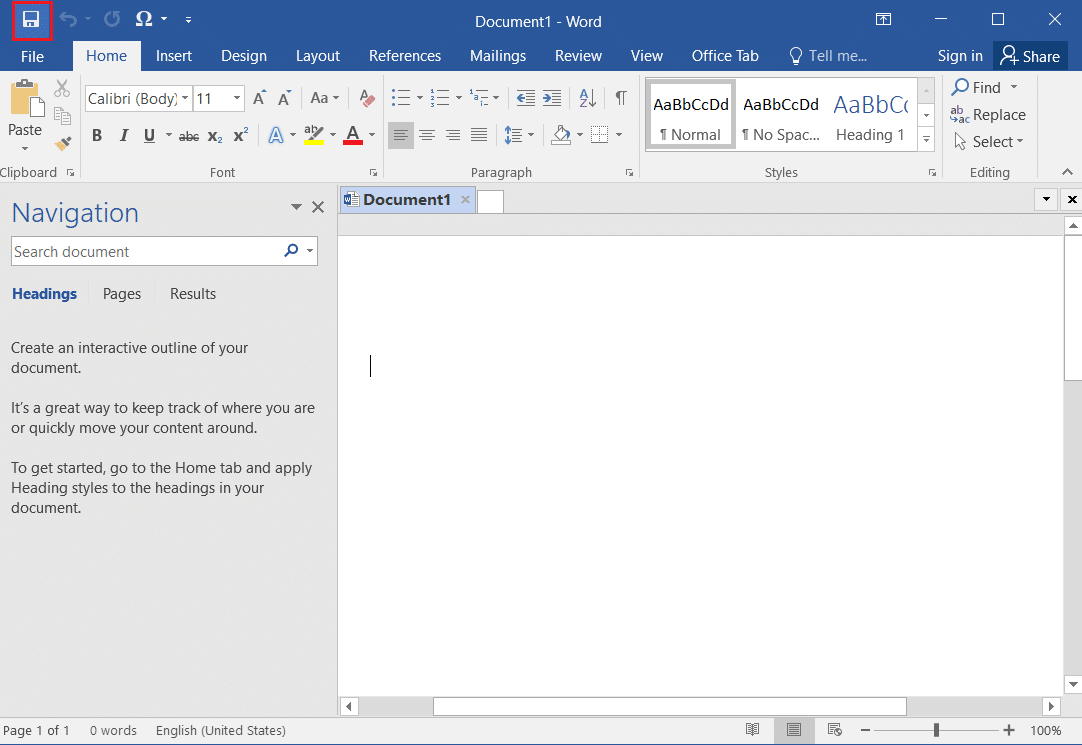
6.別のドライブに保存してみてください: PCの一部のドライブでは、ファイルを保存するために特別なアクセス許可が必要な場合があります。 ファイルを別のパーティションまたはPCのローカルドライブに保存します。
![MicrosoftWordの[ファイル]メニューの[参照]オプションをクリックします](/uploads/article/4447/vdHCC5v2WeNbfwoj.png)
7.コンテンツをコピーして新しいドキュメントに保存する:ファイルのコンテンツを選択できる場合は、コンテンツをコピーして、メモ帳などの他のオフラインエディターに貼り付けます。 既存のWordファイルを閉じて、ファイルの内容を新しいWordドキュメントファイルに保存します。
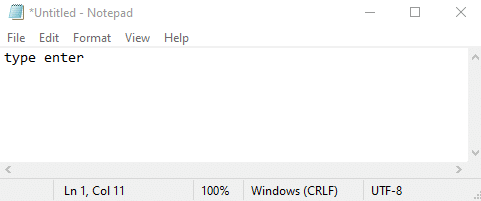
8.ファイルを別の形式で保存する:保存ウィンドウの[ファイルの種類: ]ドロップダウンメニューを使用して、ファイルを他の形式で保存します。
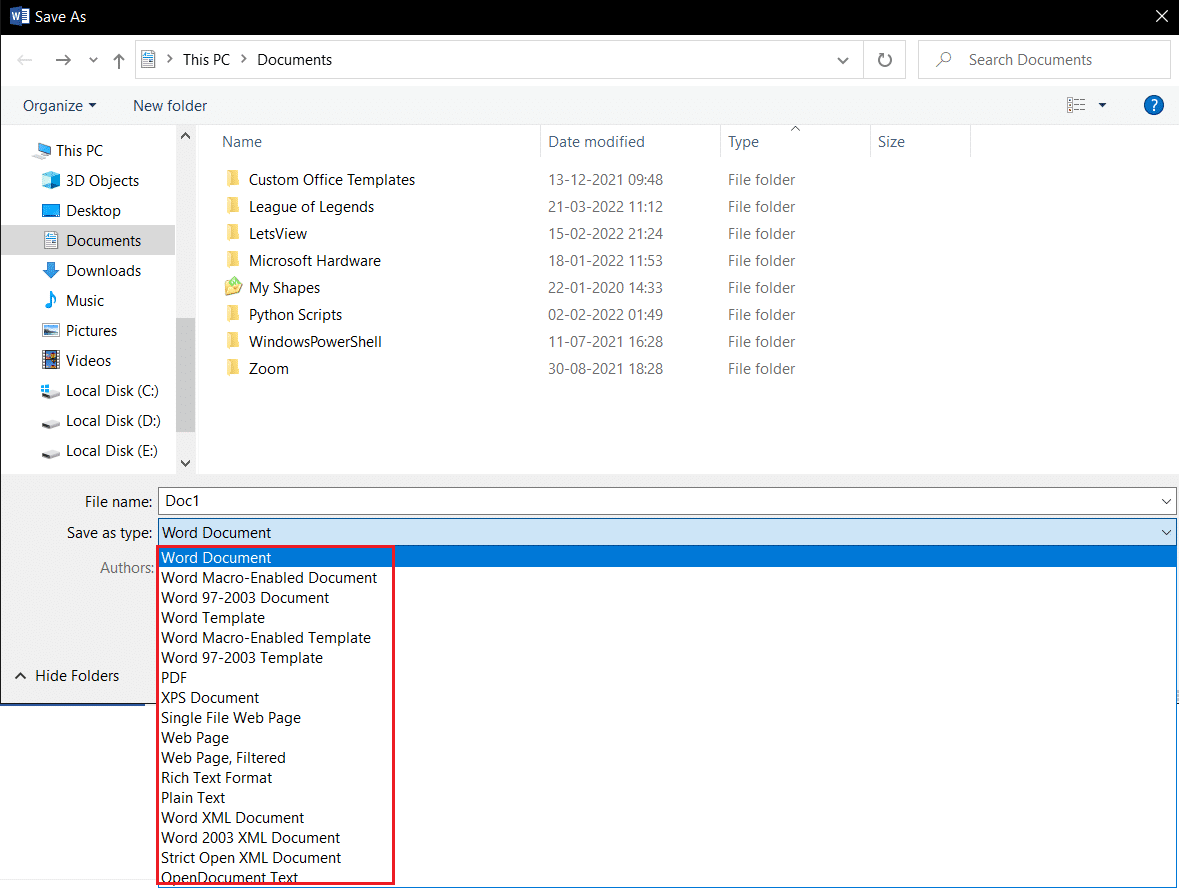
9. Wordを開いて修復する: MS WordアプリでWordファイルを開くと、[開く]ボタンにドロップダウンメニューが表示されます。 リストで[開くと修復]オプションを選択してファイルを修復してから、ファイルを保存します。
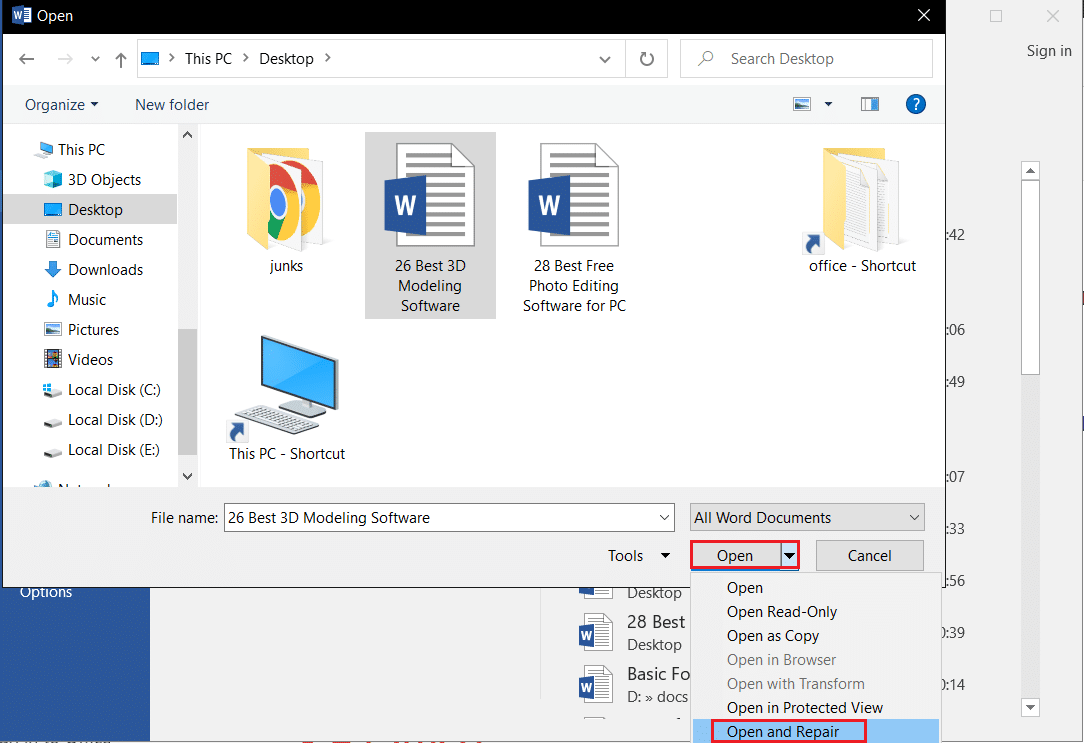
10.MicrosoftWordの更新-Wordアプリの[ファイル]タブの[アカウント]タブを使用してMicrosoftOfficeを更新します。 更新を確認し、MSWordの更新を手動でダウンロードします。
11. MicrosoftOfficeに再サインイン-MicrosoftOfficeからサインアウトし、ログイン資格情報を使用してアプリに再サインインします。
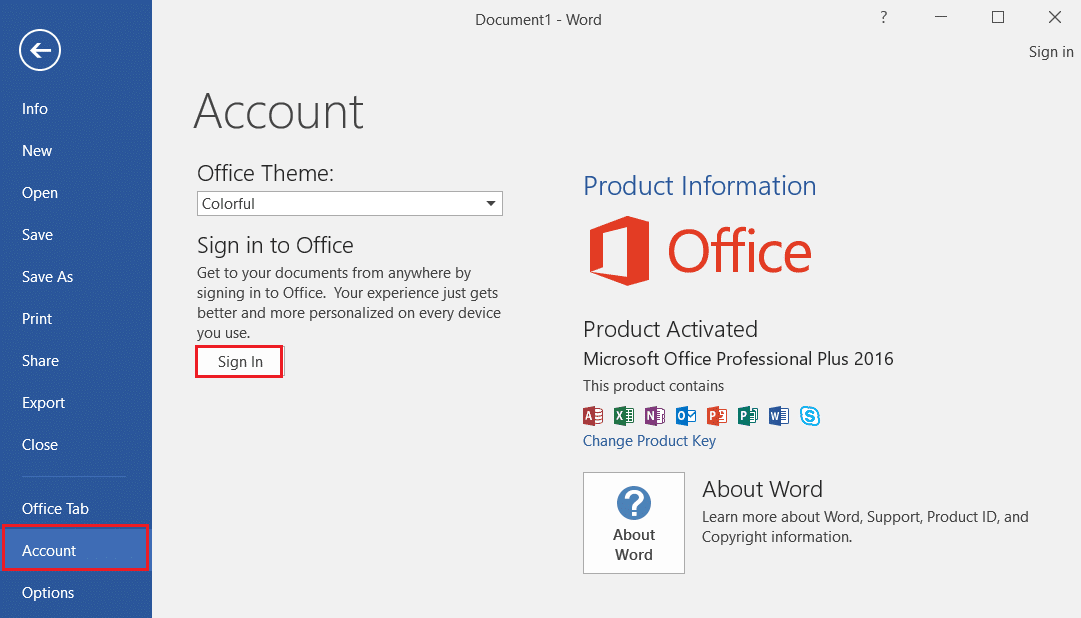
また読む: MicrosoftWordのスペルチェッカーを無効にする方法
方法3:MSWordアドインを無効にする
MS Wordのアドインは、PCへのファイルの保存を停止または遅延させる可能性があります。この方法を使用して、アドインを無効にすることができます。
1. Windows + Rキーを同時に押して、[実行]ダイアログボックスを開きます。
2. Winword / safeと入力し、[ OK ]ボタンをクリックして、Wordファイルアプリをセーフモードで開きます。
![[実行]ダイアログボックスに「winwordsafe」と入力します](/uploads/article/4447/pKiKyuQQ2GmR6mTS.png)
3.アプリの左上隅にある[ファイル]タブをクリックします。

4.ウィンドウの左側のペインで[オプション]タブを選択します。
![[オプション]タブを選択します](/uploads/article/4447/aGnfG0DQvLbQLviy.png)
5.[Wordのオプション]ウィンドウで[アドイン]タブを選択します。
![[MicrosoftWordセーフモードオプションのアドイン]をクリックします](/uploads/article/4447/6zoQKrPpNgPWvzuz.png)
6. [管理]設定の横にあるドロップダウンメニューで[ COMアドイン]を選択し、[実行... ]ボタンをクリックします。
![[COMアドイン]を選択し、[MicrosoftWordセーフモードアドインオプション]で[実行]をクリックします。 Windows10でのWordファイルのアクセス許可エラーを修正](/uploads/article/4447/I6vZxXoxAI75vQ1P.png)
7.アドインを個別に選択し、[削除]ボタンをクリックします。 アドインが削除されたら、[ OK ]ボタンをクリックしてプロセスを完了します。
![[アドイン]を選択し、MicrosoftWordのセーフモードオプションで[削除]オプションをクリックします](/uploads/article/4447/ziMnsWazSjowI2ME.png)
方法4:MSWordのオートコレクトを無効にする
自動キャピタライゼーション機能はMSWordの追加オプションであり、エラーなしでファイルを保存するオプションを無効にすることができます。
1. PCでWordアプリを起動し、左上の[ファイル]タブをクリックします。
![[ファイル]タブをクリックします](/uploads/article/4447/ERvd9zAaP26vX2nc.png)
2.ウィンドウの左側のペインで[オプション]タブを選択します。
![[オプション]タブを選択します](/uploads/article/4447/5fIuTpeHvkaSgdht.png)

3. [Wordのオプション]ウィンドウで[校正]タブを選択し、[オートコレクトオプション... ]ボタンをクリックします。
![MicrosoftWordの[オプション]タブで[オートコレクト]オプションをクリックします](/uploads/article/4447/UU9JzOZFMXCEvZro.png)
4. [オートコレクト]ウィンドウですべてのオプションの選択を解除し、[ OK ]ボタンをクリックして自動大文字化を無効にします。
![MicrosoftWordのオートコレクト設定の[オートコレクト]タブですべてのオプションの選択を解除します](/uploads/article/4447/j6ytxFvU4sakxNYh.png)
また読む: MicrosoftWordで最高の筆記体フォントのいくつかは何ですか?
方法5:アカウントにファイルの編集を許可する
この方法を使用すると、権限を変更してユーザーアカウントに提供し、Wordファイルを編集して保存することができます。
1.編集するWordファイルを右クリックし、リストの[プロパティ]オプションをクリックします。
![[プロパティ]オプションを選択します](/uploads/article/4447/fp7g3BxozlyfKVXl.png)
2. [全般]タブで、[読み取り専用]オプションの選択を解除し、ウィンドウの[セキュリティ]タブに移動します。
![[読み取り専用]の選択を解除して、[セキュリティ]タブに移動します](/uploads/article/4447/BAV2nGFxrh1wkCcH.png)
3.表示されたウィンドウの[詳細設定]ボタンをクリックします。
![[セキュリティ]タブの[詳細設定]ボタンをクリックします](/uploads/article/4447/OJEzS2SQUE8waJu1.png)
4.ユーザーアカウントの詳細の横にある[設定の変更]をクリックします。
![詳細設定で[変更]をクリックします](/uploads/article/4447/39a7BFtir9yQCFfH.png)
5.次のウィンドウの下部にある[詳細... ]ボタンをクリックします。
![ユーザーまたはグループを選択して[詳細設定]ボタンをクリックします](/uploads/article/4447/055GY4sbqh4no3WM.png)
6.ウィンドウの[今すぐ検索]ボタンをクリックし、PCでアカウントを選択して、[ OK ]ボタンをクリックします。
![[ユーザーまたはグループの詳細設定の選択]の[今すぐ検索]ボタンをクリックします。 Windows10でのWordファイルのアクセス許可エラーを修正](/uploads/article/4447/9d39c2I72MUZfNlY.png)
7.すべてのウィンドウの[ OK ]ボタンをクリックして、プロセスを終了します。
また読む: WordMacにフォントを追加する方法
方法6:WindowsSearchServiceを再起動します
この方法では、バックグラウンドプロセスのWindows Searchサービスを再起動して、エラーを修正できます。
1. Windows + Rキーを同時に押して、[実行]ダイアログボックスを開きます。
2. services.mscと入力し、[ OK ]ボタンをクリックして[サービス]ウィンドウを開きます。
![[ファイル名を指定して実行]ボックスにservices.mscと入力し、Enterキーを押します](/uploads/article/4447/7x2h1H9U6iec7r8q.png)
3.リストからサービスWindowsSearchを選択し、ウィンドウの[再起動]オプションをクリックしてサービスを再起動します。
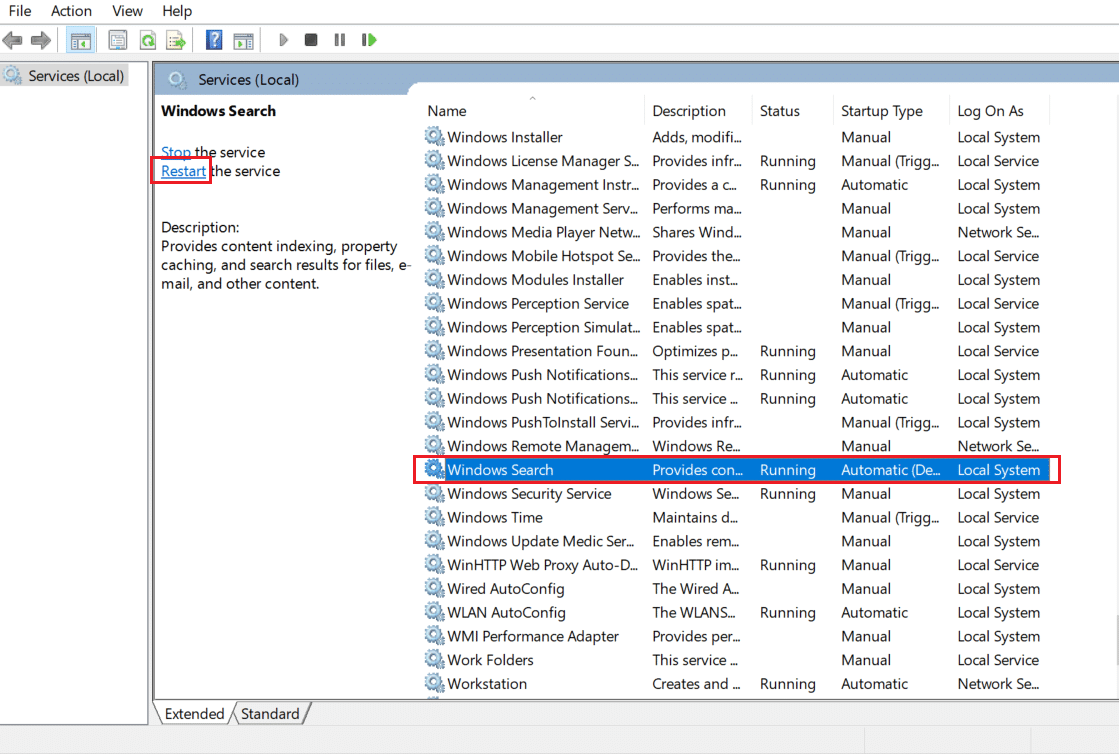
方法7:レジストリエディタからWordデータをリセットする
PCのWordアプリのレジストリウィンドウでデータをリセットして、アクセス許可エラーを修正できます。
1.方法6に示すように、[実行]ダイアログボックスを起動します。
2. regeditと入力し、[ OK ]ボタンをクリックして、[レジストリエディタ]ウィンドウを起動します。
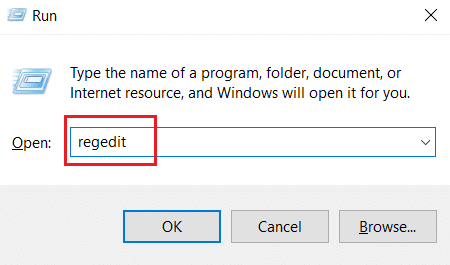
3.レジストリエディタで次の場所のパスに移動します。
Computer \ HKEY_CURRENT_USER \ Software \ Microsoft \ Office \ 16.0 \ Word
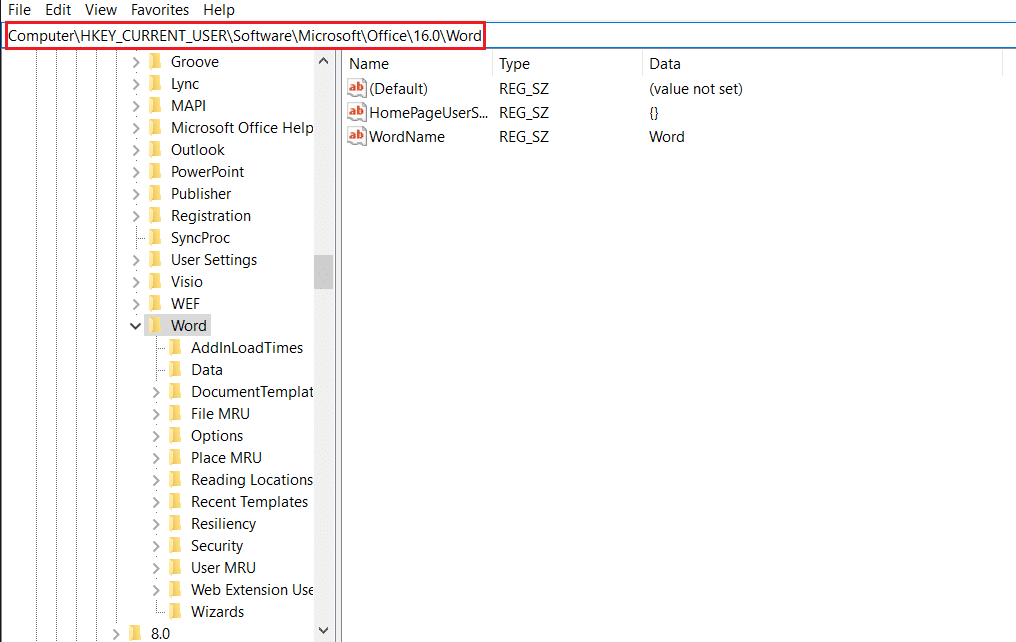
4.フォルダDataを右クリックして、リストから[削除]オプションを選択します。
注: [エクスポート]オプションを使用して、バックアップコピーをローカルに作成することもできます。
![[データ]を右クリックし、レジストリエディタで[削除]オプションを選択します。 Windows10でのWordファイルのアクセス許可エラーを修正](/uploads/article/4447/dwbpis3X96YW89uH.png)
また読む: Googleドキュメントに目次を追加する方法
方法8:MicrosoftOfficeSuiteを修復する
ここに記載されている手順を使用して、MicrosoftOfficeスイート全体を修復してこの問題を解決できます。
1.検索バーでコントロールパネルを検索し、PCでアプリを起動します。
![検索メニューに「コントロールパネル」と入力し、[開く]をクリックします](/uploads/article/4447/7OVlpLdyh2TuOdff.png)
2. [設定して表示]で[カテゴリ]オプションを選択し、メニューの[プログラム]オプションをクリックします。
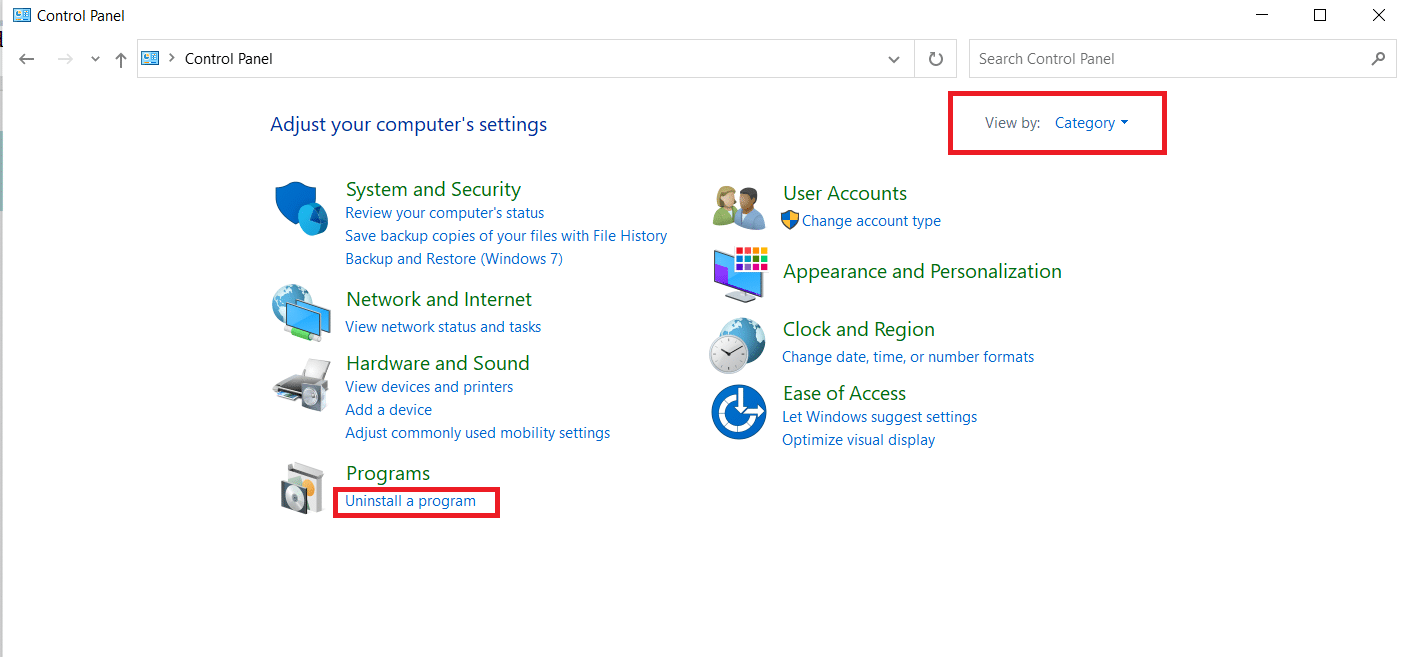
3. Microsoft Officeを右クリックして、[変更]オプションを選択します。
注:または、[アンインストール]ボタンをクリックしてプログラムをアンインストールすることもできます。 PCのMicrosoftストアからMicrosoftOfficeを再インストールできます。
![Microsoft Officeを右クリックし、[プログラムと機能]で[変更]オプションを選択します](/uploads/article/4447/Ao4jL05ORHGxFkfZ.png)
4.次のウィンドウで[修復]オプションを選択し、[続行]ボタンをクリックします。
![[修復]オプションを選択し、MicrosoftOfficeで[続行]をクリックします。 Windows10でのWordファイルのアクセス許可エラーを修正](/uploads/article/4447/ASDuqNR7KBysTTKk.png)
構成プロセスが完了するのを待ってから、PCを再起動します。
方法9:Wordのデフォルトテンプレートをリセットする
Wordのデフォルトのテンプレートをリセットして、アクセス許可エラーを修正できます。
1. Windows + Rキーを同時に押して、[実行]ダイアログボックスを開きます。
2. %appdata%と入力し、[ OK ]ボタンをクリックしてAppDataフォルダーを開きます。
![[実行]ダイアログボックスのappdata](/uploads/article/4447/y618s6IzNM4yIXZ6.png)
3.Microsoftフォルダーをダブルクリックします。
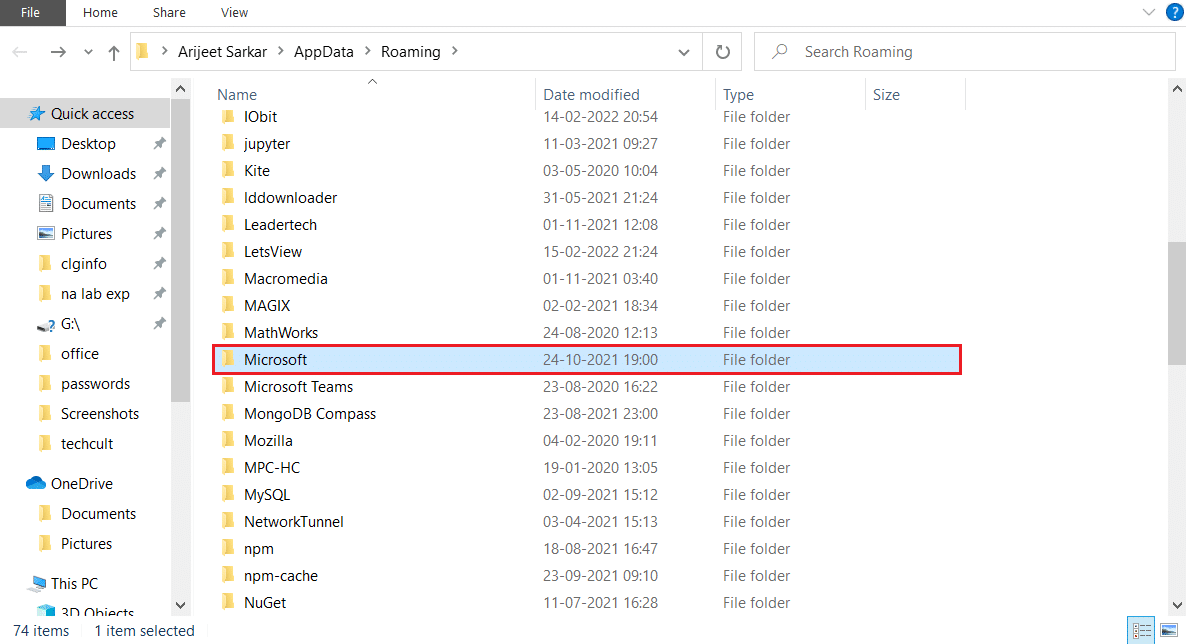
4.テンプレートフォルダを開きます。
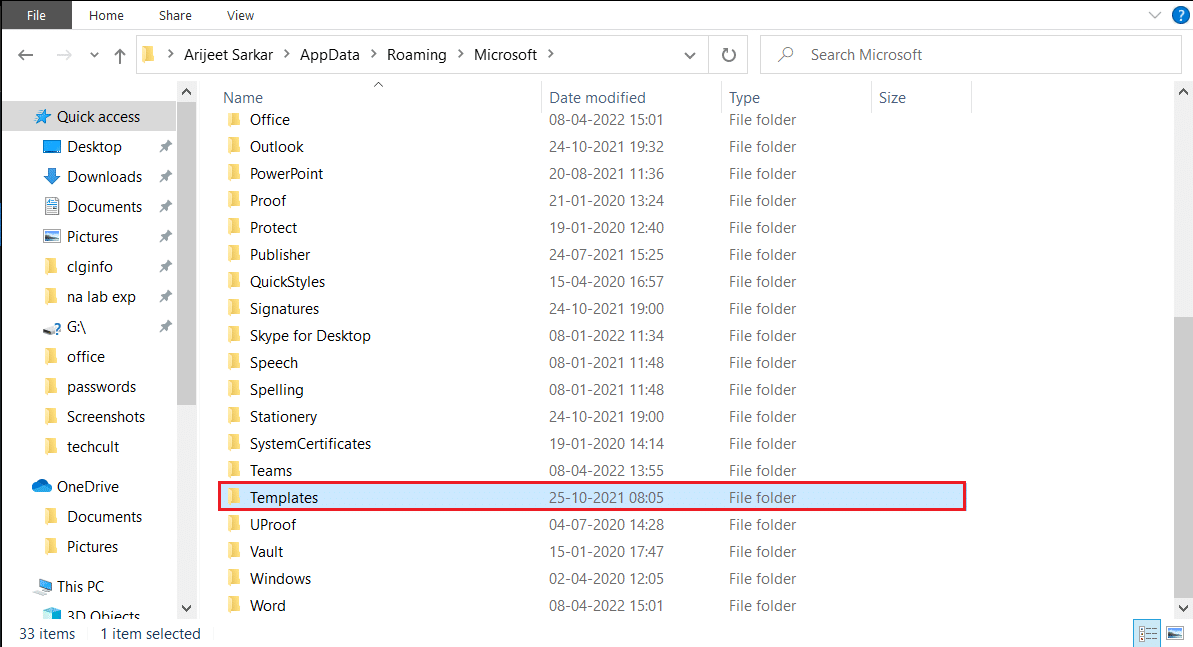
5.ファイルNormalを他の場所に移動して、デフォルトのWordテンプレートをリセットします。
注: Deleteキーを押して、ファイルのNormalファイルを削除することもできます。
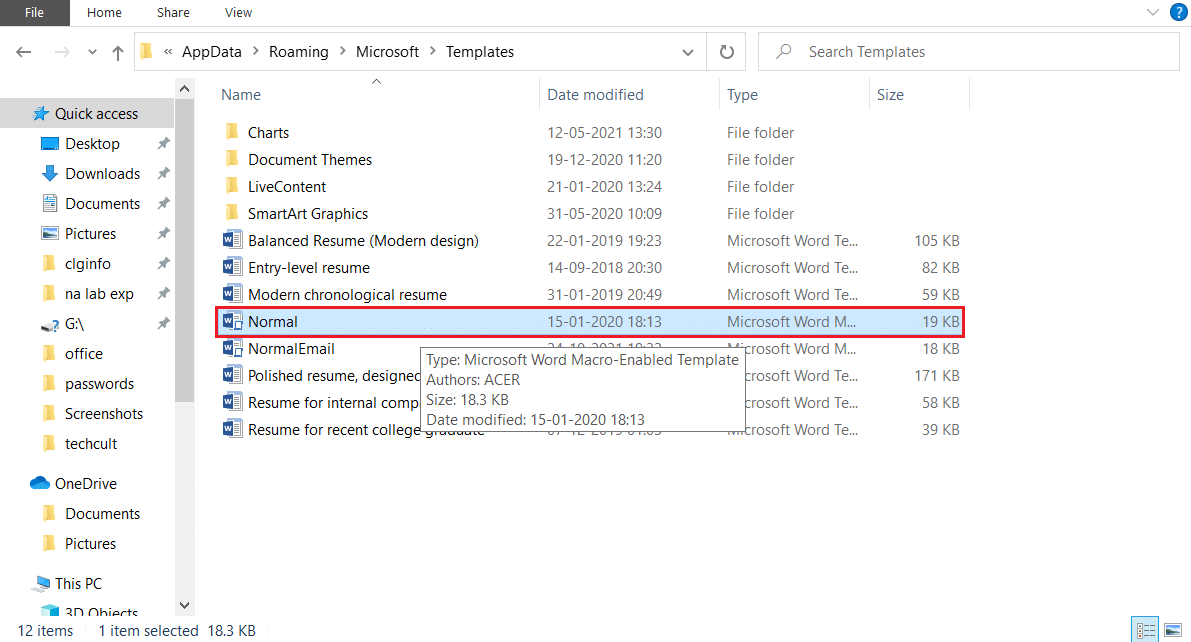
また読む: WordをJPEGに変換する方法
方法10:サードパーティの修復ツールを使用する
どの方法でもエラーを修正できない場合は、サードパーティのソフトウェアをインストールしてWordファイルを修復してみてください。
1.PCでRemo公式サイトにアクセスします。
注:ソフトウェアをインストールする前に、PC上のWordファイルを閉じてください。
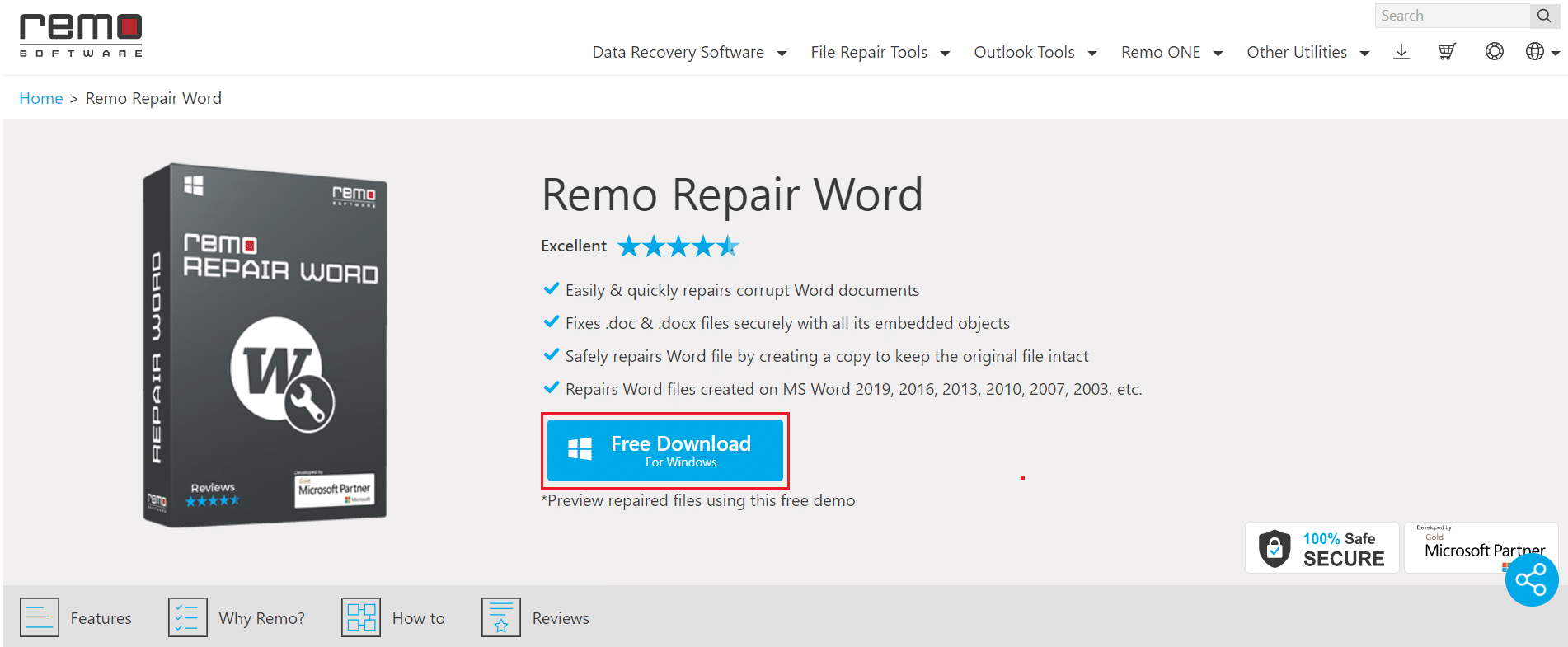
2.ウィザードウィンドウの[次へ]ボタンをクリックします。
![Remo修理ツールの設定で[次へ]をクリックします。 Windows10でのWordファイルのアクセス許可エラーを修正](/uploads/article/4447/XQEIABNxMAaeFqMc.png)
3. [ライセンス]ウィンドウの[同意する]ボタンをクリックし、次のウィンドウの[完了]ボタンをクリックします。
![Remo修理ツールのセットアップで[同意する]ボタンをクリックします](/uploads/article/4447/YTOiTZThN0cI86CC.png)
4. Remo Repair Wordを開き、[参照]オプションをクリックして、修復するファイルを選択します。
5. [修復]オプションをクリックして、プロセスが完了するまで待ちます。 その後、修復されたWordファイルを開くことができます。
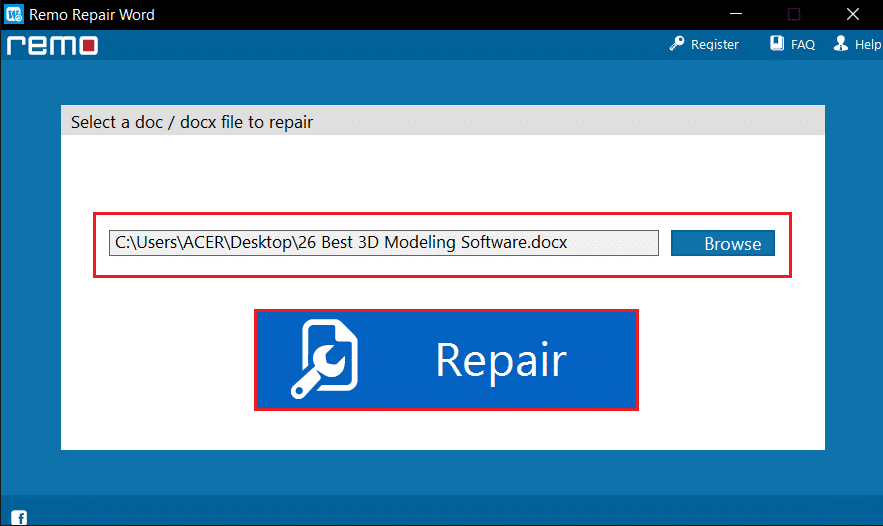
おすすめされた:
- YouTubeネットワーク管理者で制限付きモードをオフにする方法
- 21の無料のVisioAlternativesOnline
- MicrosoftWordの27の最良の代替案
- WordおよびGoogleドキュメントでぶら下げインデントを作成する方法
この記事では、Windows 10でファイルのアクセス許可エラーが原因でWordが保存を完了できない問題を修正する方法について説明しました。この記事を利用して、アクセス許可エラーが原因でWindows10がファイルを保存できない問題を解決できます。 したがって、Wordファイルのアクセス許可エラーが発生した場合は、この記事のメソッドを実装してみてください。 コメントセクションで、提案、フィードバック、またはクエリを提供してください。
