Windows10で永遠に続くWindowsUpdateを修正する
公開: 2022-05-19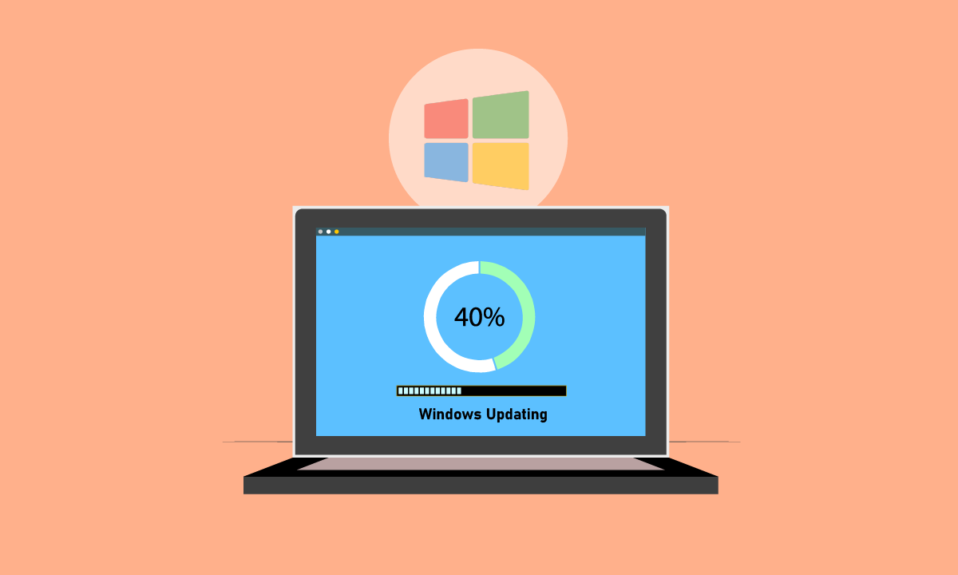
Microsoftは、問題を修復し、新しい機能を追加するために、更新パッケージを定期的に公開しています。 更新はシステムの安定性と速度の向上に役立ちますが、WindowsUpdateが永遠にかかることはイライラする可能性があります。 更新が完了するまでにかかる時間は、マシンの使用年数やインターネット接続の速度など、さまざまな要因によって異なります。 一部のユーザーは数時間しか必要としないかもしれませんが、多くのユーザーは、適切なインターネット接続とハイエンドのワークステーションを持っているにもかかわらず、24時間以上を必要とします。 24時間後でも、更新が90%または80%でロックされているように見え、進行せずに3〜4時間ロード画面が表示される場合があります。 記事を読み続けて、Windows10の更新に時間がかかりすぎる問題を修正してください。
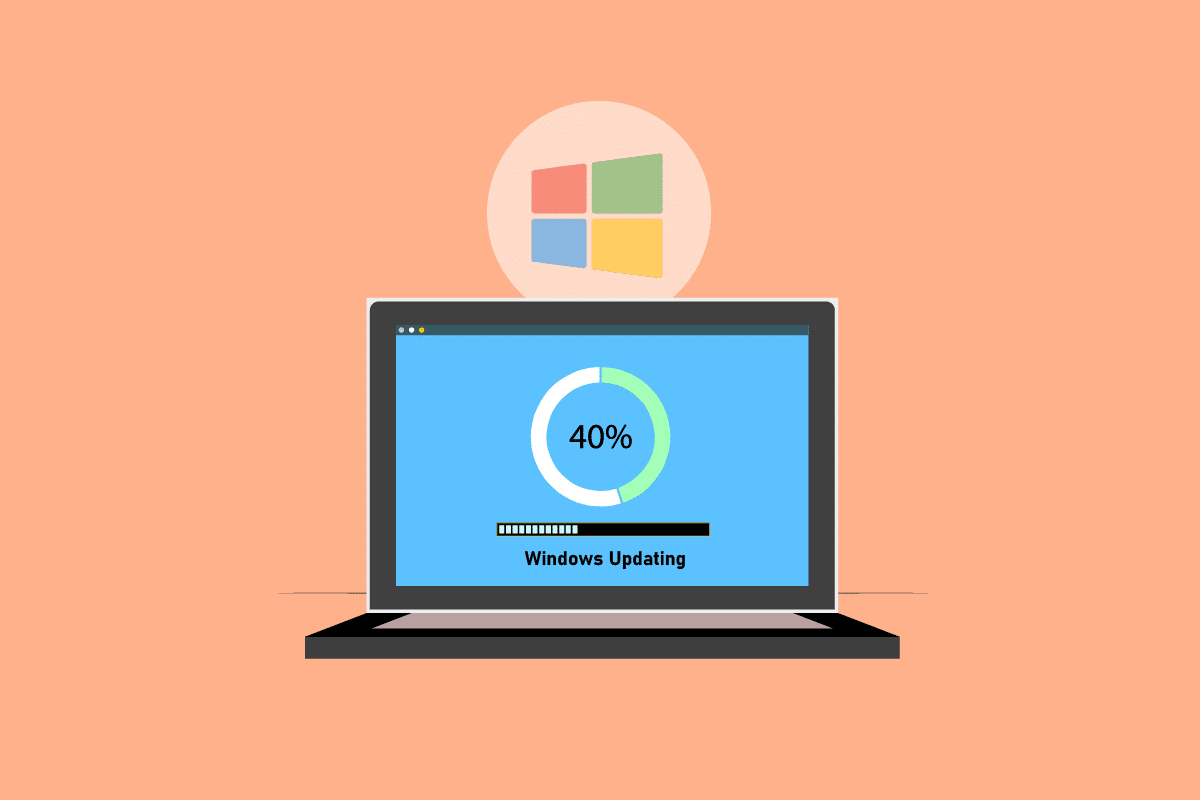
コンテンツ
- Windows10で永遠に取っているWindowsUpdateを修正する方法
- 方法1:ネットワークを最適化する
- 方法2:PCを再起動します
- 方法3:ハードリブートを実行する
- 方法4:トラフィックの少ない期間の更新をスケジュールする
- 方法5:クリーンブートを実行する
- 方法6:WindowsUpdateコンポーネントをリセットする
- 方法7:WindowsUpdateのトラブルシューティングを実行する
- 方法8:サードパーティのスタートアップアプリを無効にする
- 方法9:WindowsUpdateServiceを再起動します
- 方法10:ハードドライブのスペースを解放する
- 方法11:ディスククリーンアップを実行する
- 方法12:ドライブの最適化と最適化
- 方法13:デバイスドライバーを更新する
- 方法14:破損したファイルを修復する
- 方法15:システムの復元を実行する
- 方法16:BIOSを更新する
Windows10で永遠に取っているWindowsUpdateを修正する方法
この記事では、Windows10でWindowsUpdateを永久に修正するのに役立ついくつかの方法について説明しました。このガイドは、手間をかけずに同じものを修正するのに役立ちます。 だから、読み続けてください!
注:コンピューターに更新プログラムをインストールするのに十分なスペースがあることを確認してください。 PCに十分なスペースがない場合、WindowsUpdateが一定の割合でスタックする可能性があります。
方法1:ネットワークを最適化する
より高速な接続が必要な場合もあります。 光ファイバー接続にアップグレードするか、インターネットプロバイダーから追加の容量を購入してください。 帯域幅管理ソフトウェアを使用して、SkypeやYouTubeのような帯域幅を大量に消費するのではなく、Windows10のアップグレードに十分なネットワークリソースが保持されるようにします。

方法2:PCを再起動します
指示に従う前に、この操作はどちらの方向にも進む可能性があることに注意してください。 一部のお客様では、Windowsを再起動するとWindows Updateが永久に問題になる問題が修正されましたが、他のお客様では、Windowsが以前の状態に戻りました。 したがって、更新が20時間以上停止し、スタックしているように見える場合は、自己責任でマシンを再起動してください。 あなたはあなたの進歩のすべてを失う危険を冒します。 更新を再開して、さらに20時間以上待つ必要がある場合があります。
チャンスをつかむ準備ができている場合、またはアップデートがスタックしていることが確実な場合(つまり、読み込みインジケーターが4〜5時間表示されている場合)、再起動します。
1.Windowsキーを押します。
2.電源アイコンをクリックします。
3.次に、[再起動]オプションを選択します。
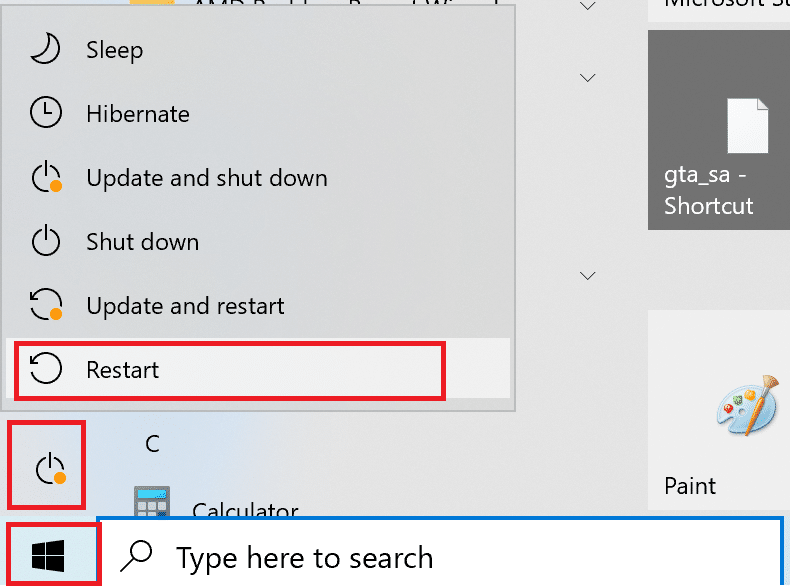
マシンを再起動すると、インストールは正常に続行されます。 Windows Updateのインストールが停止した場合は、ハードリブートするしかありません。
また読む: Windows10アクティベーションエラー0x80072ee7を修正
方法3:ハードリブートを実行する
アップデートがスタックしていると感じて、何か新しいことを試したい場合は、ハードリブートできます。 ハードリブート後にWindowsUpdateを再試行すると、問題が解決する場合があります。
注:以下の手順に従うと、更新の進行状況がすべて失われます。 Windows Updateプロセスを最初からやり直す必要がありますが、これには何時間もかかります。 したがって、待つ準備ができている場合、またはWindows Updateがスタックしていることが確実な場合は、これを試してください。
ハードリブートを実行する手順は次のとおりです。
1.コンピュータの電源が切れるまで電源ボタンを押し続けます。 これは、Windows Update画面(更新がスタックしている場所)を使用して実行できます。
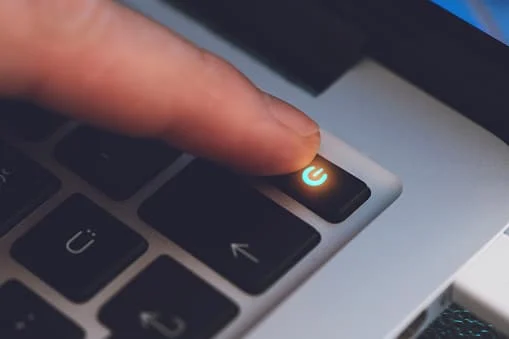
2.コンピューターの電源を45秒間オフにします。
3.電源コードを取り外します。

4.ラップトップからも少なくとも15秒間バッテリーを取り外します。
5.電源ボタンを押します。 5分待ちます。
6.デスクトップコンピュータの場合は、バッテリーを交換して電源を接続します。
7.次に、 PCを起動します。
再起動後、標準のログイン画面ではなく、[詳細ブートオプション]画面が表示される場合があります。 状況によっては、スタートアップ設定画面も表示される場合があります。 これらの画面のいずれかが表示された場合は、[セーフモードとネットワーク]を選択して、Windowsの更新を再試行してください。
方法4:トラフィックの少ない期間の更新をスケジュールする
インストール期間が長い大規模な更新は、避けられない場合があります。 それは、日中にそれらをインストールするのではなく、PCとビジネスネットワークが使用されていない時間外にインストールします。 次の手順に従って、Windows10で更新をスケジュールします。
1. Windows + Iキーを同時に押して、 Windows設定を開きます。
2.[更新とセキュリティ]をクリックします。
![[更新とセキュリティ]をクリックします](/uploads/article/4598/xCdUyVsBf63Sfxtl.png)
3.次に、[詳細オプション]を選択します。
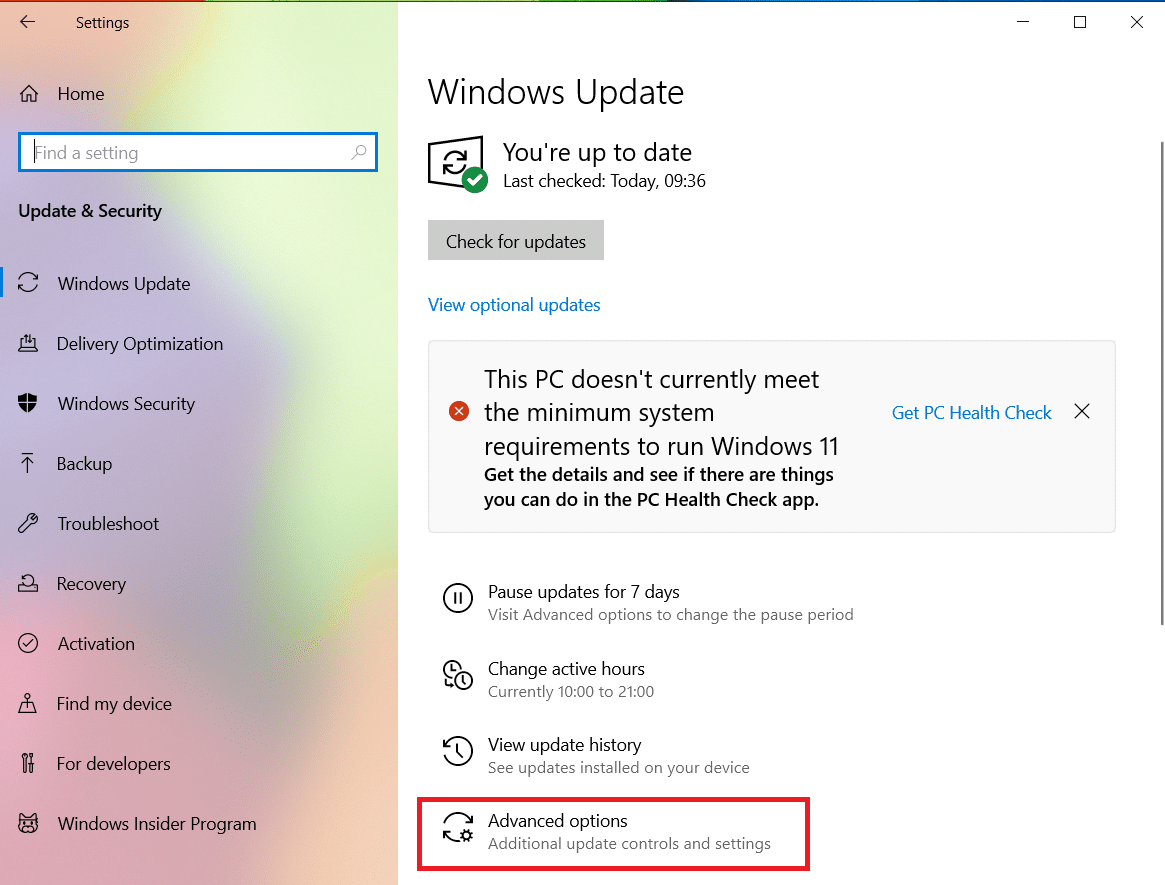
4.次に、[更新の一時停止]オプションのドロップダウンオプションをクリックします。

5.次に、日付を選択して更新をスケジュールします。
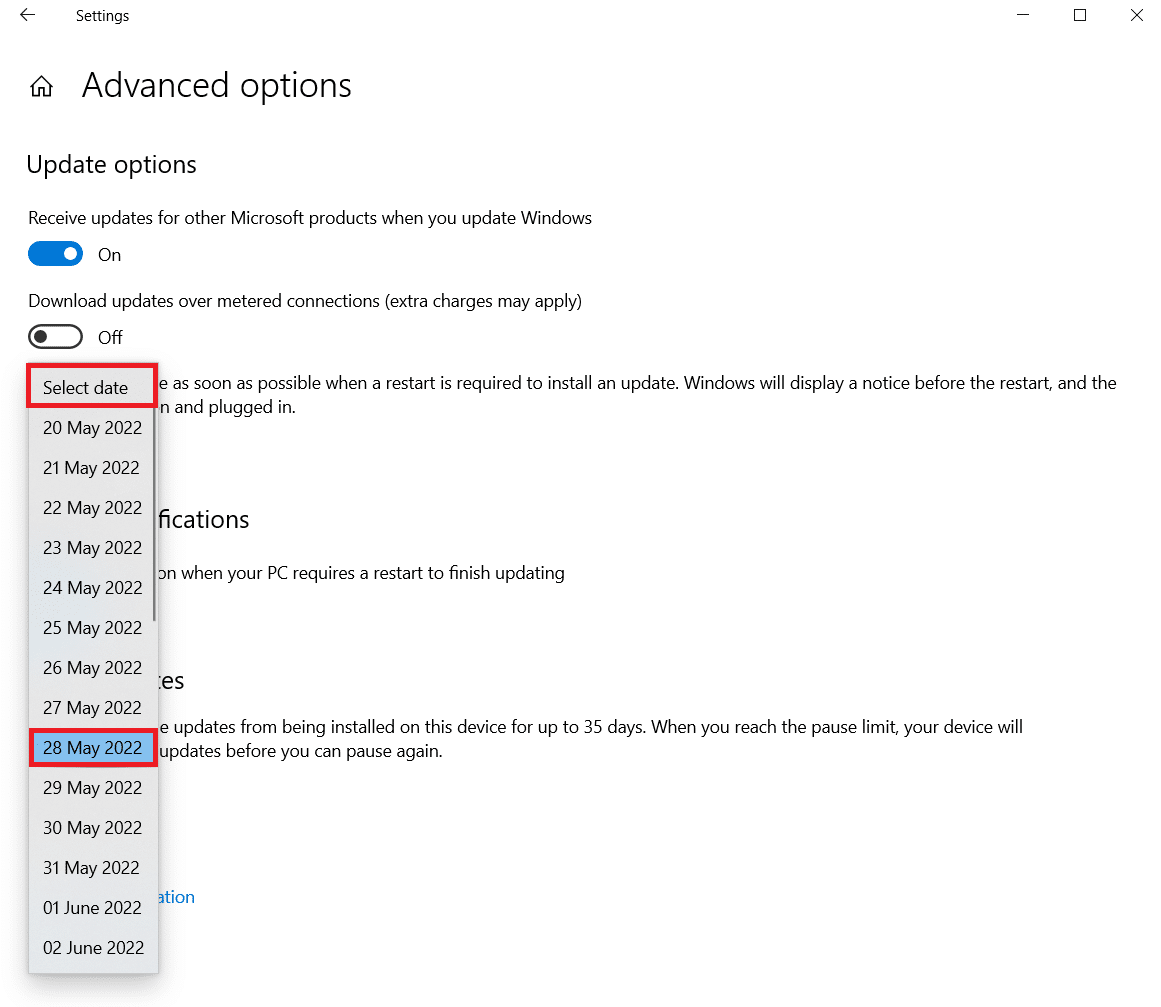
また読む: Windows10アクティベーションエラー0x80072ee7を修正
方法5:クリーンブートを実行する
Windows Updateをインストールする場合、クリーンブートは、ソフトウェアの問題を防ぐのに役立つ場合があります。 時間がかかりすぎるWindows10Updateを修正しなくても、サードパーティのプログラムが更新を妨害する可能性を排除します。 Windows 10でクリーンブートを実行して、WindowsUpdateが永久に使用されないようにする方法に関するガイドをお読みください。
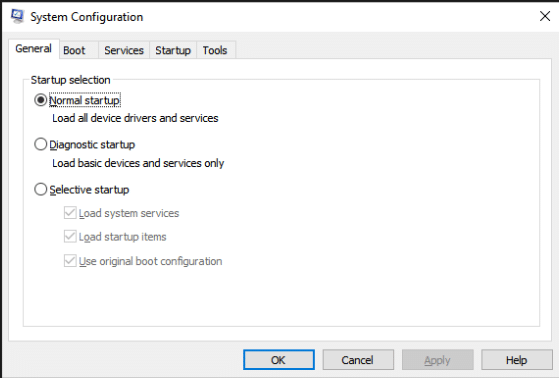
方法6:WindowsUpdateコンポーネントをリセットする
Windows Updateコンポーネントが誤動作している場合、Windows10Updateに時間がかかりすぎる問題が発生する可能性があります。 他に何も機能しない場合は、Windows Updateコンポーネントを手動でリセットし、WindowsUpdateを再インストールしてみてください。 これを行うには、Windows10でWindowsUpdateコンポーネントをリセットする方法に関するガイドをお読みください。
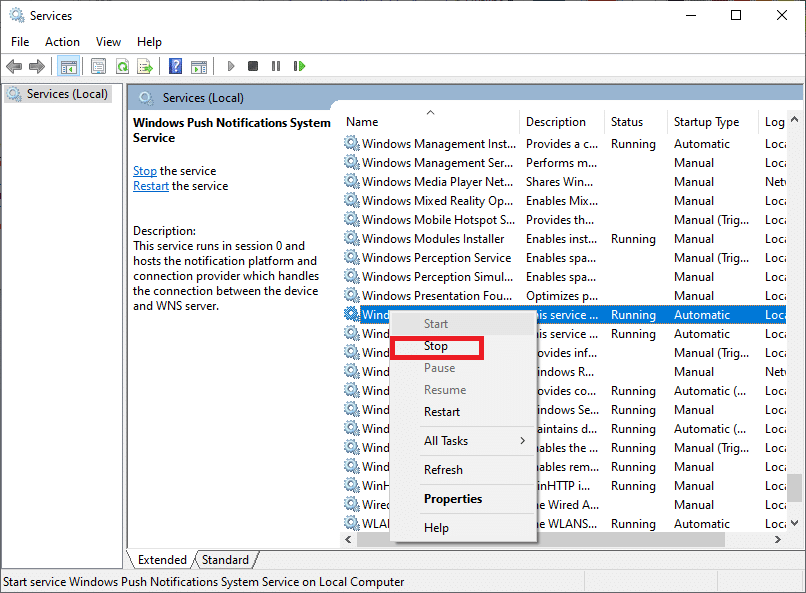
また読む:エラー0x80070002Windows10を修正する方法
方法7:WindowsUpdateのトラブルシューティングを実行する
Update Troubleshooterは、一般的なダウンロードとインストールの問題を解決するのに役立つ組み込みのWindowsプログラムです。 このプログラムは、問題のあるソフトウェアコンポーネントがWindows Updateを作成して永久に問題が発生する場合に、問題が長すぎるWindows 10 Updateを修復し、ダウンロードとインストールの時間を短縮できる可能性があります。 これを行うには、WindowsUpdateのトラブルシューティングを実行する方法に関するガイドをお読みください。
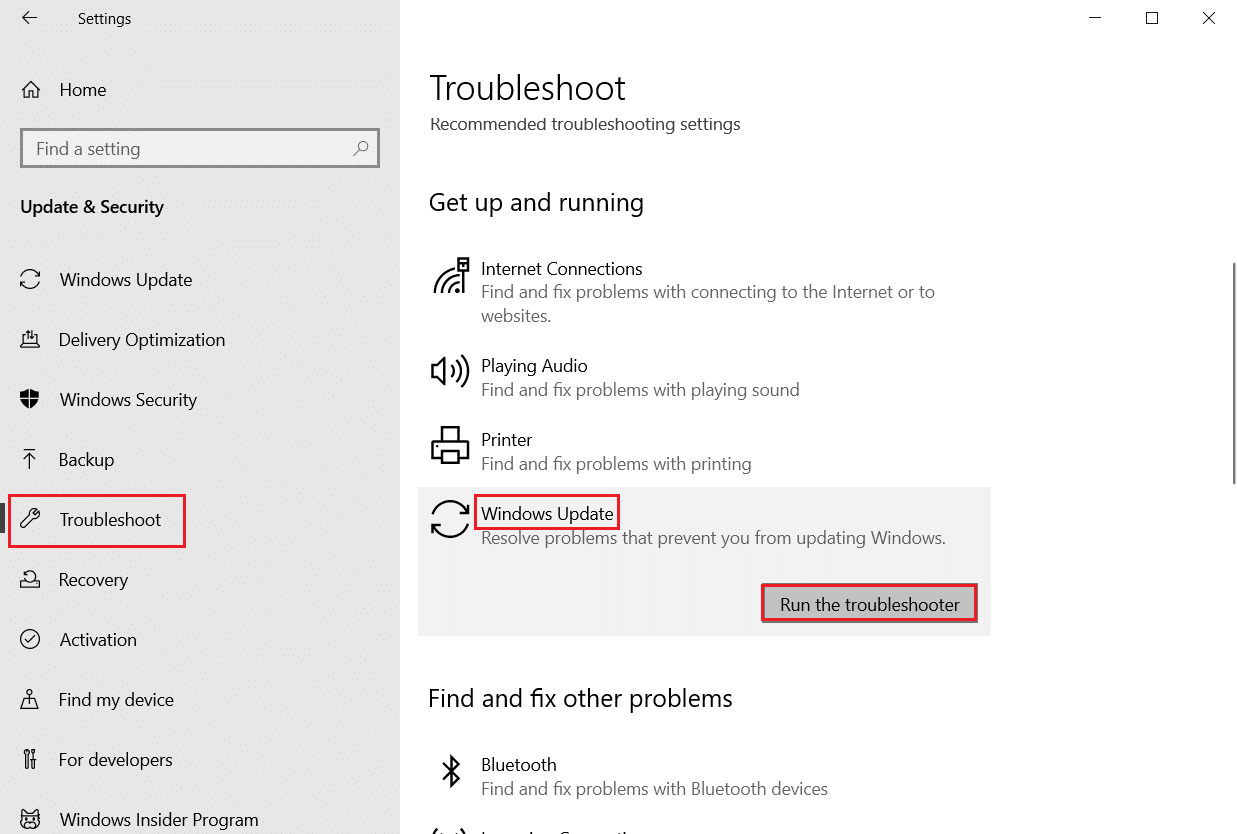
方法8:サードパーティのスタートアップアプリを無効にする
一部のサードパーティソフトウェアは、Windows Updateプロセスを妨害し、遅延を引き起こす可能性があります。 また、アップグレードを開始する前に、問題を引き起こす可能性のあるサードパーティプログラムを無効にする必要があります。

1. Ctrl + Shift + Escキーを同時に押して、タスクマネージャーを起動します。
2.[スタートアップ]オプションを選択します。
![[スタートアップ]オプションを選択します。 WindowsUpdateを永遠に修正する](/uploads/article/4598/RK0qiowgRzWcLTKV.png)
3.無効にするサードパーティアプリを右クリックします。
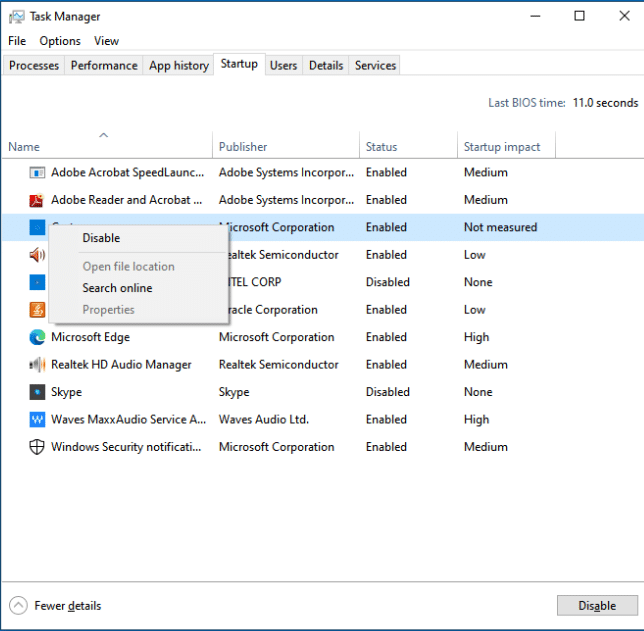
4.[無効にする]をクリックします。
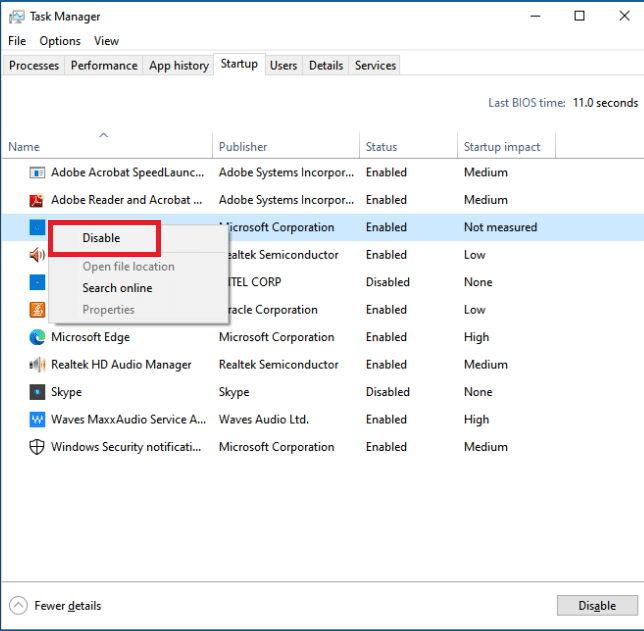
また読む: WindowsUpdateエラー0x80070005を修正する
方法9:WindowsUpdateServiceを再起動します
Windows Updateサービスが正常に動作していない場合、エラーが発生する可能性があります。 これが問題に役立つかどうかを確認するには、WindowsUpdateサービスを再起動してみてください。
1. Windows + Rキーを同時に押して、[実行]ダイアログボックスを開きます。
2. services.mscと入力し、 Enterキーを押して[サービス]ウィンドウを起動します。
![[ファイル名を指定して実行]ボックスにservices.mscと入力し、Enterキーを押します](/uploads/article/4598/BV5GSqJeiM0TdcVH.png)
3. Windows Updateを右クリックし、[再起動]をクリックしてWindowsUpdateを再起動します。
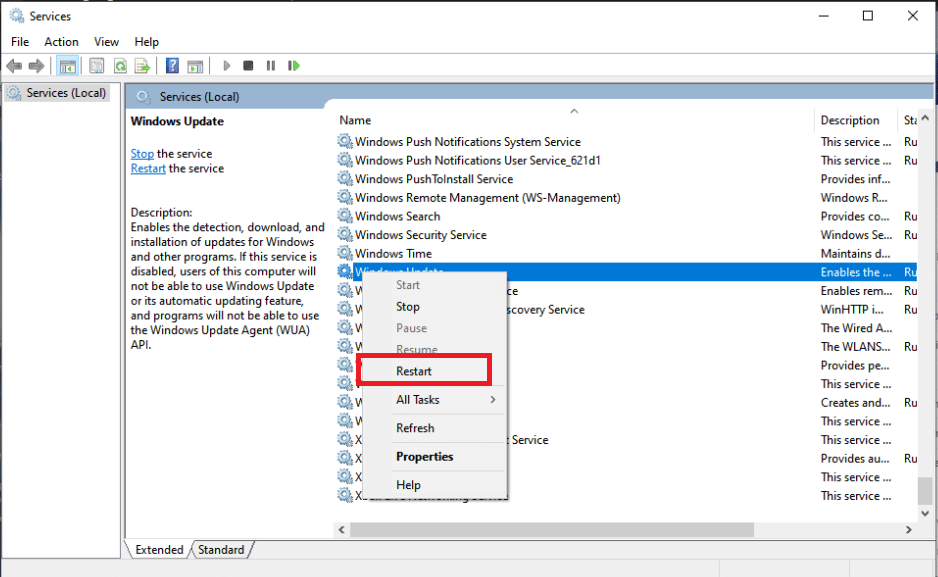
4.問題が解決したかどうかをテストするには、PCを再起動します。
また読む: ActiveDirectoryドメインサービスが現在利用できない問題を修正する
方法10:ハードドライブのスペースを解放する
Windows Updateは、ハードドライブ上で多くのスペースを占める可能性があります。 PCに十分な空き容量がない場合、WindowsUpdateのインストールは難しい場合があります。
1. Windowsキーを押して「コントロールパネル」と入力し、[開く]をクリックします。
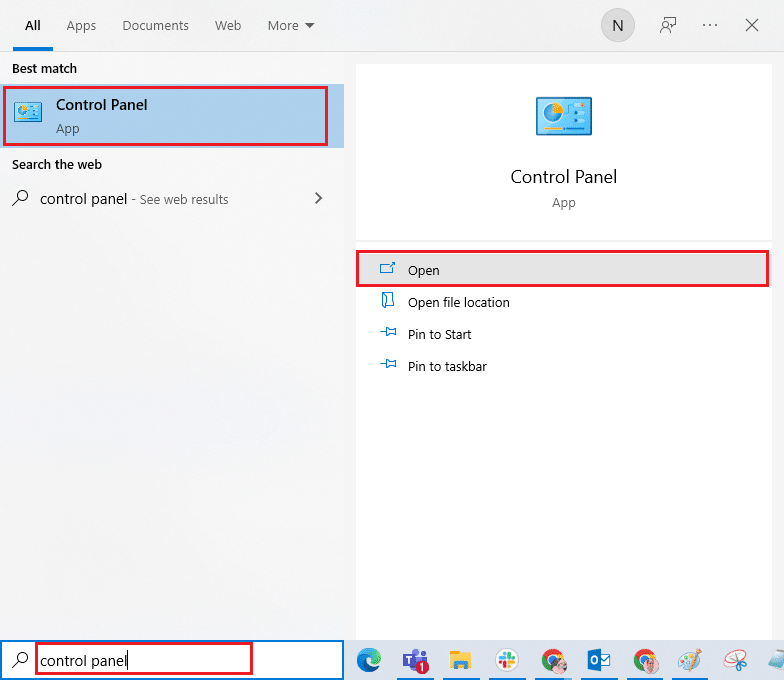
2. [表示方法]を[カテゴリ]に設定し、[プログラムのアンインストール]を選択します。
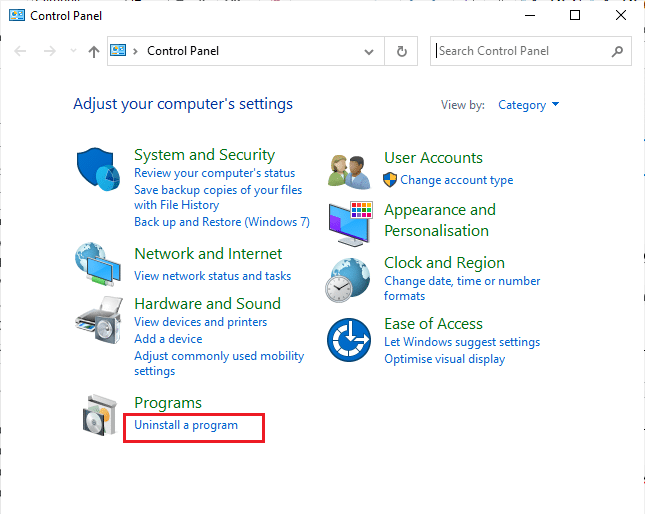
3.使用しないソフトウェアを右クリックし、[アンインストール]を選択してアンインストールします。
注:使用しなくなったプログラムは削除してください。 なじみのないプログラムは削除しないでください。 それはあなたのコンピュータの操作にとって重要かもしれません。
![[アンインストール]をクリックします。 WindowsUpdateを永遠に修正する](/uploads/article/4598/tFsYbNbIMBpKykRO.png)
方法11:ディスククリーンアップを実行する
時間がかかりすぎる問題に対するWindows10Updateの最も可能性の高い答えは、ハードディスク領域を解放することです。 更新ファイル用にハードドライブの空き容量を増やす方法は次のとおりです。
1. Windowsキーを押して「ディスククリーンアップ」と入力し、[開く]をクリックします。
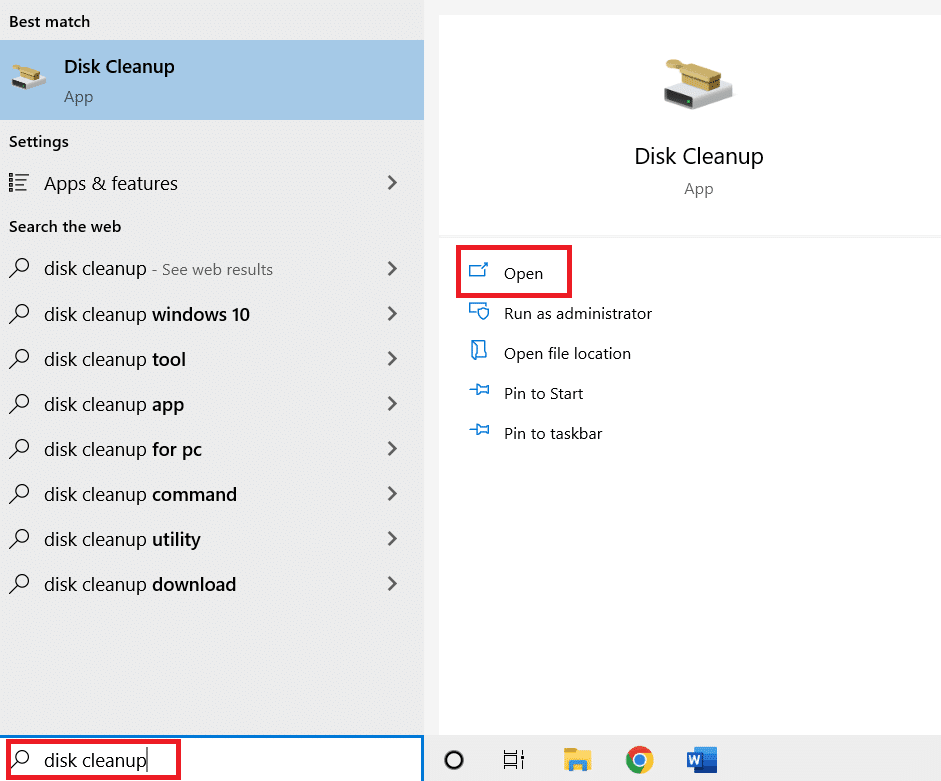
2.クリーニングするドライブを選択します。
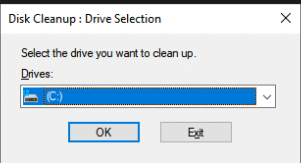
3.特定のファイル形式を削除するには、チェックボックスをオンにします。 次に、[システムファイルのクリーンアップ]をクリックします。
![リストから削除するファイルを選択し、[OK]をクリックします](/uploads/article/4598/mEWLJFhYkoB1Cwdo.png)
4.[ OK ]をクリックします。
![下部の[説明]の下にある[システムファイルのクリーンアップ]をクリックします。 WindowsUpdateを永遠に修正する](/uploads/article/4598/nsrn2Cu5ZqV0VrxY.png)
これにより、ハードディスクから一時ファイルや不要なファイルを削除して、コンピューターをより迅速に更新できるようになります。
方法12:ドライブの最適化と最適化
Windows 10 Updateは、多くのハードドライブ領域を占有するため、より迅速にインストールできるように、ハードディスクに空き容量を確保する必要があります。 これには、古いデータの削除と古いアプリケーションのアンインストールが含まれます。 また、ハードドライブを最適化する必要があります。これは、ファイルをより迅速に生成、オープン、および保存できるように、ハードドライブ上のデータを整理する手順です。
1. Windowsキーを押して「ディスククリーンアップ」と入力し、[開く]をクリックします。
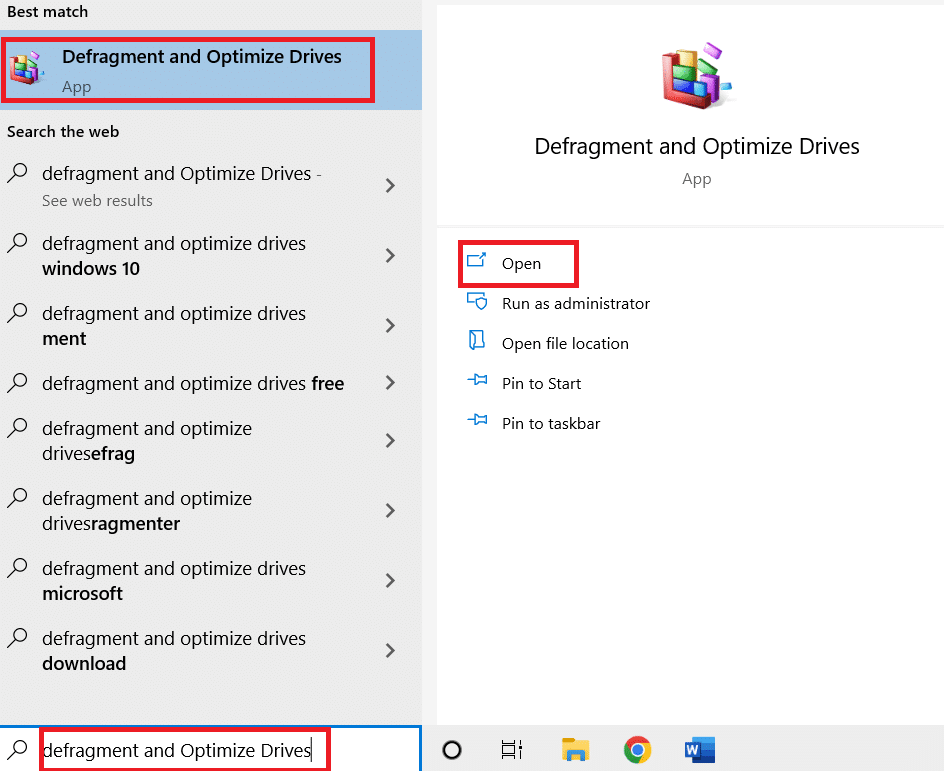
2.最適化するドライブを選択し、[最適化]をクリックします。
![最適化するドライブを選択し、[最適化]をクリックします。 WindowsUpdateを永遠に修正する](/uploads/article/4598/oPNJTAIakUCnbUVK.png)
永久にかかるWindowsUpdateが修正されているかどうかを確認します。
また読む: Windows10のエラーコード0x80070490を修正
方法13:デバイスドライバーを更新する
コンピュータをスムーズに機能させるには、常に最新の適切なドライバをコンピュータにインストールすることが重要です。 これを行うには、Windows10でデバイスドライバーを更新する方法に関するガイドをお読みください。
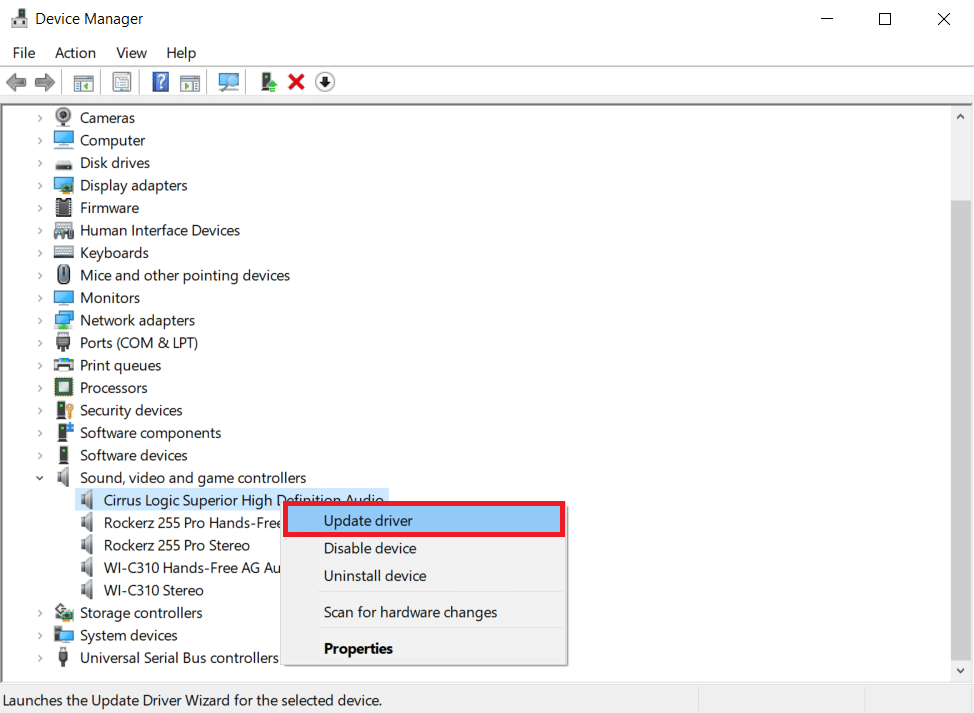
方法14:破損したファイルを修復する
Windows Updateの完了に時間がかかる場合は、破損の障害が原因である可能性があります。 この場合、システムファイルチェッカーを実行すると、WindowsUpdateの問題に対処するのに役立ちます。 Windows10PCでシステムファイルを修復する方法に関するガイドをお読みください。
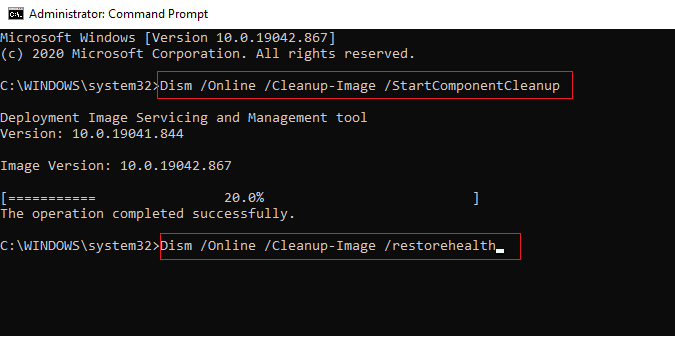
方法15:システムの復元を実行する
システムの復元は、長年にわたってWindowsの問題に対処するために重要でした。 Windows10でシステムの復元ポイントを作成してWindowsUpdateを永久に修正する方法に関するガイドをお読みください。
![最後に、[完了]ボタンをクリックして復元ポイントを確認します。](/uploads/article/4598/xsHbwTasZSQV90Zu.png)
また読む: Windows10アップデートエラー0x80072ee7を修正
方法16:BIOSを更新する
古いBIOSは、永遠に問題となるWindows Updateの最も一般的なソースではありませんが、実現可能です。 Windowsが行おうとしている1つ以上の変更が、Windowsがマザーボードまたはその他の組み込みハードウェアとどのように相互作用するかに関連している場合は、BIOSの更新が必要になることがあります。 BIOSとは何かおよびBIOSを更新する方法に関するガイドをお読みください。
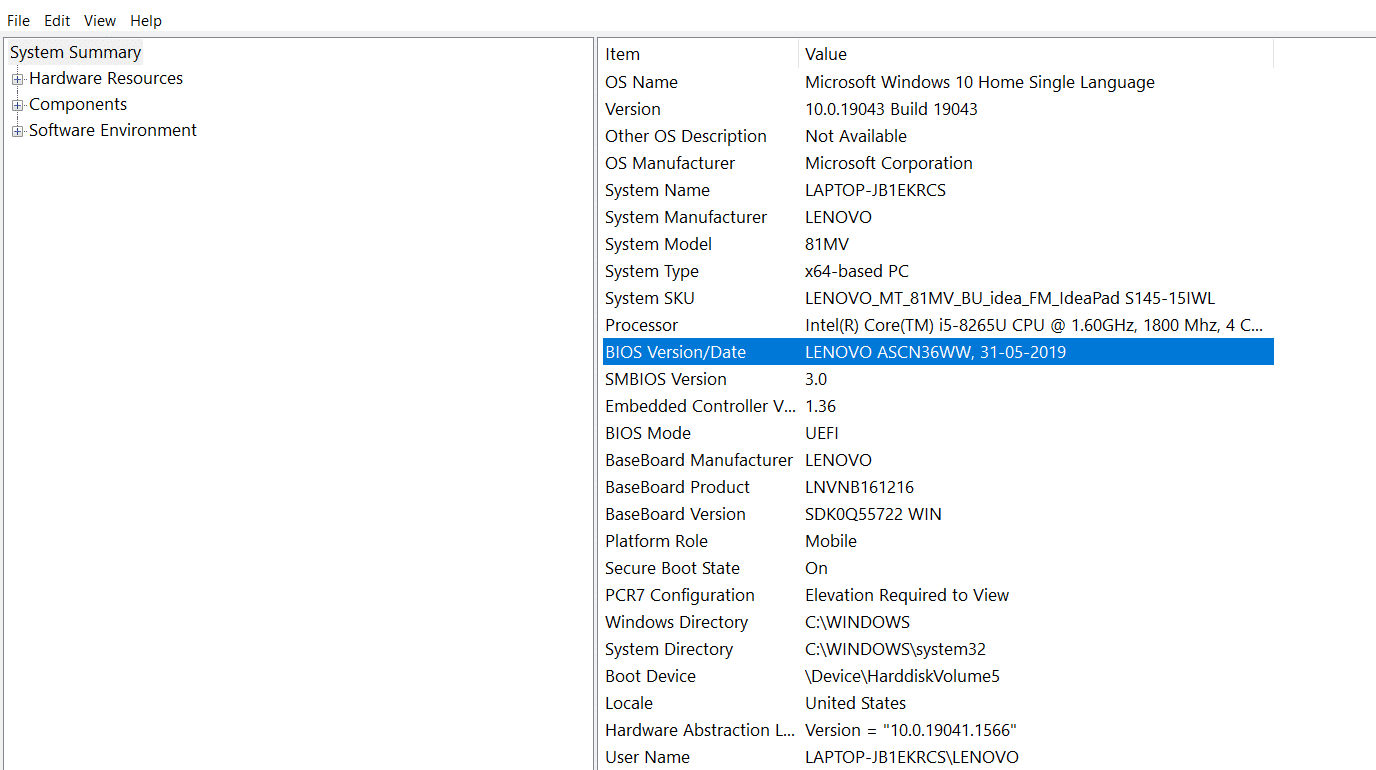
おすすめされた:
- Windows10でズームエラーコード1001を修正する方法
- キーなしでWindows10をアクティブ化する方法
- WindowsUpdateエラーコード0x80070017を修正
- デバイスを修正するには、Windows10にさらにインストールする必要があります
この情報がお役に立てば幸いです。また、 WindowsUpdateを永久に修正する方法の問題を解決できたことを願っています。 どの戦略が最も効果的かをお知らせください。 ご質問やご意見がございましたら、以下のフォームをご利用ください。
