WindowsUpdateのインストールエラー0x8007012aを修正
公開: 2022-02-16
リストされている保留中のコンポーネントをWindows11PCで更新しようとすると、インストールエラー0x8007012aの問題が発生する場合があります。 [再試行]ボタンをクリックしても、トラブルシューティングの方法に従わない限り、エラーは消えません。 何人かのユーザーがWindowsUpdateのインストールエラー0x8007012aについて不満を言っているので、このガイドは効果的なトラブルシューティング方法で同じことを解決することを目的としています。 だから、読み続けてください。
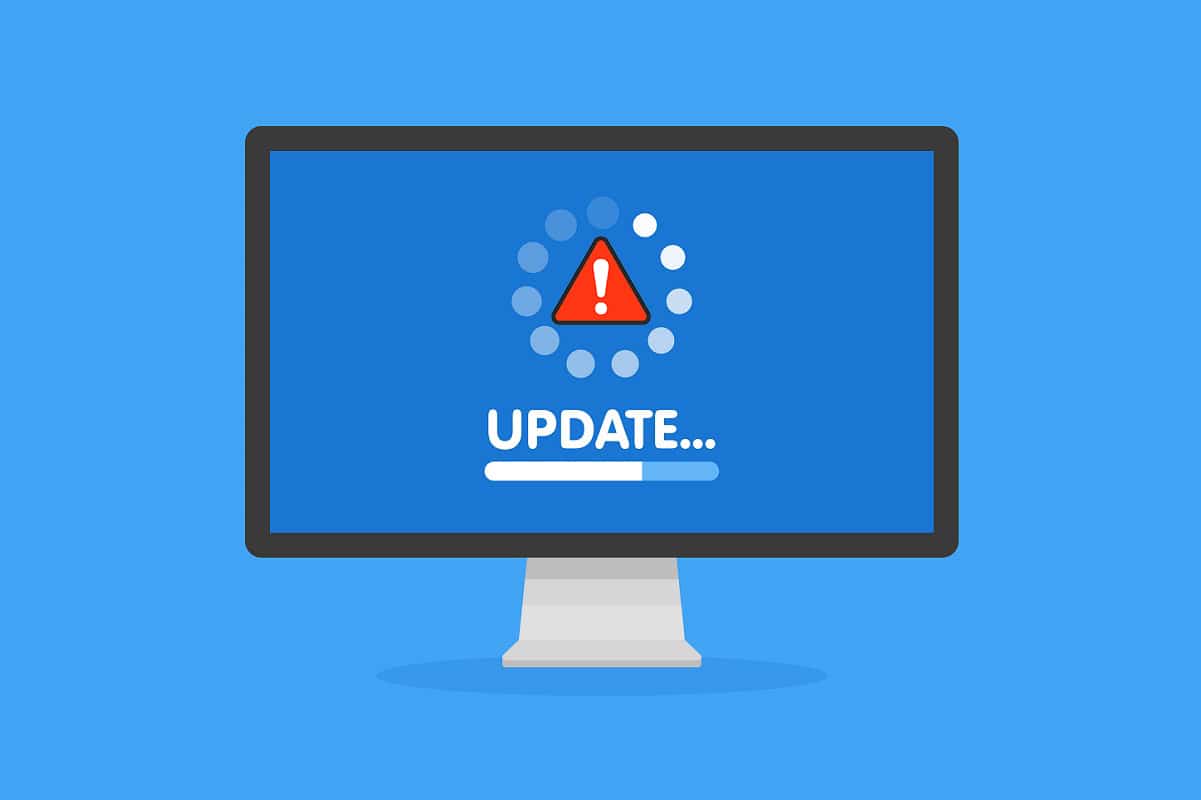
コンテンツ
- WindowsUpdateのインストールエラー0x8007012aを修正する方法
- 方法1:適切なネットワークに接続する
- 方法2:PCを再起動します
- 方法3:クリーンブートを実行する
- 方法4:USBデバイスとディスクを取り外す
- 方法5:WindowsUpdateのトラブルシューティングを実行する
- 方法6:Winsockカタログをリセットする
- 方法7:更新コンポーネントをリセットする
- 方法8:DNSアドレスを変更する
- 方法9:プロキシサーバーを無効にする
- 方法10:バックグラウンドインテリジェント転送サービスを有効にする
- 方法11:WindowsUpdateServiceを再起動します
- 方法12:システムファイルチェッカーとDISMを実行する
- 方法13:マルウェアスキャンを実行する
- 方法14:更新を手動でダウンロードする
WindowsUpdateのインストールエラー0x8007012aを修正する方法
Windows 11は、Microsoftからの最も高度なリリースであり、多くの新しい興味深い機能がトラックに搭載されています。 具体的には、すっきりとした検索メニューオプションと、Windows11PCにAndroidアプリケーションをダウンロードして使用する機能を備えているので見栄えがします。 それでも、その入札段階であるため、いくつかのエラーに直面し、それらの最悪の部分は、PCにインストールされているコンポーネントを更新できない部分です。 以下にリストされているいくつかの理由により、この問題が発生する可能性があります。
- システムのバグ
- ネットワークの問題
- 外部周辺機器の不具合
- アンチウイルス干渉
- 破損したシステムファイル
- 誤ったレジストリ入力
ここでは、上記のエラーを修正するためのトラブルシューティング方法を示しました。 方法は、より速い結果を得ることができるように、単純なものから高度な効果的なステップまで配置されています。 以下の手順と同じ順序でそれらに従ってください。
方法1:適切なネットワークに接続する
インターネット接続が最適でない場合、接続はより頻繁に中断されます。 これが、インストールエラー0x8007012aの背後にある最も明白な理由です。 まず、現在のネットワーク速度を知るために速度テストを実行する必要があります。 次に、インターネット接続を改善するために、以下に示すいくつかの基本的なヒントに従ってください。
- 障害のあるケーブルを交換する:古い、損傷した、または信頼性の低いケーブルを使用すると、インターネット接続がデバイスから切断され続けます。 インターネットの速度が非常に速い場合でも、断線したときにサービスが中断されることはありません。 インターネット接続を担当するケーブルがいくつかあります。 1つはモデムをルーターに接続し、もう1つはモデムを壁に接続します。 ケーブルのいずれかの部分に問題がある場合、接続はレベルに設定されません。 ワイヤーが損傷していないことを確認し、最適な状態でない場合は、新しいワイヤーと交換します。

- インターネットモデムの確認:モデムがインターネットサービスプロバイダー(ISP)と正しく通信していない場合、この問題が発生する可能性が高くなります。 モデムを購入するときはいつでも、インターネットサービスプロバイダー(ISP)の承認が必要です。 ただし、承認されたとしても、互換性に関して多くの重大な競合が発生します。 したがって、ISPとの適切な接続を可能にするには、支援者が必要です。 次回、この問題が発生した場合は、モデム接続を確認し、無効になっている場合は再接続してみてください。
- より高速なインターネットパッケージに切り替える:新しいより高速なインターネットパッケージを選択して、ネットワークプロバイダーから購入することもできます。
方法2:PCを再起動します
残りの方法を試す前に、PCを再起動することをお勧めします。 ほとんどの場合、単純な再起動で、難しいレイアウトなしで問題が修正されます。 そのため、以下の手順でPCを再起動し、問題が再発するかどうかを確認してください。 または、電源オプションを使用してシステムを完全にシャットダウンし、再度オンにすることもできます。
1. [スタート]メニューに移動します。
2.次に、電源アイコンを選択します。
注: Windows 10では、電源アイコンは下部にあります。 一方、Windows 8では、電源アイコンが上部にあります。
3.スリープ、シャットダウン、再起動などのいくつかのオプションが表示されます。 ここで、[再起動]をクリックします。
![スリープ、シャットダウン、再起動などのいくつかのオプションが表示されます。ここで、[再起動]をクリックします。 WindowsUpdateのインストールエラー0x8007012aを修正](/uploads/article/4256/uGERnrvo33X30Gs2.png)
また読む: WindowsUpdateエラー0x80070005を修正する
方法3:クリーンブートを実行する
Windows Updateのインストールエラー0x8007012aに関する問題は、Windows10システムのすべての重要なサービスとファイルをクリーンブートすることで修正できます。 管理者としてログインして、Windowsのクリーンブートを実行してください。 ガイドを読んで、Windows10でクリーンブートを実行します。
方法4:USBデバイスとディスクを取り外す
PCにDVD、コンパクトディスク、またはUSBデバイスが接続されている場合は、それらを取り外してマシンを再起動します。 データの損失を防ぐために、外部デバイスを慎重に取り外すことをお勧めします。
1.図のように、タスクバーで[ハードウェアの安全な取り外しとメディアの取り出し]アイコンを見つけます。
![タスクバーの[ハードウェアの安全な取り外し]アイコンを見つけます](/uploads/article/4256/ZifDNkjdaaCijbMv.png)
2.アイコンを右クリックして、イジェクト<デバイスの名前>を選択します。 ここでは、 CruzerBladeという名前のUSBデバイスを削除しています。
![USBデバイスを右クリックし、[USBデバイスの取り出し]オプションを選択します。 WindowsUpdateのインストールエラー0x8007012aを修正](/uploads/article/4256/ZYoHFeWr0iopWyEb.png)
3.同様に、すべての外部デバイスをシステムから安全に取り外します
4.最後に、 PCを再起動して、問題が修正されているかどうかを確認します。
方法5:WindowsUpdateのトラブルシューティングを実行する
Windows Updateトラブルシューティングを実行すると、更新サービスの不具合が解決されます。 次の手順に従って、WindowsUpdateのトラブルシューティングを実行します。
1. Windows + Iキーを同時に押して、設定を起動します。
2.図のように、[更新とセキュリティ]タイルをクリックします。

3.左側のペインの[トラブルシューティング]メニューに移動します。
4. Windows Updateのトラブルシューティングを選択し、以下で強調表示されている[トラブルシューティングの実行]ボタンをクリックします。
![[更新とセキュリティの設定]から[トラブルシューティング]をクリックし、[Windows Updateのトラブルシューティング]を選択して、[トラブルシューティングの実行]をクリックします。 WindowsUpdateのインストールエラー0x8007012aを修正](/uploads/article/4256/uhjAZoWweHPBZYVU.png)
5.トラブルシューティングツールが問題を検出して修正するのを待ちます。 プロセスが完了したら、 PCを再起動します。
また読む:インストールを保留しているWindows10アップデートを修正する
方法6:Winsockカタログをリセットする
Winsock Catalogは、Windowsネットワークソフトウェアとネットワークサービスの間で通信するためのインターフェイスです。 このインターフェースをリセットすると、問題の修正に役立ちます。 以下の手順に従って、Winsockカタログをリセットします。
1. Windowsキーを押し、コマンドプロンプトを入力して、[管理者として実行]をクリックします。
![[スタート]メニューを開き、「コマンドプロンプト」と入力して、右側のウィンドウで[管理者として実行]をクリックします。 WindowsUpdateのインストールエラー0x8007012aを修正](/uploads/article/4256/bF71lfDIfuY54uPc.png)
2.コマンドnetshwinsockresetを入力して、 Enterキーを押します。
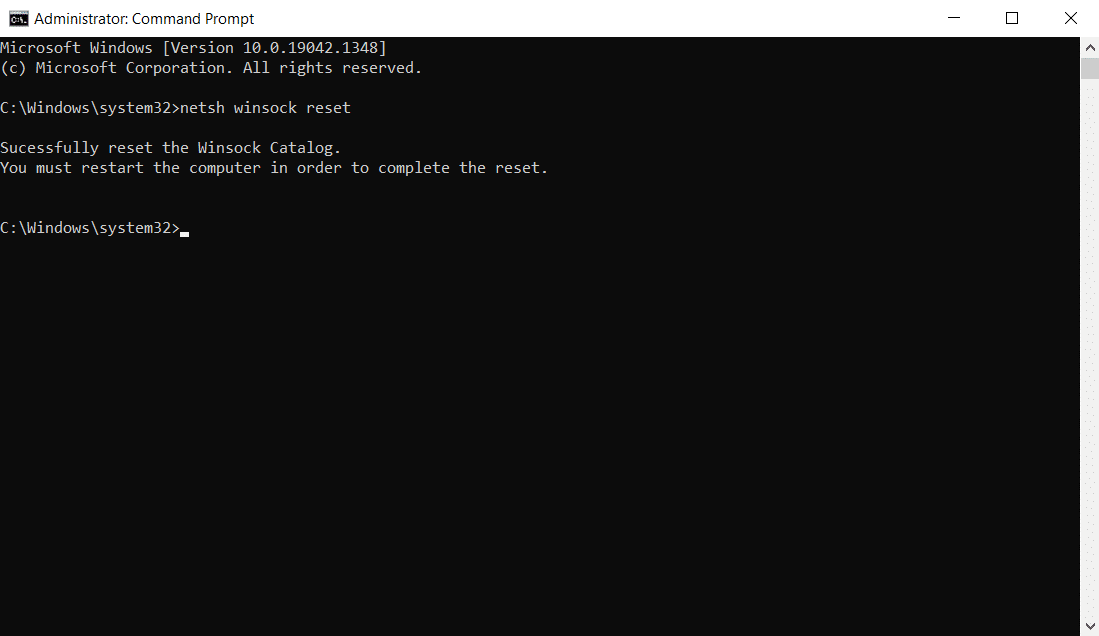
3.プロセスが完了したら、PCを再起動します。
方法7:更新コンポーネントをリセットする
この方法の最終的な結果は次のとおりです。
- BITS、MSIインストーラー、暗号化、およびWindowsUpdateServicesを再起動します。
- SoftwareDistributionフォルダーとCatroot2フォルダーの名前を変更します。
これらの2つの影響により、Windows 11の更新プログラムがこの問題でスタックする問題が修正され、以下の手順に従って同じものを実装できます。
1.管理者としてコマンドプロンプトを起動します。
2.次に、次のコマンドを1つずつ入力し、各コマンドの後にEnterキーを押します。
ネットストップwuauserv ネットストップcryptSvc ネットストップビット ネットストップmsiserver ren C:\ Windows \ SoftwareDistribution SoftwareDistribution.old ren C:\ Windows \ System32 \ catroot2 Catroot2.old ネットスタートwuauserv ネットスタートcryptSvc ネットスタートビット ネットスタートmsiserver
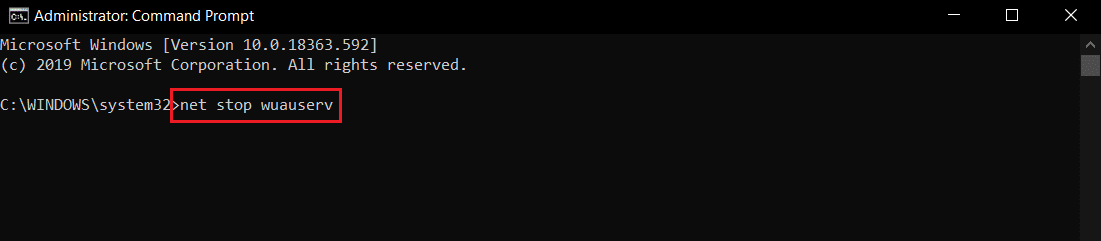
コマンドが実行されるのを待ち、インストールエラー0x8007012aの問題がシステムで修正されているかどうかを確認します
また読む: WindowsUpdateエラー0x800704c7を修正する
方法8:DNSアドレスを変更する
何人かのユーザーは、インストールエラー0x8007012aは、インターネットサービスプロバイダーから提供されたDNSアドレスを変更することで修正されると報告しています。 Google DNSアドレスを使用して問題に取り組むことができます。ここでは、PCのDNSアドレスを変更するためのいくつかの手順を示します。
1. Windowsキーを押し、「コントロールパネル」と入力して、[開く]をクリックします。

2. [表示方法]を設定します:>大きなアイコンを選択し、リストから[ネットワークと共有センター]をクリックします。
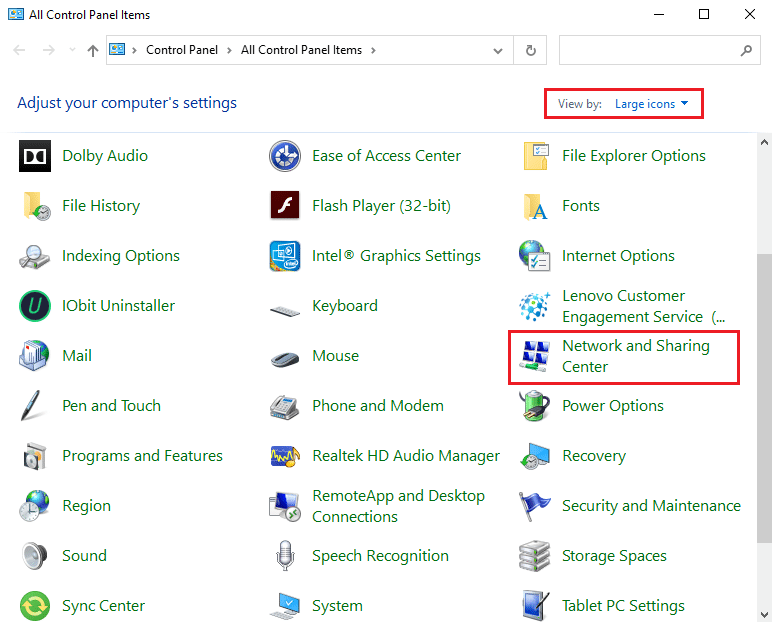
3.次に、左側のペインにある[アダプター設定の変更]ハイパーリンクをクリックします。
![左側にある[アダプタ設定の変更]をクリックします。 WindowsUpdateのインストールエラー0x8007012aを修正](/uploads/article/4256/9rwN1qTQbEPj9KOk.png)
4.図のように、現在のネットワーク接続( Wi-Fiなど)を右クリックし、[プロパティ]を選択します。
![Wifiなどのネットワーク接続を右クリックし、[プロパティ]を選択します](/uploads/article/4256/z1CtsNfOXPKj9r1U.png)
5:[この接続]で次の項目を使用します:インターネットプロトコルバージョン4(TCP / IPv4)を一覧表示し、見つけてクリックします。
![[インターネットプロトコルバージョン4]をクリックし、[プロパティ]をクリックします。 WindowsUpdateのインストールエラー0x8007012aを修正](/uploads/article/4256/qpQ2F89dqQkam5YM.png)
6.上で強調表示されているように、[プロパティ]ボタンをクリックします。
7.ここで、[次のDNSサーバーアドレスを使用する: ]オプションを選択し、次のように入力します。
優先DNSサーバー: 8.8.8.8
代替DNSサーバー: 8.8.4.4
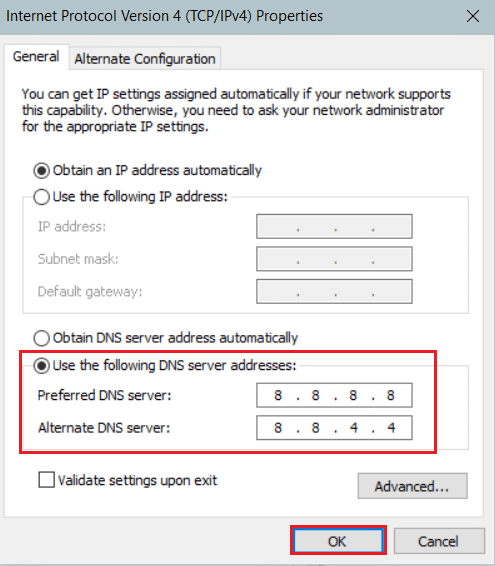
8.[ OK ]をクリックして変更を保存します。
方法9:プロキシサーバーを無効にする
いくつかのネットワーク接続の問題により、インストールエラー0x8007012aが発生する可能性があります。以下で説明するように、ローカルネットワーク設定をリセットすることで問題を修正できます。
1.Windowsサーチメニューからコントロールパネルを開きます。

2.次に、 [表示方法]オプションを[カテゴリ]に設定します。
3.ネットワークとインターネットの設定を選択します。
![次に、[表示方法]オプションを[カテゴリ]に設定し、[ネットワークとインターネット]リンクを選択します。 WindowsUpdateのインストールエラー0x8007012aを修正](/uploads/article/4256/JcaR3n6qzG0DoGMx.png)
4.ここで、以下に示すようにインターネットオプションをクリックします。
![ここで、[インターネットオプション]をクリックします。 WindowsUpdateのインストールエラー0x8007012aを修正](/uploads/article/4256/4DtMwlcJSl9VrosR.png)

5.ここで、[インターネットのプロパティ]ウィンドウで、[接続]タブに切り替えます。
6.以下で強調表示されているように、 LAN設定を選択します。
![次に、[インターネットのプロパティ]ウィンドウで、[接続]タブに切り替えて、[LANの設定]を選択します。](/uploads/article/4256/lQXIEjwUVUdMDm3X.png)
7.ここで、[設定を自動的に検出する]チェックボックスをオンにし、[ LANにプロキシサーバーを使用する]チェックボックスがオフになっていることを確認します。
注:必要に応じて、このオプションを再度有効にすることができます。
![LANにプロキシサーバーを使用するというチェックボックスをオフにして、[OK]をクリックします](/uploads/article/4256/oGJMd0R0eF6LPhP3.png)
8.最後に、[ OK ]をクリックして変更を保存し、問題が解決したかどうかを確認します。
また読む: Windows10Updateのスタックまたはフリーズを修正する
方法10:バックグラウンドインテリジェント転送サービスを有効にする
この問題を修正するには、BITS(バックグラウンドインテリジェント転送サービス)などのすべての重要なサービスが実行されているかどうかを確認します。 これがその方法です。
1. Windows + Rキーを同時に押して、[実行]ダイアログボックスを起動します。
2. services.mscと入力し、 Enterキーを押します。

3.右ペインで、図のように[バックグラウンドインテリジェント転送サービス]を右クリックし、[プロパティ]を選択します。
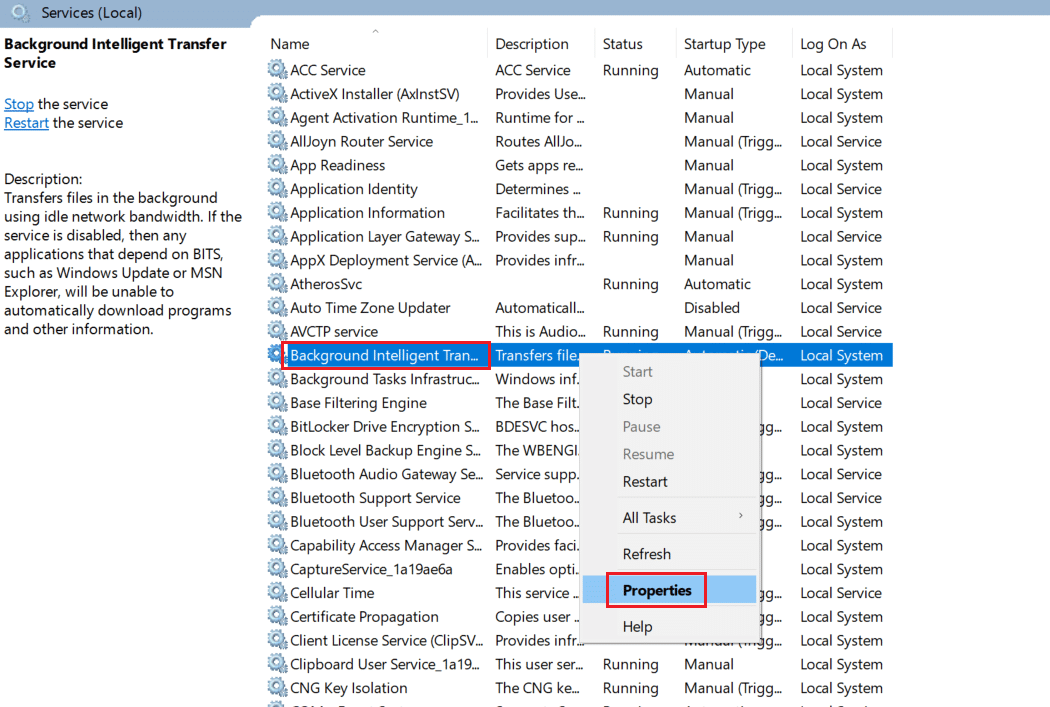
4. [全般]タブで、[スタートアップの種類]というタイトルのドロップダウンリストから[自動]を選択します。
![[サービス]ウィンドウの背景インテリジェント転送サービスのプロパティ。 WindowsUpdateのインストールエラー0x8007012aを修正](/uploads/article/4256/CXJpmqWfwuVHVcDz.png)
5.[適用]>[OK]をクリックして、これらの変更を保存します。
方法11:WindowsUpdateServiceを再起動します
場合によっては、Windows Updateサービスを手動で再起動することで、インストールエラー0x8007012aを修正できます。 次に、以下の手順に従って同じものを実装します。
1. [実行]ダイアログボックスを開き、 services.mscと入力し、 Enterキーを押して[サービス]ウィンドウを起動します。

2.次に、画面を下にスクロールして、WindowsUpdateを右クリックします。
注:現在のステータスが「実行中」でない場合は、以下の手順をスキップできます。
3.ここで、現在のステータスに「実行中」と表示されている場合は、「停止」をクリックします。
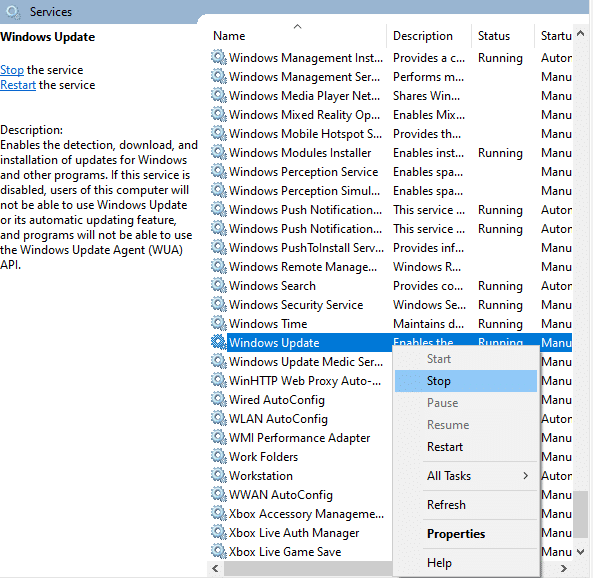
4.プロンプトが表示されます。Windowsはローカルコンピューターで次のサービスを停止しようとしています…プロンプトが完了するのを待ちます。 約3〜5秒かかります。
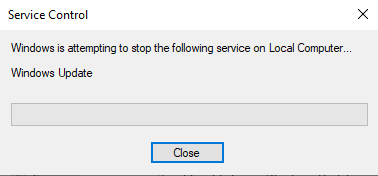
5.次に、 Windows + Eキーを同時にクリックしてファイルエクスプローラーを開き、次のパスに移動します。
C:\ Windows \ SoftwareDistribution \ DataStore
6.ここで、 Ctrl + Aキーを同時に押してすべてのファイルとフォルダーを選択し、空のスペースを右クリックします。
7.次に、[削除]オプションを選択して、データストアの場所からすべてのファイルとフォルダーを削除します。
![ここで、[削除]オプションを選択して、データストアの場所からすべてのファイルとフォルダーを削除します。 WindowsUpdateのインストールエラー0x8007012aを修正](/uploads/article/4256/8mP1ejBPPRNvoYPu.png)
8.次に、指定されたパスに移動し、前の手順で説明したように、ダウンロードの場所にあるすべてのファイルを削除します。
C:\ Windows \ SoftwareDistribution \ Download
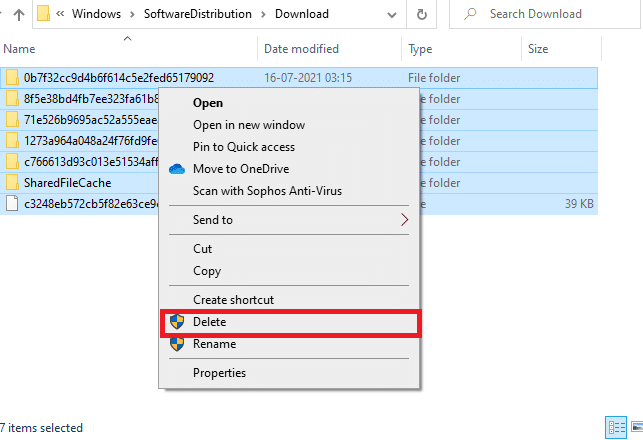
9.ここで、[サービス]ウィンドウに戻り、WindowsUpdateを右クリックします。
10.ここで、下の図に示すように、[開始]オプションを選択します。
![ここで、[開始]オプションを選択します。 WindowsUpdateのインストールエラー0x8007012aを修正](/uploads/article/4256/GcIRrmjybEvkOYu1.png)
11.プロンプトが表示されます。Windowsはローカルコンピュータで次のサービスを開始しようとしています… 3〜5秒待ってから、[サービス]ウィンドウを閉じます。
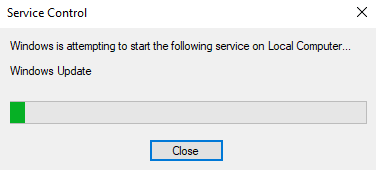
システムで問題が解決したかどうかを確認します。
また読む: Windows10が更新されない問題を修正する方法
方法12:システムファイルチェッカーとDISMを実行する
Windows 10ユーザーは、システムファイルチェッカーを実行することにより、システムファイルを自動的にスキャンして修復できます。 さらに、ユーザーがファイルを削除してこの問題を修正できる組み込みツールです。 次に、以下の手順に従って同じものを実装します。
1. Windowsキーを押し、コマンドプロンプトと入力して、[管理者として実行]をクリックします。
![[スタート]メニューを開き、「コマンドプロンプト」と入力して、右側のウィンドウで[管理者として実行]をクリックします。 WindowsUpdateのインストールエラー0x8007012aを修正](/uploads/article/4256/bF71lfDIfuY54uPc.png)
2.ユーザーアカウント制御プロンプトで[はい]をクリックします。
3. chkdsk C:/ f / r / xコマンドを入力し、 Enterキーを押します。
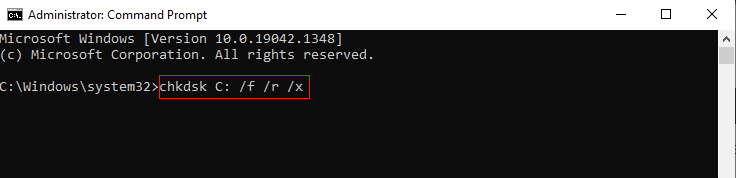
4.メッセージが表示された場合、 Chkdskは実行できません...ボリュームは...使用中です。次に、 Yと入力し、 Enterキーを押します。
5.ここでも、コマンドsfc / scannowを入力し、 Enterキーを押してシステムファイルチェッカースキャンを実行します。
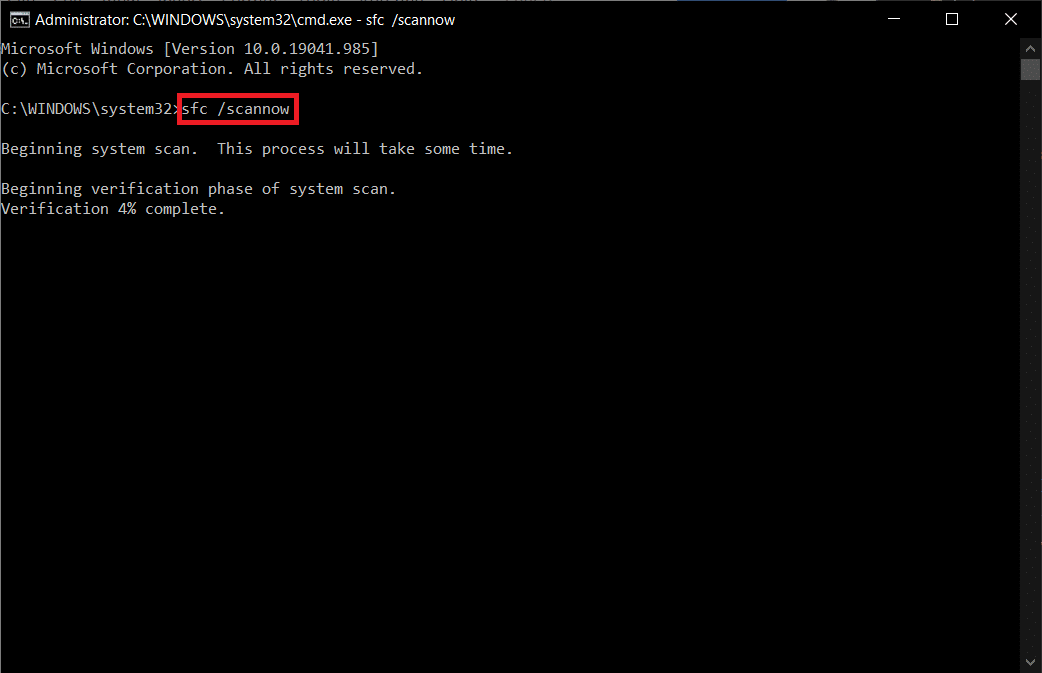
注:システムスキャンが開始され、完了するまでに数分かかります。 その間、他のアクティビティを続行できますが、誤ってウィンドウを閉じないように注意してください。
スキャンが完了すると、次のいずれかのメッセージが表示されます。
- Windows Resource Protectionは、整合性違反を検出しませんでした。
- Windows Resource Protectionは、要求された操作を実行できませんでした。
- Windows Resource Protectionは破損したファイルを検出し、正常に修復しました。
- Windows Resource Protectionは破損したファイルを検出しましたが、それらの一部を修正できませんでした。
6.スキャンが終了したら、 PCを再起動します。
7.ここでも、管理者としてコマンドプロンプトを起動し、指定されたコマンドを次々に実行します。
dism.exe / Online / cleanup-image / scanhealth dism.exe / Online / cleanup-image / restorehealth dism.exe / Online / cleanup-image / startcomponentcleanup
注: DISMコマンドを正しく実行するには、インターネット接続が機能している必要があります。
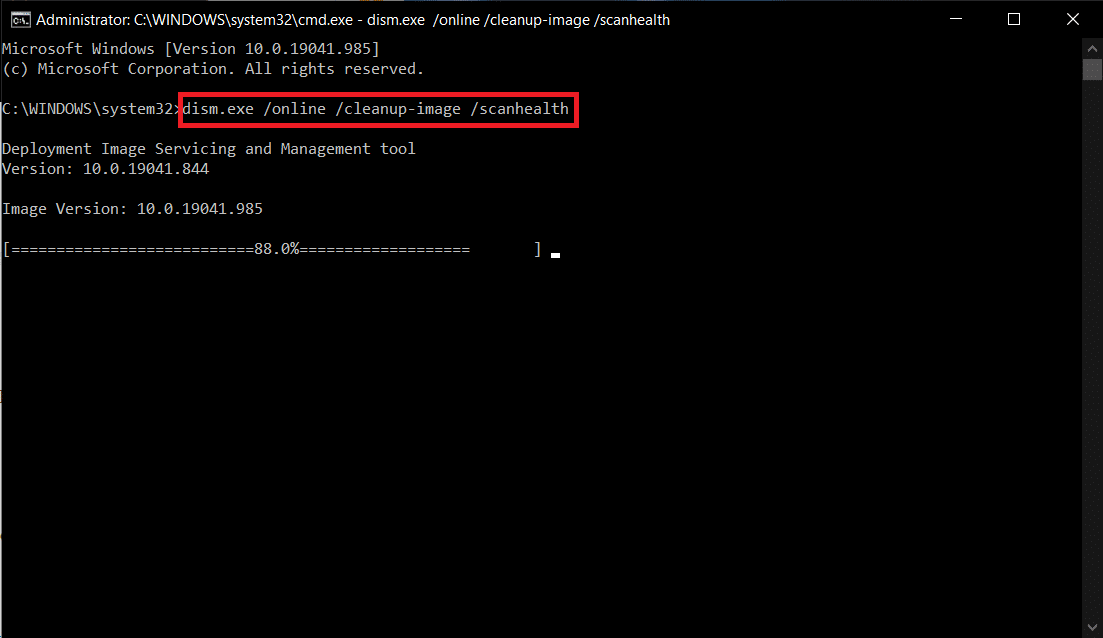
方法13:マルウェアスキャンを実行する
悪意のあるソフトウェアを克服するのに役立つマルウェア対策プログラムはほとんどありません。 ただし、定期的にシステムをスキャンして保護します。 したがって、この問題を回避するには、システムでウイルス対策スキャンを実行し、WindowsUpdateのインストールエラー0x8007012aの問題が解決されているかどうかを確認します。 次に、以下の手順に従ってください。
1. Windows + Iキーを同時に押して、設定を起動します。
2.ここで、図のように[更新とセキュリティの設定]をクリックします。
![[設定]の[更新とセキュリティ]をクリックします。 WindowsUpdateのインストールエラー0x8007012aを修正](/uploads/article/4256/UrWF744rt4Typ4fG.png)
3.左側のウィンドウで[Windowsセキュリティ]に移動します。
![左側のウィンドウで[Windowsセキュリティ]に移動します](/uploads/article/4256/O0Lmu5OR90ZSiAlC.png)
4.右ペインの[ウイルスと脅威からの保護]オプションをクリックします。
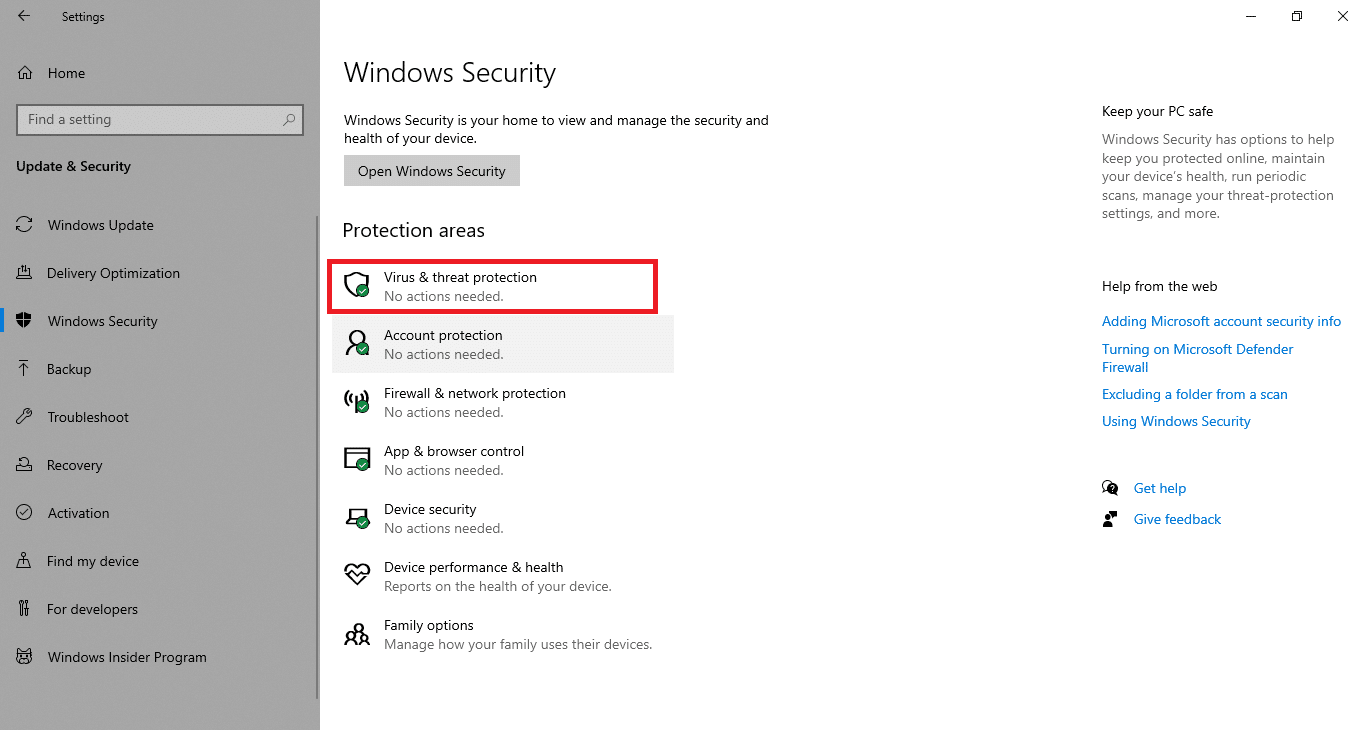
5. [クイックスキャン]ボタンをクリックして、マルウェアを検索します。
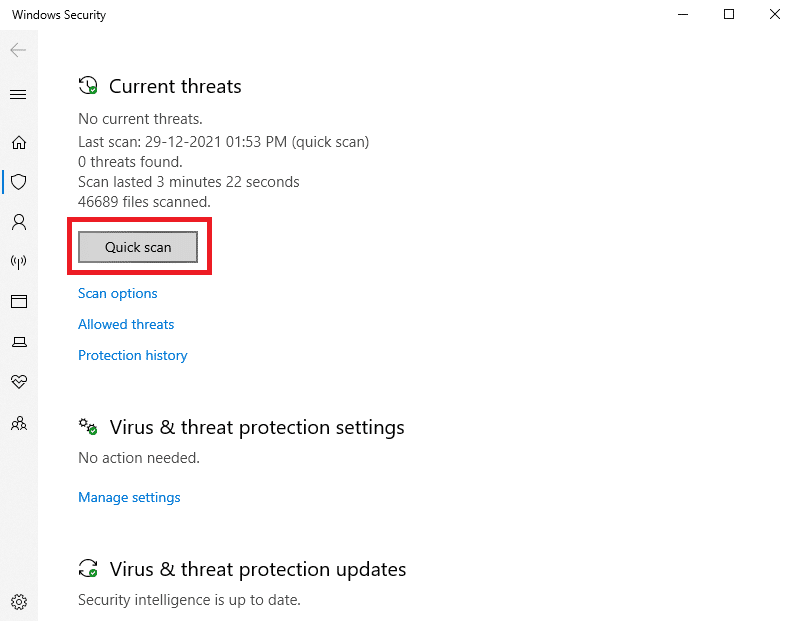
6A。 スキャンが完了すると、すべての脅威が表示されます。 [現在の脅威]の下の[アクションの開始]をクリックします。
![[現在の脅威]の下の[アクションの開始]をクリックします。 WindowsUpdateのインストールエラー0x8007012aを修正](/uploads/article/4256/9AvukZxQQCyj1O3q.png)
6B。 デバイスに脅威がない場合、デバイスには「現在の脅威はありません」というアラートが表示されます。
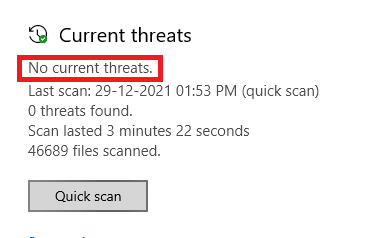
また読む:エラー0x80070002Windows10を修正する方法
方法14:更新を手動でダウンロードする
破損したファイルや悪意のあるプログラムがPCになく、すべての重要なサービスが実行されているが、同じエラーが発生していることを確認した場合は、以下の手順に従って手動で更新をダウンロードできます。 これを行う前に、WindowsUpdateインストールエラー0x8007012aでポップアップするPCのKB番号を特定する必要があります。 所定の手順に従って、更新を手動でダウンロードします。
1. Windows + Iキーを同時に押して、システムの設定を開きます。
2.次に、[更新とセキュリティ]を選択します。
![[更新とセキュリティ]を選択します。 WindowsUpdateのインストールエラー0x8007012aを修正](/uploads/article/4256/BRf6xMUO2aMXrclW.png)
3.次に、以下で強調表示されているように、 [更新履歴の表示]オプションをクリックします。
![次に、[更新履歴の表示]オプションをクリックします](/uploads/article/4256/yMomDZFTcqQYRTs3.png)
4.リストで、エラーメッセージのためにダウンロードが保留されているKB番号を書き留めます。
5.ここで、MicrosoftUpdateカタログの検索バーにKB番号を入力します。
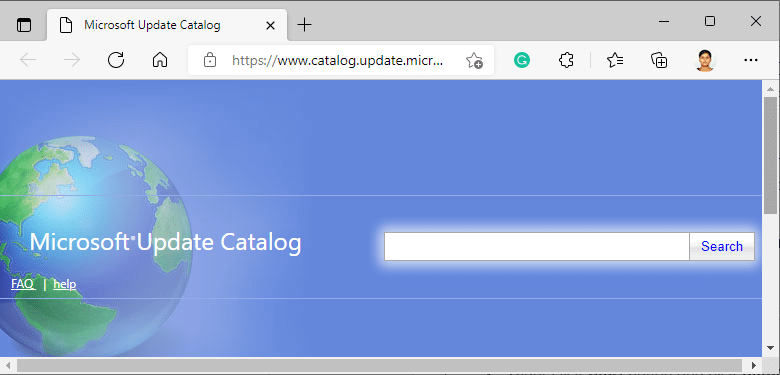
6.画面の指示に従って、更新を手動でダウンロードしてインストールします。
おすすめされた:
- チームポケモンGOに参加する方法
- Ntoskrnl.exeのディスク使用率が高い問題を修正
- 修正により、Windows10で新しいパーティションの未割り当て領域を作成できない
- Kodiの更新に失敗しました
このガイドがお役に立てば幸いです。WindowsUpdateのインストールエラー0x8007012aを修正できます。 どの方法が最も効果的かをお知らせください。 また、この記事に関する質問や提案がある場合は、コメントセクションに自由にドロップしてください。
