エラー0x80242016で失敗したWindows Updateの修正
公開: 2023-03-11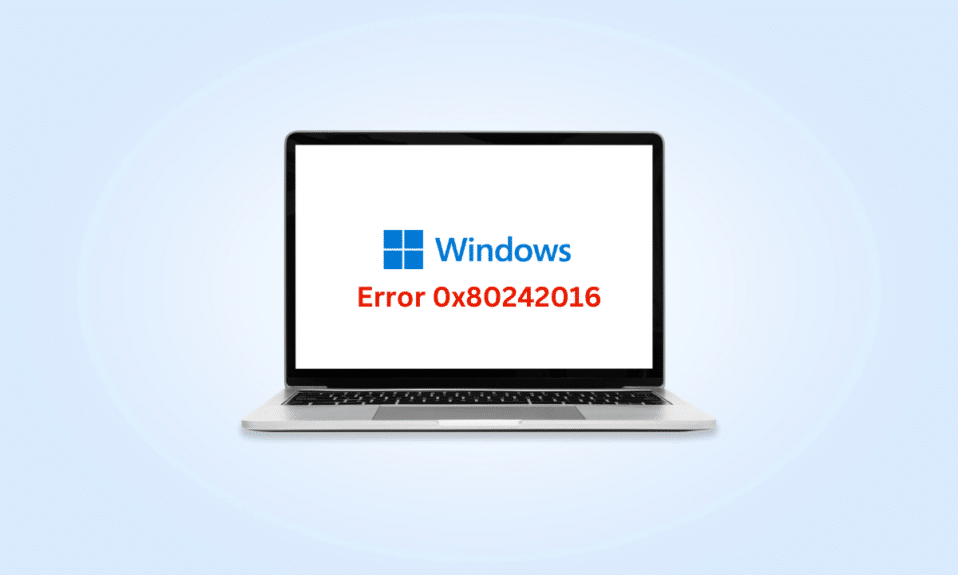
PC を定期的に更新することで、PC がスムーズに動作するようになります。 しかし、多くのユーザーが Windows Update がエラー 0x80242016 で失敗したと報告しています。 したがって、議論されている問題にも直面している場合は、適切なページにいます。 このガイドでは、Windows 11 の更新エラーの理由と、その Windows 11 0x80242016 エラーのトラブルシューティング方法について説明します。 ですから、最後まで読み続けて、さらに学びましょう!
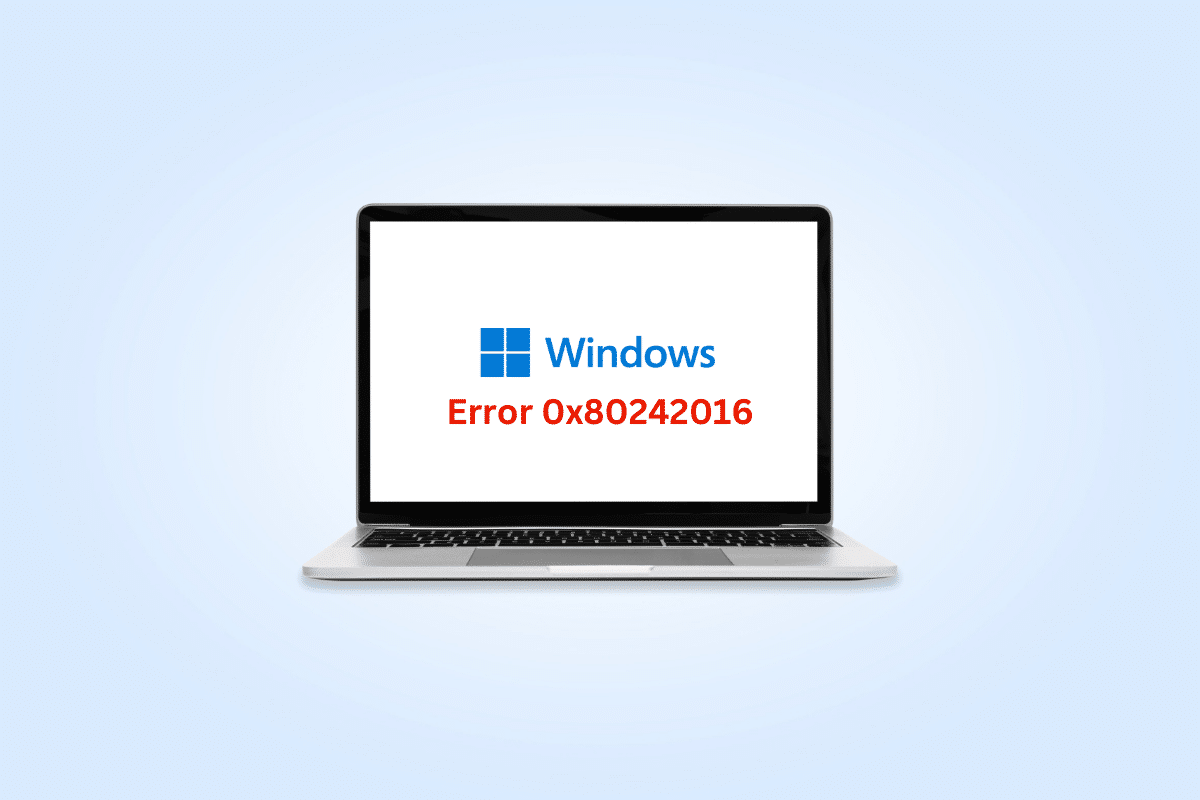
エラー0x80242016で失敗したWindows Updateを修正する方法
まず、Windows の更新がエラー 0x80242016 で失敗した理由について説明しましょう。
- インターネット接続が悪い
- 破損した障害のあるシステム ファイル
- サードパーティ製ソフトウェアとの競合
- ソフトウェア配布フォルダの破損
さて、あなたはその理由を知っています。 それでは、Windows 11の更新エラーを修正する方法を学びましょう。
方法 1: 基本的なトラブルシューティング方法
高度で複雑な方法を利用して Windows 11 0x80242016 エラーを修正する前に、まず、次のセクションで説明する基本的なトラブルシューティング方法を試してください。
1A。 PCを再起動する
PCまたはラップトップを再起動することは、Windows 11の更新エラーを解決するための最初の可能な方法です. PC を再起動すると、一時データが削除され、一部のコンポーネントがリセットされます。どちらも、エラー 0x80242016 で失敗した Windows Update の問題を修正するのに役立ちます。 したがって、コンピューターを再起動します。 自分でできることはわかっていますが、Windows 10コンピューターを再起動または再起動する6つの方法に関するガイドで、さらにいくつかのトリックを学ぶことができます.
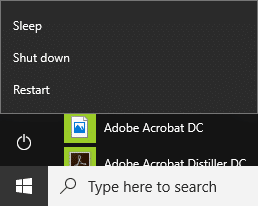
1B. 遅いインターネット接続を修正
不安定で信頼性の低いインターネット接続も、Windows 11 0x80242016 エラーを引き起こす可能性があります。 まず、スピードテストを実行して、コンピューターのインターネット速度を確認してください。
一方、遅くて一貫性がない場合は、インターネット接続を修正する必要があります. そのための手順を見てみましょう。
1. Windows 11 PC/ラップトップのタスクバーからWindows アイコンをクリックし、検索バーに「設定のトラブルシューティング」と入力します。
2. [開く]をクリックします。
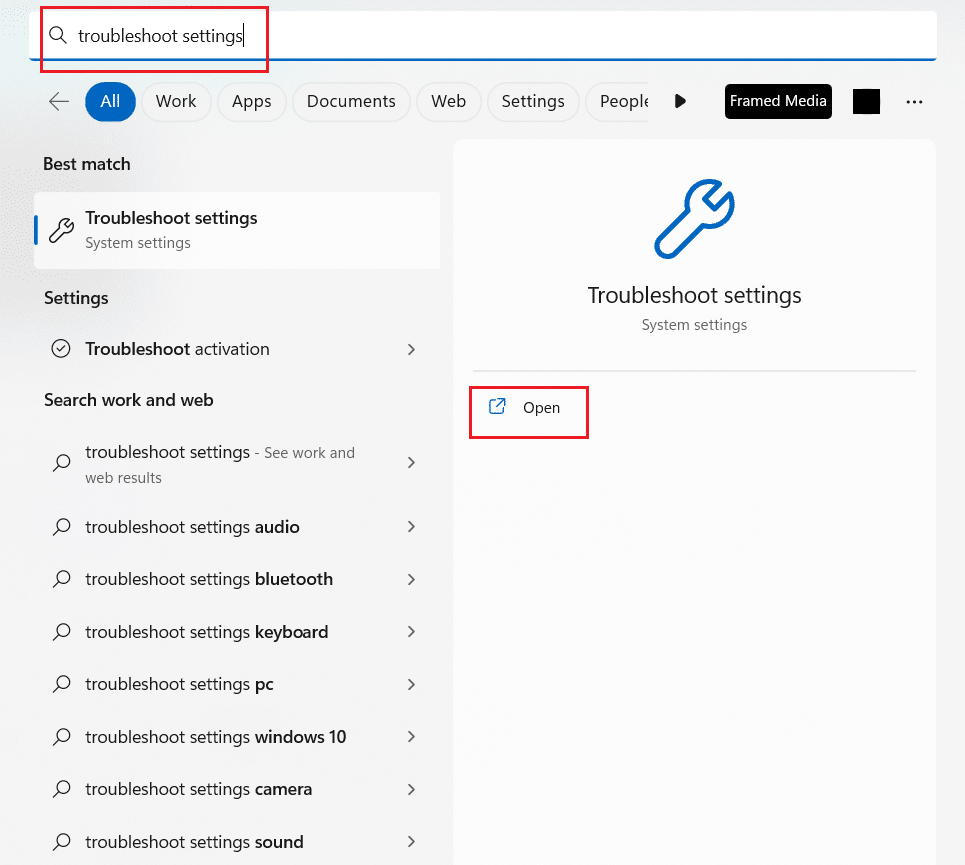
3. 次に、 [その他のトラブルシューティング]をクリックします。
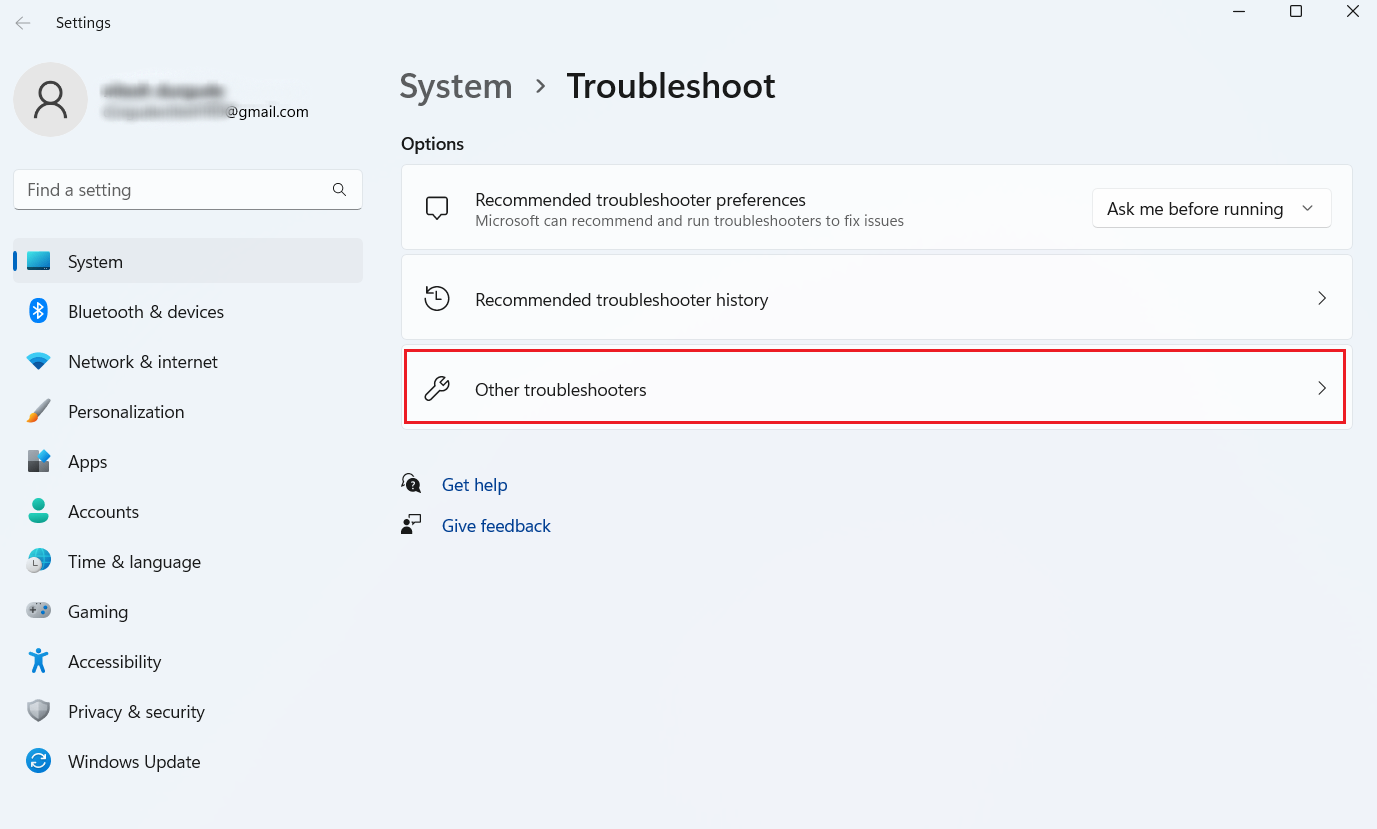
4. [インターネット接続]セクションから[実行]をクリックします。
![[インターネット接続] フィールドから [実行] をクリックします。](/uploads/article/7780/QRGHg1P5ESsQQxNo.png)
5. ここで、 [インターネットへの接続のトラブルシューティング]をクリックします。
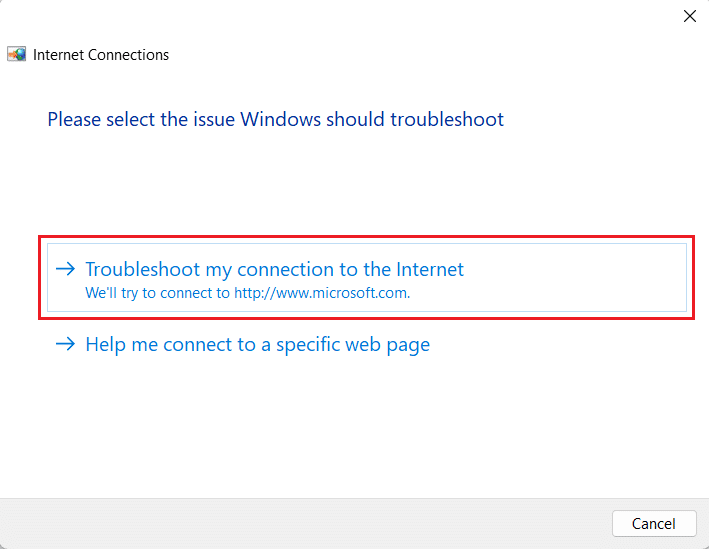
また読む:なぜWindows 11が突然遅くなったのか、そしてそれを修正する方法は?
方法 2: Windows Update トラブルシューティング ツールを実行する
Windows 11 の組み込みの Windows Update トラブルシューティング ツールを利用すると、Windows 11 の更新エラーに関連する問題を解決できます。 Windows Update トラブルシューティング ツールを実行するには、以下の手順をお読みください。
1. まず、 Windows キーと I キーを同時に押して、 [設定]を開きます。
2. [システム] > [トラブルシューティング]をクリックします。
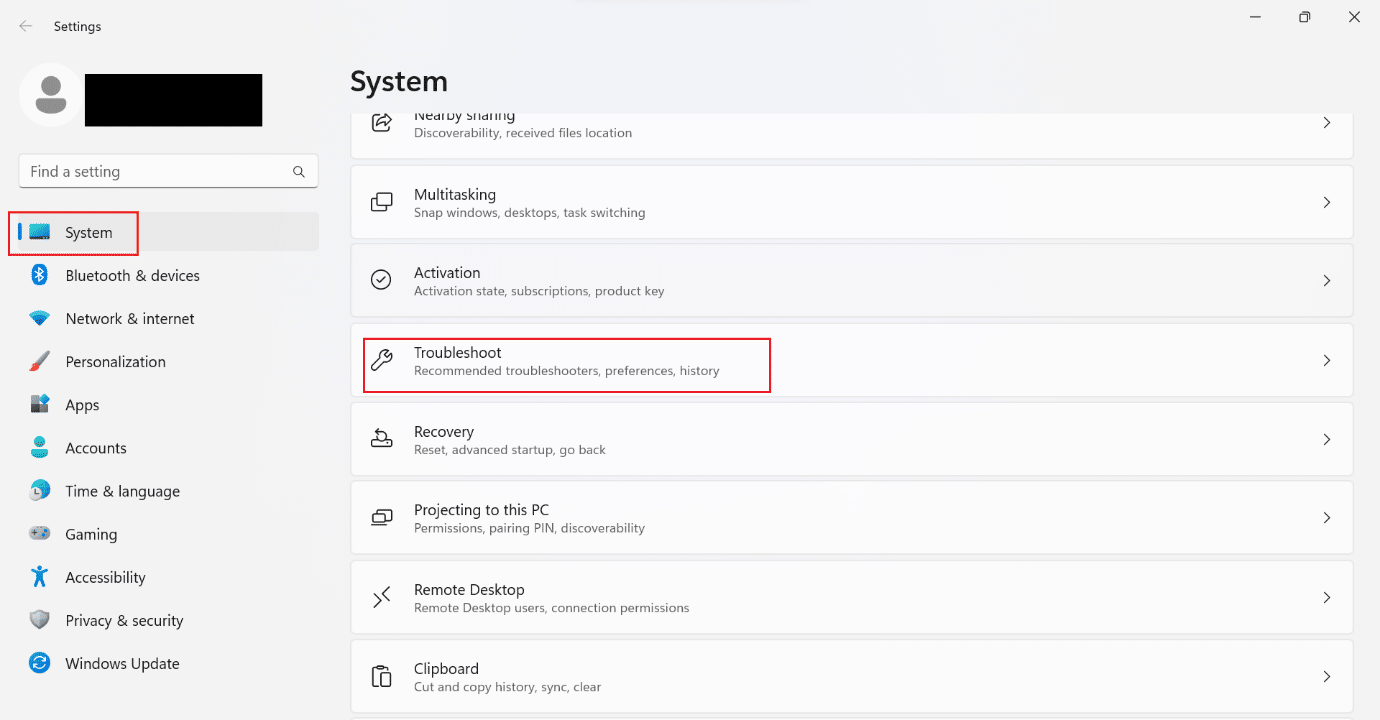
3. [その他のトラブルシューティング]をクリックします。
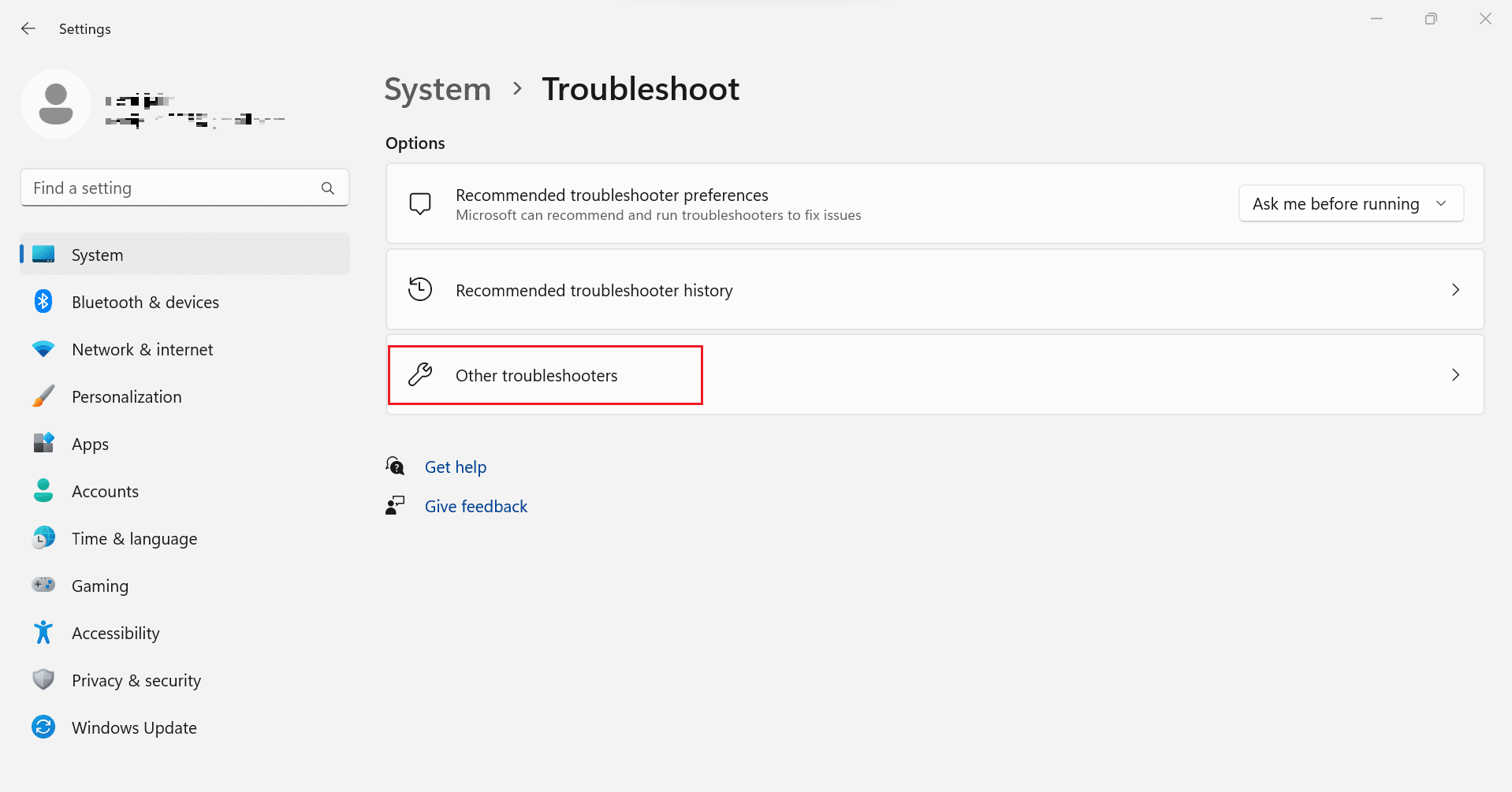
4. 次に、 [Windows Update]フィールドの[実行]オプションをクリックします。
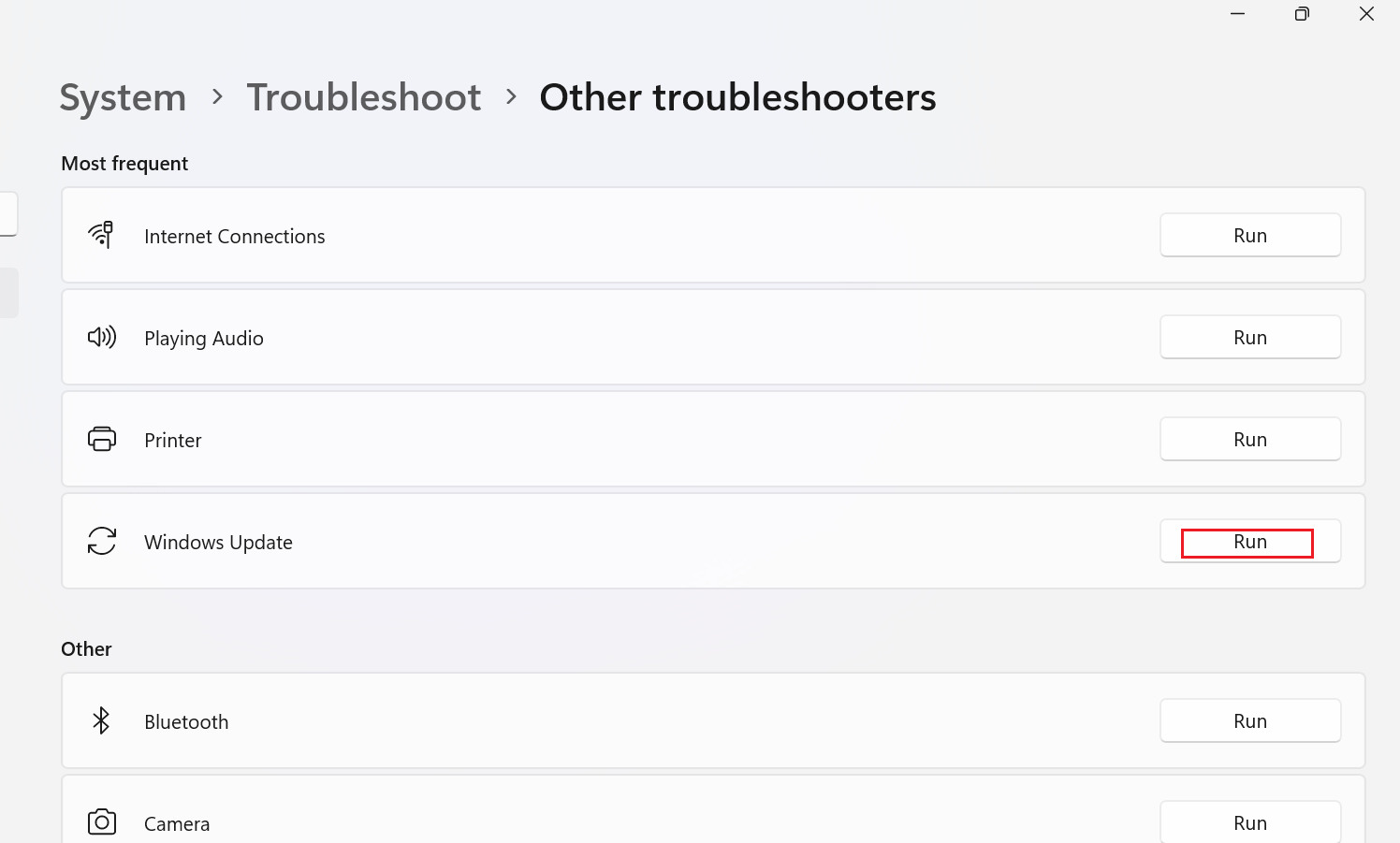
5.トラブルシューティング ツールが問題を検出するまで待ちます。
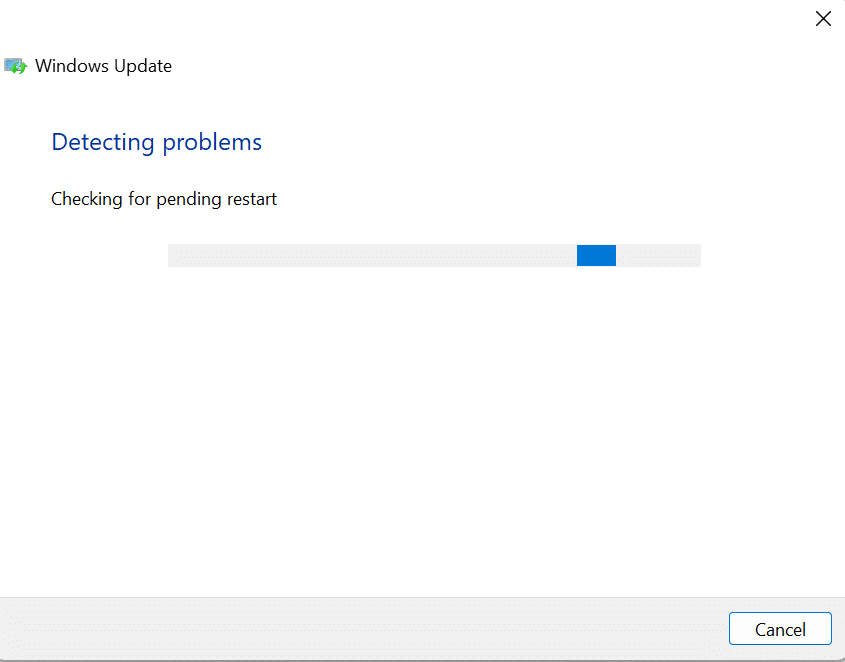
6.画面上の指示に従って処理します。
7. PC を再起動し、問題が解決したかどうかを確認します。
方法 3: システム ファイルを修復する
デバイスに破損したファイルが存在する場合、Windows 11 0x80242016 エラーが発生する可能性があります。 そのため、システムファイルを修復することをお勧めします。 システム ファイル チェッカー (SFC コマンド) は、コンピューター上の障害のあるファイルをチェックして修復するために使用できるツールです。 さらに、展開イメージのサービスと管理 (DISM) を使用して、Windows OS の問題を修正できます。
1. Windows の検索バーに「コマンド プロンプト」と入力し、 [管理者として実行]をクリックします。
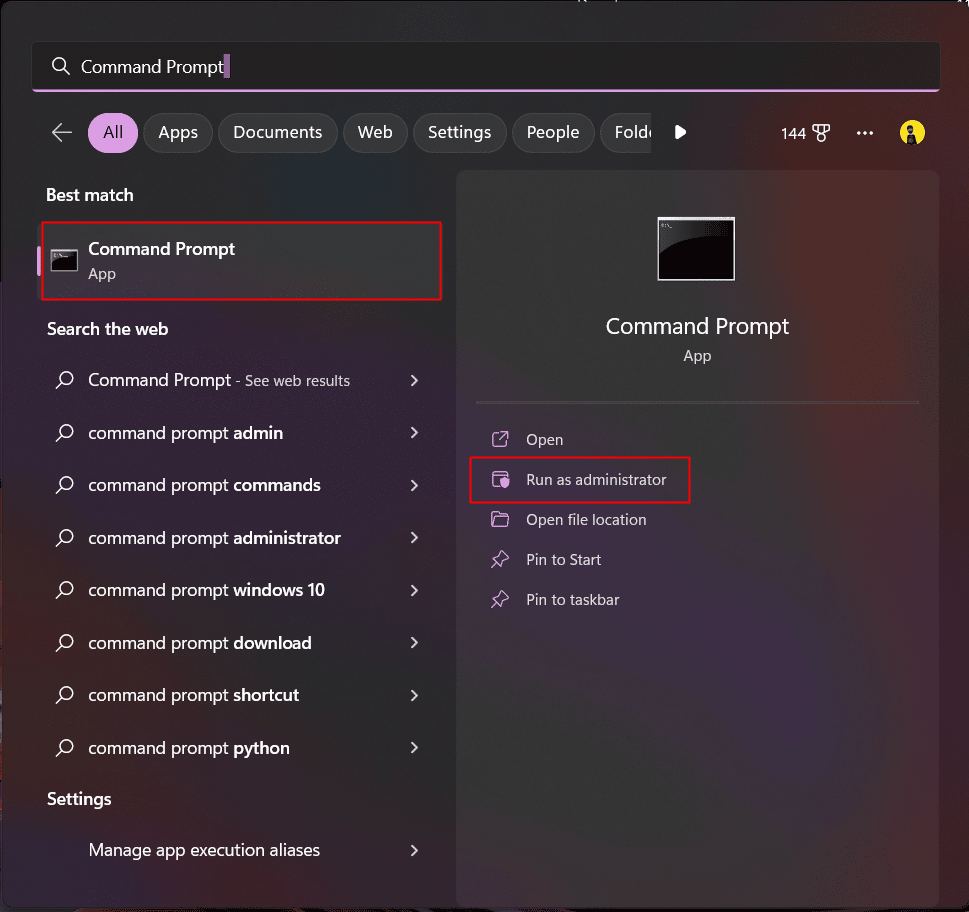
2. 次のコマンドを入力し、 Enter キーを押します。
DISM /Online /Cleanup-Image /RestoreHealth
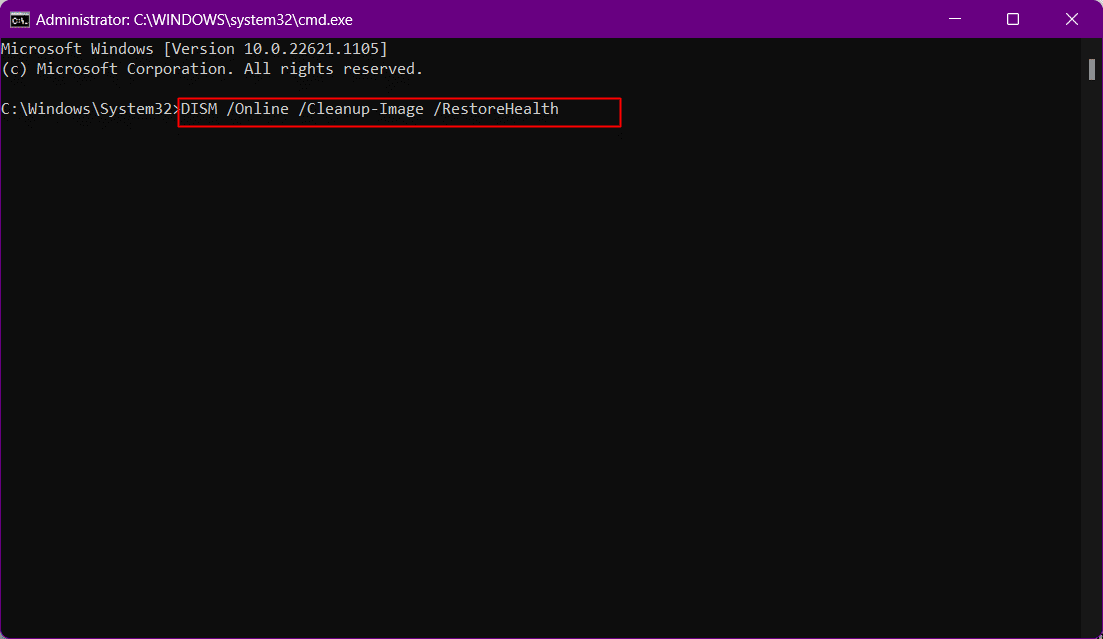
3.プロセスが終了するまでしばらく待ちます。 DISM は、現在のインストールで修復する必要があるファイルを復元します。
4. プロセスが終了したら、次のコマンドを実行します。
sfc /スキャンナウ
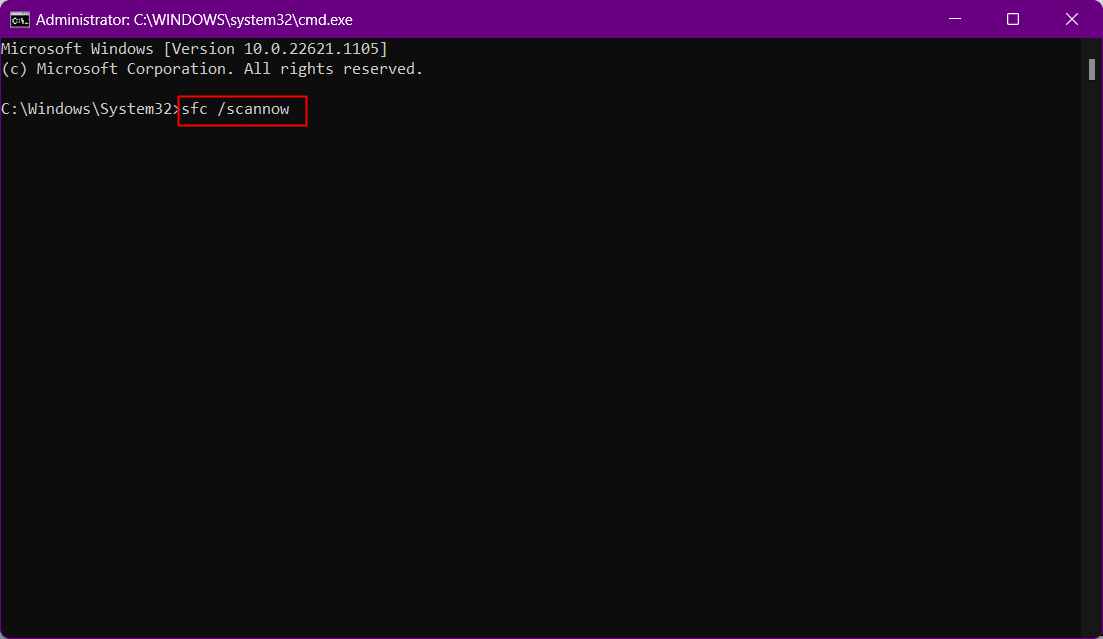
プロセスが終了すると、ファイルが修復されます。
また読む:Windows Updateサービスを停止できなかった問題を修正
方法 4: Windows Search のプロパティを無効にする
一部のユーザーは、Windows Search のスタートアップの種類の動作を手動に変更すると問題を解決できると報告しています。 同じ手順を以下に示します。
1. Windows + R キーを同時に押して、[ファイル名を指定して実行]ダイアログ ボックスを開きます。
2. ここで、 services.mscと入力してEnter キーを押します。
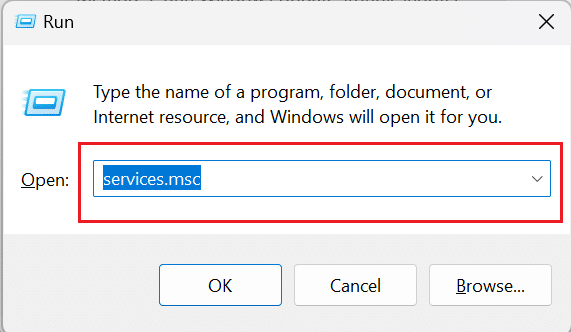
3. その後、下にスクロールして右クリックしますWindows Search .
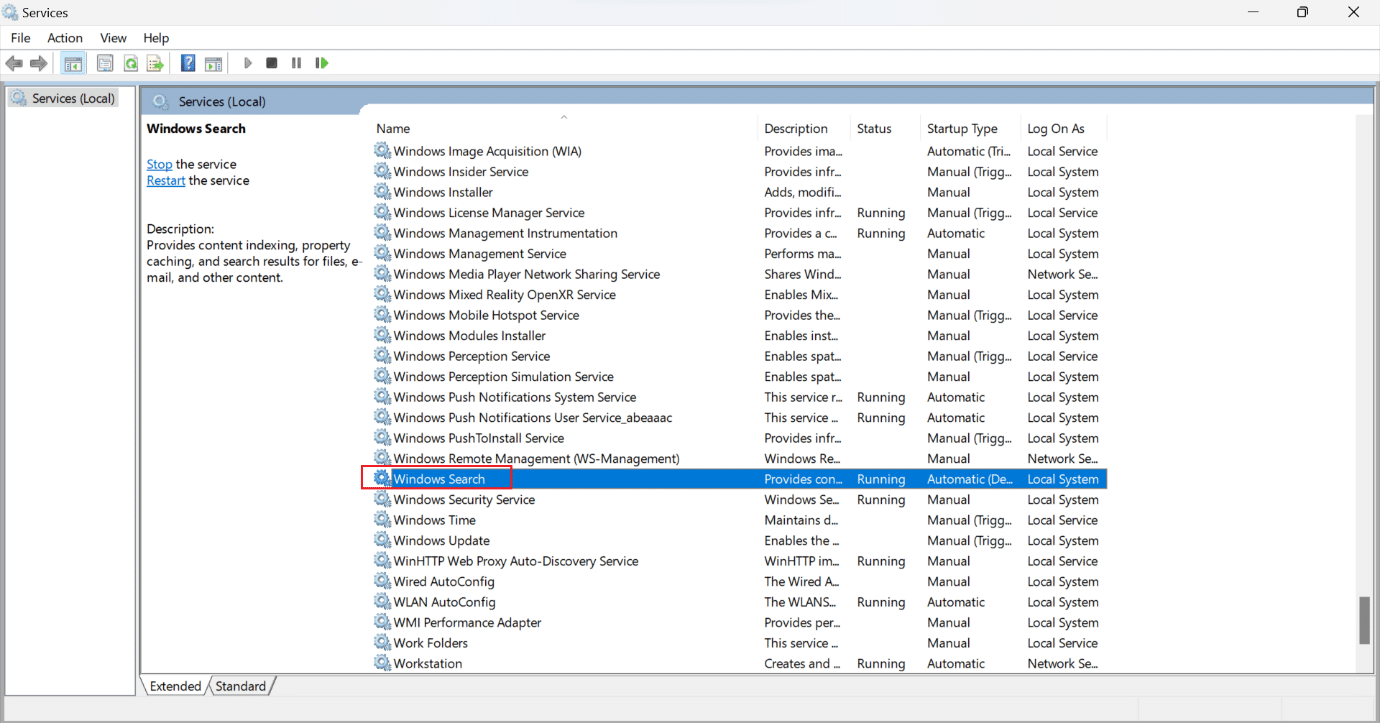
4. コンテキスト メニューから[プロパティ]をクリックします。
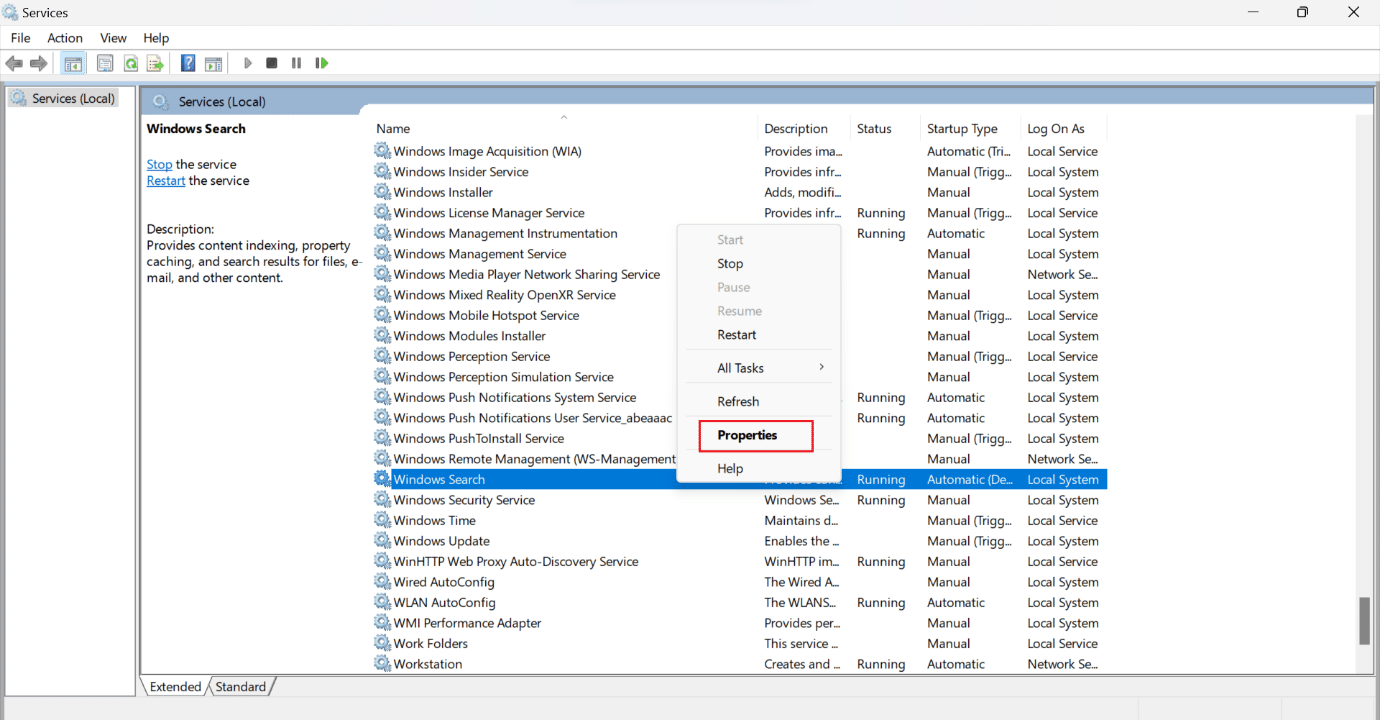
5. [Windows Search のプロパティ (ローカル コンピューター)] ウィンドウで、 [全般]タブをクリックします。
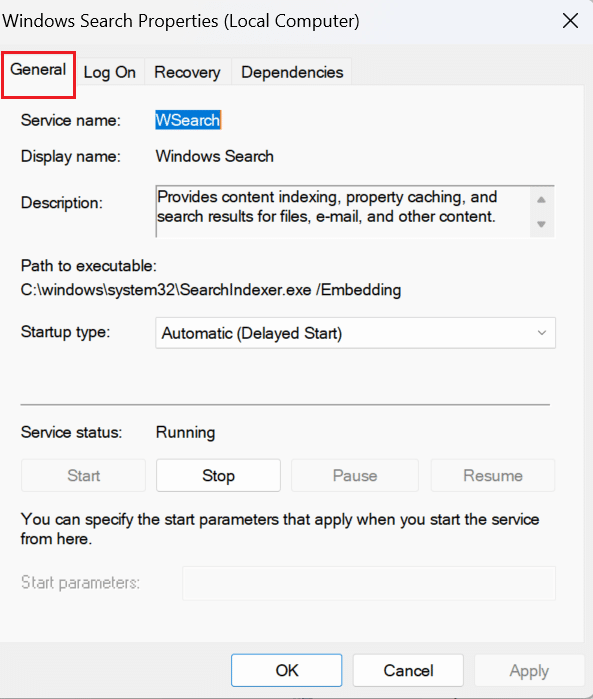
6. [スタートアップの種類]ドロップダウン フィールドをクリックします。
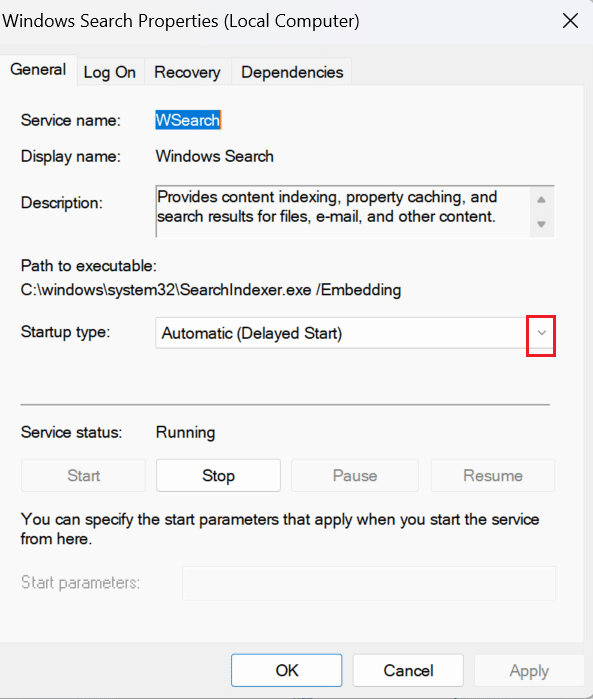
7. ドロップダウン メニューから[手動]を選択します。
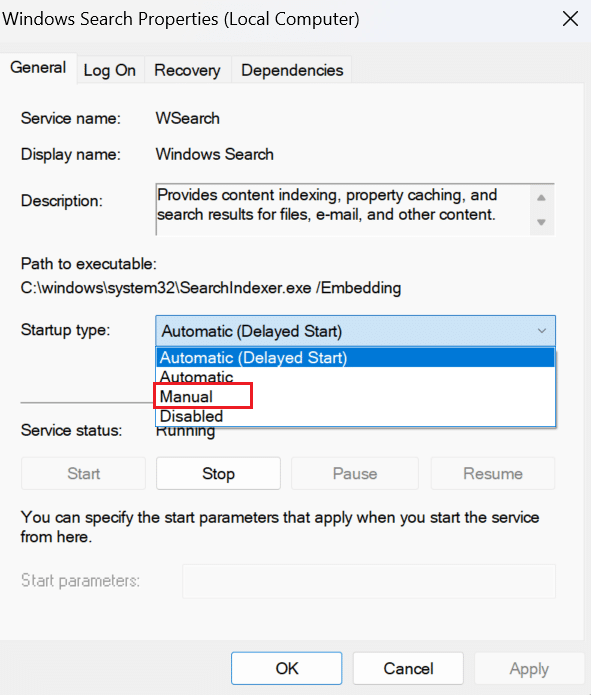
8. 次に、 [適用]をクリックして変更を保存します。
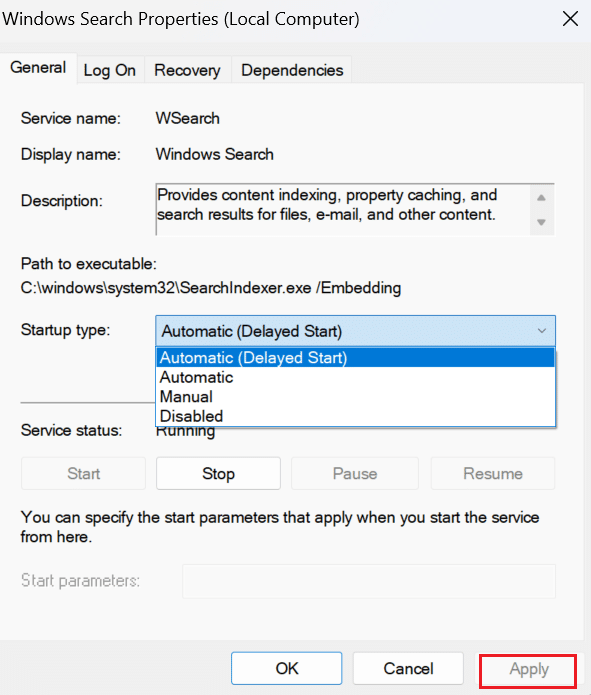
9. PC を再起動し、問題が解決したかどうかを確認します。
また読む: Windows 11アップデートがスタックするのを修正する方法
方法 5: ウイルス対策を一時的に無効にする (該当する場合)
コンピューターにインストールされているサードパーティ製のウイルス対策が原因で、Windows の更新手順に干渉することがあるため、Windows の更新がエラー 0x80242016 で失敗することがあります。 そのため、セキュリティ ソフトウェアを一時的にオフにしてから、更新プログラムのインストールをもう一度試すことができます。 Windows 10でウイルス対策を一時的に無効にする方法に関するガイドを読んで、それに従ってください.
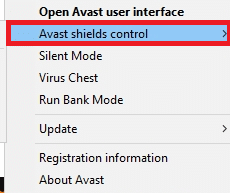
方法 6: 更新プログラムを手動でダウンロードしてインストールする
Microsoft Windows Update カタログを使用して、更新プログラムをオペレーティング システムに手動でダウンロードしてインストールできます。
注: 更新プログラムをコンピューターにダウンロードする前に、更新プログラムの KB 番号を確認してください。
1. Windows + I キーを同時に押して設定を開きます。
2. その後、左側のペインから[Windows Update]をクリックします。
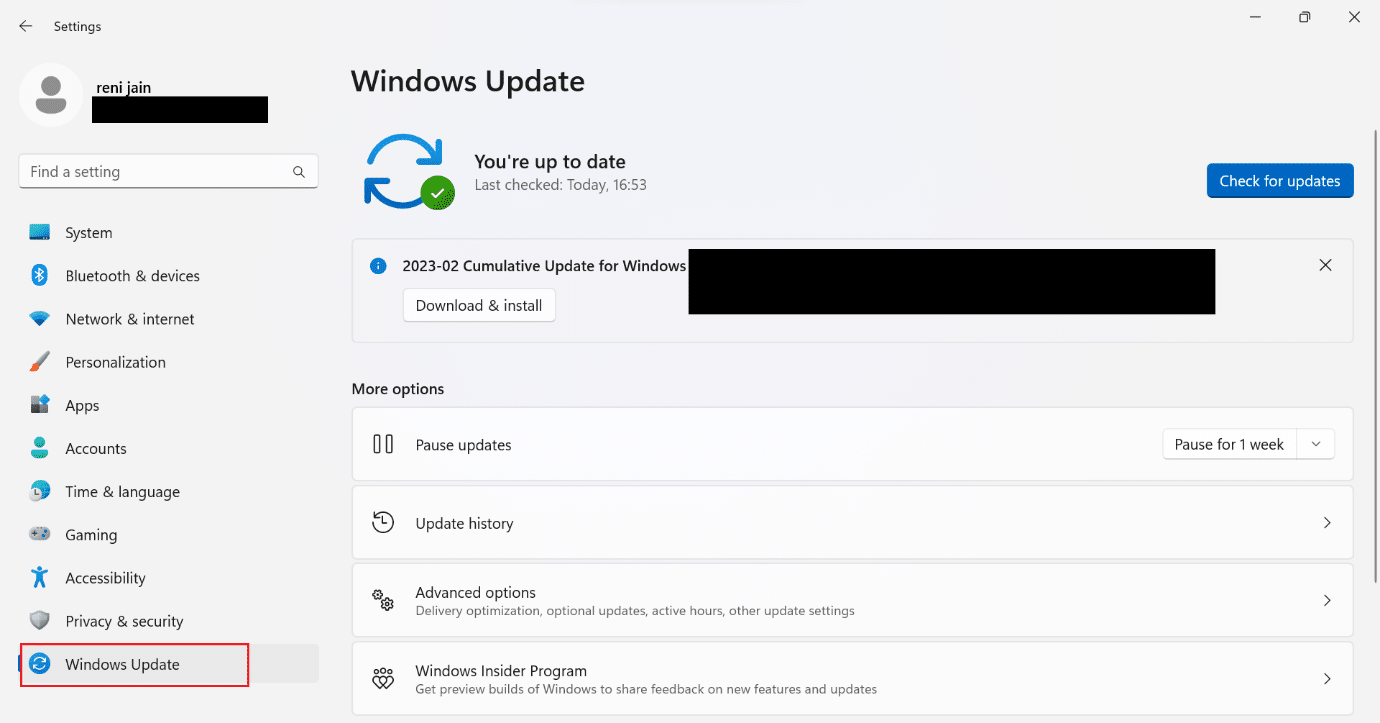
3. 失敗した更新のKB 番号を書き留めます。
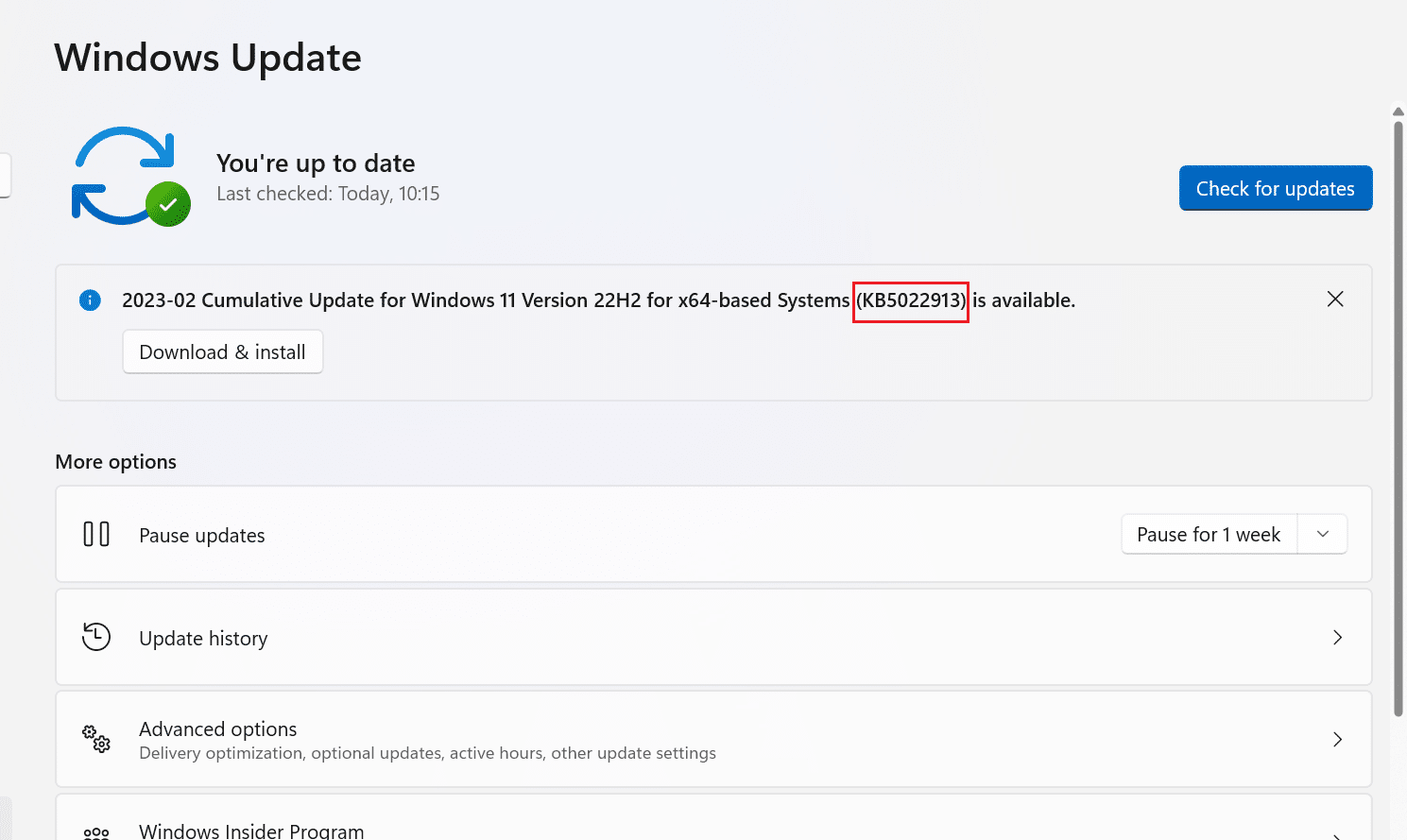
4. 次に、ブラウザーで Microsoft Update カタログ ページにアクセスします。
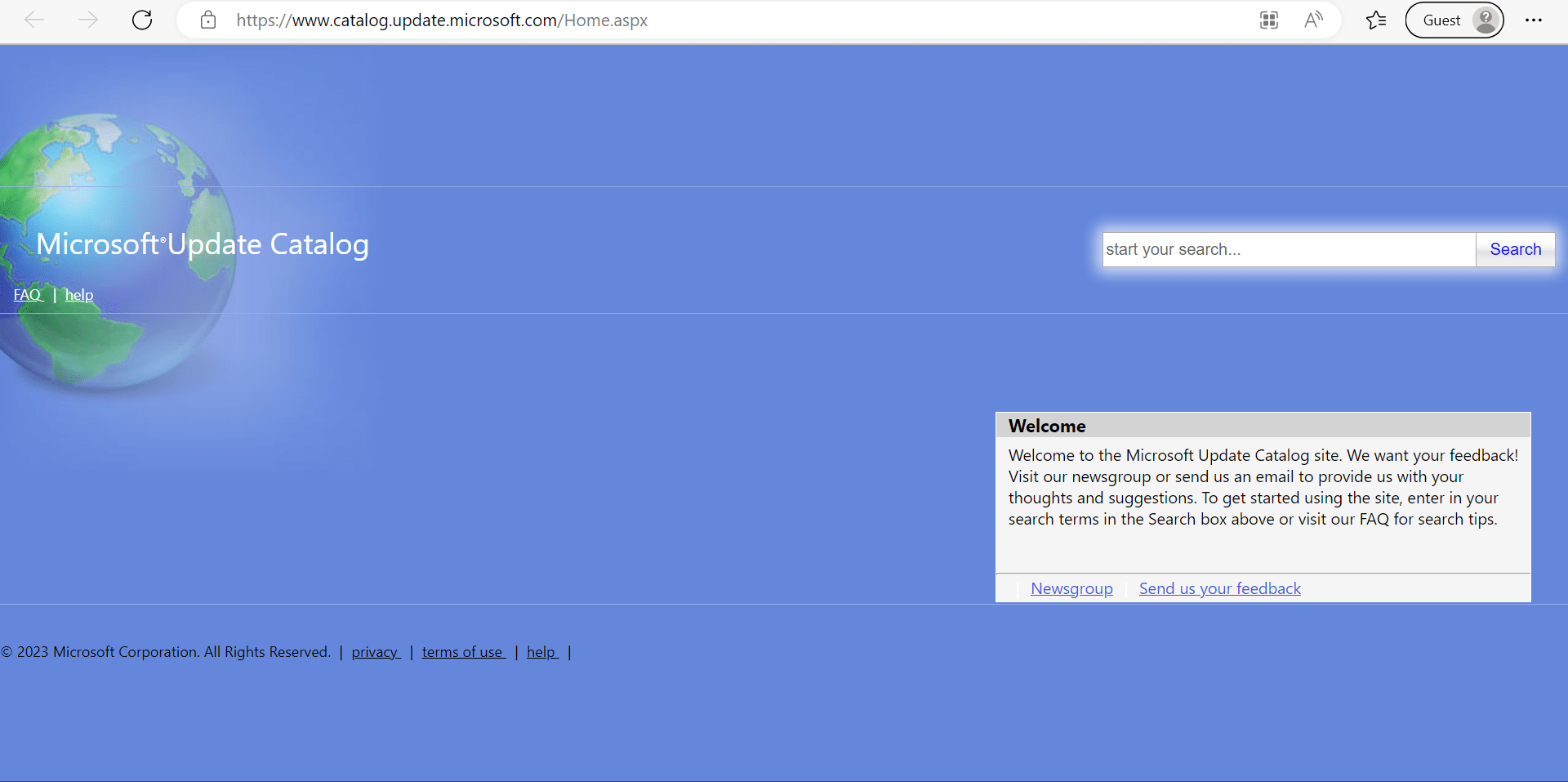
5. 検索ボックスに、メモした KB 番号を入力し、 [検索]をクリックします。

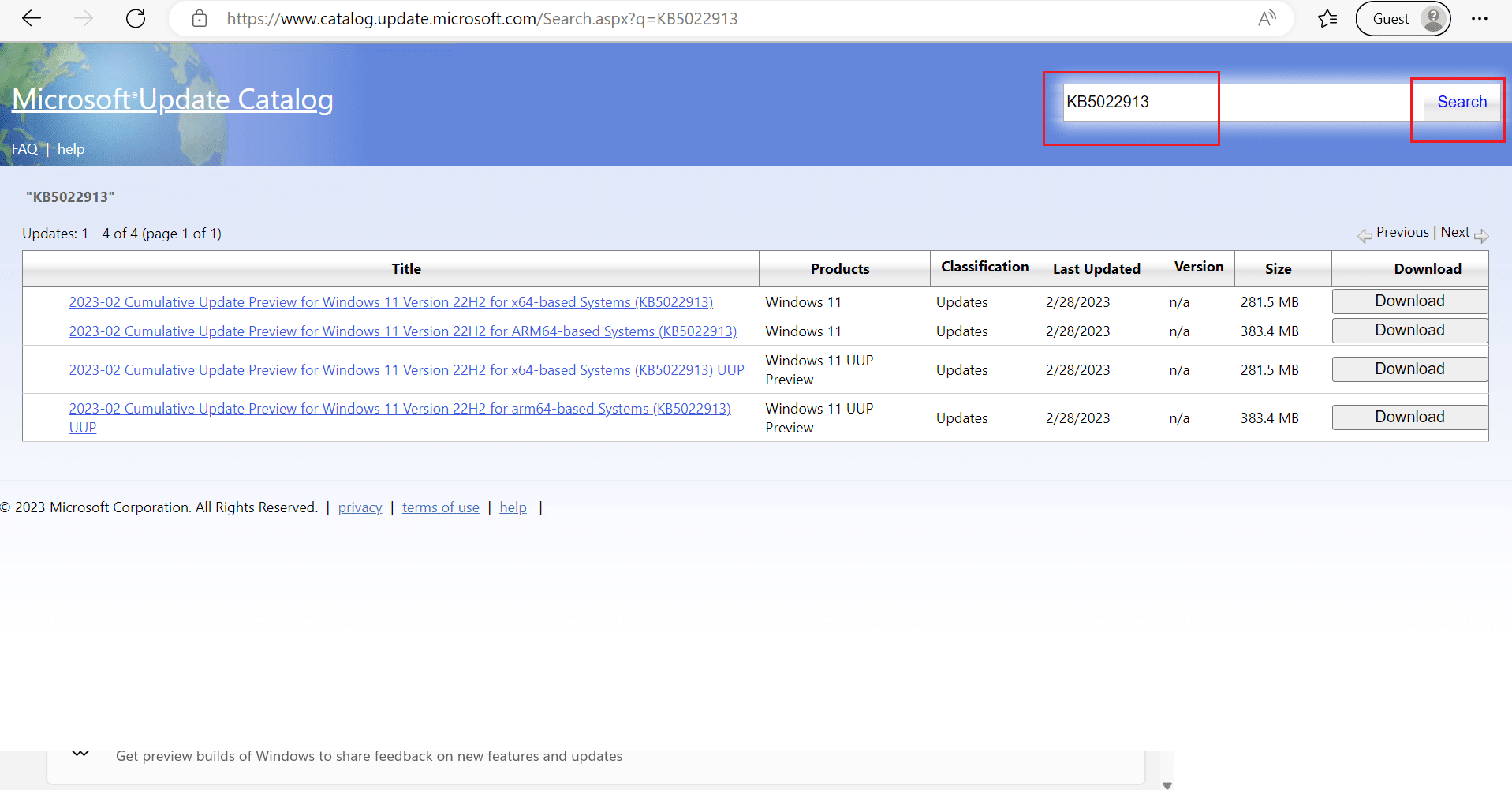
6. その後、それぞれのファイルの[ダウンロード]オプションをクリックします。
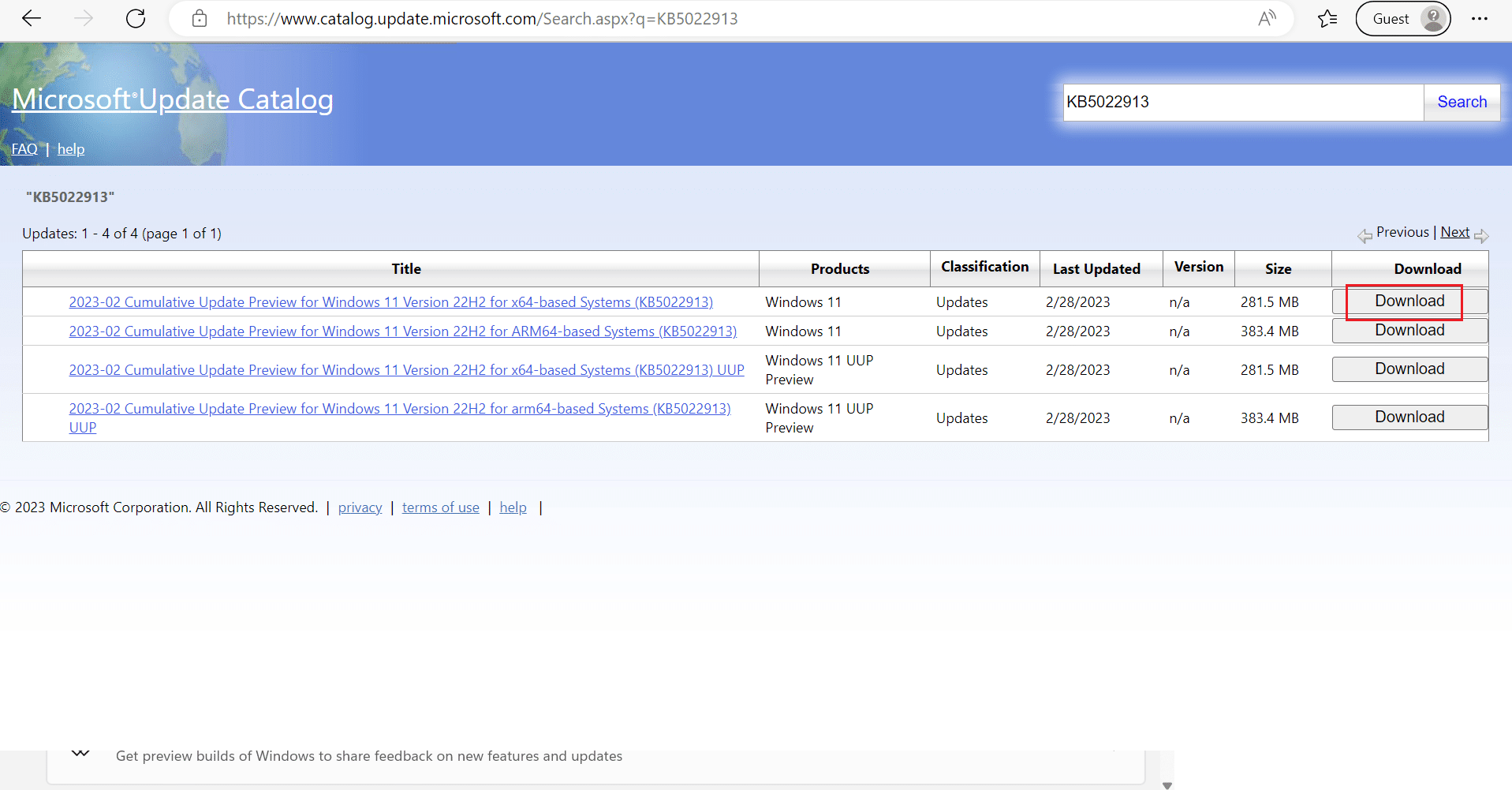
7. 表示されるウィンドウで、ハイパーリンクを右クリックし、 [リンクされたコンテンツを名前を付けて保存]オプションを選択します。
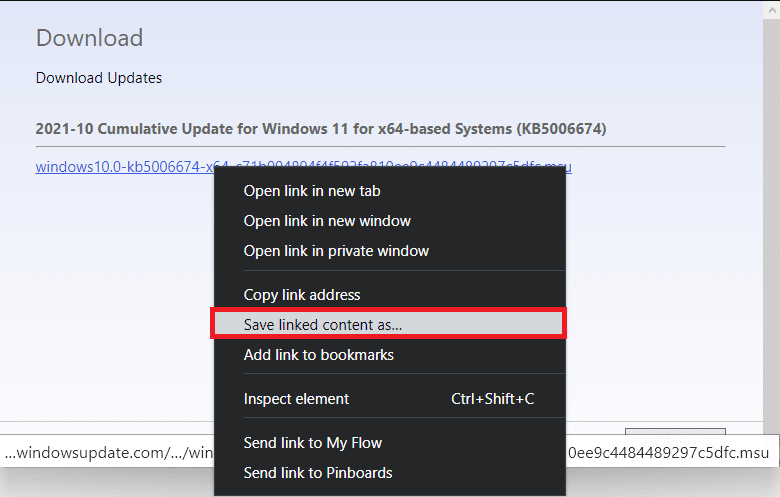
8. .msu拡張子を付けてインストーラーを保存する場所を選択し、 [保存]をクリックします。
9. 次に、 Windows + E キーを同時に押してファイル エクスプローラーを開き、ダウンロードしたファイルを見つけます。
10. .msu ファイルをダブルクリックします。
11. インストーラーのプロンプトで[はい]をクリックします。
注: インストールが完了するまでに数分かかる場合があり、その後、同じことに関する通知が届きます。
12. 保存していないデータを保存した後、 PC/ラップトップを再起動します。
また読む:Windows 11でキャッシュをクリアする14の方法
方法 7: Windows Update キャッシュをクリアする
Windowsアップデートキャッシュをクリアすると、新しいアップデート用のスペースが増えるため、Windows 11アップデートエラー0x80242016を修正するのに役立ちます. Windows 更新キャッシュをクリアするには:
1. Windows キーと X キーを同時に押して、クイック リンクメニューを開きます。
2. 図のように、メニューから[タスク マネージャー]を選択します。
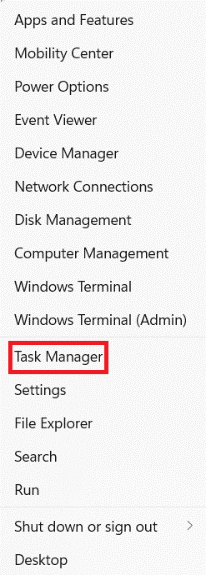
3. 上部のメニュー バーから[ファイル] > [新しいタスクの実行]をクリックします。
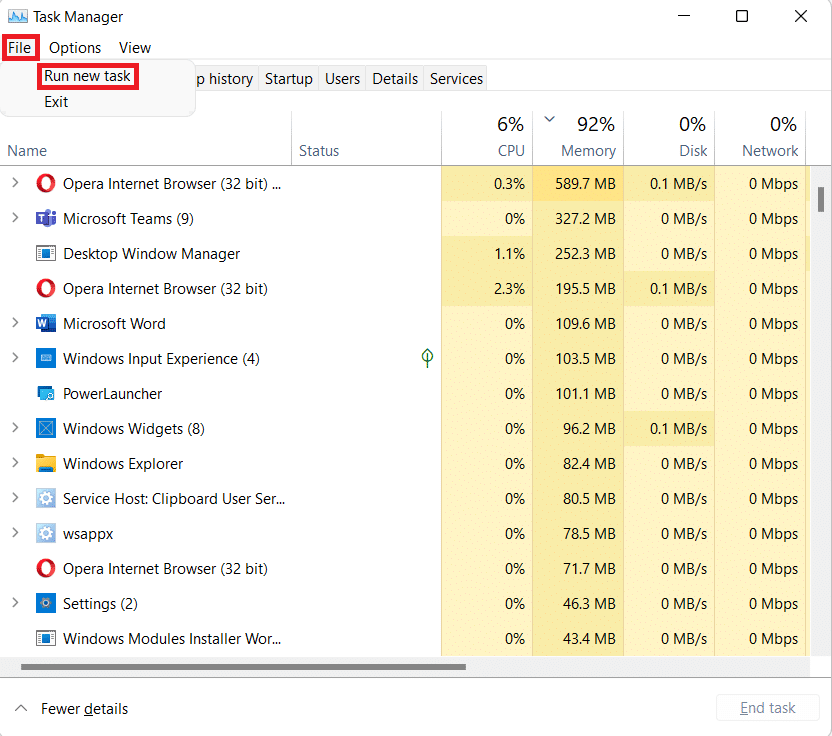
4. wt.exeと入力します。 次に、 [管理者権限でこのタスクを作成する]チェックボックスをオンにして、 [OK]をクリックします。
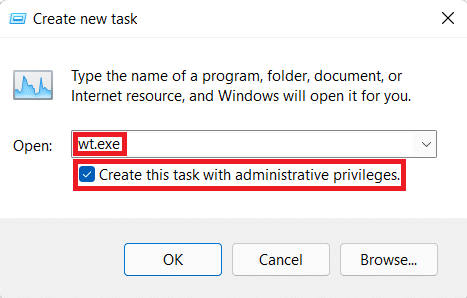
5. Ctrl + Shift + 2 キーを同時に押して、新しいタブでコマンド プロンプトを開きます。
6. net stop bitsと入力して、 Enterキーを押します。
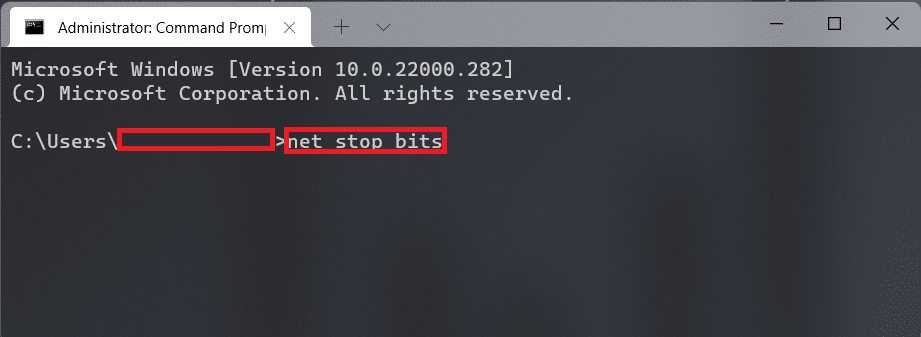
7. 図のようにnet stop wuauservと入力し、 Enterキーを押します。
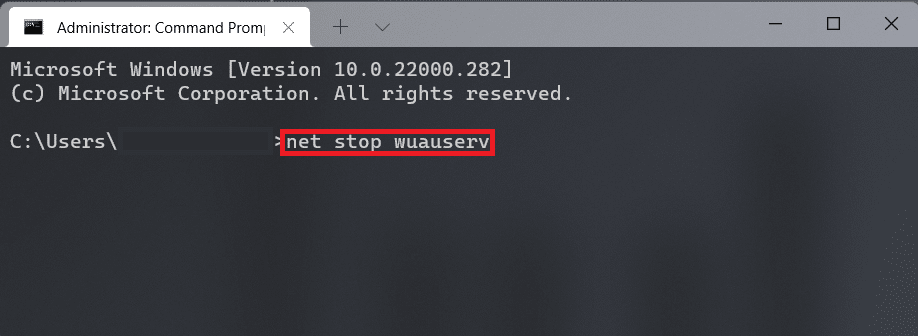
8. net stop cryptsvcと入力してEnter キーを押します。
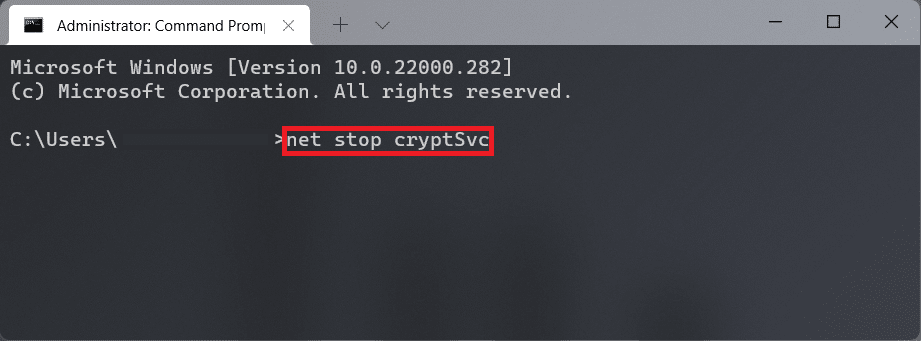
9. 次に、 Windows + Rキーを同時に押して、[ファイル名を指定して実行]ダイアログ ボックスを開きます。
10. 以下に示すように、 C:\Windows\SoftwareDistribution\Downloadと入力し、 [OK]をクリックします。
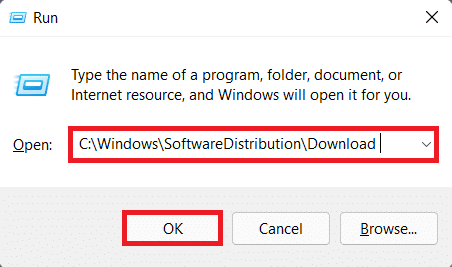
11. Ctrl + A キーを押して、そのフォルダにあるすべてのファイルとフォルダを選択します。 次に、 Shift + Del キーを同時に押して、それらを完全に削除します。
12. [複数のアイテムを削除]確認プロンプトで[はい]をクリックします。
13. 上部のアドレス バーにあるSoftwareDistributionフォルダをクリックして移動します。
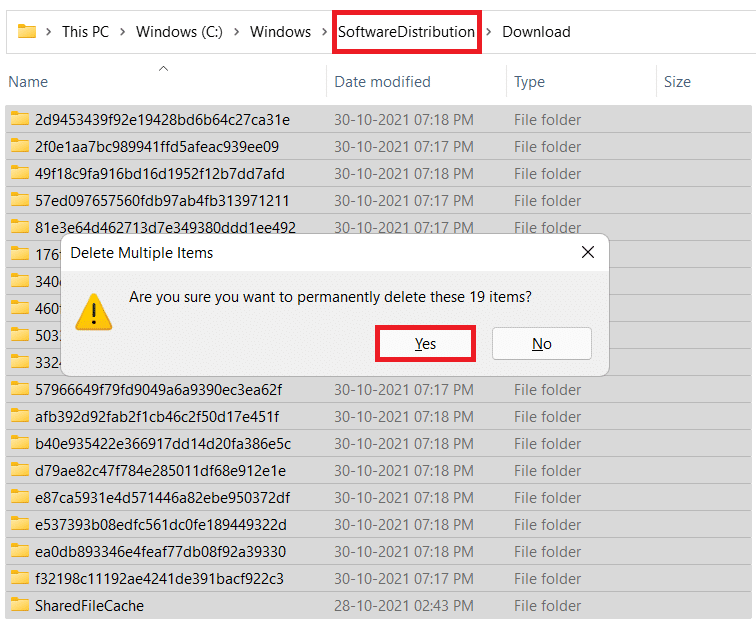
14. DataStoreフォルダをダブルクリックして開きます。
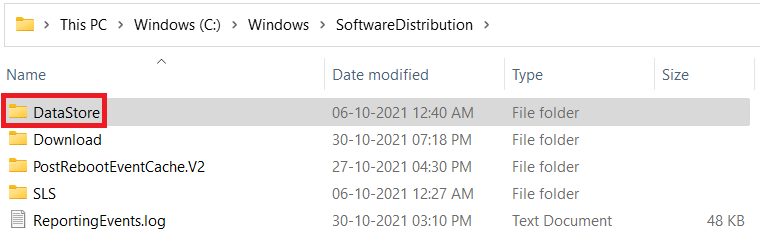
15. もう一度、 Ctrl + A キーを使用し、次にShift + Del キーを同時に押して、すべてのファイルとフォルダーを選択して削除します (以下の図を参照)。
注: [複数のアイテムを削除]確認プロンプトで[はい]をクリックします。
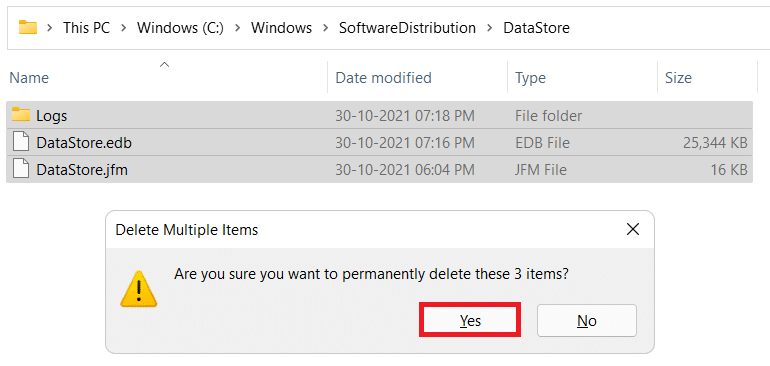
16. Windows ターミナルウィンドウに戻ります。
17. net start bitsと入力し、 Enterキーを押します。
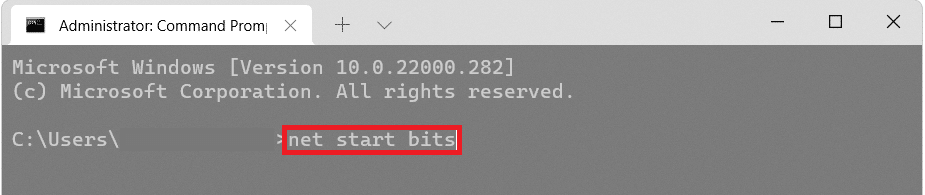
18. 次に、コマンドnet start wuaservを入力し、 Enterキーを押します。
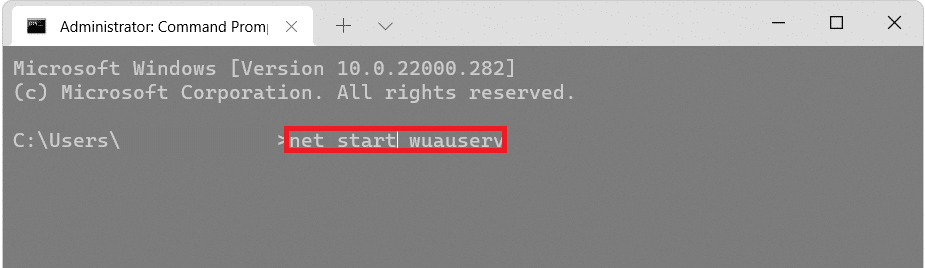
19. コマンドnet start cryptsvc を入力し、 Enter キーを押して更新関連サービスを再起動します。
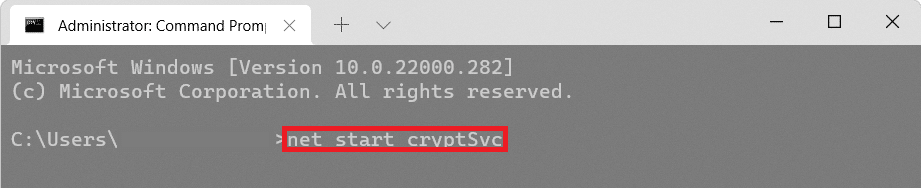
20.すべてのウィンドウを閉じて、 PCを再起動します。
エラー0x80242016で失敗したWindowsアップデートを修正する別の方法を見てみましょう.
また読む:Windows 11でプライバシーを保護するために変更する必要がある16の設定
方法 8: Windows Update サービスを再起動する
ソフトウェア配布フォルダーには、一時ファイルが格納されます。 これらの一時ファイルは、PC が更新を実行しているときに使用されます。 ソフトウェア配布フォルダーが破損すると、Windows 11 0x80242016 が発生する可能性があります。 そのため、説明したフォルダーを消去してから、Windows 更新サービスを再起動してください。 Windows Update サービスをクリーンアップして再起動する手順は次のとおりです。
1. まず、キーボードのWindows キーを押します。
2. その後、検索ボックスに「cmd」と入力し、 [開く]を選択します。
3.次のコマンドを入力し、 Enter キーを押します。
ネットストップ wauserv
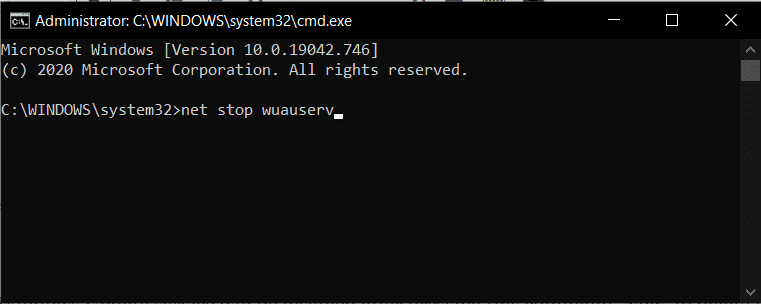
4. 次に、以下のコマンドを実行して、アップデートとバックグラウンドのインテリジェント転送サービスを停止します。
ネットストップビット
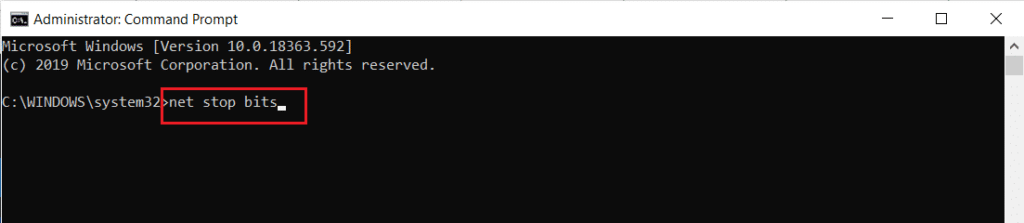
5.次に、以下のフォルダーの場所のパスに移動します。
この PC > Windows (C:) >Windows > SoftwareDistribution
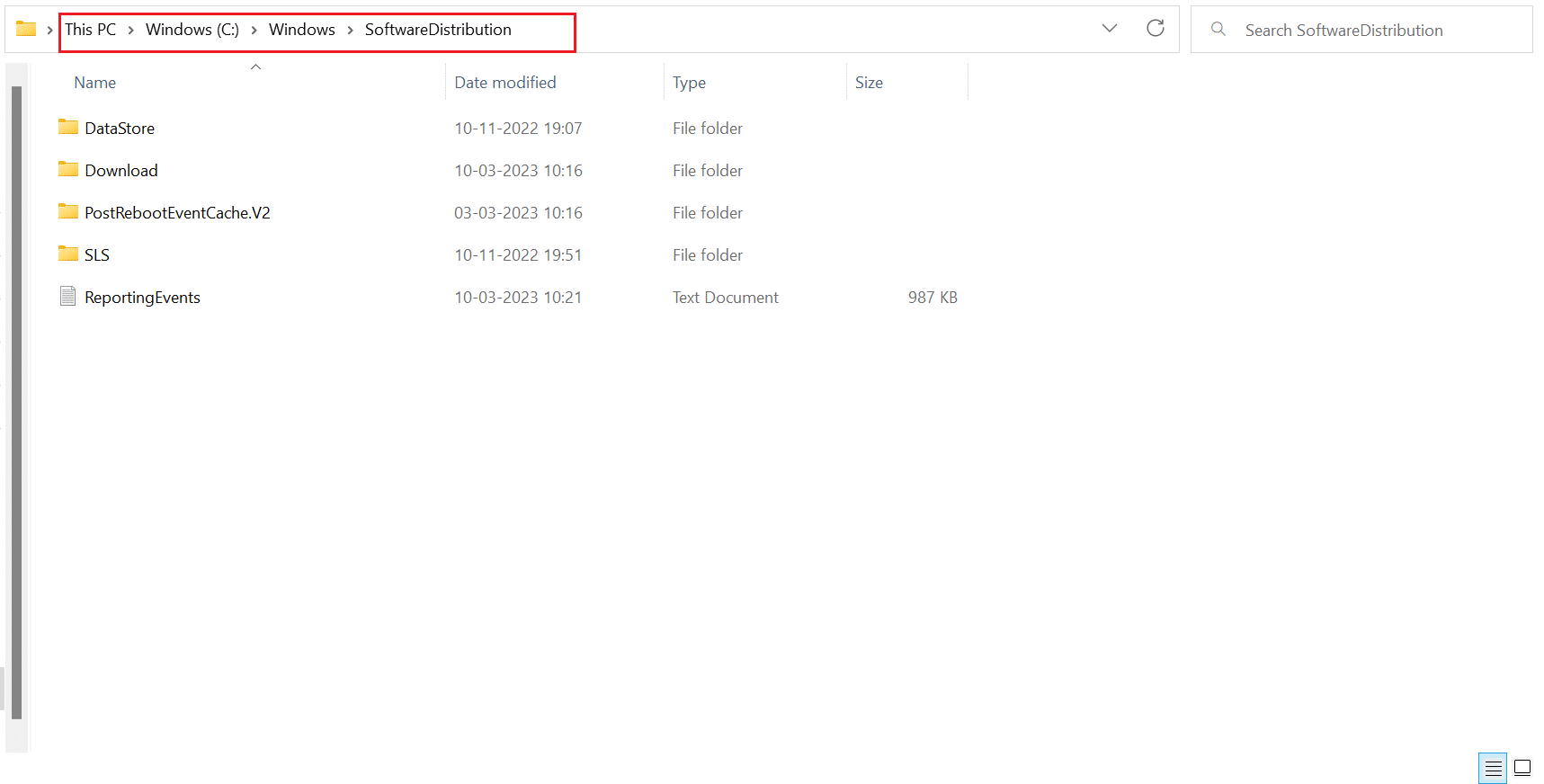
6.その後、すべてのコンテンツを選択して削除します。
7. 次に、以下のコマンドを実行し、 Enter キーを押します。
ネットスタート wauserv
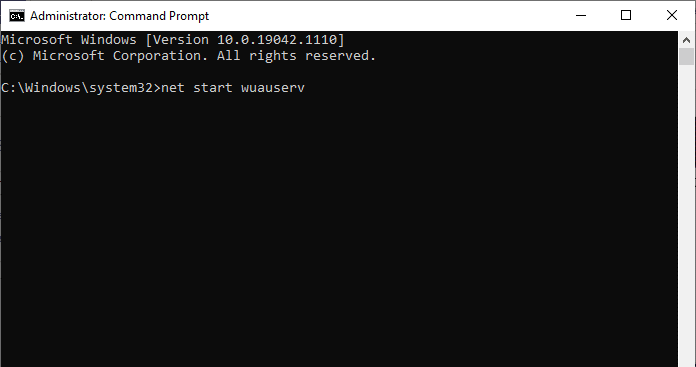
8. 次に、次のコマンドを実行します。
ネットスタートビット
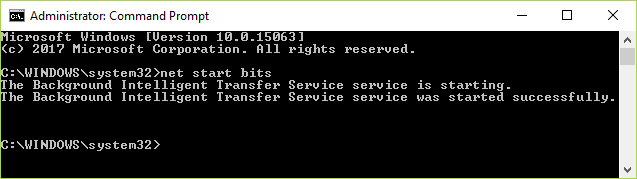
推奨:
- PC向けのトップ10ベストブルーライトフィルターアプリ
- Google Chrome の ERR_HTTP2_PROTOCOL_ERROR を修正
- Windows 11 更新エラー 0x800f0988 を修正
- Windows 11 実行コマンドの完全なリスト
したがって、詳細な方法を使用して、エラー0x80242016で失敗したWindowsアップデートを修正する方法を理解していただければ幸いです. 記事を作成してほしい他のトピックについての質問や提案をお知らせください。 以下のコメントセクションにそれらをドロップして、私たちに知らせてください.
