Windows Update エラー 0X80070003 を修正する 9 つの方法
公開: 2022-11-09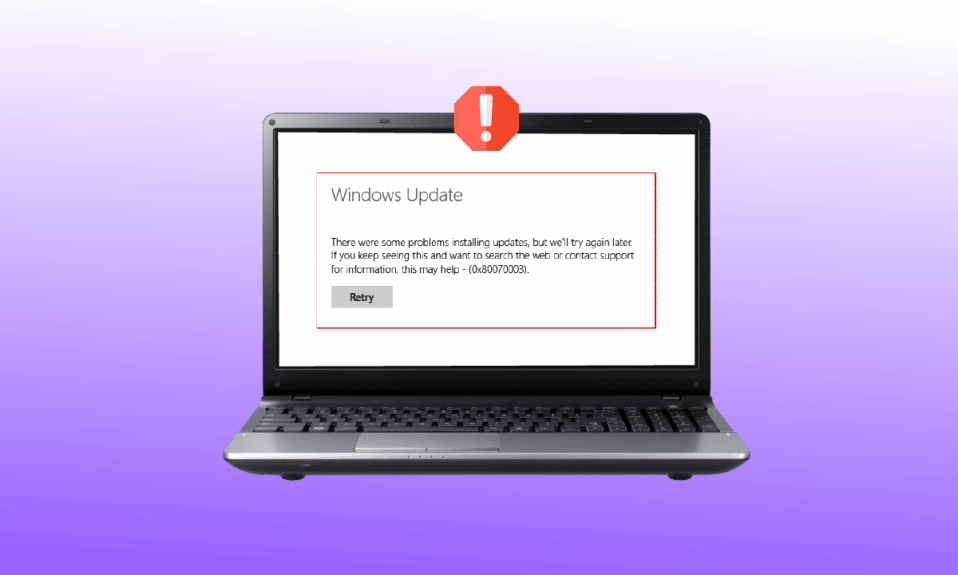
システムの更新を試みたが、中断されたことはありませんか? はいの場合、最も一般的なエラー 0X80070003 が発生した可能性があります。 これは、Windows 10 の更新プログラムに関連する問題であり、利用可能な最新の更新プログラムを入手できません。 さらに、一部の更新ファイルが見つからないか、ウィンドウ 10 に問題がある場合もあります。
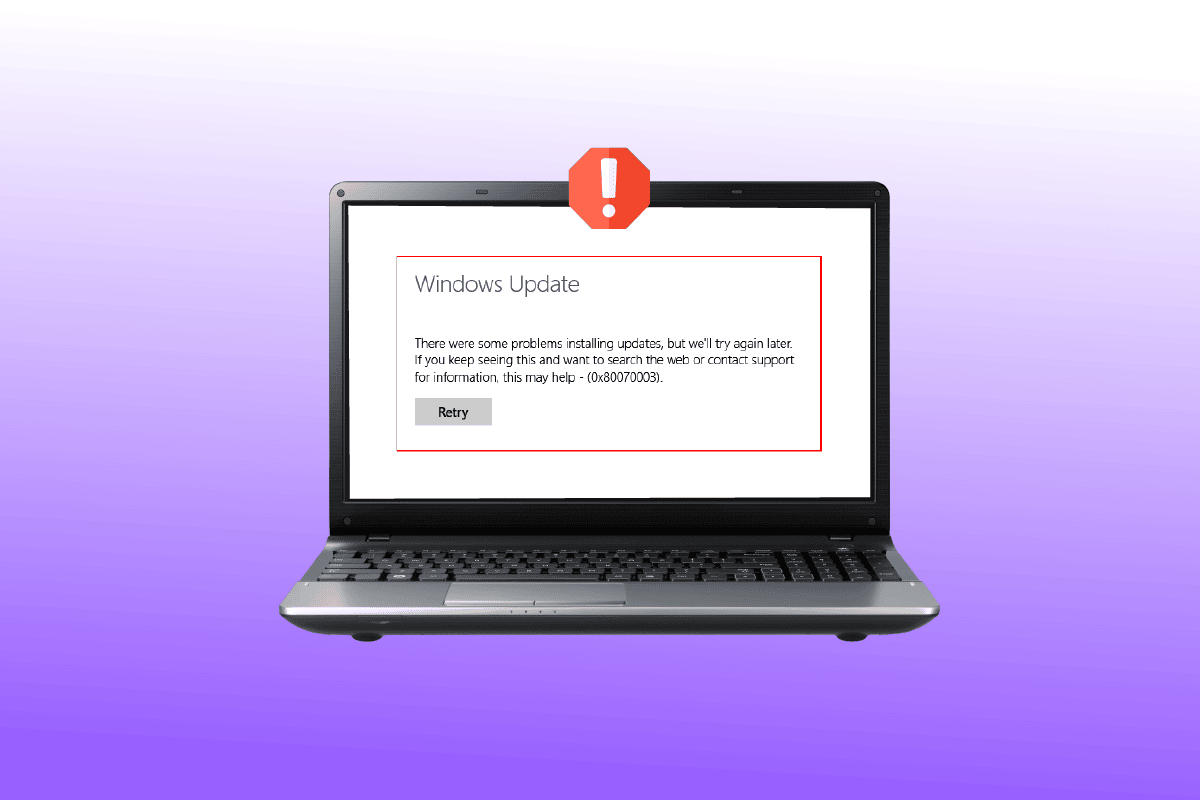
コンテンツ
- Windows Update エラー 0X80070003 を修正する方法
- このエラー 0x80070003 の原因は何ですか?
- 方法 1: Windows Update トラブルシューティング ツールを実行する
- 方法 2: レジストリ キーを変更する
- 方法 3: インプレース アップグレードを実行する
- 方法 4: 古い Spupdsvc.exe ファイルを復元する
- 方法 5: 破損したシステム ファイルを修復する
- 方法 6: 更新プログラムを手動でインストールする
- 方法 7: Windows Update コンポーネントをリセットする
- 方法 8: サードパーティのウイルス対策を無効にする (該当する場合)
- 方法 9: Windows 10 をリセットする
Windows Update エラー 0X80070003 を修正する方法
Windows は、世界で最も人気のあるオペレーティング システムの 1 つです。 レポートによると、10 億を超えるアクティブなデバイスが Windows 10 および 11 で動作しているとのことです。したがって、他の多くのデバイスと同様に、エラー 0X80070003 などの時折の問題に直面する可能性があります。 このエラーは、一部の更新ファイルが見つからないか、破損していることを意味します。
このエラー 0x80070003 の原因は何ですか?
これはかなり一般的なエラーですが、その原因を知っている人はごくわずかです。 知っておくべきことは次のとおりです。
- 破損したファイル: 破損したファイルや操作できないファイルは、エラー 0X80070003 の最も一般的な原因です。 この場合、マルウェアを取り除き、破損したファイルを正常なファイルに置き換えるだけです。
- 設定ミス:エラー 0X80070003 は、システム内の設定ミスのあるファイルを強調表示することがよくあります。 また、Windows Update の設定が正しく構成されておらず、早急な対応が必要な場合にも発生する可能性があります。
- インターネット接続のぐらつき: インターネット接続速度が遅く不安定な場合、システムはすべてのファイルのダウンロードに失敗する可能性があります。 そのため、すぐに速度が回復しない限り、システム アップデート エラーが発生します。 これにより、Windows Update 一部のファイルが見つからないという問題が多くのユーザーに発生する可能性もあります。
- 不適切な Windows レジストリ:システムに整理されていない Windows レジストリ エントリが含まれている場合、OS は必要なファイルを見つけることができません。 その結果、システムが正しく起動せず、エラー 0X80070003 が表示されます。
エラー 0X80070003 に悩まされていると思いますか? はいの場合、この記事は痛みを楽に和らげるのに役立ちます. お金を浪費せずにエラー0X80070003を修正する10の方法を次に示します.
方法 1: Windows Update トラブルシューティング ツールを実行する
Windows Update に問題があり、多数の保留中の WU 更新プログラムが同じ 0X80070003 エラーでインストールに失敗している場合は、Windows Update のトラブルシューティング ツールを実行することをお勧めします。
以前に Windows Update トラブルシューティング ツールを使用したことがない場合は、一般的な問題を自動的に特定して修正するように設計されています。 以前にこの方法を試したことがない場合は、ガイドの手順に従って Windows Update トラブルシューティング ツールを実行し、提案された修正を自動的に適用してください。
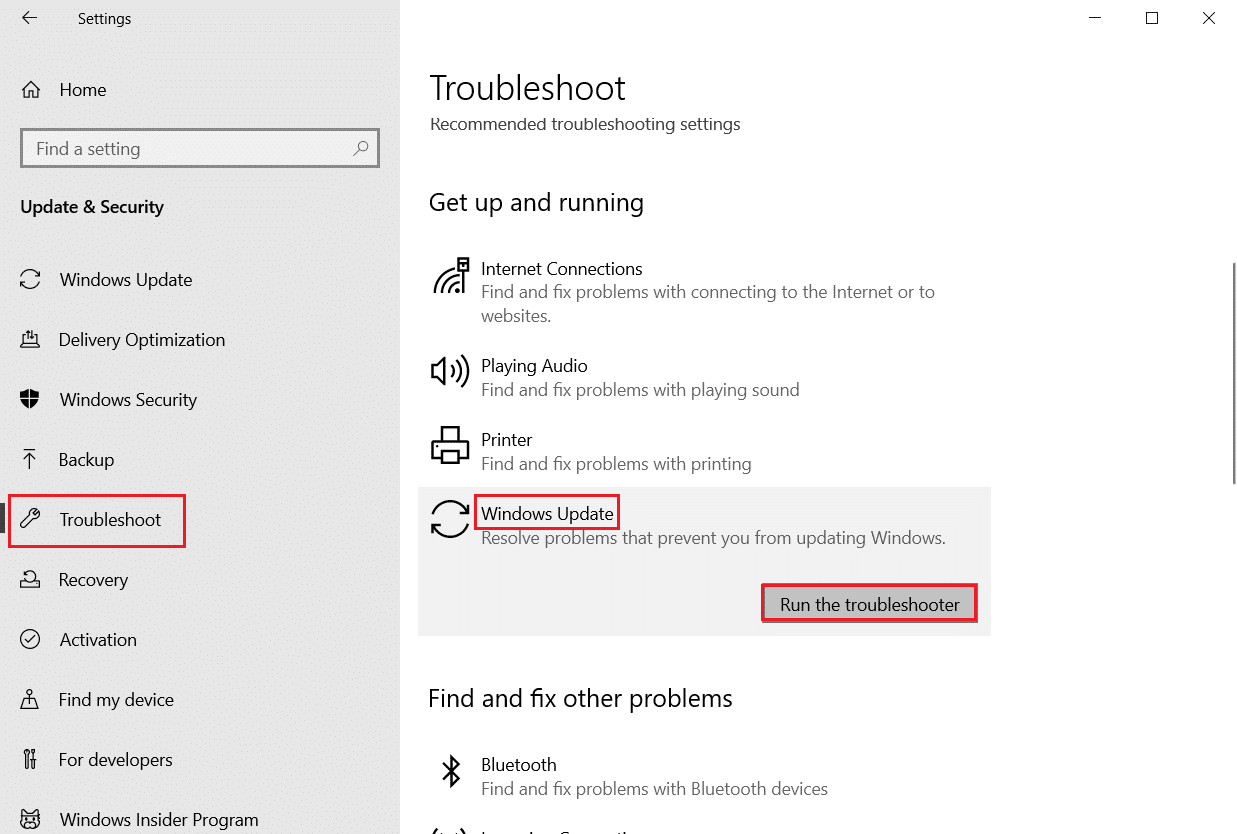
修復が完了したら、コンピューターを再起動し、Windows Update を実行して、問題が解決したかどうかを確認します。
方法 2: レジストリ キーを変更する
以下の手順に従ってレジストリを変更し、それに応じてエラー 0X80070003 を修正する必要があります。
1. Windows + R キーを同時に押して、[ファイル名を指定して実行] ダイアログ ボックスを開きます。
2. regeditと入力し、[ OK ] をクリックしてレジストリ エディタを起動します。
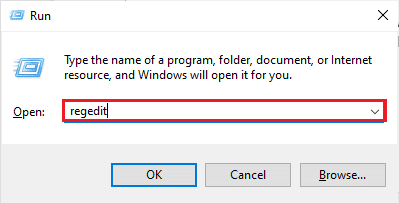
3. 次に、レジストリ エディターで次のキー フォルダーパスに移動します。
HKEY_LOCAL_MACHINE\SYSTEM\CurrentControlSet\Services\WIMMount
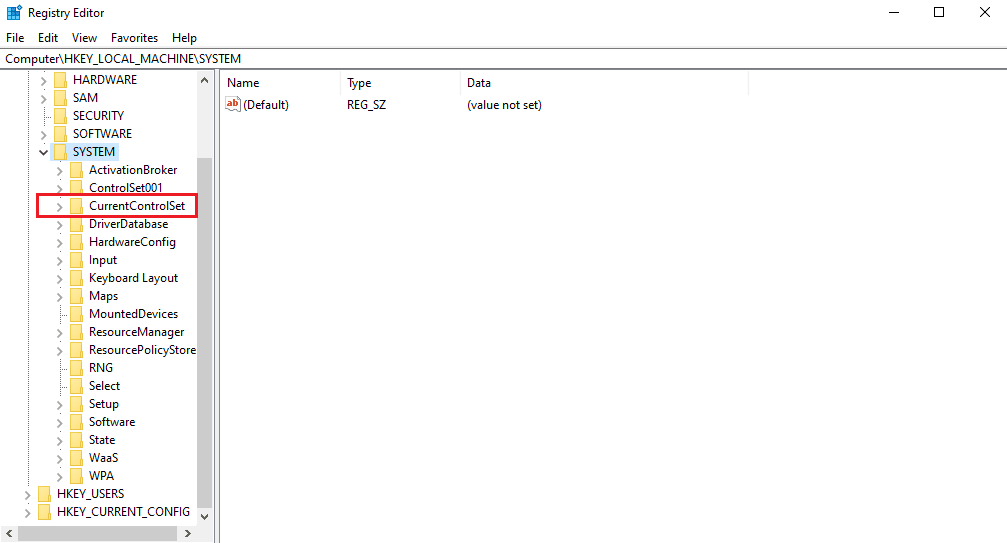
4. [名前] カテゴリの下の [ ImagePath ] をクリックし、値のデータが次のようになっていることを確認します。
system32\drivers\wimmount.sys
5.ファイル エクスプローラーを手動で開くか、キーボード ショートカットのWindows + E キーを同時に使用して開きます。 以下をアドレス バーに貼り付けて、[ OK ] をクリックします。
C:\Windows\System32\drivers\
6. wimmount.sysファイルを確認し、ラップトップを再起動します。
また読む: Windows 10アップデートエラー0xc1900204を修正する
方法 3: インプレース アップグレードを実行する
システムを手動でアップグレードすることは、労働集約的な作業であり、集中的な技術的ノウハウが必要だと思いますか? もしそうなら、あなたは実際にそれがどれほど簡単かを知って驚くでしょう:
1. ブラウザで Windows 10 ダウンロード ページを検索し、最初の結果をクリックします。 これにより、Microsoft の公式 Web サイトに移動します。
2. [今すぐダウンロード] オプションをクリックして、メディア作成ツールをシステムにダウンロードします。
![[今すぐダウンロード] をクリックして、ダウンロード ページで Windows Media 作成ツールをダウンロードします。](/uploads/article/6367/le6qKtwXqjM7xYRI.png)
3. ダウンロードが完了したら、それを右クリックして [管理者として実行] オプションを選択します。
4. 次に、プロンプトで [はい] をクリックし、ツールがすべてのメイン アクションの準備を整えるまで待ちます。
5. [同意する] を選択して Microsoft ライセンス条項に同意し、[この PC を今すぐアップグレード] オプションを選択します。
6. ダウンロードが完了し、[保存するものを選択] オプションが表示されるまで待ちます。 [すべて保持] を選択し、画面の残りの指示に従ってアップグレードを続行します。
方法 4: 古い Spupdsvc.exe ファイルを復元する
spupdsvc.exe ファイルは、C: WindowsSystem32 フォルダーにある Windows 10/11 オペレーティング システムのソフトウェア コンポーネントです。 これは、Windows オペレーティング システムを定期的に更新するプロセス ファイルです。 Windows Update が機能しない場合は、古い Spupdsvc.exe ファイルを新しいファイルに置き換えてみてください。 方法は次のとおりです。
1. Windows キーを押してCommand Promptと入力し、[管理者として実行] をクリックします。
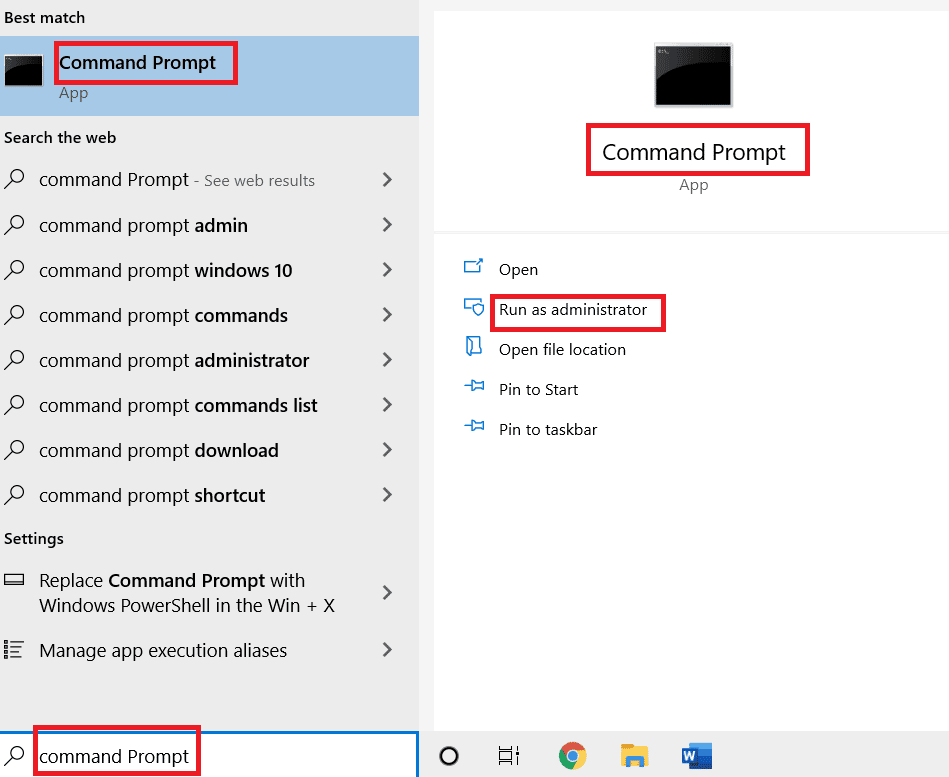
2. 次のコマンドを入力したら、Enter キーを押します。 これにより、以前の Spupdsvs.exe ファイルが新しいファイルに置き換えられます。
cmd /c ren%systemroot%System32Spupdsvc.exe Spupdsvc.old Spupdsvc.old
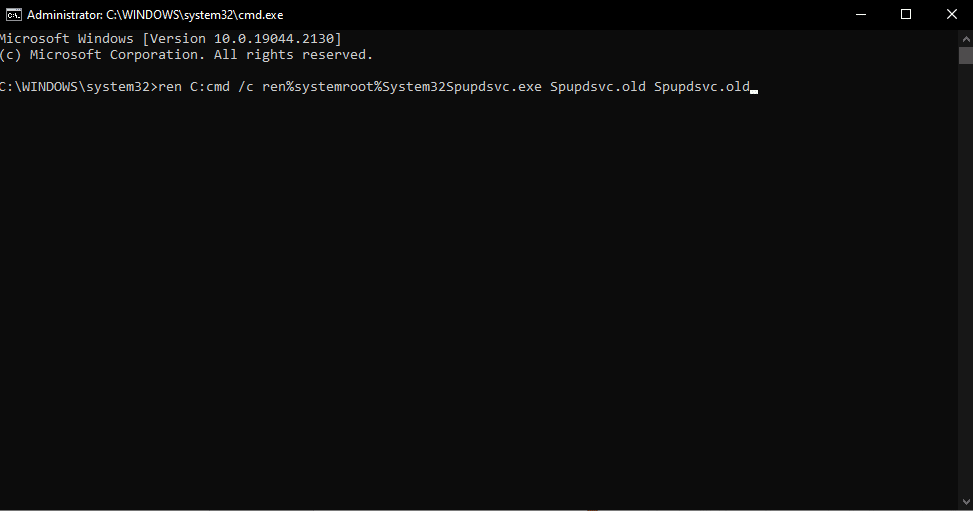
ウィンドウ更新エラー 0X80070003 が解決されたかどうかを確認するには、ウィンドウ更新を実行します。 これで問題が解決しない場合は、次の手順に進んで、一部の更新ファイルが見つからないか、Windows 10 に問題がある問題を修正してください。
また読む:エラーコード0xc1800103 0x90002を修正

方法 5: 破損したシステム ファイルを修復する
SFC またはシステム ファイル チェッカーは、破損したファイルを修復できる組み込みツールです。 これは、物事を進めてエラー0X80070003を修正する方法です. Windows 10 でシステム ファイルを修復するためのガイドを確認してください。
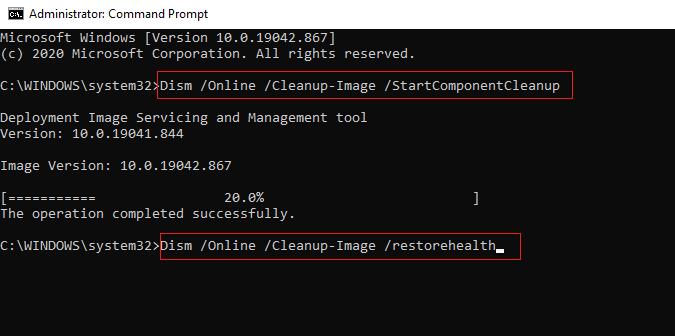
方法 6: 更新プログラムを手動でインストールする
ファイルが正しくダウンロードされていない場合、この種のエラーに直面することがあります。 そのため、Microsoft Update カタログから更新プログラムを手動でダウンロードしてインストールし、エラー 0X80070003 を修正することができます。
1. Windows + I キーを同時に押して、 Windows設定を起動します。
2. ここで、[更新とセキュリティ]設定を開きます。
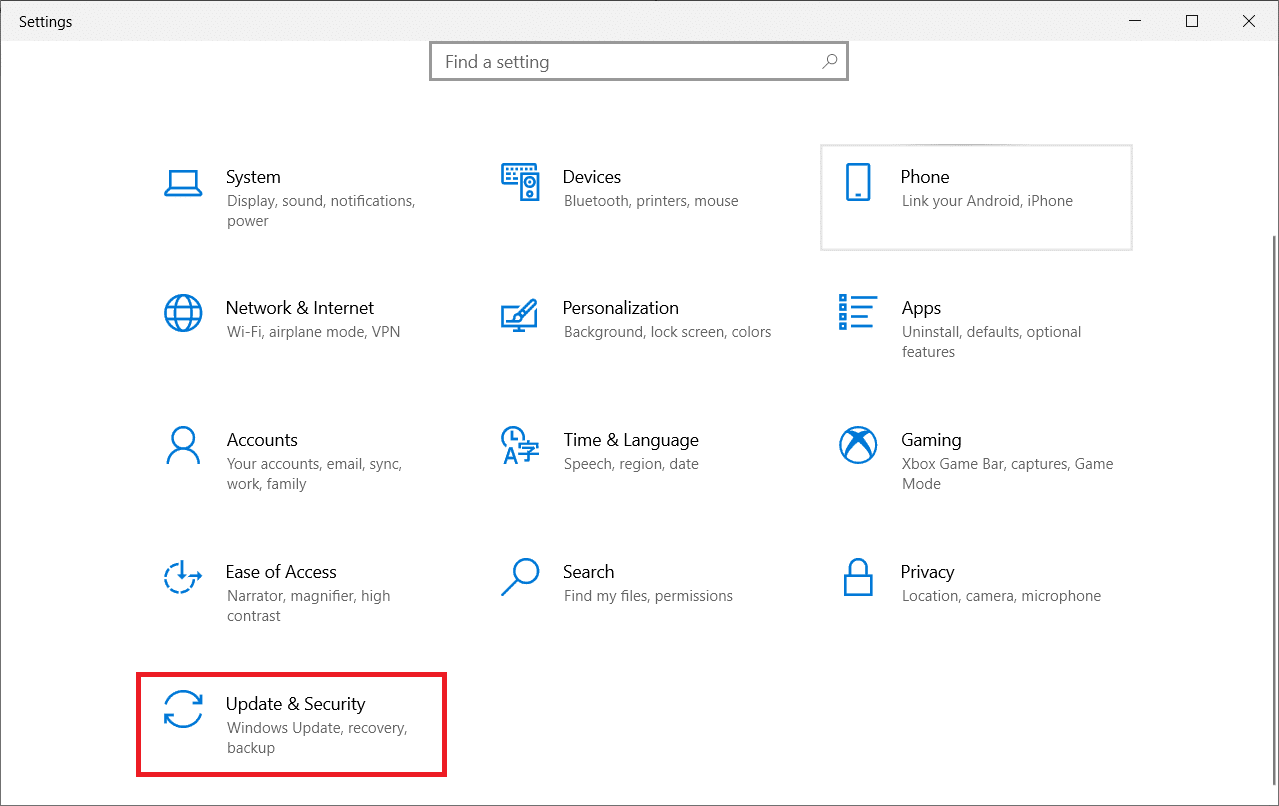
3. 次に、[更新履歴の表示] オプションを選択します。
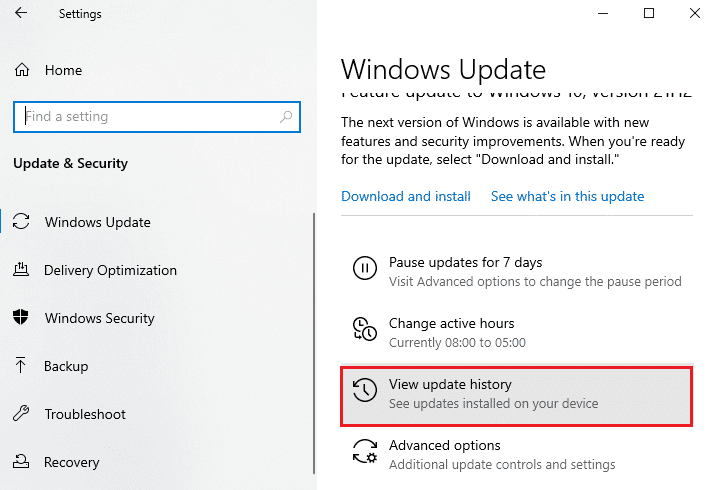
4. リストで、エラー メッセージのためにダウンロードが保留されているKB 番号を書き留めます。
5. 次に、Microsoft Update カタログ Web サイトに移動します。
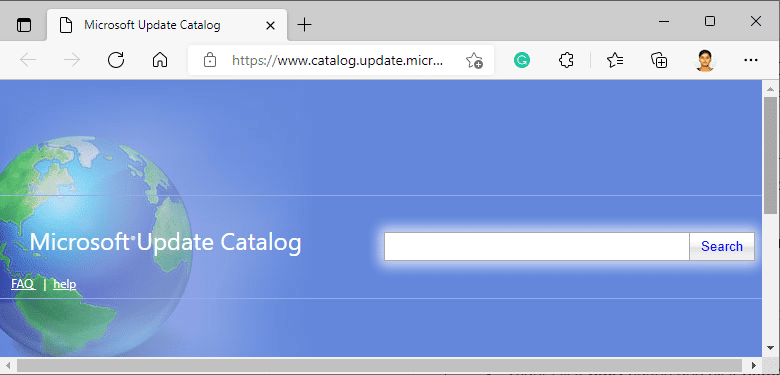
6.検索バーに (ナレッジ ベース) KB 番号を入力し、 [検索] をクリックします。
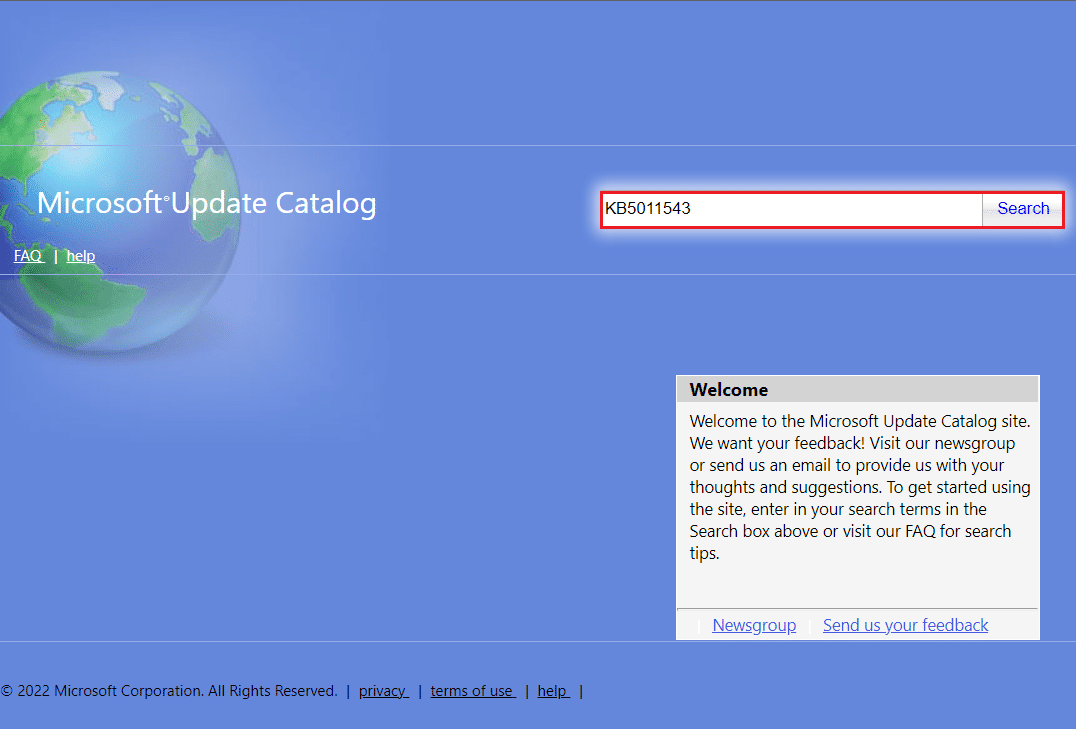
7. 示されているように、指定されたリストから目的の更新を選択します。
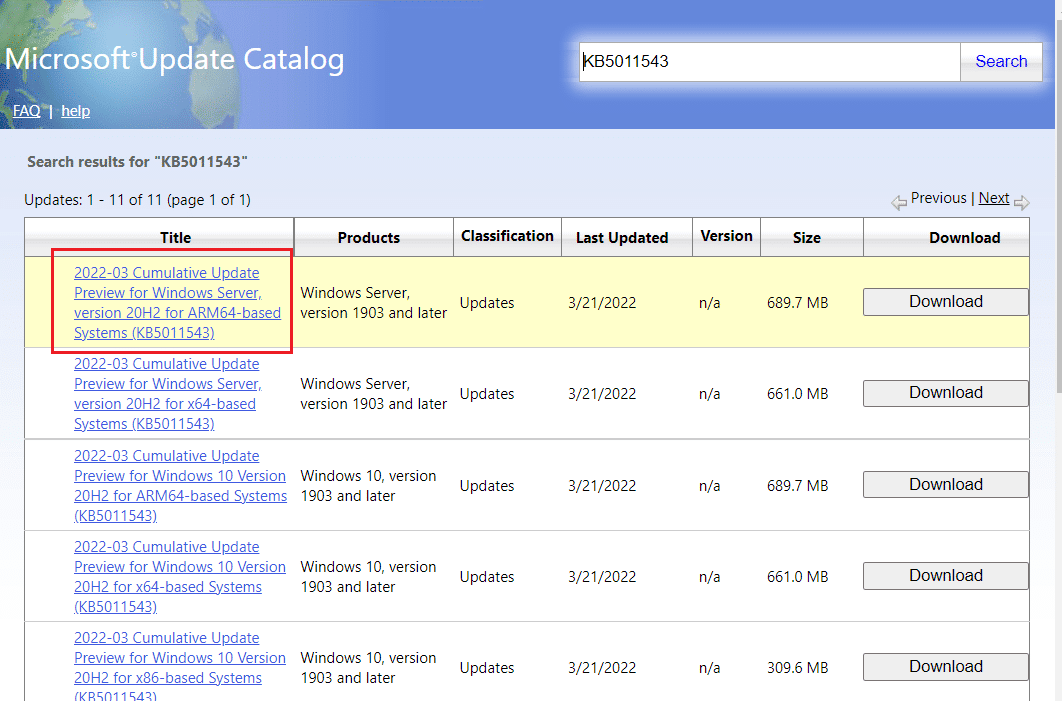
注:更新に関する完全な情報は、[更新の詳細]画面で確認できます。
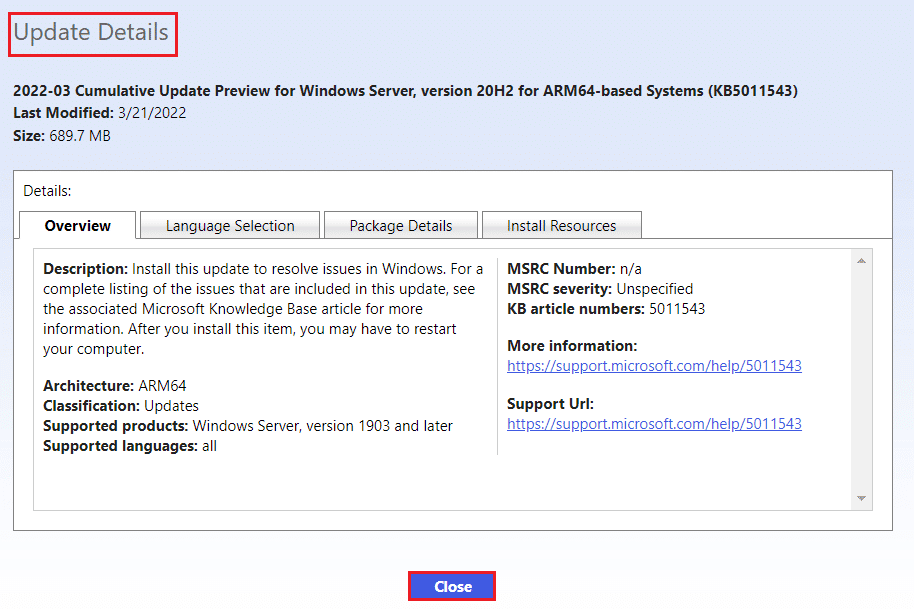
8. 特定のアップデートに対応する [ダウンロード] ボタンをクリックします。
![Microsoft Update カタログ ページで特定の更新プログラムの [ダウンロード] オプションをクリックします。](/uploads/article/6367/Y0rnM6hzqggqJxFW.png)
9. 表示されるウィンドウで、ハイパーリンクをクリックして、それぞれの更新をダウンロードします。
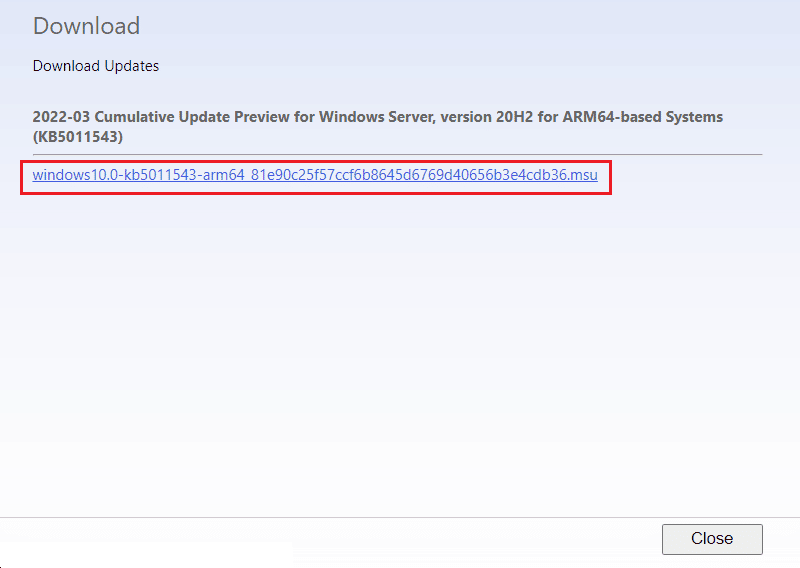
10. ダウンロードしたら、 Windows + E キーを押してファイル エクスプローラーを開きます。 保存されたフォルダーから.msu ファイルをダブルクリックします。
11. [Windows Update スタンドアロン インストーラーで開く] (デフォルト)を選択し、[ OK ] をクリックします。
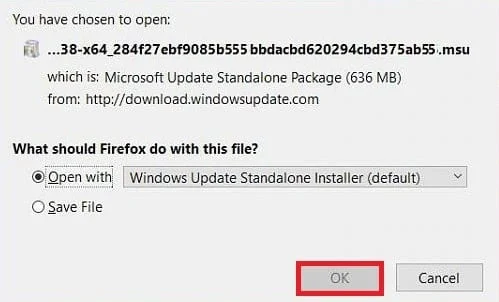
12. [はい] をクリックして確認し、Windows が目的のアップデートをインストールできるようにします。
注:インストールが完了するまでに数分かかる場合があり、通知が届きます。
13. 最後に、未保存のデータを保存した後、PC を再起動してアップデートを実行します。
また読む:修正 0x80004002: そのようなインターフェイスは Windows 10 でサポートされていません
方法 7: Windows Update コンポーネントをリセットする
Windows Update サービスは、Windows 10/11 Update エラー コード 0x80070003 の原因である可能性があります。 Windows Update のトラブルシューティング ツールが効果的でない場合は、Windows Update サービスを再起動します。 方法は次のとおりです。
1. [ファイル名を指定して実行] ダイアログ ボックスを起動します。
2. services.mscと入力し、 Enter キーを押して [サービス]ウィンドウを開きます。
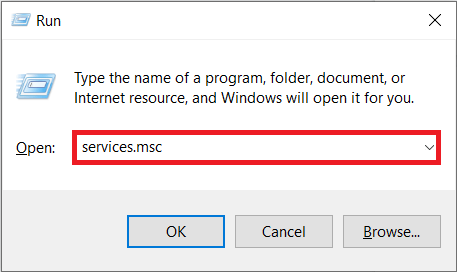
3. [バックグラウンド インテリジェント転送サービス] を右クリックし、ドロップダウン メニューから [停止] をクリックします。
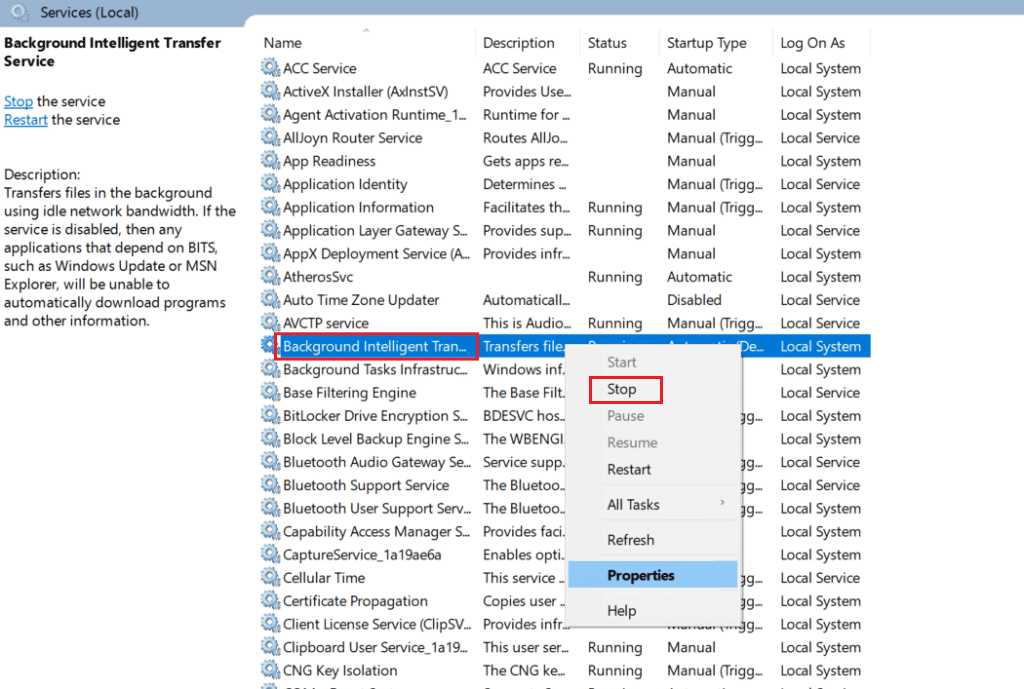
4. ファイル エクスプローラーを読み込み、アドレス バーに以下を貼り付けます。
C:\Windows\SoftwareDistribution\Download
5.次に、 Ctrl + Aを押してすべてのフォルダーを一度に処理し、削除を押します。
6. 最後に、[サービス] に戻り、[Windows Update サービス]、[暗号化サービス]、および [バックグラウンド インテリジェント転送] を右クリックします。 今回は、ドロップダウン メニューから [開始]を選択して、作業を完了します。
方法 8: サードパーティのウイルス対策を無効にする (該当する場合)
驚いたことに、世界中の多くのユーザーが、エラー 0X80070003 の修正に役立つサードパーティ製ウイルス対策ソフトウェアの武装解除を報告しています。 これにより、ソフトウェアがタイムリーな更新をブロックするのを防ぎ、障害のない更新を促進します。 ガイドを確認して、Windows 10 でウイルス対策を無効にしてください。
![[オフにする] ボタンをクリックします。 Windows Update エラー 0X80070003 を修正する方法](/uploads/article/6367/wJKzdZDkbj4xaqT5.jpg)
また読む: Windows Updateエラー80072ee2を修正する方法
方法 9: Windows 10 をリセットする
Windows 10 をリセットすると、最初にデバイスに付属していなかったソフトウェアがアンインストールされることに注意してください。 したがって、これは、一部の更新ファイルが見つからないか、Windows 10 の問題がある場合の最後の手段である必要があります。 ガイドに記載されている手順に従って、データを失うことなく Windows 10 をリセットします。
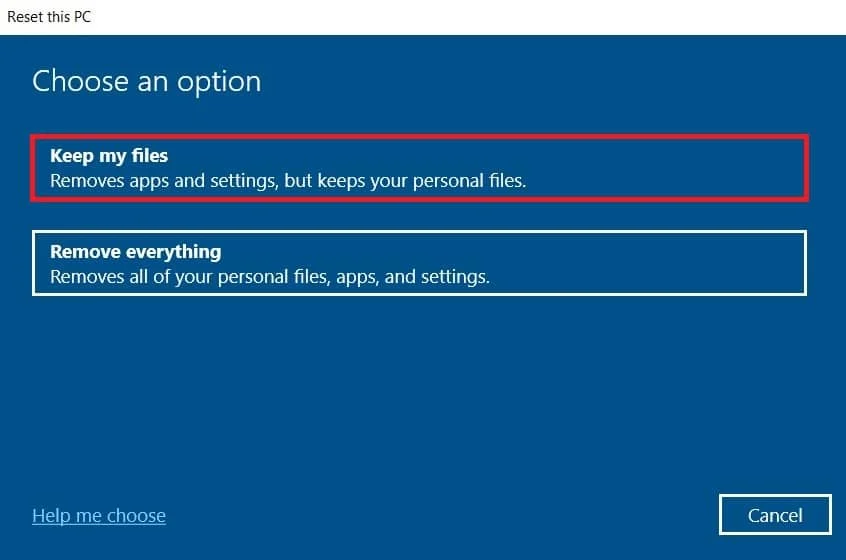
おすすめされた:
- 無料のウォルマートギフトカードを獲得する6つの方法
- Windows 10 のクラッシュ ログとエラー ログを表示する方法
- Windows Update でエラー 0x800705b3 を修正
- 0x800f0831 Windows 10 更新エラーを修正
エラー 0x80070003 は、長い間 Windows 10 ユーザーを悩ませてきました。 用語は難解でわかりにくいように見えるかもしれませんが、それほどトリッキーではありません。 エラー 0x80070003を解決して修正するための上位 10 の方法について説明しました。 この記事が基本を理解し、問題を根本から解決するのに役立つことを願っています.
