WindowsUpdate0x8007000dエラーを修正
公開: 2022-03-05
サイバー攻撃から保護するために、WindowsPCを定期的に更新することをお勧めします。 ただし、Windows 10コンピューターを更新しようとすると、 WindowsUpdate0x8007000dエラーが表示されることがあります。 0x8007000d Windows Updateエラーは更新プロセスを停止し、ファイルの破損やプログラムの破損などが原因で発生することがよくあります。Windows11にアップグレードすると、インストールファイルの破損エラーが原因でセットアップを続行できないことに気付くユーザーはほとんどいません。 それにもかかわらず、あなたはこの記事を見つけて幸運です。 このガイドは、0x8007000dWindows10エラーを修正する方法を理解するのに役立ちます。 解決策については記事を読み続けてください。
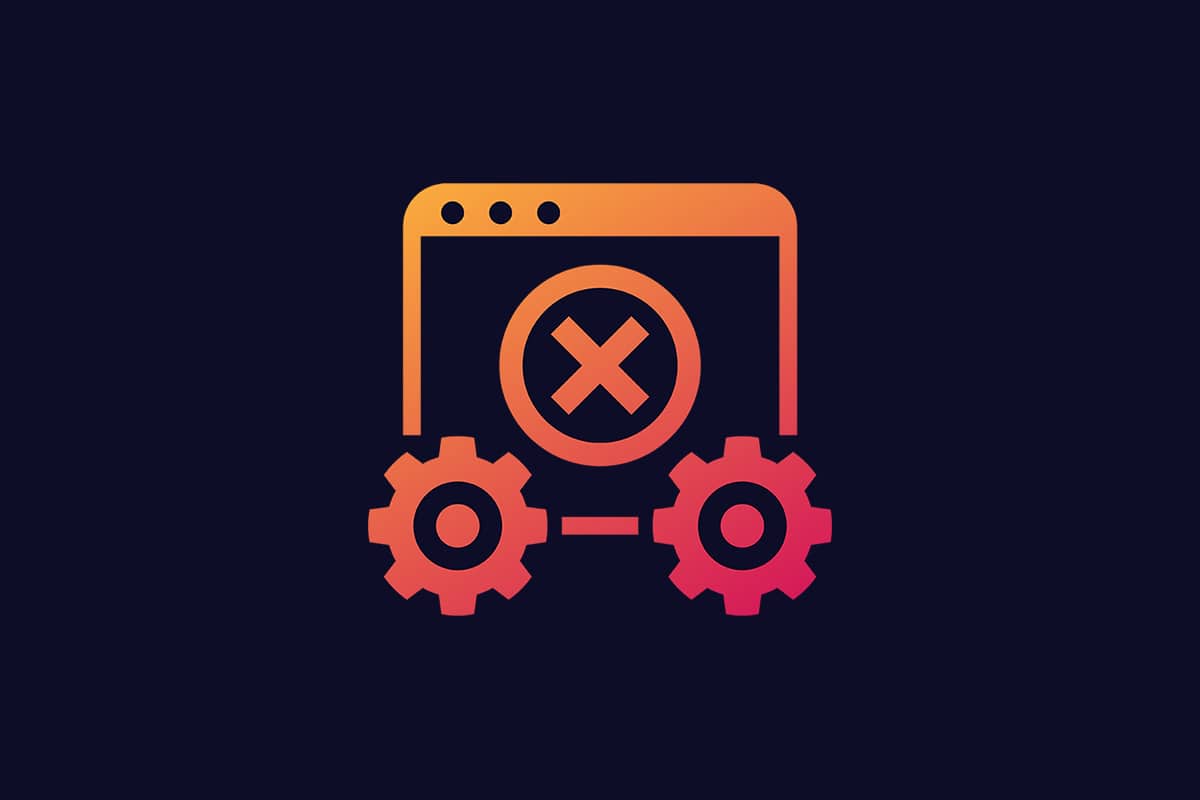
コンテンツ
- WindowsUpdate0x8007000dエラーを修正する方法
- 方法1:ディスクスペースをクリーンアップする
- 方法2:マルウェアスキャンを実行する
- 方法3:WindowsUpdateのトラブルシューティングを実行する
- 方法4:破損したファイルを修復する
- 方法5:コマンドプロンプトを使用する
- 方法6:WindowsUpdateサービスを有効にする
- 方法7:WindowsUpdateServiceを再起動します
- 方法8:セーフモードでソフトウェア配布ファイルを削除する
- 方法9:更新コンポーネントをリセットする
- 方法10:アンチウイルスを無効にする(一時的に)
- 方法11:PCをリセットする
- 方法12:Windows 10UpdateAssistantを使用する
- 方法13:更新を手動でダウンロードする
WindowsUpdate0x8007000dエラーを修正する方法
PCの更新中に、いくつかのエラーコードが発生する場合があります。 Windows 7とは別に、Windows10PCでも発生します。 多くのユーザーから、Windows 10のKB3124200、KB4586853、KB4592438バージョンを具体的にインストールできないとの報告がありました。 0x8007000dWindowsUpdateエラーの原因となるいくつかの理由があります。 問題の背後にある理由を分析して、適切な方法を選択することで問題をすばやく解決できるようにします。
- PCでファイルが見つからないか破損しています。
- 破損したプログラム。
- PCでのウイルスまたはマルウェア攻撃。
- PCの不完全または古いWindowsUpdateコンポーネント。
- 他のバックグラウンドプログラムは、更新プロセスを妨害します。
- ウイルス対策プログラムの干渉と不安定なインターネット接続も同様です。
このセクションでは、0x8007000dを修正するのに役立つ効果的なトラブルシューティング方法のリストをまとめました。そうしないと、破損したインストールファイルエラーのためにセットアップを続行できません。 完璧な結果を得るには、同じ順序で方法に従ってください。
方法1:ディスクスペースをクリーンアップする
コンピューターに十分なスペースがない場合、WindowsPCは更新プログラムをインストールしない可能性があります。 大きなジャンクファイルを削除すると、PCのメモリが解放され、一般的な問題が修正されます。 これは、すべての一時ファイル、インストールログ、キャッシュなどを削除するディスクスペースをクリーンアップすることで実行できます。インストールプロンプトエラーが破損しているため、セットアップを続行できない場合があります。 以下の手順に従って、ディスクのクリアを開始できます。
1. Windows + Iキーを同時に押し続けて、 Windows設定を開きます。
2.次に、以下に示すように[システム]をクリックします。
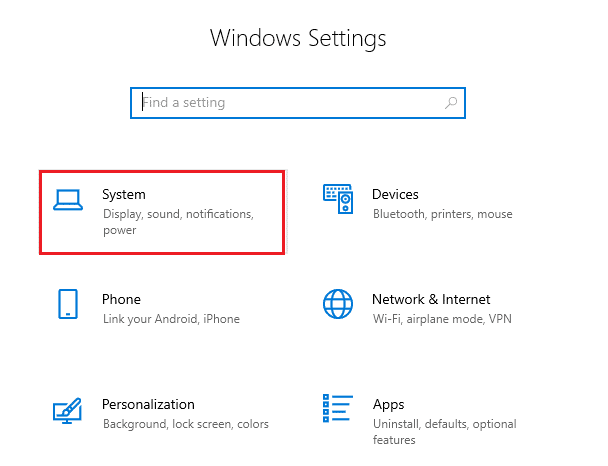
3.左側のペインで[ストレージ]タブをクリックし、右側のペインで[ストレージセンスの構成]を選択するか、強調表示されているように[今すぐ実行]リンクを選択します。
![[ストレージ]タブ。 Windows 10Update0x8007000dエラーを修正](/uploads/article/4315/Pgfb2W7TmiBLda8i.png)
4.次のウィンドウで、[今すぐスペースを解放する]セクションまで下にスクロールし、図のように[今すぐクリーンアップ]オプションを選択します。
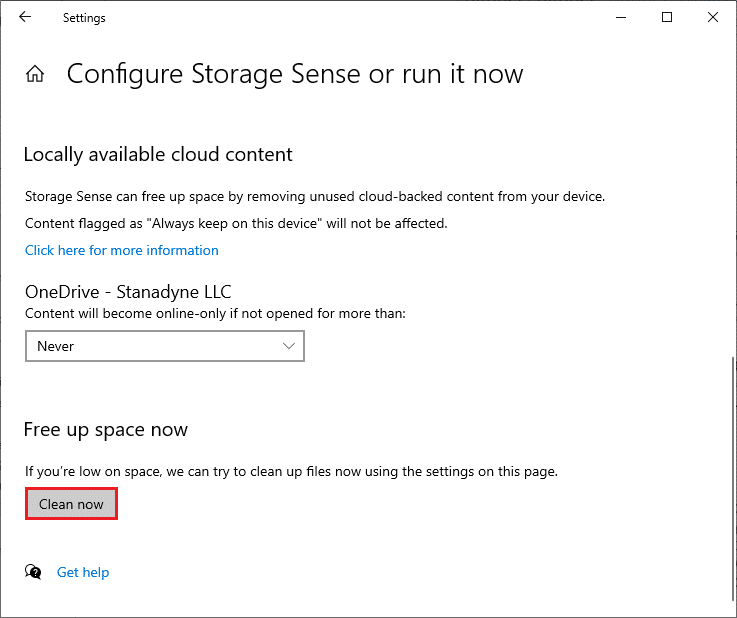
不要なファイルをすべて削除したら、Windowsを更新して、問題が修正されているかどうかを確認します。
注:このメソッドは、この記事から削除できます。 この問題に関連する場所はどこにも見つかりませんでした。
方法2:マルウェアスキャンを実行する
多くの場合、インストールファイルが破損しているためにセットアップなどのエラーが続行できません。これは、ウイルスやマルウェアが原因です。 PCが定期的にスキャンされ、攻撃されないようにしてください。 PCでウイルス対策スキャンを実行する手順は次のとおりです。
1. Windows + Iキーを同時に押して、設定を開きます。
2.図のように、[更新とセキュリティ]をクリックします。
![Windowsの設定画面が表示されます。 [更新とセキュリティ]を選択します。 Windows 10Update0x8007000dエラーを修正](/uploads/article/4315/INKnZ3DGEjaKsxuQ.png)
3.左側のウィンドウで[ Windowsセキュリティ]をクリックします。
4.次に、[保護領域]で[ウイルスと脅威の保護]オプションを選択します。
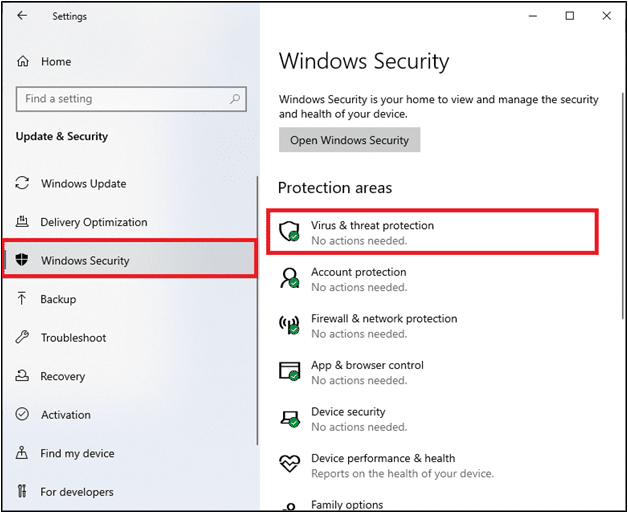
5.図のように、[スキャンオプション]をクリックします。
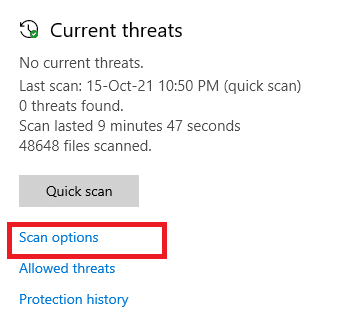
6.好みに応じて、クイックスキャンまたはフルスキャンオプションを選択し、[今すぐスキャン]をクリックします。
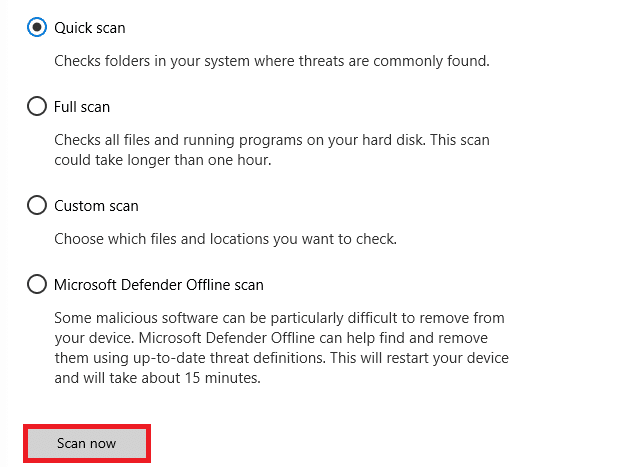
7A。 スキャンが完了した後。 すべての脅威が参加します。 脅威を削除または修復するには、[現在の脅威]の下の[アクションの開始]をクリックします。
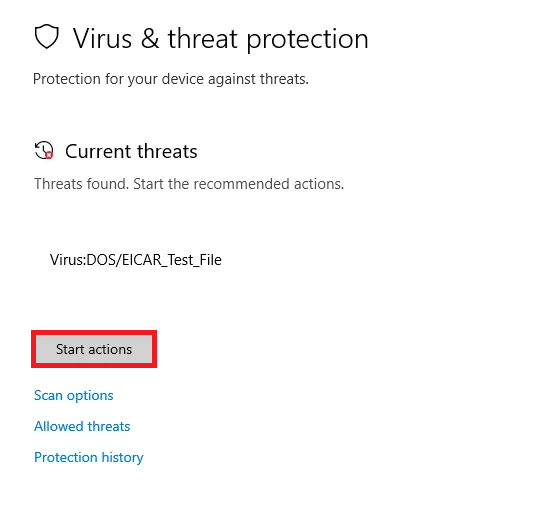
7B。 システムに脅威がない場合、以下に強調表示されているように、現在の脅威は表示されません。
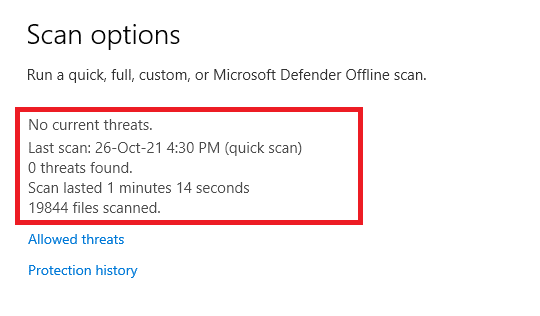
Windows Defenderファイアウォールは、ウイルスとマルウェアに関連するすべての問題を修正します。
また読む: WindowsUpdateエラー0x800704c7を修正する
方法3:WindowsUpdateのトラブルシューティングを実行する
WindowsUpdateのトラブルシューティングを実行することもできます。 これは、すべての更新エラーを修正するために作成された組み込み機能です。 Windows Update関連の一時ファイルとサービスを修復し、WindowsUpdateコンポーネントをリセットします。 WindowsUpdateのトラブルシューティングを実行する手順は次のとおりです。
1. Windows + Iキーを同時に押して、設定を起動します。
2.図のように、[更新とセキュリティ]タイルをクリックします。
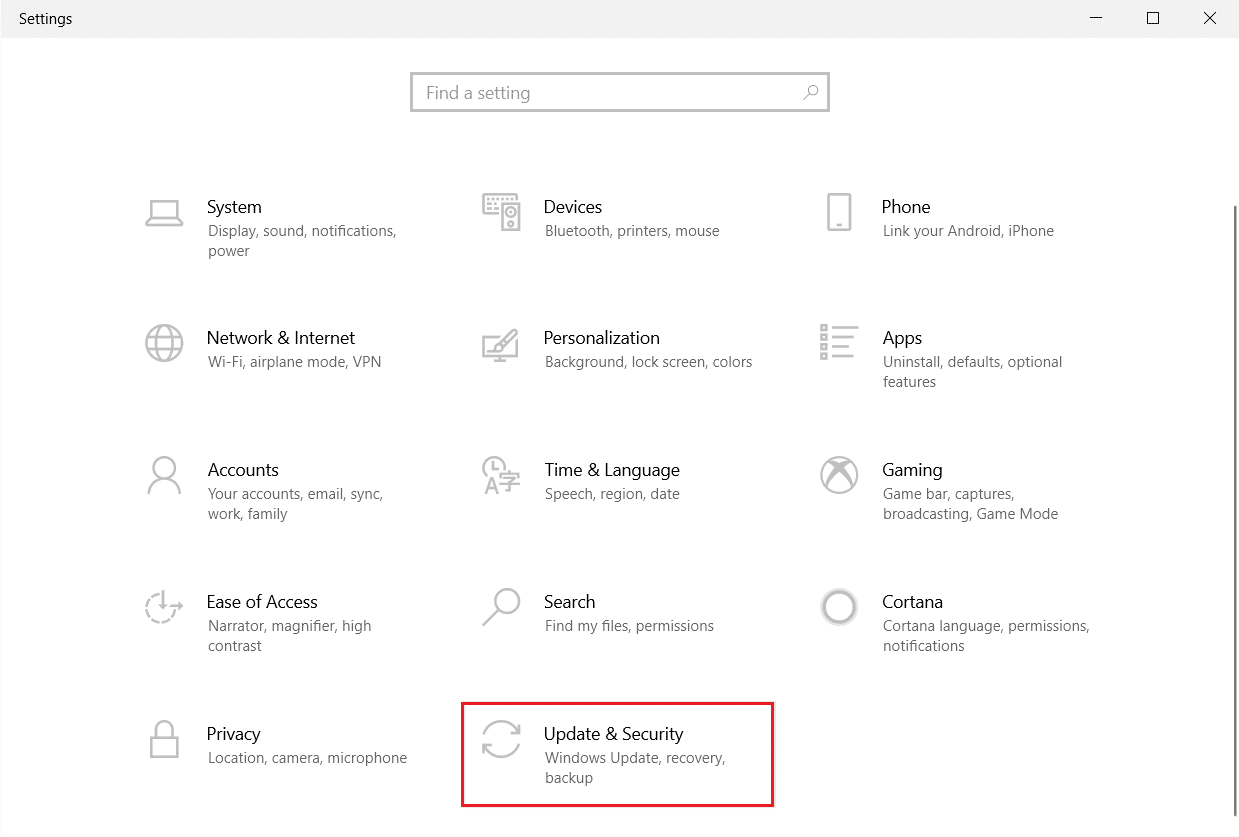
3.左側のペインの[トラブルシューティング]メニューに移動します。
4. Windows Updateのトラブルシューティングを選択し、以下で強調表示されている[トラブルシューティングの実行]ボタンをクリックします。
![[更新とセキュリティの設定]から[トラブルシューティング]をクリックし、[Windows Updateのトラブルシューティング]を選択して、[トラブルシューティングの実行]をクリックします。 Windows 10Update0x8007000dエラーを修正](/uploads/article/4315/niOVgXT5jvQ6aX57.png)
5.トラブルシューティングツールが問題を検出して修正するのを待ちます。 プロセスが完了したら、 PCを再起動します。
注: 「その他の問題の検索と修正」の下にリストされているプログラム互換性トラブルシューターを実行することもできます。 これにより、Windowsのバージョンでの古いプログラムの互換性に関連する問題が検出されて修正されます。
![同様に、[他の問題の検索と修正]の下にリストされているプログラム互換性トラブルシューターを実行します](/uploads/article/4315/U4gWIWJL1PYplg8q.png)
方法4:破損したファイルを修復する
Windows Update 0x8007000dが表示されている場合は、コンピューター上のファイルが破損している可能性があります。 SFC(システムファイルチェッカー)やDISM(展開イメージのサービスと管理)などの機能を使用して、有害な破損ファイルをスキャンして削除できます。 これらの使用方法は次のとおりです。
1. Windowsキーを押し、コマンドプロンプトと入力して、[管理者として実行]をクリックします。
![[スタート]メニューを開き、「コマンドプロンプト」と入力して、右側のウィンドウで[管理者として実行]をクリックします。](/uploads/article/4315/n8jtgs51xub7low4.png)
2.ユーザーアカウント制御プロンプトで[はい]をクリックします。
3. sfc / scannowと入力し、 Enterキーを押して、システムファイルチェッカースキャンを実行します。
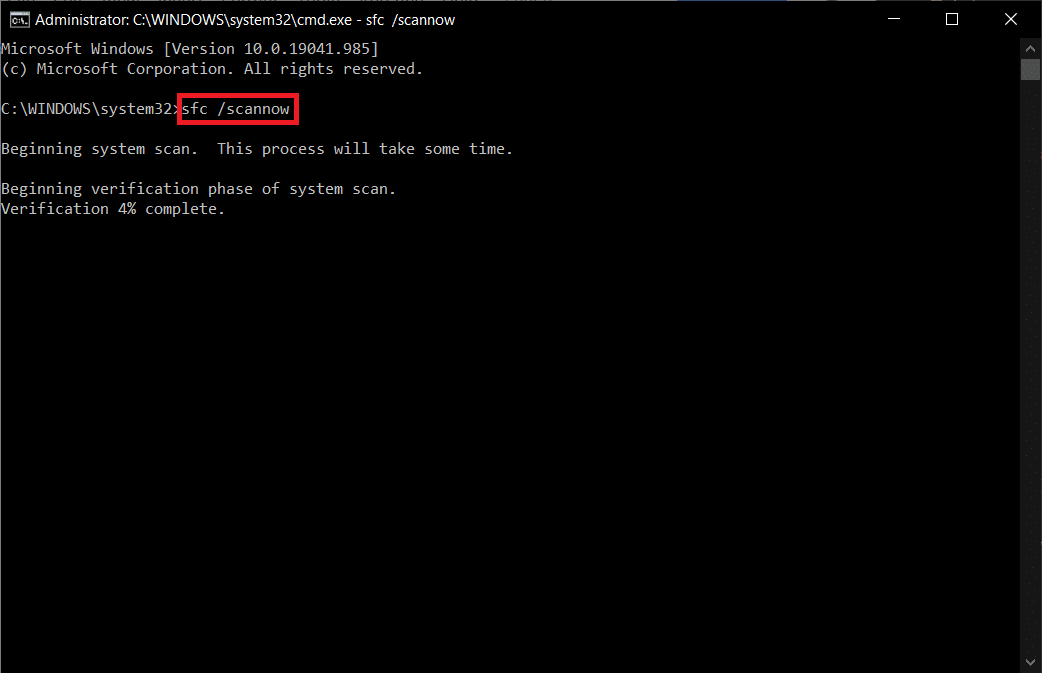
注:システムスキャンが開始され、完了するまでに数分かかります。 その間、他のアクティビティを続行できますが、誤ってウィンドウを閉じないように注意してください。
スキャンが完了すると、次のいずれかのメッセージが表示されます。
- Windows Resource Protectionは、整合性違反を検出しませんでした。
- Windows Resource Protectionは、要求された操作を実行できませんでした。
- Windows Resource Protectionは破損したファイルを検出し、正常に修復しました。
- Windows Resource Protectionは破損したファイルを検出しましたが、それらの一部を修正できませんでした。
4.スキャンが終了したら、 PCを再起動します。
5.ここでも、管理者としてコマンドプロンプトを起動し、指定されたコマンドを次々に実行します。
dism.exe / Online / cleanup-image / scanhealth dism.exe / Online / cleanup-image / restorehealth dism.exe / Online / cleanup-image / startcomponentcleanup
注: DISMコマンドを正しく実行するには、インターネット接続が機能している必要があります。
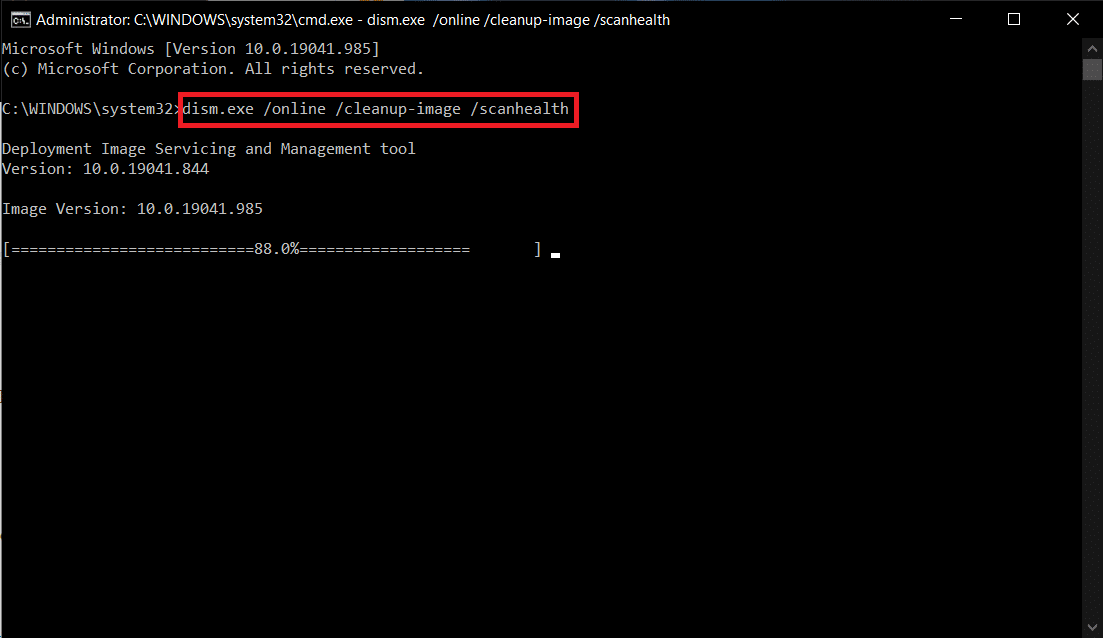
また読む: WindowsUpdateエラー80072ee2を修正する方法
方法5:コマンドプロンプトを使用する
コマンドプロンプトを使用して、0x8007000dWindowsエラーを修正することもできます。 これは効果的なトラブルシューティング方法であり、指定されたコードでエラーを解決できます。
1.管理者としてコマンドプロンプトを起動します。
2.次のコマンドを1つずつ入力し、Enterキーを押します。
SC config wuauserv start = auto SC構成ビットstart=auto SC config cryptsvc start = auto SC config trustedinstaller start = auto
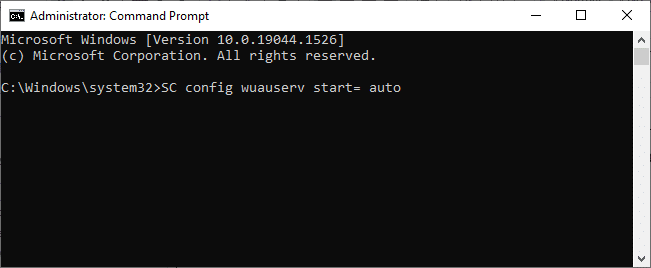
3.コマンドが実行されたら、 PCを再起動します
方法6:WindowsUpdateサービスを有効にする
0x8007000dエラーを修正するには、WindowsUpdateサービスが実行されているかどうかを確認します。 これらは、Microsoftによってリリースされた更新の配布を管理します。 これがその方法です。
オプションI:サービスを通じて
次の手順に従って、サービスプログラムからWindowsUpdateServicesを開始します。
1. Windowsキーを押して「サービス」と入力し、「管理者として実行」をクリックします。
![サービスを検索します。 [管理者として実行]をクリックします。 Windows 10Update0x8007000dエラーを修正](/uploads/article/4315/HcPpzczKlvkdARoC.png)
2.下にスクロールして、 WindowsUpdateサービスを選択します。
3.次の図に示すように、[プロパティ]を右クリックします。
注: Windows Update Servicesをダブルクリックして、[プロパティ]ウィンドウを開くこともできます。
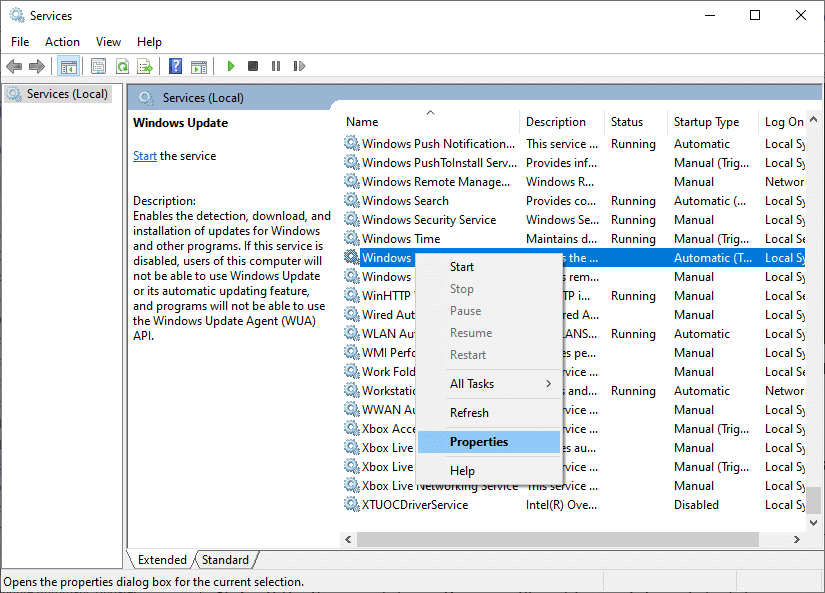
4.以下に示すように、スタートアップの種類を自動に設定します。
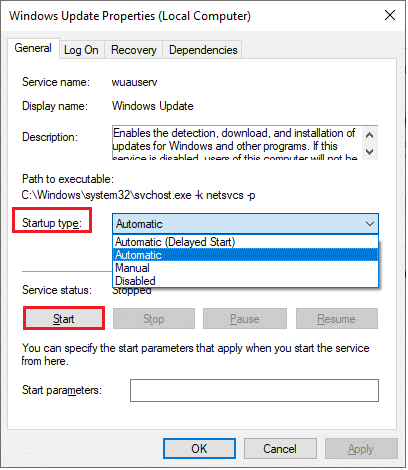
5.[適用]>[OK]をクリックして、変更を保存します。
また読む:アクセスを修正する方法は拒否されたWindows 10
オプションII:ローカルグループポリシーエディターを使用
Windows UpdateコンポーネントがPCで無効になっている場合、Windows Update0x8007000dエラーを伴う破損したインストールファイルプロンプトが原因でセットアップを続行できないなどの問題が発生します。 まず、Windows Updateコンポーネントが有効になっているかどうかを確認します。有効になっていない場合は、以下の手順に従って有効にできます。
1. Windowsキーを押して、図のようにgpedit.mscと入力します。 次に、 Enterキーを押します。
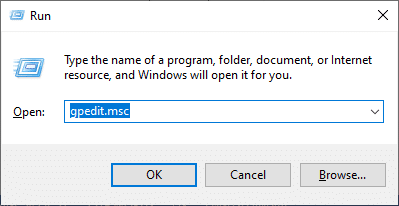
2.次に、図のように[コンピューターの構成]>[管理用テンプレート]をダブルクリックします。
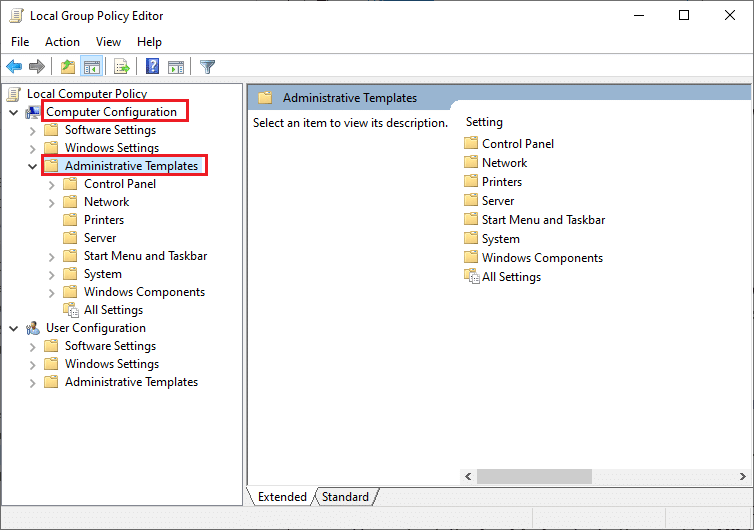
3. [システム]をダブルクリックし、右ペインで下にスクロールして、図のようにオプションのコンポーネントのインストールとコンポーネントの修復の設定を指定をダブルクリックします。
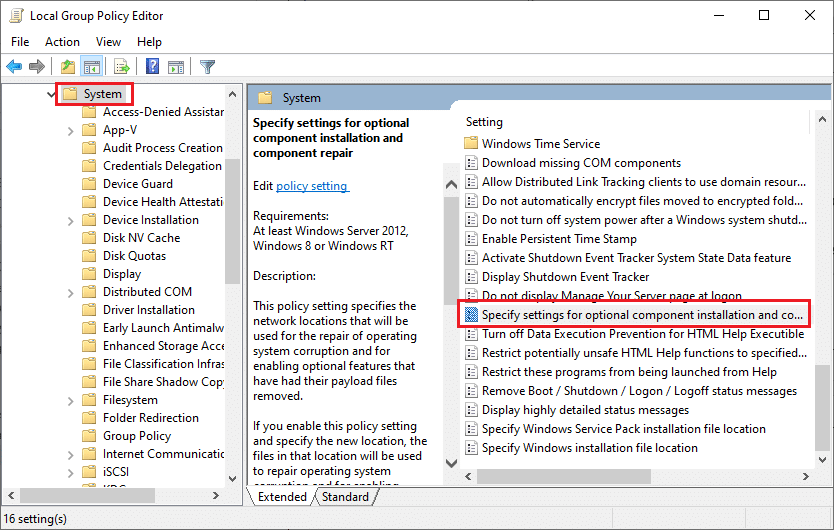
4.次のポップアップウィンドウで、図のように[有効]を選択します。
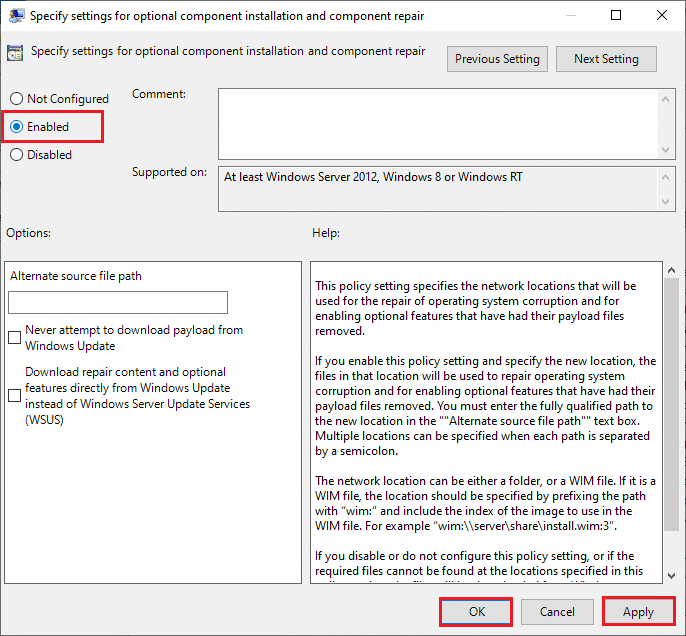
5.最後に、[適用]> [OK ]をクリックして、変更を保存します。
また読む:時間データが利用できなかったためにコンピューターが再同期しなかったのを修正
方法7:WindowsUpdateServiceを再起動します
場合によっては、Windows Updateサービスを手動で再起動することにより、破損したインストールファイルエラーが原因でセットアップを続行できない問題を修正できます。 以下の手順に従って、同じものを実装してください。
1. Windows + Rキーを同時に押して、[実行]ダイアログボックスを起動します。
2. services.mscと入力し、[ OK ]をクリックして[サービス]ウィンドウを起動します。
![[ファイル名を指定して実行]ダイアログボックスに「services.msc」と入力します。](/uploads/article/4315/gt20ENrTTA0ap9OU.png)

3.画面を下にスクロールして、WindowsUpdateを右クリックします。
注:現在のステータスが「実行中」でない場合は、以下の手順をスキップできます。
4.ここで、現在のステータスに「実行中」と表示されている場合は、「停止」をクリックします。
![[サービス]ウィンドウで選択されたWindowsUpdate。](/uploads/article/4315/g6iLKIU4IxH9atOn.png)
5.プロンプトが表示されます。Windowsはローカルコンピュータで次のサービスを停止しようとしています…プロンプトが完了するのを待ちます。 約3〜5秒かかります。
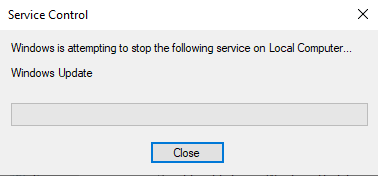
6. Windows + Eキーを同時にクリックして、ファイルエクスプローラーを開きます。 次に、次のパスに移動します。
C:\ Windows \ SoftwareDistribution \ DataStore
7. Control + Aキーを同時に押してすべてのファイルとフォルダを選択し、空のスペースを右クリックします。
8. [削除]オプションを選択して、データストアの場所からすべてのファイルとフォルダーを削除します。
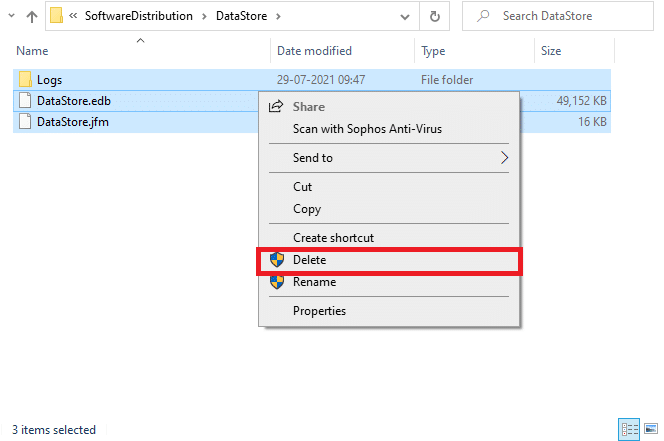
9.ここで、パスC:\ Windows \ SoftwareDistribution \ Downloadに移動し、前の手順で説明したように、ダウンロードの場所にあるすべてのファイルを削除します。
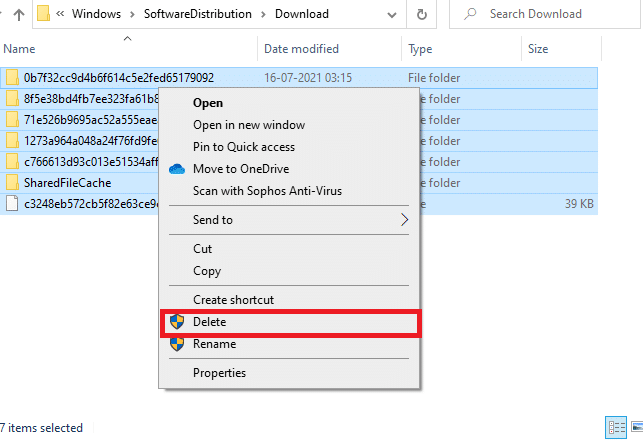
10. [サービス]ウィンドウに戻り、WindowsUpdateを右クリックします。
11.次の図に示すように、 [開始]オプションを選択します。
![[サービス]ウィンドウで選択されたWindowsUpdate。 Windows 10Update0x8007000dエラーを修正](/uploads/article/4315/mCdt4vu1iHf8CaJ1.png)
12.プロンプトが表示されます。Windowsはローカルコンピュータで次のサービスを開始しようとしています… 3〜5秒待ってから、[サービス]ウィンドウを閉じます。
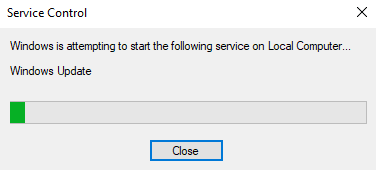
方法8:セーフモードでソフトウェア配布ファイルを削除する
ソフトウェア配布フォルダのコンポーネントを手動で削除しても問題が解決しない場合、またはファイルの削除中にエラーが発生した場合は、以下の手順に従ってください。 これらの手順では、PCをリカバリモードで起動するため、問題なくPCを削除できます。
1. Windowsキーを押して、図のように「回復オプション」と入力します。 最良の結果を開きます。
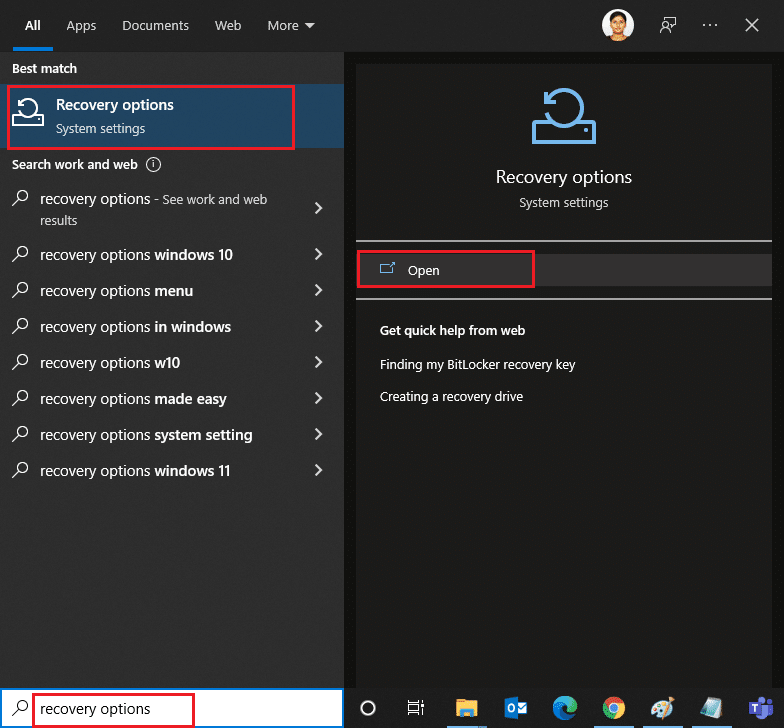
2. [設定]ウィンドウで、図のように[高度なスタートアップ]の下の[今すぐ再起動]オプションをクリックします。
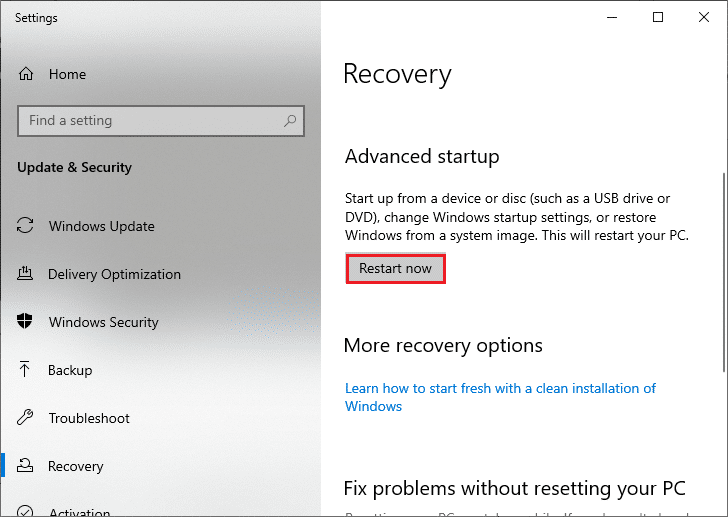
3.[オプションの選択]ウィンドウで[トラブルシューティング]をクリックします。
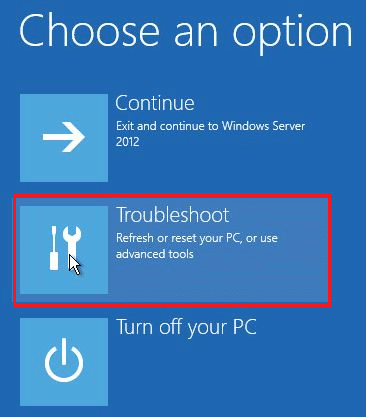
4.図のように[詳細オプション]をクリックします。
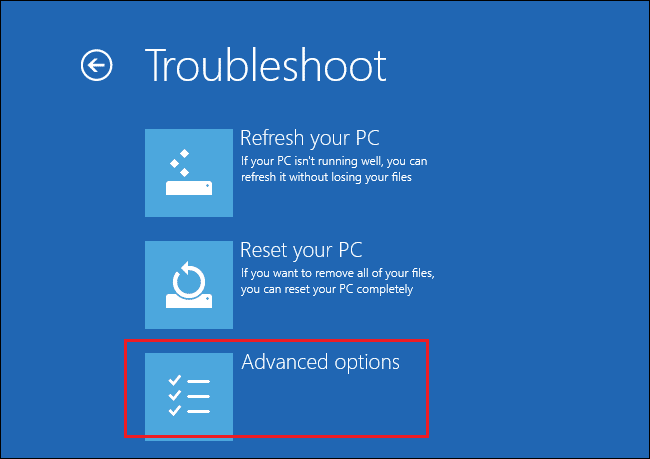
5.強調表示されている[スタートアップの設定]をクリックします。
![[詳細オプション]の[スタートアップの設定]。 Windows 10Update0x8007000dエラーを修正](/uploads/article/4315/gnNJfnowgwyKsaJj.png)
6. [スタートアップの設定]ウィンドウで、[再起動]をクリックします。
7. PCを再起動すると、以下の画面が表示されます。 ここで、キーボードのF5キーを押して、[セーフモードとネットワーク]オプションを有効にします。
![[スタートアップ設定]から再起動した後に使用できるオプションで、[セーフモードとネットワークを有効にする]が強調表示されます。](/uploads/article/4315/2htZXmV8OXAHEpk7.png)
8. Windows + Eキーを同時に押し続けて、ファイルエクスプローラーを開きます。 次の場所に移動します。
C:\ Windows \ SoftwareDistribution
9. Software Distributionフォルダー内のすべてのファイルを選択し、それらを削除します。
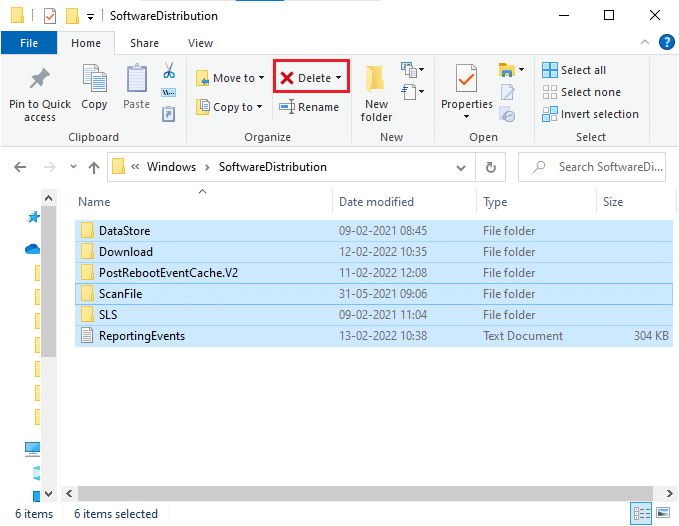
10.次に、 PCを再起動して、WindowsUpdateを更新してみます。
また読む: Windows10でiaStorA.sysBSODエラーを修正する7つの方法
方法9:更新コンポーネントをリセットする
更新に関連するすべての問題を解決するために、 WindowsUpdateコンポーネントをリセットする別の効果的なトラブルシューティング方法があります。 BITS 、暗号化、MSIインストーラー、Windows Updateサービスを修復し、SoftwareDistributionやCatroot2などのフォルダーを更新します。 WindowsUpdateコンポーネントをリセットする手順は次のとおりです。
1.4Aの手順1に従います。
2.次のコマンドを1つずつ入力し、Enterキーを押します。
ネットストップwuauserv ネットストップcryptSvc ネットストップビット ネットストップmsiserver ren C:\ Windows \ SoftwareDistribution SoftwareDistribution.old ren C:\ Windows \ System32 \ catroot2 Catroot2.old ネットスタートwuauserv ネットスタートcryptSvc ネットスタートビット ネットスタートmsiserver
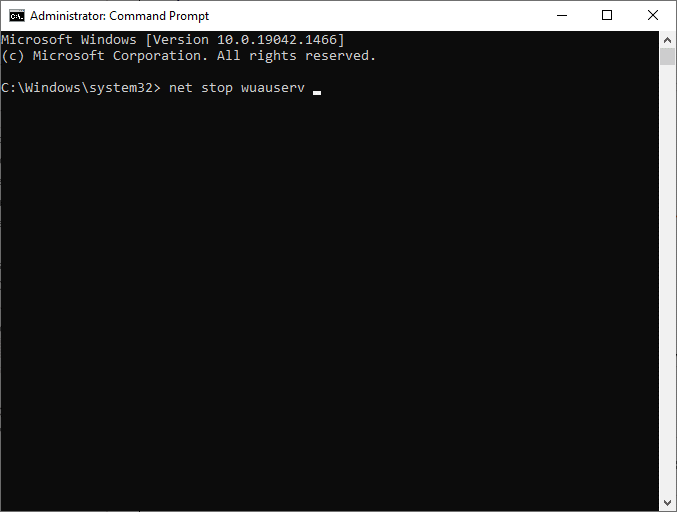
コマンドが実行されるのを待ち、エラー0x8007000dWindows10が修正されているかどうかを確認します。
方法10:アンチウイルスを無効にする(一時的に)
場合によっては、過度に攻撃的なウイルス対策スイートが更新プロセスに干渉し、0x8007000d Windows 10の更新エラーが発生したり、破損したインストールエラーのためにセットアップを続行できなかったりします。 したがって、サードパーティのウイルス対策ソフトウェアを使用している場合は、一時的に無効にして、問題が修正されているかどうかを確認してください。 ウイルスからの保護のために問題を解決した後、再度有効にすることが重要です。
注:ウイルス対策プログラムが異なれば、この方法の設定も異なります。 例として、アバストフリーアンチウイルスを使用しています。
1.タスクバーのアンチウイルスアイコンに移動して右クリックします。
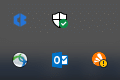
2.アバストシールド制御オプションを選択すると、以下のオプションを使用してアバストを一時的に無効にできます。
- 10分間無効にする
- 1時間無効にする
- コンピュータが再起動するまで無効にする
- 完全に無効にする
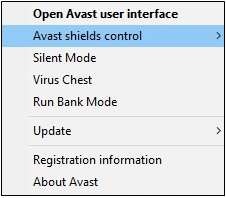
3.必要に応じてオプションを選択し、画面に表示されるプロンプトを確認します。
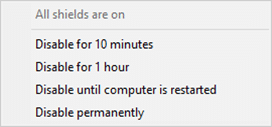
4.メインウィンドウに、アンチウイルスを無効にしたことを示すすべてのシールドがオフになっているというメモが表示されます。 再度アクティブにするには、[オンにする]をクリックします。
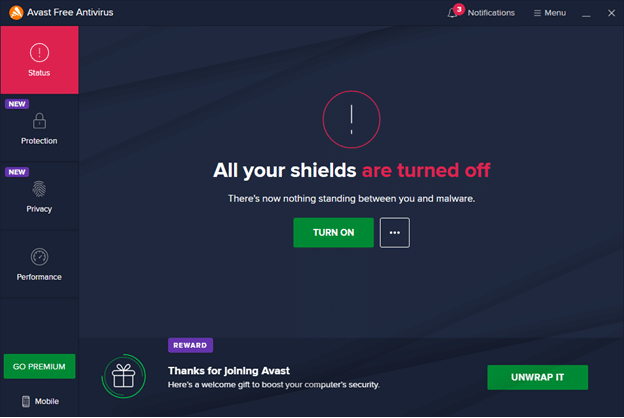
方法11:PCをリセットする
上記の方法のいずれも機能しない場合は、これが最後の手段です。 PCをリセットして、このエラーを最終的に修正できます。 これがその方法です。
1. [Windowsの設定]に移動し、[更新とセキュリティ]を選択します。
2.左側のペインから[リカバリ]オプションを選択し、右側のペインで[開始]をクリックします。
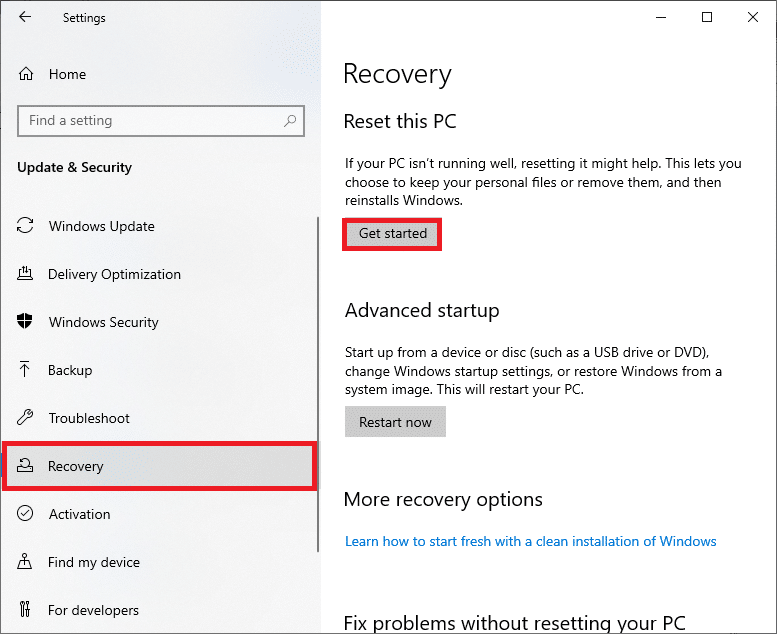
3.次に、[このPCウィンドウをリセット]からオプションを選択します。
- [ファイルを保持する]オプションを使用すると、アプリと設定は削除されますが、個人用ファイルは保持されます。
- [すべて削除]オプションを使用すると、すべての個人用ファイル、アプリ、および設定が削除されます。
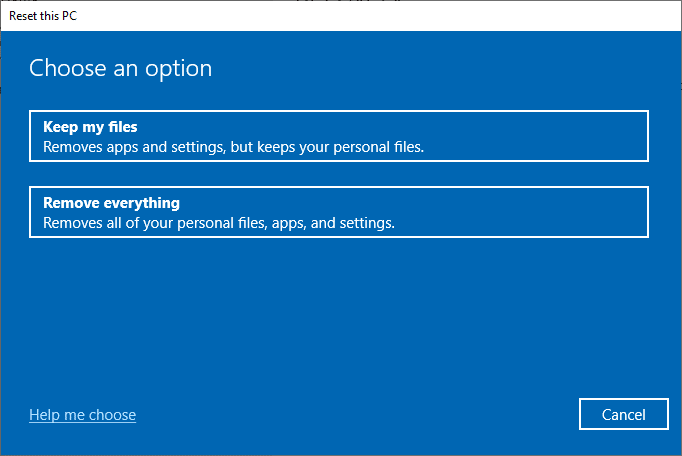
4.最後に、画面の指示に従ってリセットプロセスを完了します。
Windows Update 0x8007000dエラーを修正できない場合は、Windows10PCを更新するためのいくつかの方法があります。
また読む: Windows10でWinセットアップファイルを削除する方法
方法12:Windows 10UpdateAssistantを使用する
以前のバージョンで問題が発生した場合は、Windows10PCを更新する別の方法を試すことができます。 まず、考えられる最近の更新をすべてアンインストールし、以下の手順に従ってWindows 10 Update Assistantを使用して、0x8007000dWindows10エラーを修正します。
1. Windows + Rキーを同時に押したままにして、[実行]ダイアログボックスを開きます。
2.次に、図のようにappwiz.cplと入力し、 Enterキーを押します。
![[実行]ダイアログボックス。 Windows 10Update0x8007000dエラーを修正](/uploads/article/4315/8b3QicFASpZ0CxLB.png)
3.次に示すように、左側のペインで[インストールされた更新の表示]をクリックします。
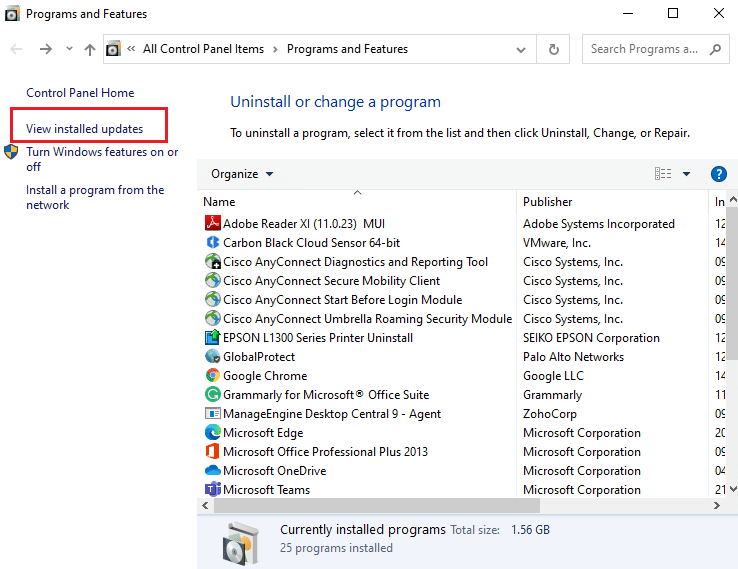
4.次に、問題のある最新の更新を選択し、以下に示すように[アンインストール]オプションをクリックします。
![[プログラムのアンインストール]オプションが選択された[プログラムと機能]ウィンドウ。 Windows 10Update0x8007000dエラーを修正](/uploads/article/4315/zdofpaWyqbjFTY4s.png)
5.プロンプトがある場合は、それを確認します。 次に、 Windows+Eキーを同時に押し続けてファイルエクスプローラーを開きます。 次のパスに移動します。
C:/ windows / softwaredistribution / download
6.パス内のすべてのファイルとフォルダーを削除します。 図のように、すべてのファイルを選択し、 [削除]アイコンをクリックします。
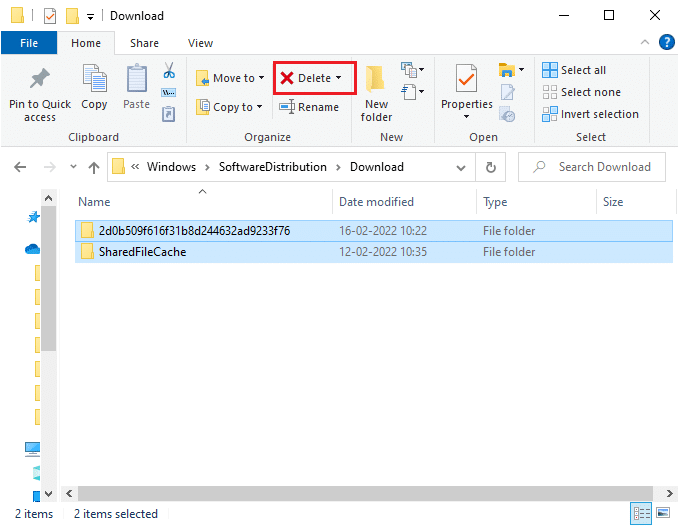
7. Windows10Updateのダウンロードページにアクセスします。 図のように、[今すぐ更新]オプションをクリックします。
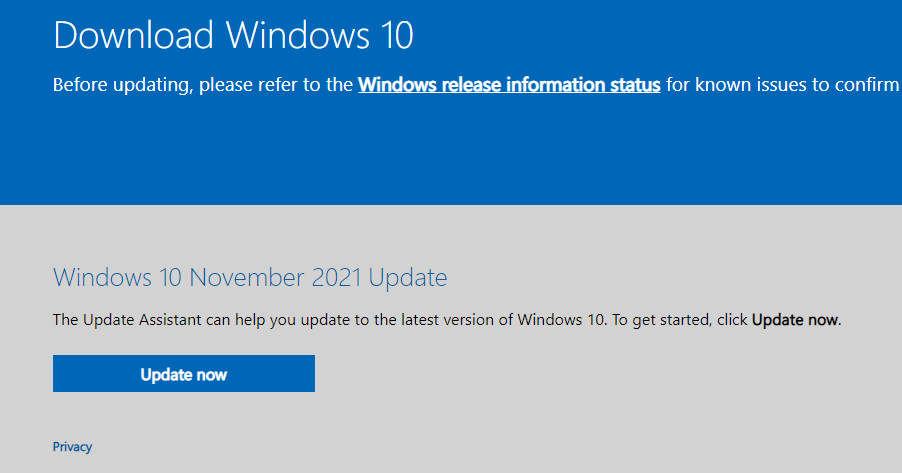
8.更新は、プロセスの60〜85%の間に遅くなる可能性があります。 更新プロセスが成功するまで待ってから、 PCを再起動します。
9. Windows + Iキーを同時に押して、システムの設定を開きます。
10.[更新とセキュリティ]を選択します。
![[更新とセキュリティ]をクリックします。](/uploads/article/4315/WGN30X79wPpcpOoe.png)
11.右側のパネルから[更新の確認]を選択します。 図のように、 「最新のメッセージです」というメッセージが表示されていることを確認してください。
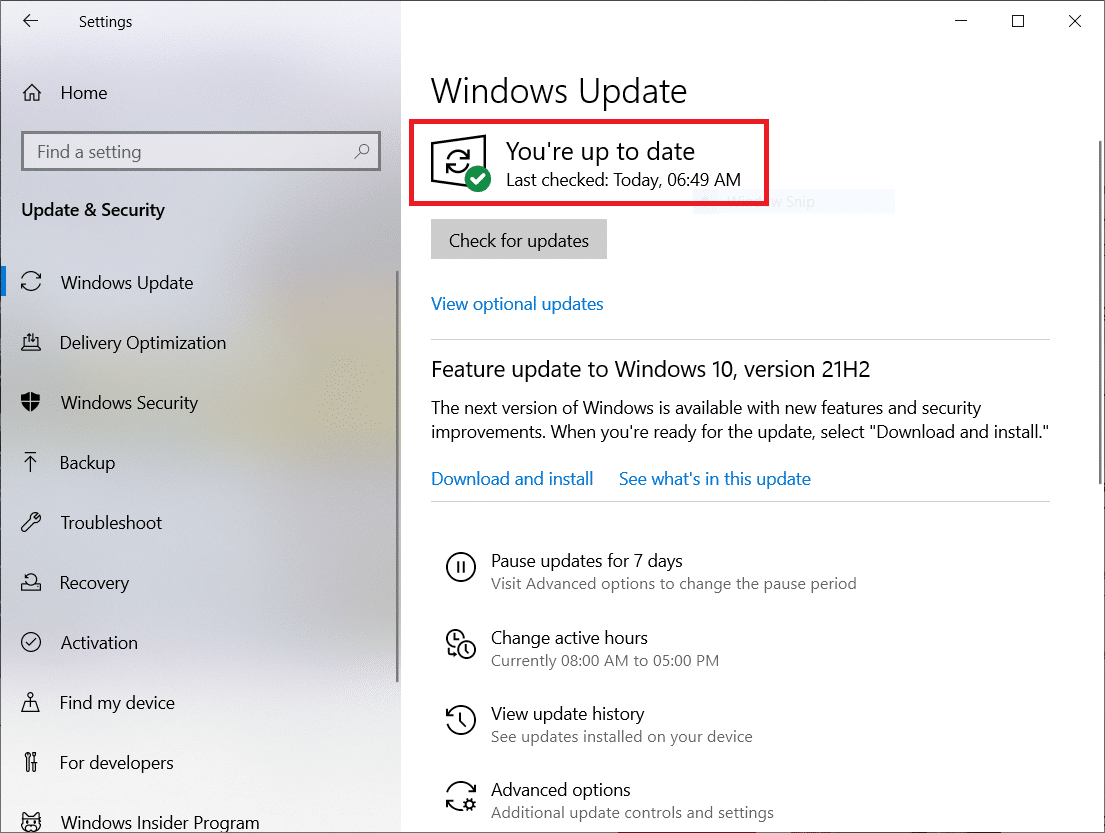
注: PCでMixed Realityソフトウェアを使用している場合は、アンインストールしてください。 このソフトウェアは、Windows Updateプロセスを妨害し、WindowsUpdate0x8007000dエラーを引き起こします。
また読む:修正0x80004002:Windows10ではそのようなインターフェイスはサポートされていません
方法13:更新を手動でダウンロードする
破損したファイル、PC内の悪意のあるプログラム、およびすべての重要なサービスが実行されていることを確認してもエラーが解決されない場合は、以下の手順に従って手動で更新をダウンロードできます。 これを行う前に、0x8007000dWindows10エラーでポップアップしているPCのKB番号を特定する必要があります。
1. Windows + Iキーを同時に押して、システムの設定を開きます。
2.次に、[更新とセキュリティ]を選択します。
![[設定]ウィンドウで強調表示された[更新とセキュリティ]。 Windows 10Update0x8007000dエラーを修正](/uploads/article/4315/KwEaUks9HrHl7PYM.png)
3.以下で強調表示されているように、 [更新履歴の表示]オプションをクリックします。
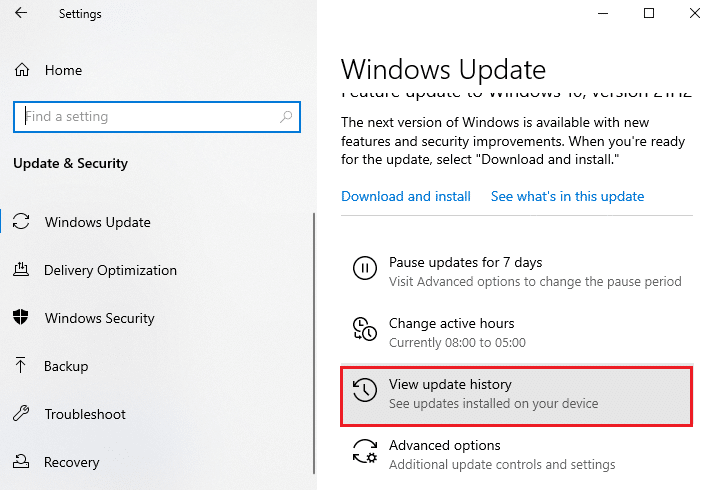
4.リストで、エラーメッセージが原因でインストールに失敗したアップデートのKB番号を書き留めます。

5.MicrosoftUpdateカタログの検索バーにKB番号を入力します。
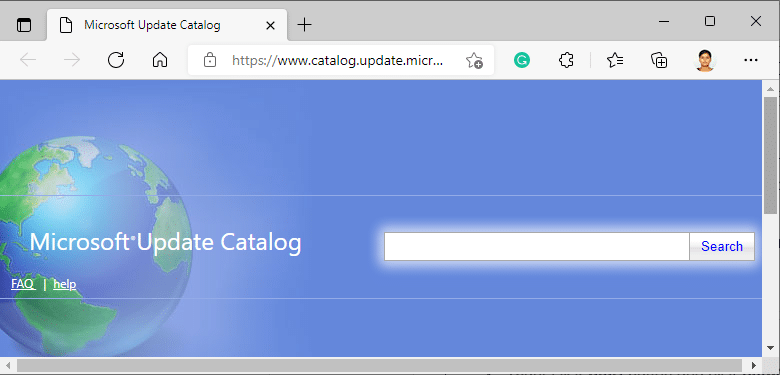
6.システムと互換性のあるアップデートを見つけ、[追加]をクリックしてアップデートを手動でダウンロードしてインストールします。
おすすめされた:
- Windows11でプログラムを強制終了する方法
- 修正0xC00D36D5Windows10でカメラが接続されていない
- Windowsが新しいアップデートを検索できなかった問題を修正
- Windows10アップデートエラー0x80070103を修正
このガイドがお役に立てば幸いです。Windows10アップデート0x8007000dエラーが修正されました。 どの方法が最適かをお知らせください。 また、この記事に関する質問や提案がある場合は、コメントセクションに自由にドロップしてください。
