Windows システム コンポーネントを修復する必要がある問題を修正する
公開: 2022-09-10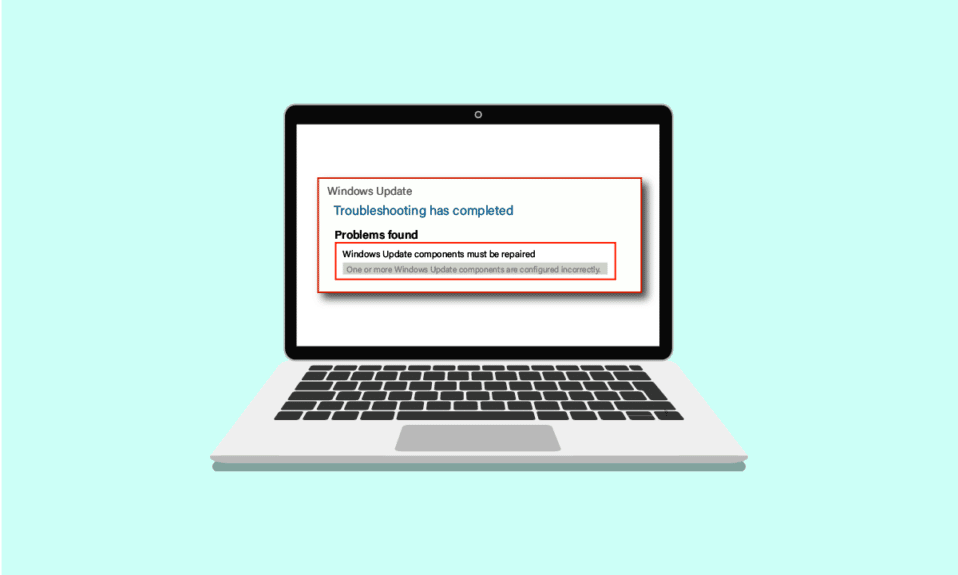
Windows の更新により、セキュリティが向上し、ユーザー エクスペリエンスが向上する場合があります。 しかし、開発者が更新のプロセスを更新するのはいつですか? そこに改善の余地はありますか? なんらかのエラーが発生したり、要素が欠落したり、完了までに非常に長い時間がかかったりします。 Windows Update ミームを Google で検索するだけで、笑いが止まらないことを約束します。 今回のエラーは、Windows システム コンポーネントに関するものです。 あなたも同じ問題に取り組んでいるなら、あなたは正しい場所にいます。 Windows オペレーティング システム エラーのコンポーネントを修正するのに役立つ完璧なガイドをお届けします。
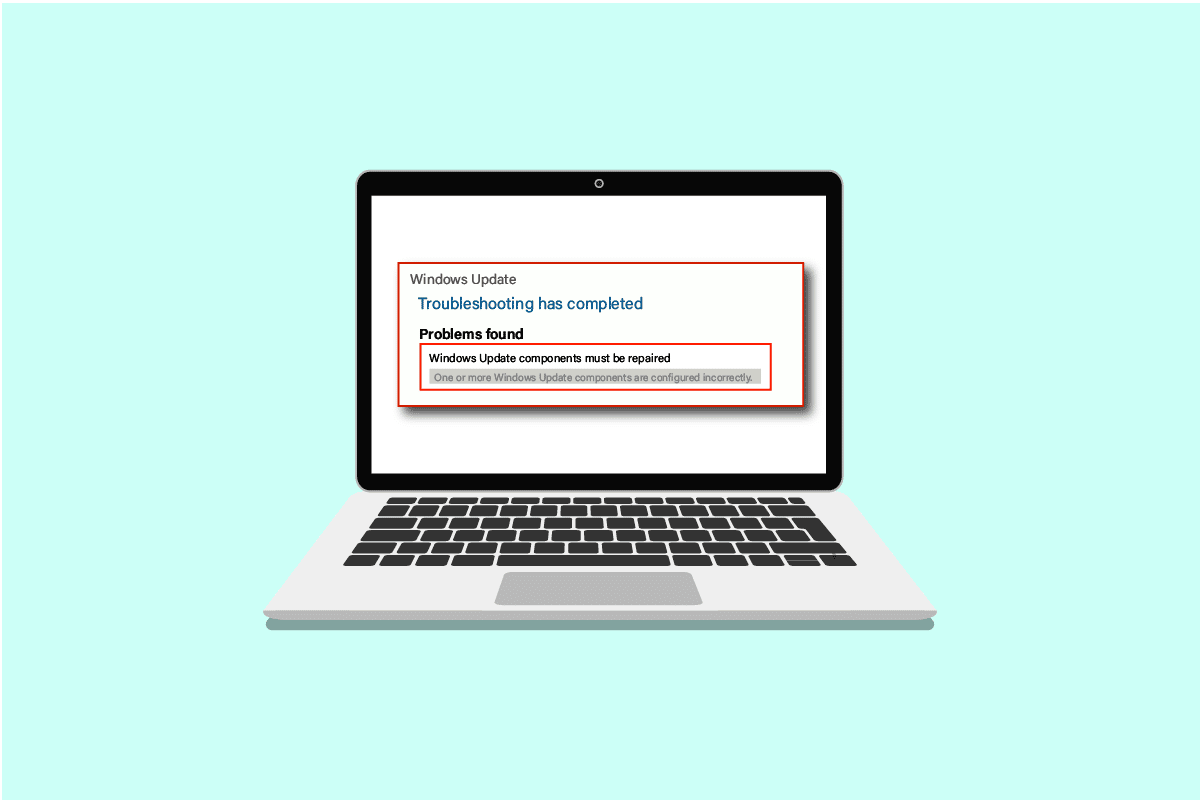
コンテンツ
- Windows システム コンポーネントを修復する必要がある問題を修正する方法
- 方法 1: 基本的なトラブルシューティング手順
- 方法 2: セーフ モードで起動する
- 方法 3: Windows Update トラブルシューティング ツールを実行する
- 方法 4: 日付とタイムゾーンを変更する
- 方法 5: システム ファイルを修復する
- 方法 6: Windows システム コンポーネントをリセットする
- 方法 7: Windows Update コンポーネントをリセットする
- 方法 8: PC をリセットする
Windows システム コンポーネントを修復する必要がある問題を修正する方法
この問題は、次の理由により発生する可能性があります。
- 破損したシステム ファイル。
- 断片化された Windows 更新コンポーネント。
- Windows インストール バージョンを確認できません。
方法 1: 基本的なトラブルシューティング手順
新しいアップデートをインストールする前に、必ず次の基本的なタスクを確認して完了してください。 ただし、ほとんどの場合ではありませんが、これらの小さな問題によって、Windows オペレーティング システムのコンポーネントを修復する必要があるというエラー メッセージが表示される可能性があります。
- 十分なストレージ容量があることを確認してください。 最低でも 16 ~ 20 GB が必要です。
- 不要な外部デバイスを取り外します。
- 重要なファイルとデータのバックアップを作成します。 また、不要なアプリやファイルを削除/アンインストールします。
- 更新プログラムのインストールを妨げる可能性があるウイルス対策ソフトウェアをアンインストールします。
方法 2: セーフ モードで起動する
PC をセーフ モードでオンにすると、Windows システム コンポーネントのエラーの原因となっている可能性のあるサードパーティ アプリケーションの干渉を防ぐことができます。修復する必要があります。 セーフ モードは必要なプログラムと機能のみで起動し、不要なアプリを自動的に制限し、更新プロセスを完了するのに役立ちます。 セーフ モードで起動するには、Windows 10 でセーフ モードで起動する方法に関するガイドを参照してください。
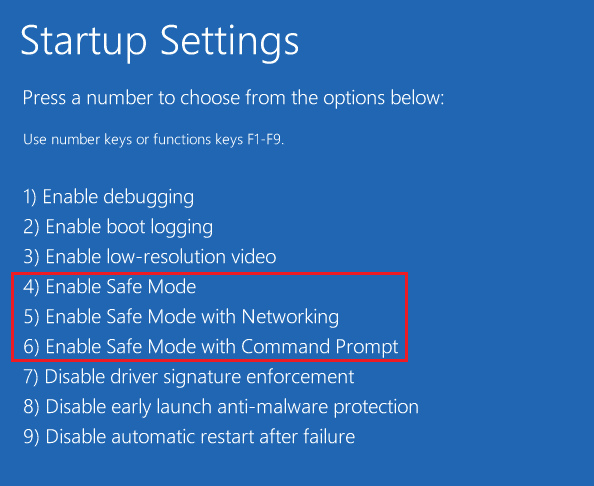
セーフ モードで起動しても問題が解決しない場合は、次の方法から Windows Update のトラブルシューティング ツールをセーフ モードで試すこともできます。
方法 3: Windows Update トラブルシューティング ツールを実行する
このトラブルシューティング ツールは、更新に関するすべての問題を自動的に特定し、Windows の更新を妨げているエラーを修正します。 次の手順に従って、Windows Update のトラブルシューティング ツールを実行します。
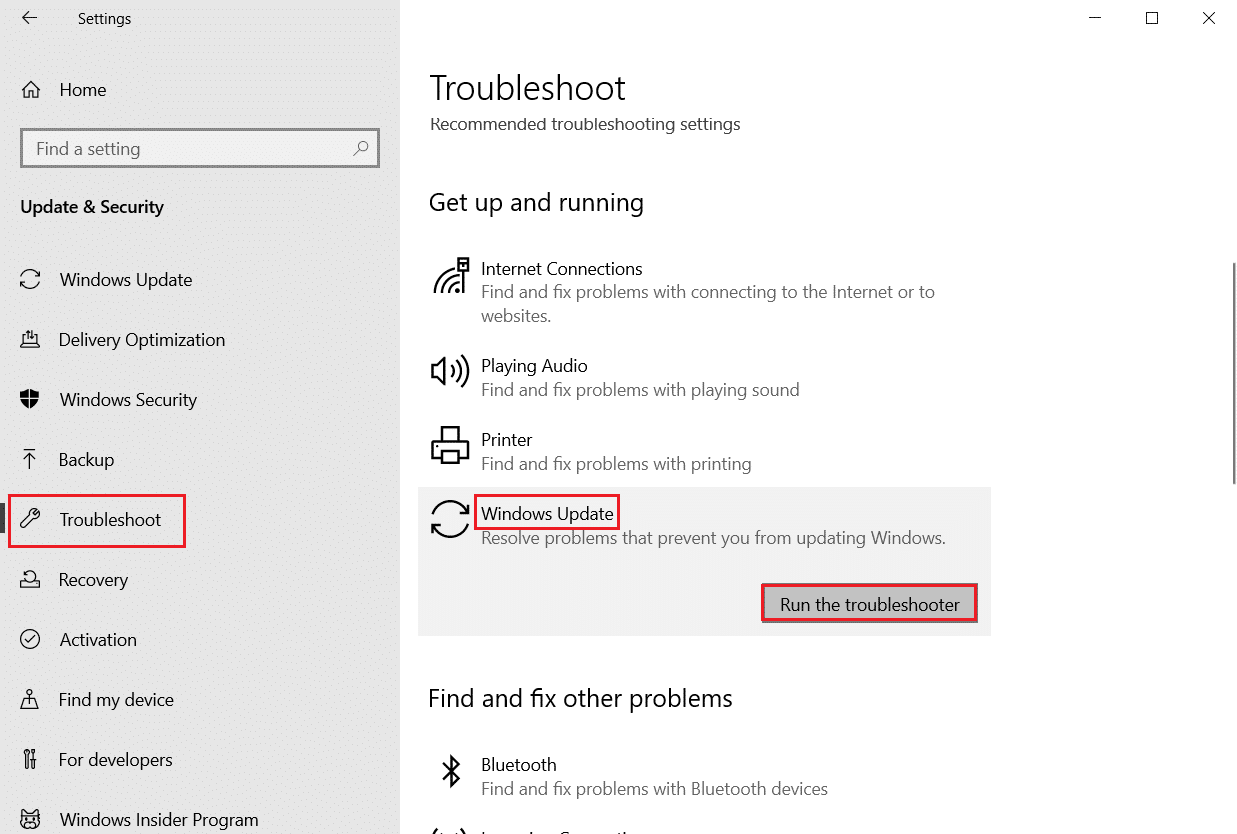
起動後にもう一度アップデートしてみてください。 Windows システム コンポーネントを修復する必要があるというエラー メッセージが引き続き表示される場合は、次に示す次の方法に進みます。
また読む:修正 0x80004002: そのようなインターフェイスは Windows 10 でサポートされていません
方法 4: 日付とタイムゾーンを変更する
常にではありませんが、場合によっては、日付と時刻が正しくないと、Windows オペレーティング システムのコンポーネントでエラーが発生する可能性があり、修復する必要があります。 日付とタイム ゾーンを確認または変更するには、次の手順を実行します。
1. Windowsアイコンを右クリックし、 [設定]をクリックします。
2. [時間と言語] メニューに移動します。
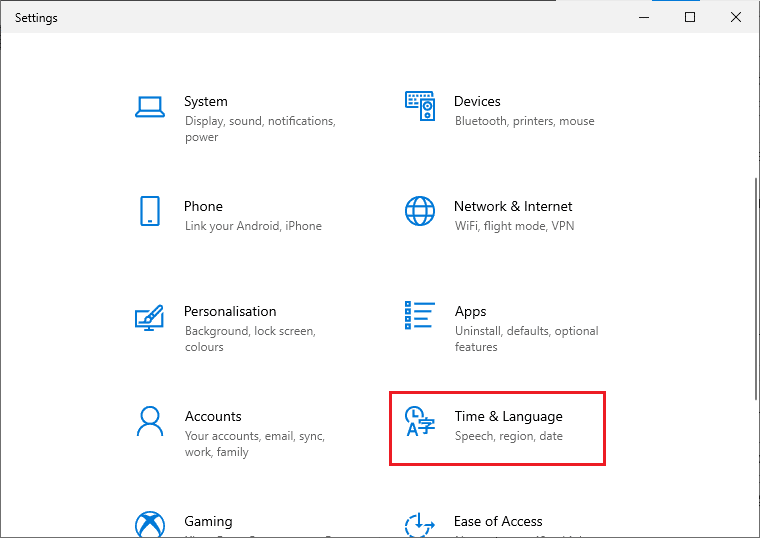
3. [時刻を自動的に設定] オプションと[タイム ゾーンを自動的に設定]オプションの両方をオンにします。
![[時刻を自動的に設定] トグルをオンにします](/uploads/article/5677/JePfySMO1amtIoc6.jpg)
4. 最後に、PC を再起動して、インストール プロセスを再試行します。
方法 5: システム ファイルを修復する
Windows システム コンポーネントを修復する必要がありますというエラー メッセージは、ファイルが見つからないか破損していることが原因で発生することもあります。 システム ファイル チェッカーは、システム全体をスキャンして破損したファイルを探し、修復します。 展開イメージのサービスと管理または DISM は、診断およびコマンド ツールであり、Windows 更新コンポーネント ツールとして機能できます。 このツールは、破損したファイルや破損したファイルの修正、Windows Update コンポーネントを含む Windows イメージ ファイルの修復にも役立ちます。 ガイドに従って、Windows 10 のシステム ファイルを修復します。
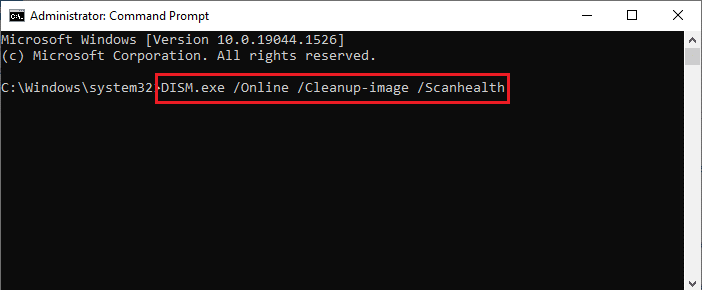
うまくいけば、この Windows 更新コンポーネント ツールを使用することでエラーが解決されます。 そうでない場合は、Windows システム コンポーネントのリセットが必要になる場合があります。
また読む: Windows Updateエラー80072ee2を修正する方法
方法 6: Windows システム コンポーネントをリセットする
Windows システム コンポーネントをリセットする手順は次のとおりです。
1. Windows キーを押してCommand Promptと入力し、[管理者として実行] をクリックします。
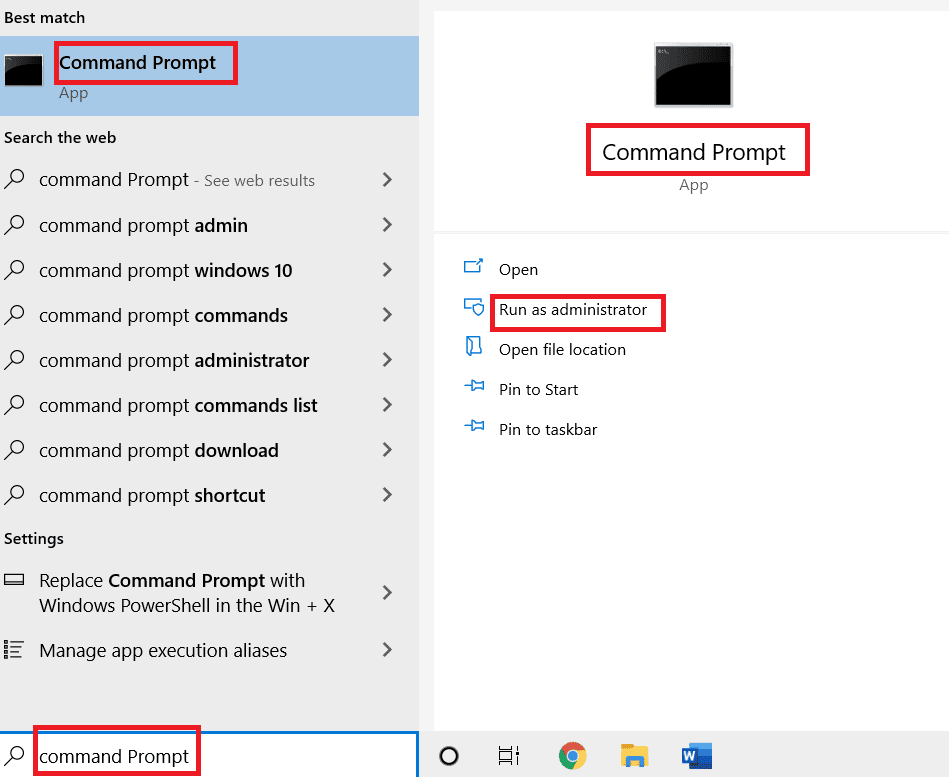
2. [はい]をクリックして権限を付与します。
![[はい] をクリックして権限を付与します。 Windows システム コンポーネントを修復する必要がある問題を修正する](/uploads/article/5677/QiiHsuZWiAzvXrVL.png)
3. 次のコマンドを順番に実行して、BITS、Windows Update、および暗号化サービスを停止します。

ネットストップビット ネットストップ wauserv ネットストップcryptsvc
注: 各コマンド ラインの後で Enter キーを押します。
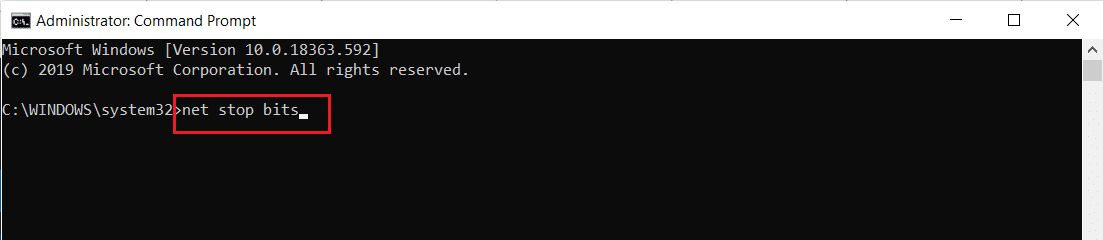
4. その後、次のコマンドを実行して qmgr*.dat ファイルを削除します。
Del "%ALLUSERSPROFILE%\Application Data\Microsoft\Network\Downloader\qmgr*.dat"
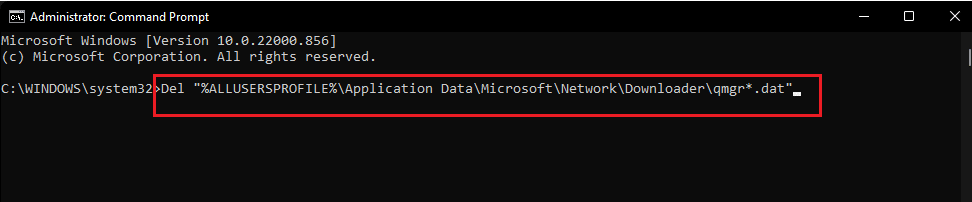
5. 次に、次のコマンドを実行します。
cd /d %windir%\system32
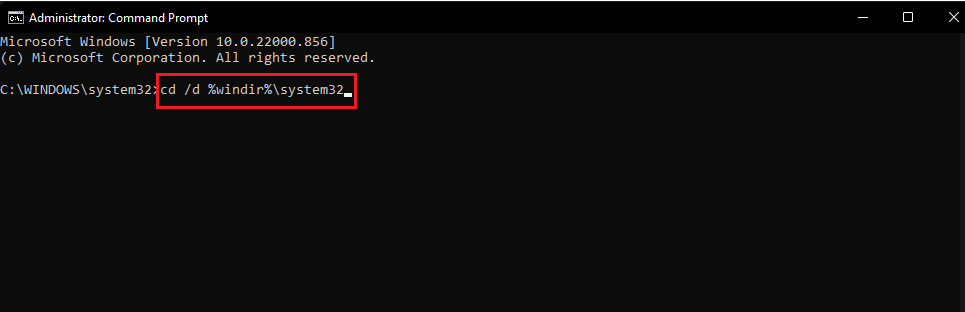
これは大きなステップですが、心配はいりません。簡単です。 BITS ファイルと Windows Update ファイルを再登録するには、次の手順で示すように、複数のコマンドを次々に貼り付ける必要があります。
6. 次のコマンドを貼り付け、各コマンドの後にEnter キーを押します。
regsvr32.exe atl.dll regsvr32.exe urlmon.dll regsvr32.exe mshtml.dll regsvr32.exe shdocvw.dll regsvr32.exebrowseui.dll regsvr32.exe jscript.dll regsvr32.exe vbscript.dll regsvr32.exe scrrun.dll regsvr32.exe msxml.dll regsvr32.exe msxml3.dll regsvr32.exe msxml6.dll regsvr32.exe actxprxy.dll regsvr32.exe softpub.dll regsvr32.exe wintrust.dll regsvr32.exe dssenh.dll regsvr32.exe rsaenh.dll regsvr32.exe gpkcsp.dll regsvr32.exe sccbase.dll regsvr32.exe slbcsp.dll regsvr32.exe cryptdlg.dll regsvr32.exe oleaut32.dll regsvr32.exe ole32.dll regsvr32.exe shell32.dll regsvr32.exe initpki.dll regsvr32.exe wuapi.dll regsvr32.exe wuaueng.dll regsvr32.exe wuaueng1.dll regsvr32.exe wucltui.dll regsvr32.exe wups.dll regsvr32.exe wups2.dll regsvr32.exe wuweb.dll regsvr32.exe qmgr.dll regsvr32.exe qmgrprxy.dll regsvr32.exe wucltux.dll regsvr32.exe muweb.dll regsvr32.exe wuwebv.dll
注: まとめてコピー アンド ペーストしないでください。機能しません。 各コマンドを入力した後、コピーして貼り付け、Enter キーを押す必要があります。
7. 次のコマンドを入力して Winsock をリセットし、 Enter キーを押します。
netsh winsock リセット

8. 次に、Windows Server 2003 または Windows XP を使用している場合は、次のコマンドを実行してプロキシ設定を設定します。
proxycfg.exe -d
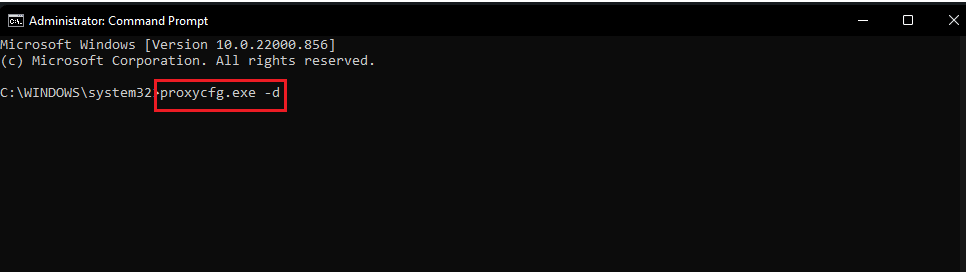
9. 最後に、BITS、Windows Update、および暗号化サービスを再起動するには、次のコマンドを順番に実行します。
ネットスタートビット ネットスタート wauserv net start cryptsvc

10. 最後に、Windows Server 2008 または Windows Vista を使用している場合は、次のコマンドを実行して BITS キューをクリアします。
bitsadmin.exe /リセット /allusers
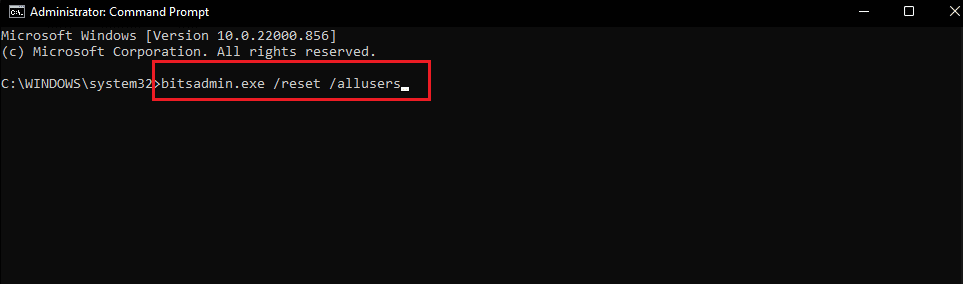
また読む: Windows 10で拒否されたシステムエラー5アクセスを修正
方法 7: Windows Update コンポーネントをリセットする
Windows 10 で Windows Update コンポーネントをリセットする方法に関するガイドをお読みください。
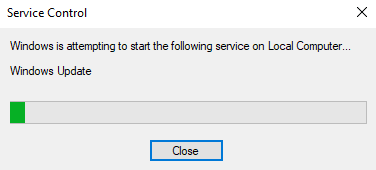
方法 8: PC をリセットする
すべての方法を試しても Windows システム コンポーネント エラーを修正できない場合は、別のオプションとして、PC のリセットまたはクリーン インストールを試すことができます。 データを失うことなく Windows 10 をリセットする方法については、ガイドに従ってください。
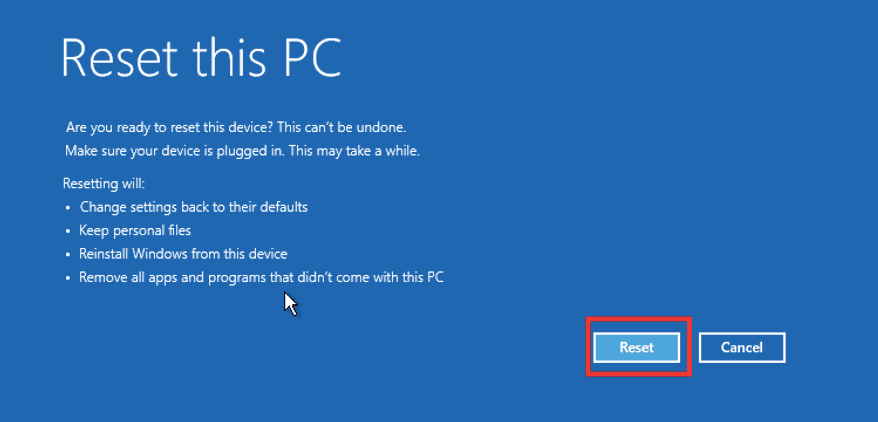
おすすめされた:
- Windows 10でDiscordの不明なネットワークエラーを修正
- スクリプト化された診断のネイティブ ホストが機能しない問題を修正
- 修正エラー 42127 Cab アーカイブが破損しています
- WlanReport でエラー 0x3a98 を修正する方法
このガイドがお役に立ち、 Windows システム コンポーネントを修復する必要があるというエラーを修正できたことを願っています。 どの方法が最も効果的かをお知らせください。 質問や提案がある場合は、下のコメント セクションに自由にドロップしてください。
