Windows10でのWindowsストア0x80072f05エラーを修正
公開: 2022-05-04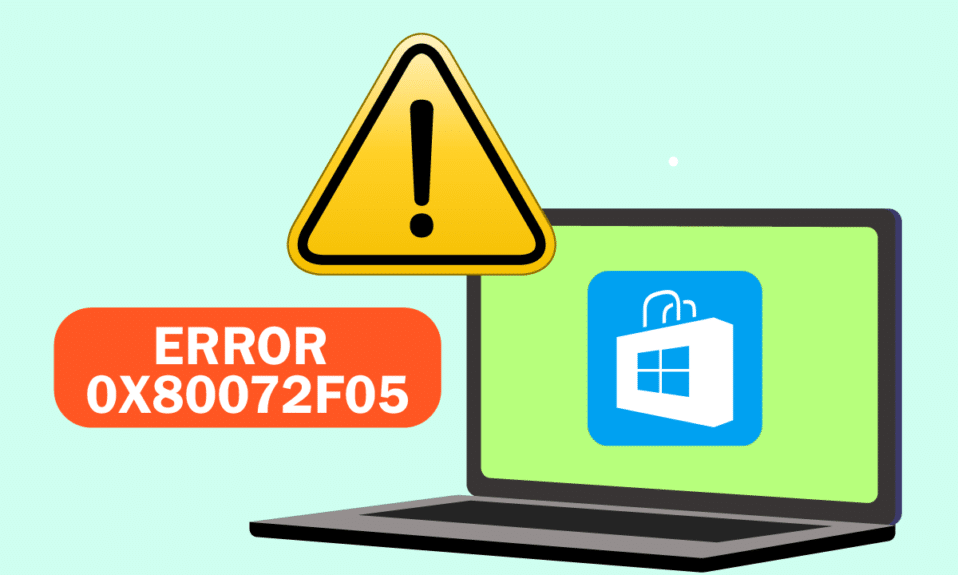
エラーコード0x80072F05は、Windows10ユーザーが経験する新しいエラーではありません。 この問題の原因となるいくつかの要因がありますが、いくつかのレポートを分析した結果、0x80072F05は、互換性のない、またはMicrosoftStoreとOutlookサーバーの過負荷が原因で発生すると結論付けました。 Microsoft Storeからアプリやプログラムをダウンロードしようとしたとき、またはOutlookアプリで電子メールを送受信できなかったときに、この問題が発生する可能性があります。 それでも、エラーが発生したプラットフォームでは、この記事で説明されているように、効果的なトラブルシューティング方法で簡単に解決できます。 このガイドは、WindowsStore0x80072f05エラーの解決に重点を置いています。 だから、読み続けてください。
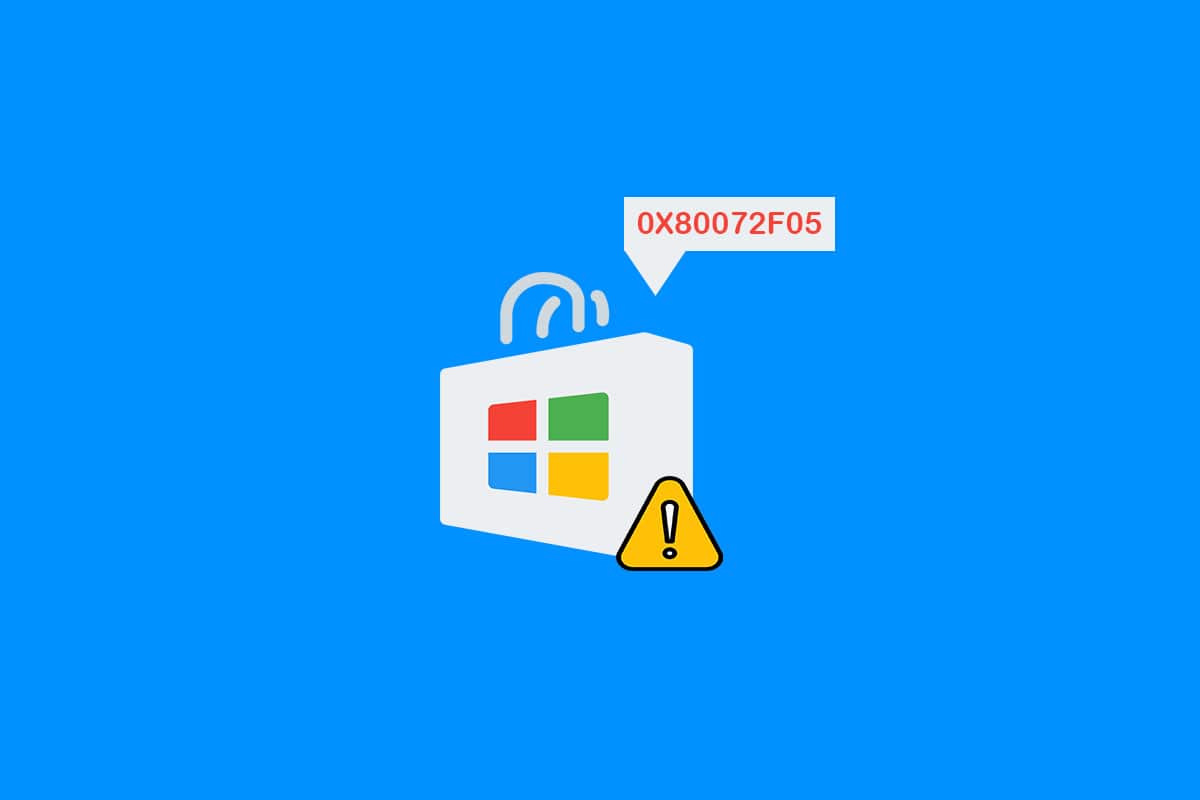
コンテンツ
- Windows10でWindowsストア0x80072f05エラーを修正する方法
- 方法1:適切なネットワーク接続を確認する
- 方法2:PCとルーターを再起動する
- 方法3:再度サインインする
- 方法4:MicrosoftStoreプロセスを再起動します
- 方法5:互換性のないバックグラウンドプロセスを終了する
- 方法6:日付と時刻の設定を同期する
- 方法7:WindowsStoreAppsのトラブルシューティングを実行する
- 方法8:Windowsストアキャッシュを削除する
- 方法9:EssentialWindowsサービスを再起動します
- 方法10:一時ファイルを削除する
- 方法11:アプリのアップデートをインストールする
- 方法12:Windowsを更新する
- 方法13:プロキシとVPNを無効にする
- 方法14:GoogleDNSアドレスを使用する
- 方法15:アンチウイルススイートを一時的に無効にする(該当する場合)
- 方法16:Windows Defenderファイアウォールを無効にする(非推奨)
- 方法17:問題のあるアプリを修復してリセットする
- 方法18:MicrosoftStoreを再登録する
- 方法19:MicrosoftStoreを再インストールする
- 方法20:新しいユーザープロファイルを作成する
- 方法21:システムの復元を実行する
- 方法22:PCをリセットする
Windows10でWindowsストア0x80072f05エラーを修正する方法
MicrosoftStoreエラー0x80072F05を引き起こす重大な理由は1つもありません。 このエラーコードを引き起こすシナリオは複数ありますが、Windows10PCでこのエラーの原因となる可能性のある最も可能性の高い理由を分析する必要があります。
- 不適切/不安定なネットワーク接続。
- 破損したMicrosoftStoreキャッシュ。
- 古いWindowsオペレーティングシステム。
- 蓄積された一時ファイル。
- 日付と時刻の設定が正しくありません。
- 新しいアプリやプログラムをインストールするためのドライブ容量が不十分です。
- 破損したアプリケーション/プログラム。
- ウイルス対策/ファイアウォールの干渉。
- ユーザープロファイルに関連する一時的な不具合。
- MicrosoftStoreにインストールされているアプリと互換性のないシステムバージョン。
次に、次のセクションに進んで、説明したエラーを解決します。 デバイスでMicrosoftエラー0x80072F05を引き起こす正確な理由を特定したら、どのトラブルシューティング方法で同じ問題が修正されるかを簡単に特定できます。 それ以外の場合は、以下のすべての方法を試して問題を解決してください。
方法1:適切なネットワーク接続を確認する
インターネットが十分に供給されていない場合、PCにアプリケーションやプログラムをインストールまたはダウンロードすることはできません。 常に帯域幅をテストし、同じネットワークに複数のデバイスが接続されているかどうかをテストします。
- 別のネットワーク(他のWi-Fiまたはモバイルホットスポット)に接続して、同じエラーが再度発生するかどうかを確認してください。
- 他のネットワーク接続で問題が発生しない場合は、ネットワークデバイスと接続に問題があることを示しています。
ガイド「Windows10でネットワーク接続の問題をトラブルシューティングする方法」を読んで、ネットワークの問題をトラブルシューティングします。 これには、ルーター/モデムの再起動、TCP / IPのリセット、およびネットワークアダプター設定の変更が含まれます。
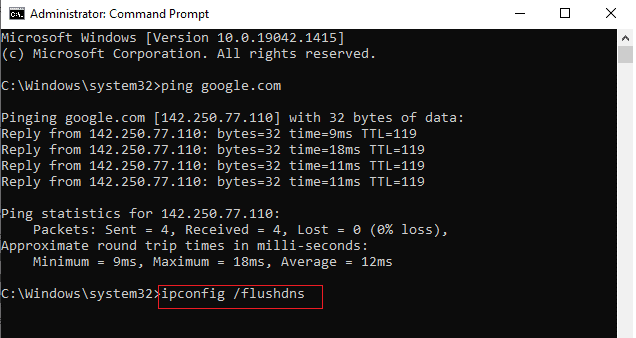
方法2:PCとルーターを再起動する
PCに一時的な不具合がある場合は、Minecraftエラーコード0x80072F05が発生します。 すべての一時的な不具合を解決するための一般的なトリックは、コンピューターを再起動することです。 手順に従ってPCを再起動できます。
1. Windows + Dキーを同時に押して、デスクトップに移動します。
2.次に、 Alt + F4キーを同時に押して、 [Windowsのシャットダウン]ウィンドウを開きます。
3.次に、ドロップダウンメニューから[再起動]オプションを選択し、 Enterキーを押します。
![次に、ドロップダウンメニューから[再起動]オプションを選択し、Enterキーを押します。](/uploads/article/4539/FsZA2H6VnbdU84Kv.png)
Windows 10 PCを再起動しても問題が解決しない場合は、簡単な手順で0x80072F05エラーを修正するのに役立つ別の簡単な回避策があります。 これにより、強力で信頼性の高いネットワーク接続も保証されます。 インターネットルーターまたはモデムを再起動すると、新しい接続を確立できます。 これは、ネットワーク接続の問題を解決するために使用され、説明されているエラーを修正する場合があります。 ルーターまたはモデムの再起動に関するガイドに従って、ルーターを再起動できます。 ルーターが再起動したら、エラーなしでMicrosoftStoreに接続できるかどうかを確認します。

また読む:修正はMicrosoftStoreからダウンロードできません
方法3:再度サインインする
Microsoftアカウントのサインインプロセス中にエラーが発生すると、Microsoftエラー0x80072F05が発生する可能性があります。 したがって、エラーに直面し、何らかの理由がわからない場合は、アカウントからサインアウトしてから再度サインインする必要があります。 これを行うためのいくつかの手順があります。
1. Windowsキーを押して、 Microsoft Storeと入力し、[開く]をクリックします。
![検索メニューに移動し、「MicrosoftStore」と入力します。次に、[開く]をクリックします](/uploads/article/4539/wZZiHWUurQrH6Rx2.png)
2.次に、[開く]をクリックします。 次に、プロフィールアイコンをクリックしてから、[サインアウト]オプションをクリックします。
![次に、プロファイルアイコンをクリックして、[サインアウト]オプションを選択します。 Windowsストア0x80072f05エラーを修正](/uploads/article/4539/LqPuBR7IpGcWD4Go.png)
3.次に、図のように[サインイン]をクリックします。
![次に、[サインイン]をクリックします](/uploads/article/4539/p4wUnUbAipbA7UUW.png)
4.ここで、 Microsoftアカウントを選択し、[続行]ボタンをクリックします。
![次に、Microsoftアカウントを選択し、[続行]ボタンをクリックします](/uploads/article/4539/H56AV9EQlCRYf3vD.png)
5.ログイン資格情報を入力し、Microsoftアカウントに再度サインインします。
方法4:MicrosoftStoreプロセスを再起動します
サインインエラーがない場合は、Microsoftエラーコード0x80072F05の原因となっているMicrosoftプロセスが破損している可能性があります。 以下の手順に従って、すべてのMicrosoftStoreプロセスを終了します。
1. Ctrl + Shift + Escキーを同時に押して、タスクマネージャーを開きます。
2.次に、[プロセス]タブで、[ Microsoftストア]をクリックしてから、図のように[タスクの終了]ボタンをクリックします。
![次に、[プロセス]タブで、[Microsoftストア]をクリックしてから[タスクの終了]ボタンをクリックします。](/uploads/article/4539/mEvE8yNinmWQSnMo.png)
3. Microsoft Storeを再起動し、MicrosoftStoreのエラーコード0x80072F05が解決されているかどうかを確認します。
また読む: Microsoftアカウントのパスワードをリセットする方法
方法5:互換性のないバックグラウンドプロセスを終了する
一部の互換性のないプログラムやアプリケーションがバックグラウンドで実行されていると、Microsoft Storeのダウンロードプロセスが妨げられ、エラーコード0x80072F05が発生する可能性があります。 ガイド「Windows10でタスクを終了する方法」の指示に従って、すべてのバックグラウンドプロセスを閉じることをお勧めします。
![[タスクの終了]をクリックします。 Windowsストア0x80072f05エラーを修正](/uploads/article/4539/mJawCVO05avHm4AA.png)
すべてのバックグラウンドプロセスを閉じることに加えて、ガイドに従ってWindows 10PCですべてのスタートアッププロセスを無効にしてみてください。Windows10でスタートアッププログラムを無効にする4つの方法
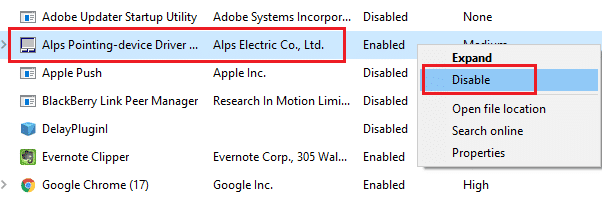
方法6:日付と時刻の設定を同期する
Microsoft Storeからゲームまたはアプリケーションをインストールするには、PCで日付と時刻の値をグローバル設定に同期する必要があります。 Windows 10 PCで日付、地域、時刻のデータを同期するためのいくつかの手順を次に示します。
1. Windows + Iキーを同時に押し続けて、 Windows設定を開きます。
2.次に、図のように[時間と言語]オプションを選択します。
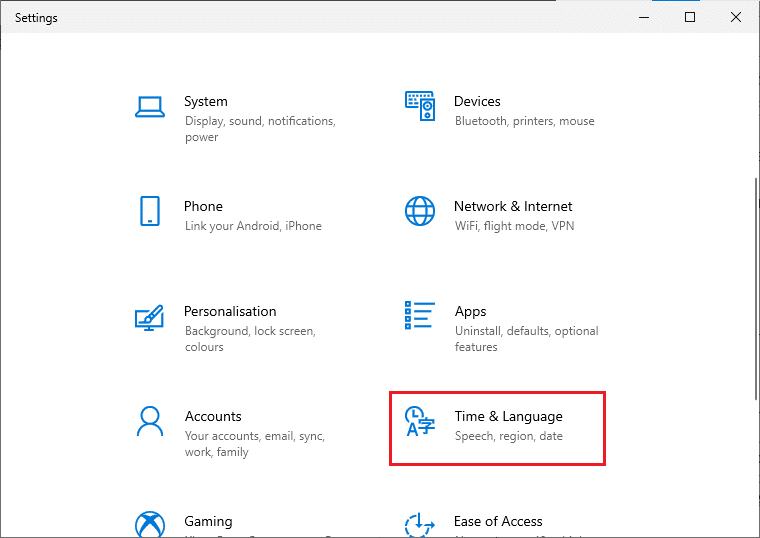
3.次に、[日付と時刻]タブで、[時刻を自動的に設定する]と[タイムゾーンを自動的に設定する]オプションの2つの値がオンになっていることを確認します。
![次に、[日時]タブで、[時刻を自動的に設定する]と[タイムゾーンを自動的に設定する]オプションがオンになっていることを確認します](/uploads/article/4539/lzCN1BDpaWKsDaQQ.png)
4.次に、上記で強調表示されているように、[今すぐ同期]をクリックします。
また読む: Microsoftアカウントでギフトカードを利用する方法
方法7:WindowsStoreAppsのトラブルシューティングを実行する
Windows 10 PCには、MicrosoftStoreの問題を修正するためのトラブルシューティングツールが組み込まれています。 以下の手順に従って、WindowsStoreAppsのトラブルシューティングを実行します。
1.検索メニューに移動し、図のように「トラブルシューティング設定」と入力します。
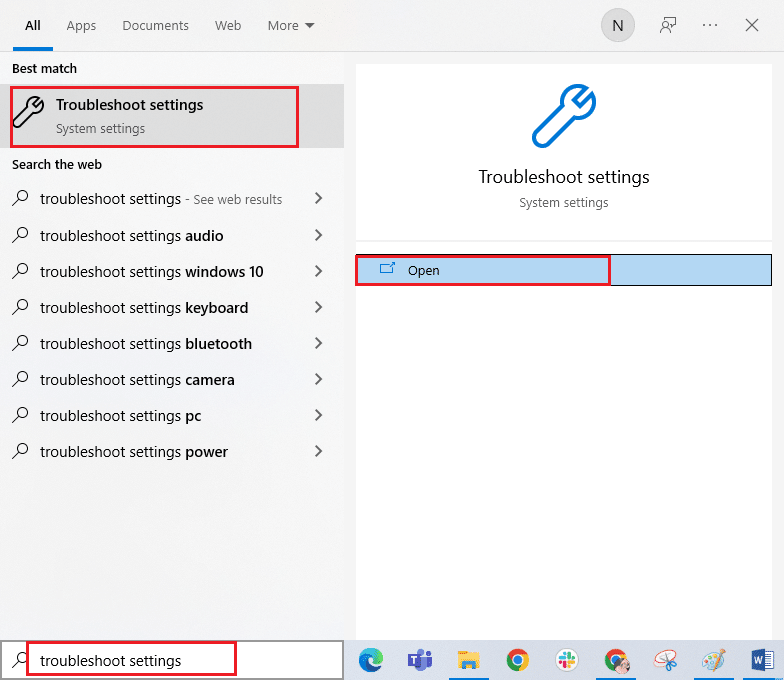
2.次に、[ Windows Store Apps ]をクリックしてから、図のようにトラブルシューティングツールを実行します。
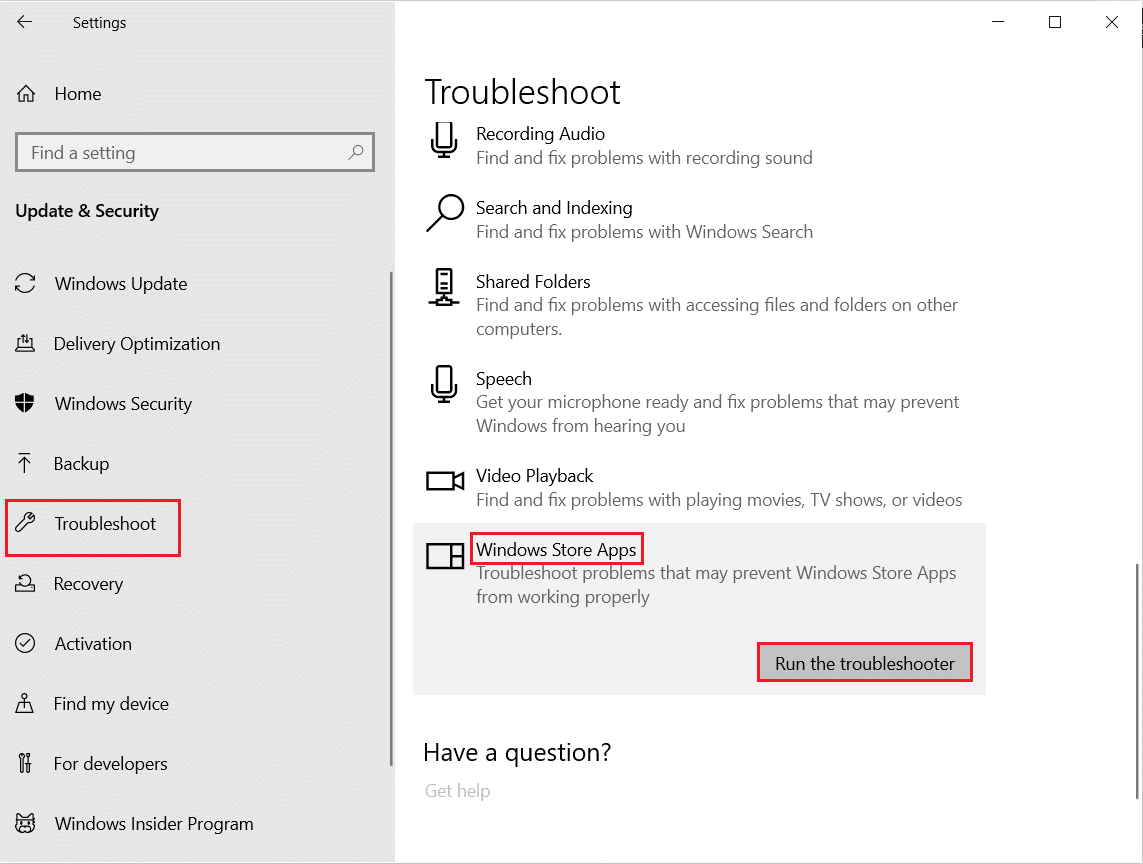
3.トラブルシューティングプロセス後に問題が特定された場合は、[この修正を適用]をクリックします。
4.最後に、次のプロンプトにリストされている指示に従い、 PCを再起動します。
方法8:Windowsストアキャッシュを削除する
Microsoft Storeの破損したキャッシュと破損したデータは、MicrosoftStoreのエラーコード0x80072F05の原因になります。 以下の手順に従って、WindowsStoreのキャッシュを削除します。
1. Windows + Rキーを同時に押して、[実行]ダイアログボックスを起動します。
2.ここで、 wsreset.exeと入力し、 Enterキーを押します。
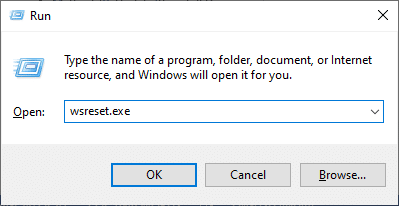
MicrosoftStoreのエラーコード0x80072F05の問題を修正したことを確認してください。
また読む: Microsoft Storeのダウンロードが遅い問題を修正する方法は?
方法9:EssentialWindowsサービスを再起動します
0x80072F05 Windowsストアエラーを回避するには、WindowsUpdateやBackgroundIntelligentTransferサービスなどのいくつかの重要なWindowsサービスをコンピューターで有効にする必要があります。 バックグラウンドインテリジェント転送サービスは、アイドル帯域幅を使用して最新の更新をインストールします。これにより、他にインストールが進行中でない場合にのみ、コンピューターが更新をインストールします。 これらのサービスがシステムで無効になっている場合、説明されているエラーに直面する可能性が高くなります。 したがって、以下の手順に従って、重要なWindowsサービスを再起動します。
1. Windowsキーを押し、「サービス」と入力して、「管理者として実行」をクリックします。
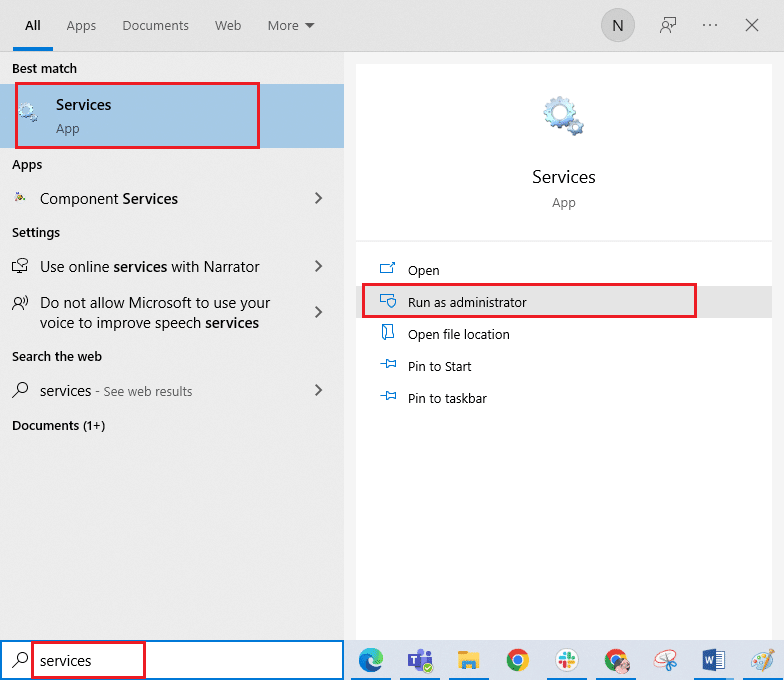
2.次に、下にスクロールして、 Background IntelligentTransferServiceをダブルクリックします。
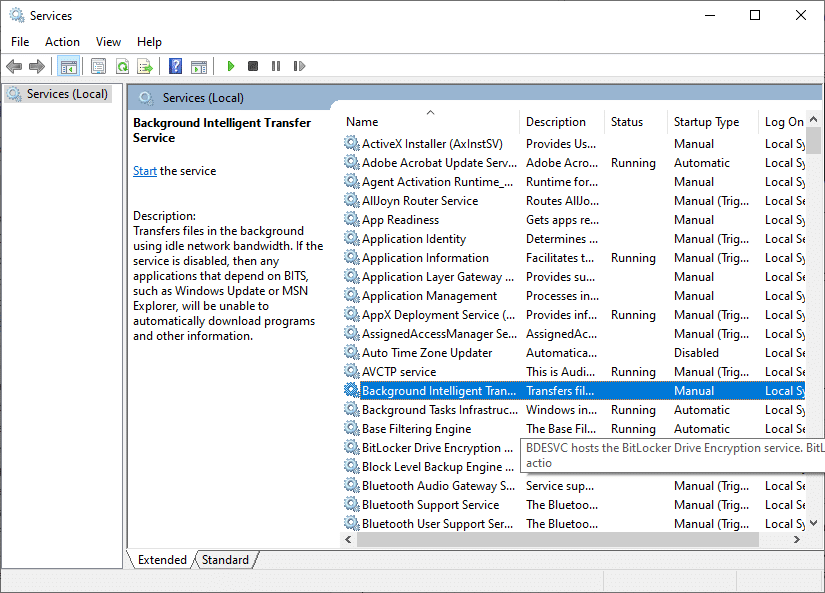
3.次に、図のように、[スタートアップの種類]を[自動]に選択します。
注:サービスステータスが[停止]の場合は、[スタート]ボタンをクリックします。 サービスのステータスが「実行中」の場合は、「停止して再開」をクリックします。
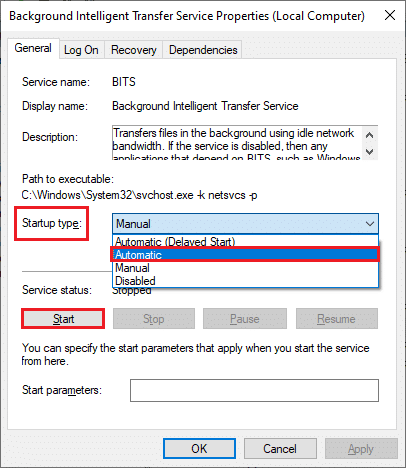
4.[適用]>[OK]をクリックして、変更を保存します。
5.暗号化、ネットワークロケーション認識、MSIインストーラー、Windows Updateサービスなどの他のWindowsサービスについて、これらすべての手順を繰り返します。
方法10:一時ファイルを削除する
Windows 10 PCに十分なスペースがない場合、新しいアプリケーションやプログラムを追加またはインストールすることはできません。 まず、ドライブに十分なスペースがあるかどうかを確認し、十分なスペースがない場合は、以下の手順に従ってすべての一時ファイルをクリアします。
ステップI:ドライブスペースを確認する
Windows 10 PCのドライブ容量を確認するには、以下の手順に従ってください。
1. Windows + Eキーを同時に押し続けて、ファイルエクスプローラーを開きます。
2.次に、左側の画面から[このPC ]をクリックします。
3.図のように、[デバイスとドライバー]の下のディスク容量を確認します。 それらが赤色の場合は、一時ファイルをクリアすることを検討してください。

![図のように、[デバイスとドライバー]の下のディスク容量を確認します。それらが赤色の場合は、一時ファイルをクリアすることを検討してください](/uploads/article/4539/PTeaoPgXtmAPIE0a.png)
ステップII:一時ファイルをクリアする
検索条件の速度を向上させるために、一時ファイルがPCに保存されます。 また、これらのファイルが時間の経過とともに蓄積し、Windows10PCのスペースが不足する場合。 Microsoft Storeから新しいアプリケーションをインストールし、エラーコード0x80072F05を回避するには、コンピューターの空き容量を増やす必要があります。
これは、コンピュータ内の不要なファイルをすべてクリアするのに役立つ、Windowsでハードディスクスペースを解放するための10の方法のガイドです。 同じ手順に従って、Microsoftのエラーコードを修正します。
![次に、[その他のオプション]タブに切り替えて、[システムの復元とシャドウコピー]の下の[クリーンアップ...]ボタンをクリックします。](/uploads/article/4539/c5G9RxodcujxZmXI.png)
また読む: Windowsストアエラー0x80072ee7を修正
方法11:アプリのアップデートをインストールする
Microsoftエラー0x80072F05を修正するには、MicrosoftStoreライブラリ内のすべてのアプリケーションが最新バージョンに更新されていることを確認してください。 保留中の更新が多数ある場合、新しい更新またはインストールでプロセス中にいくつかのエラーが発生する可能性があります。 以下の手順に従って、MicrosoftStoreアプリの更新プログラムをインストールします。
1.検索メニューに移動し、「 MicrosoftStore 」と入力します。 次に、[開く]をクリックします。
![検索メニューに移動し、「MicrosoftStore」と入力します。次に、[開く]をクリックします](/uploads/article/4539/wZZiHWUurQrH6Rx2.png)
2.次に、 Microsoftストアウィンドウの左下隅にあるライブラリアイコンをクリックします。
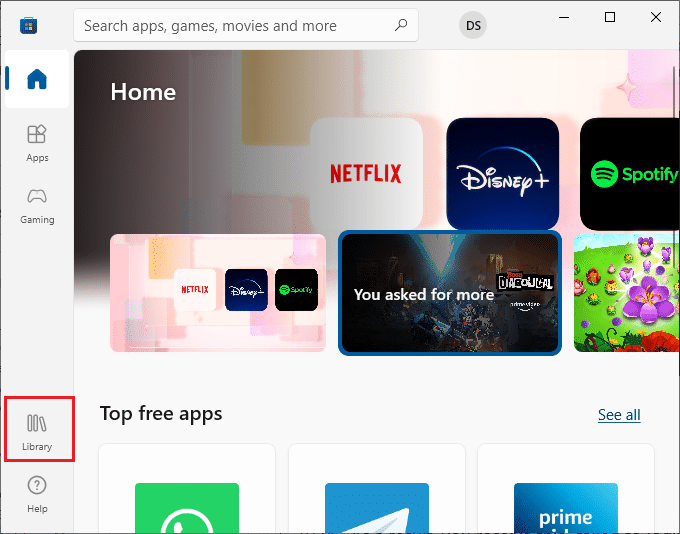
3.次に、図のように[更新を取得]ボタンをクリックします。
![[更新を取得]ボタンをクリックします](/uploads/article/4539/F3PAlkZ4MRvCY3hk.png)
4.次に、強調表示されている[すべて更新]ボタンをクリックします。
![[すべて更新]ボタンをクリックします。 Windowsストア0x80072f05エラーを修正](/uploads/article/4539/rmMUdrqbpN9tsuWD.png)
5.更新プログラムがWindows10PCにダウンロードされるのを待ち、アプリとゲームが最新のプロンプトになっていることを確認します。
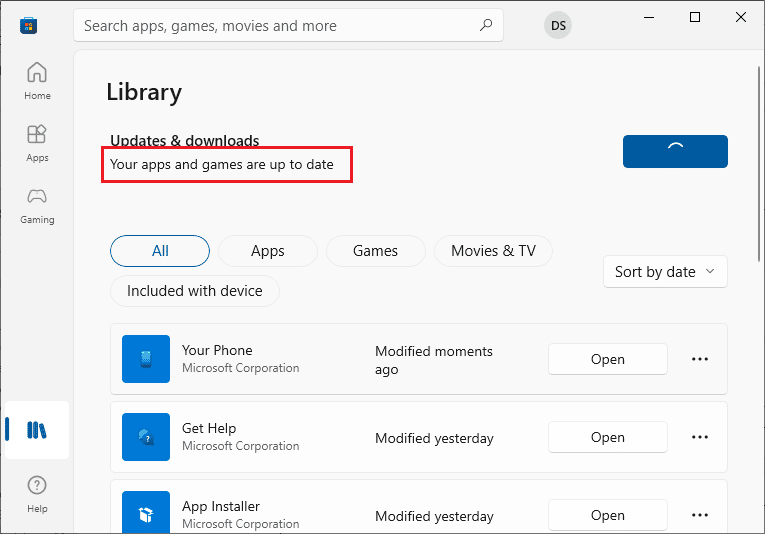
方法12:Windowsを更新する
Windows 10コンピューターにバグ、エラー、パッチ関連の問題がある場合、新しいアプリやゲームをインストールできない可能性があります。 この問題は、WindowsUpdateをインストールすることで解決できます。 まず、OSの更新バージョンを使用しているかどうかを確認します。または、実行中の更新があるかどうかを確認します。ガイドの手順に従ってください。Windows10最新の更新プログラムをダウンロードしてインストールする方法
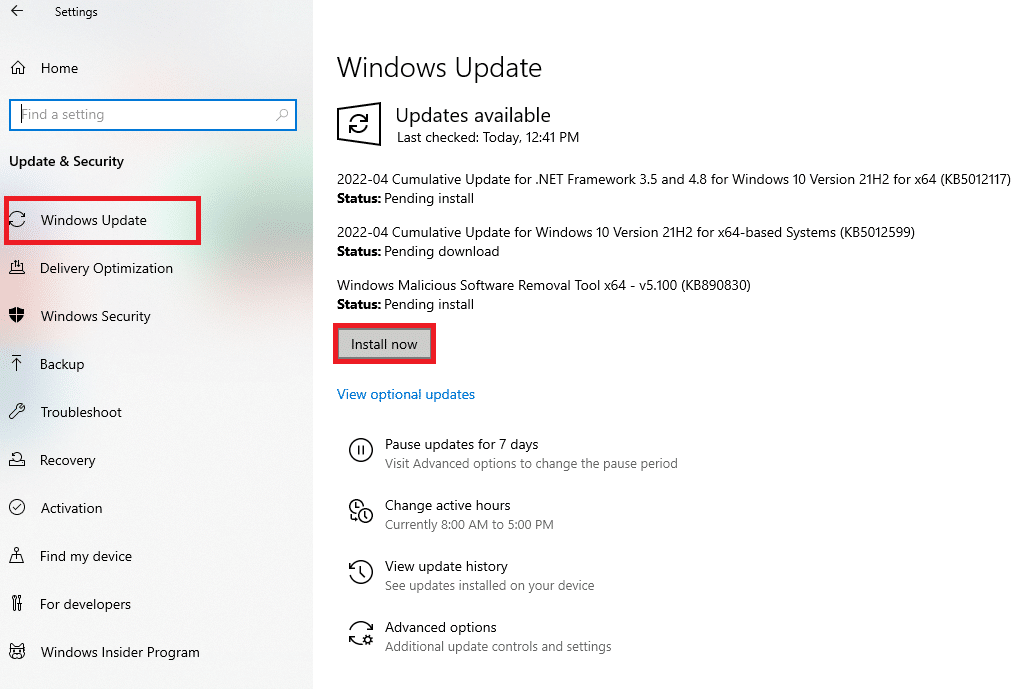
Windowsオペレーティングシステムのバージョンを更新した後、Windowsストア0x80072f05エラーを修正したかどうかを確認してください。
また読む: Windows100xc004f075エラーを修正する
方法13:プロキシとVPNを無効にする
プロキシサーバーとVPNサービスはインターネットIDを隠しますが、設定がコンピューターと互換性がない場合、いくつかのエラーが発生します。 そのような問題の1つは、Microsoftのエラーコード0x80072F05です。 プロキシおよびVPNサービスを無効にするには、ガイド「Windows 10でVPNおよびプロキシを無効にする方法」に従い、記事の説明に従って手順を実行します。
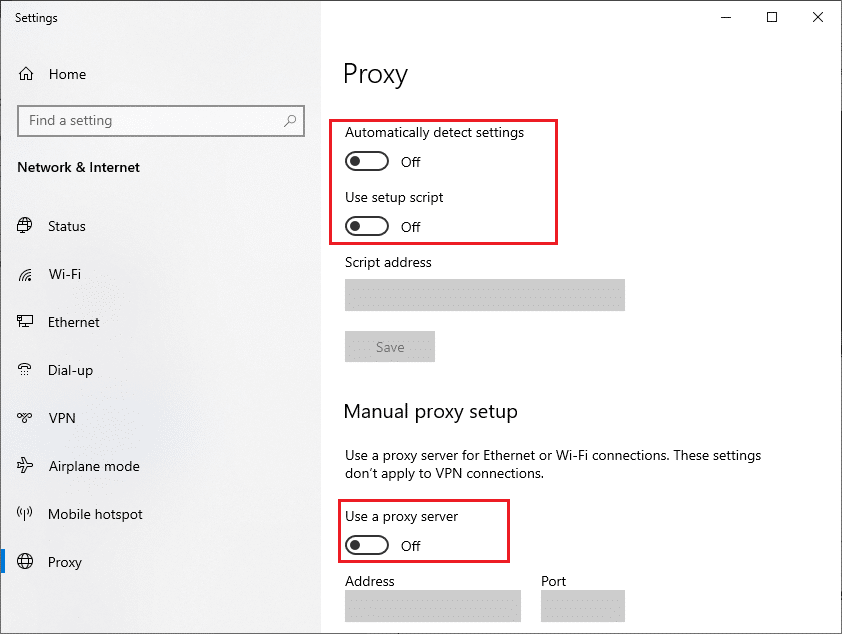
VPNクライアントとプロキシサーバーを無効にした後、エラーコード0x80073D12が修正されているかどうかを確認します。 繰り返しになりますが、問題が気になる場合は、モバイルホットスポットに接続して、再発するかどうかを確認してください。
方法14:GoogleDNSアドレスを使用する
多くのユーザーは、Google DNSアドレスを使用すると、MicrosoftStoreからのゲームやアプリケーションのインストール中に発生する競合を修正できると提案しています。 Microsoftエラーコード0x80072F05に直面した場合は、Windows10でDNS設定を変更する方法に関するガイドに従ってください。
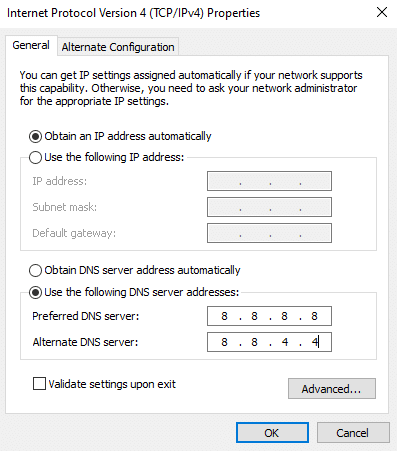
Google DNSアドレスに切り替えたら、MicrosoftStoreから新しいアプリケーションをインストールできるかどうかを確認します。
また読む: Windows10でMcAfeeLiveSafeをアンインストールする方法
方法15:アンチウイルススイートを一時的に無効にする(該当する場合)
Microsoft Storeから特殊なアプリやゲームをインストールしようとすると、コンピューターのウイルス対策スイートがそれを脅威として識別し、アプリのインストールを妨げることがあります。 そのため、ガイド「Windows 10でウイルス対策を一時的に無効にする方法」に示されている手順に従って、PCでサードパーティのウイルス対策プログラムまたは組み込みのセキュリティスイートを無効にすることをお勧めします。
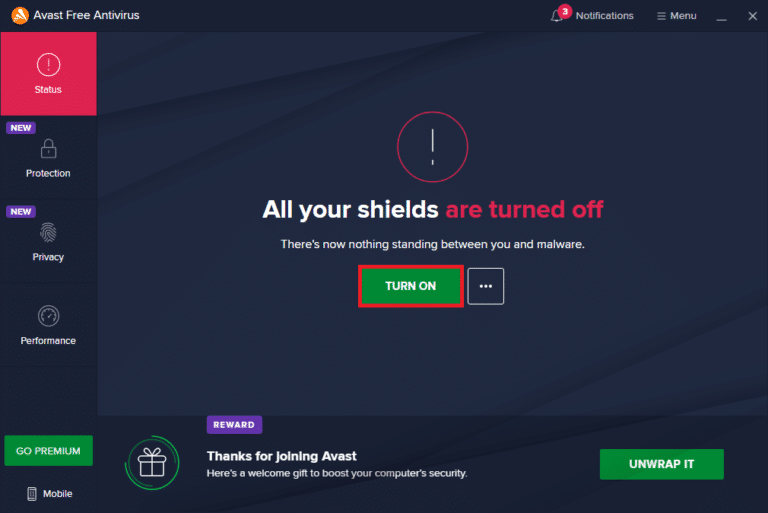
必要なアプリケーションをPCにインストールしたら、悪意のある攻撃を防ぐために、セキュリティスイートを再度有効にしてください。
方法16:Windows Defenderファイアウォールを無効にする(非推奨)
ウイルス対策プログラムと同様に、コンピューターのWindows Defenderファイアウォールにより、MicrosoftStoreからのアプリのダウンロードが妨げられる場合があります。 したがって、この場合は、ガイド「Windows 10ファイアウォールを無効にする方法」の説明に従って、セキュリティスイートの重大度を下げる(いくつかの機能をホワイトリストに登録する)か、WindowsDefenderファイアウォールを完全に無効にします。
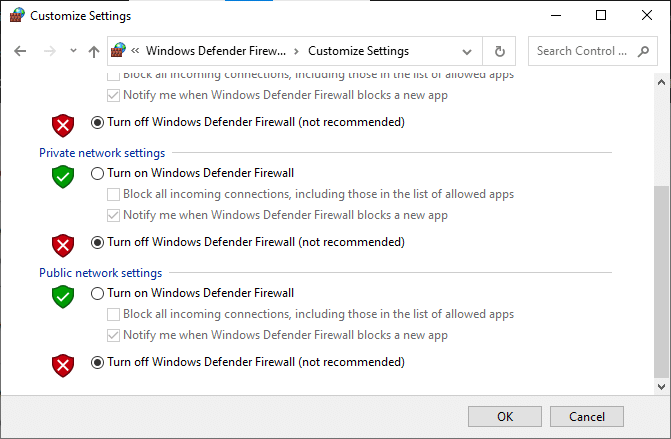
アプリケーションをインストールした後、ファイアウォールスイートを再度有効にして、PCを引き続き使用してください。
また読む: WindowsUpdateのダウンロード0x800f09842H1エラーを修正する
方法17:問題のあるアプリを修復してリセットする
どの方法でもWindowsStore0x80072f05エラーの修正に役立たない場合、この方法は簡単で効果的な回避策になります。 アプリのアドオンを更新する場合、または単に最新のパッチをダウンロードする場合に、説明されているエラーが発生する可能性がある場合は、以下の手順に従って、アプリケーションを修復するか、必要に応じてリセットしてください。
注:ここでは、デモンストレーションの例としてMinecraftLauncherアプリを取り上げています。 アプリに応じた手順に従ってください。
1. Windowsキーを押して、 Minecraft Launcherと入力し、[アプリの設定]をクリックします。
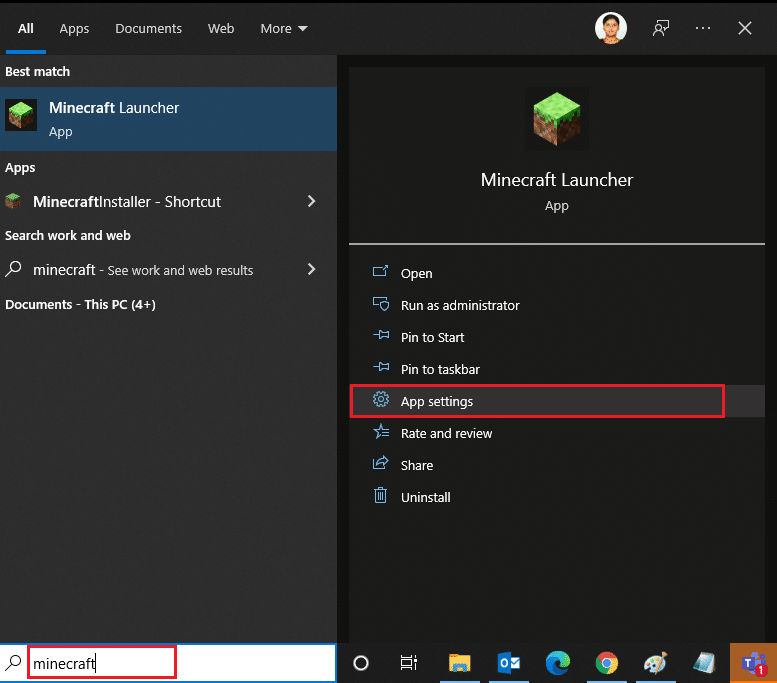
2.まず、 [設定]画面を下にスクロールして、[修復]オプションをクリックします。
注: Minecraft Launcherの修復中、アプリのデータは影響を受けません。
![[設定]画面を下にスクロールして、[修復]オプションをクリックします](/uploads/article/4539/cZuec9AcA1GaqrGT.png)
3.エラーを修正したかどうかを確認します。 そうでない場合は、図のように[リセット]オプションをクリックします。
注: Minecraft Launcherをリセットすると、アプリのデータが削除されます。
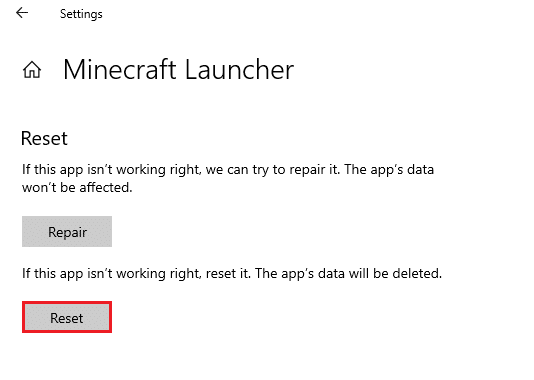
4.最後に、 PCを再起動し、アプリケーションの更新プログラムのインストール中に発生するMicrosoftエラーコード0x80072F05が修正されているかどうかを確認します。
方法18:MicrosoftStoreを再登録する
Microsoft Storeをリセットしてもコード0x80072F05が修正されない場合は、Windowsストアを再登録すると役立つ場合があります。 以下の指示に従ってください。
1. Windowsキーを押して、 Windows PowerShellと入力し、[管理者として実行]をクリックします。
![次に、[管理者として実行]をクリックします](/uploads/article/4539/xqAo9J7PemLxoFUU.png)
3.次に、指定されたコマンドを入力して、 Enterキーを押します。
PowerShell -ExecutionPolicy Unrestricted -Command "&{$manifest =(Get-AppxPackage Microsoft.WindowsStore).InstallLocation +'AppxManifest.xml'; Add-AppxPackage -DisableDevelopmentMode -Register $manifest} 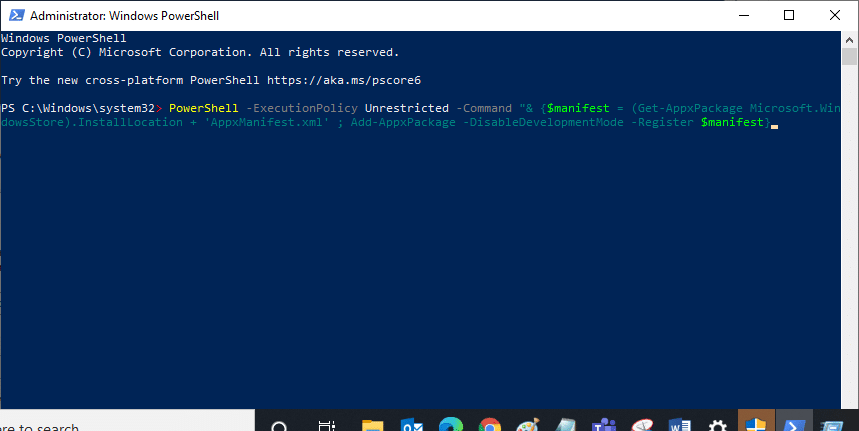
4.コマンドが実行されるまで待ちます。これで、説明したエラーに再び直面することはありません。
また読む: Microsoft Storeはどこにゲームをインストールしますか?
方法19:MicrosoftStoreを再インストールする
上記の方法のいずれもWindowsStore0x80072f05エラーの修正に役立たない場合、問題を解決するための最後のオプションはMicrosoftStoreを再インストールすることです。 このアンインストールプロセスは、コントロールパネルまたは設定手順では実装できません。 PowerShellコマンドは、以下で説明するようにMicrosoftStoreを再インストールするのに役立ちます。
1.管理者としてWindowsPowerShellを起動します。
2.ここで、 get-appxpackage –allusersと入力し、 Enterキーを押します。
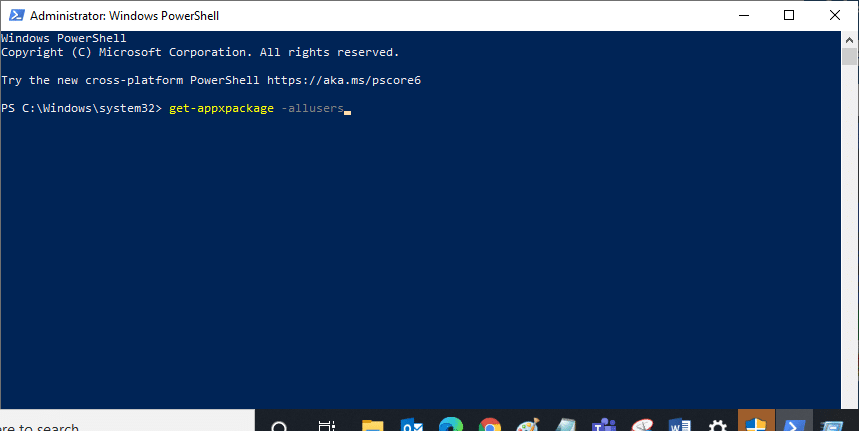
3.ここで、 Microsoft.WindowsStore Nameを検索し、 PackageFullNameのエントリをコピーします。
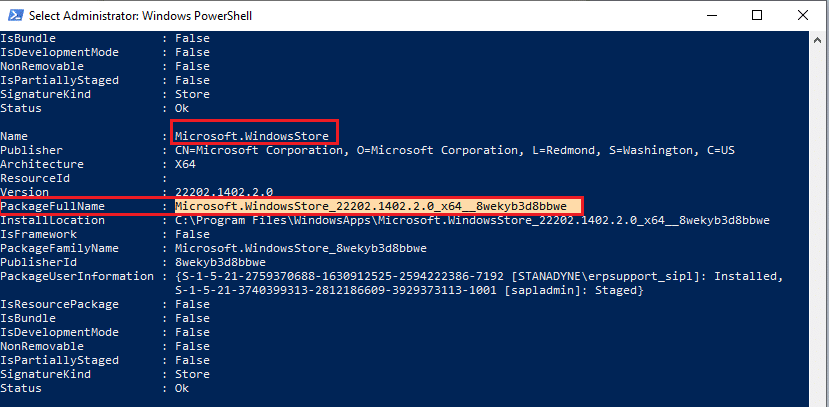
4.ここで、PowerShellウィンドウの新しい行に移動し、 remove-appxpackageと入力してから、スペースと前の手順でコピーした行を入力します。 のように見えます、
remove-appxpackage Microsoft.WindowsStore_22202.1402.2.0_x64__8wekyb3d8bbwe
注:使用するWindowsのバージョンによって、コマンドが多少異なる場合があります。
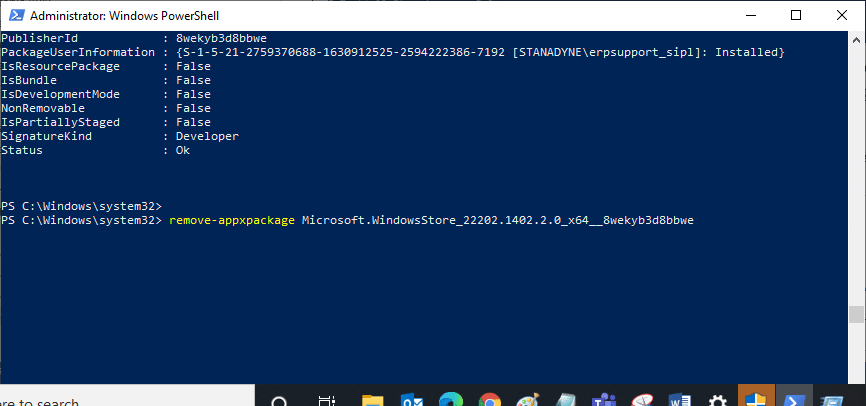
5.これで、 MicrosoftStoreがPCから削除されます。 次に、 PCを再起動します。
6.次に、再インストールするには、管理者としてWindows PowerShellを再度開き、次のコマンドを入力します。
Add-AppxPackage -register "C:\ Program Files \ WindowsApps \ Microsoft.WindowsStore_11804.1001.8.0_x64__8wekyb3d8bbwe \ AppxManifest.xml" –DisableDevelopmentMode
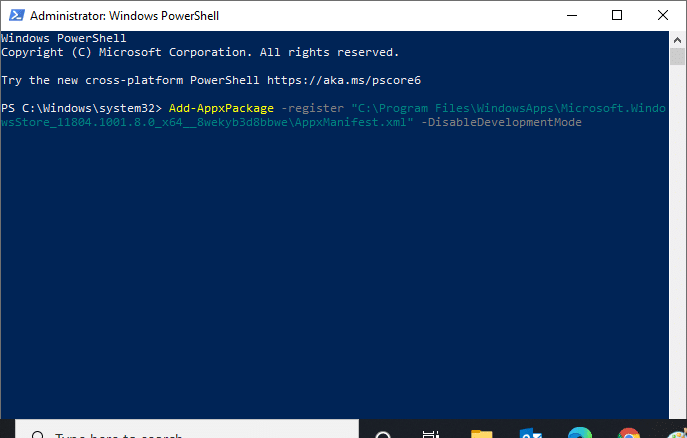
7.最後に、Microsoft StoreがPCに再インストールされ、WindowsStore0x80072f05エラーが発生することはありません。
方法20:新しいユーザープロファイルを作成する
一部のユーザーは、新しいユーザープロファイルを作成してMicrosoftエラー0x80072F05を修正したと報告しています。 ガイド「Windows10でローカルユーザーアカウントを作成する方法」で説明されている手順に従って、新しいユーザープロファイルを作成できます。
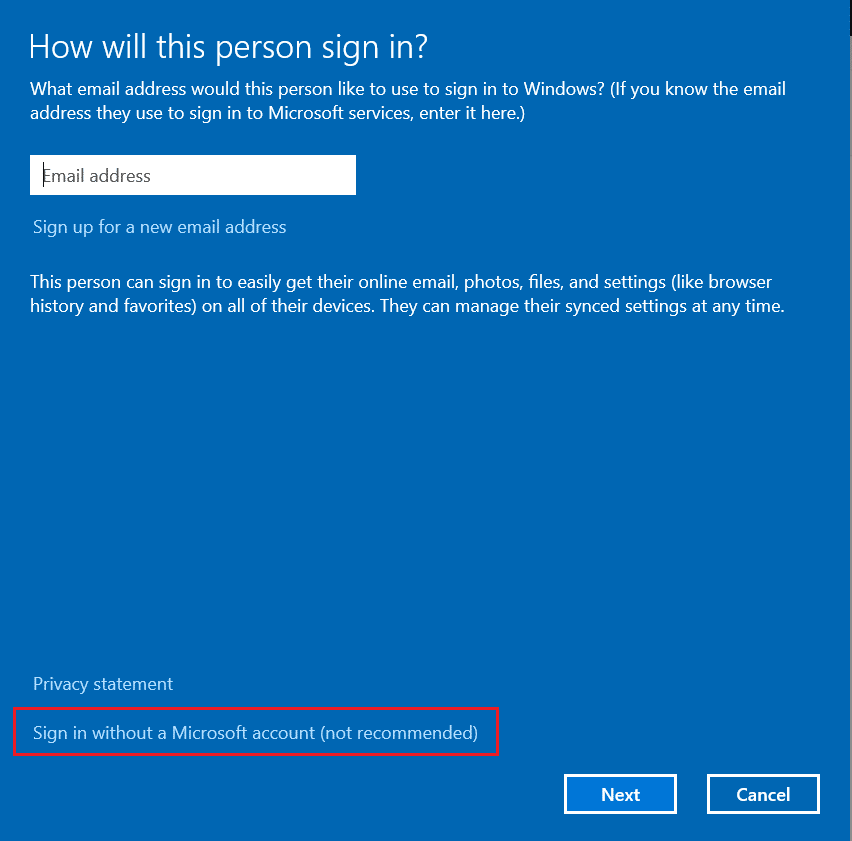
また読む: MicrosoftStoreがアプリをインストールしない問題を修正する
方法21:システムの復元を実行する
それでも、Windows Store 0x80072f05エラーに苦しんでいる場合は、コンピューターを以前のバージョンに復元してみてください。 Windows 10でシステムの復元を使用する方法に関するガイドに従うことで、同じことを簡単に実装できます。
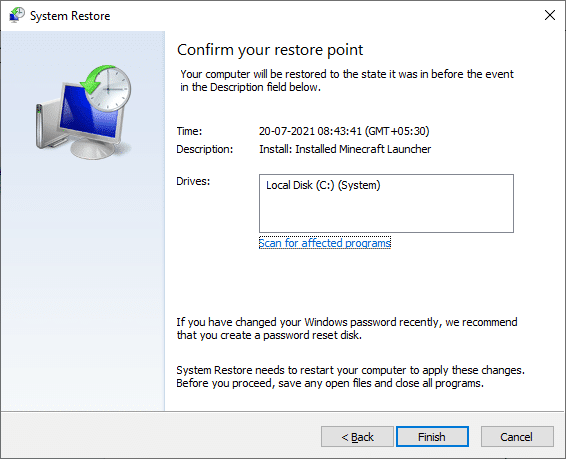
方法22:PCをリセットする
Microsoft Storeに問題がないのに、Microsoft StoreエラーMicrosoftエラー0x80072F05が発生する場合は、コンピューターをリセットすることをお勧めします。 説明した問題を解決するには、ガイド「データを失うことなくWindows10をリセットする方法」の手順に従ってください。
![次に、[このPCをリセット]ウィンドウからオプションを選択します。](/uploads/article/4539/yq0ZYK82QtGWGr1u.png)
おすすめされた:
- Linuxで私たちの中に入る方法
- Windows 10UpdateStoreエラー0x80D05001を修正します
- MicrosoftStore0x80246019エラーを修正
- Windows10のMicrosoftStoreエラー0x80073D12を修正
このガイドがお役に立てば幸いです。Windowsストア0x80072F05エラーを修正できました。 よりクールなヒントとコツについては、私たちのページにアクセスし続け、以下にコメントを残してください。 次に何を学びたいか教えてください。
