Windowsスポットライトロック画面が機能しない問題を修正
公開: 2022-12-24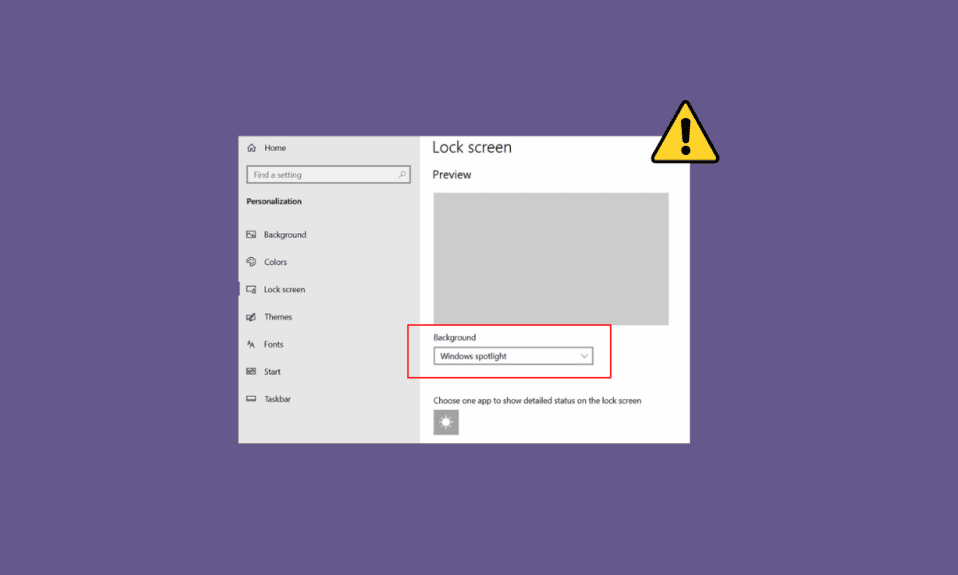
Windows 10 コンピューターのロック画面の背景としてさまざまな画像が表示されることに気付いたかもしれません。 これらの画像は、Windows スポットライトによって表示されます。 Spotlight は Bing から写真を取得し、Windows 10 のロック画面に表示します。 Windows スポットライトのロック画面が自分のコンピューターで機能しないことに多くのユーザーが気付くことがあります。 これは一般的な問題であり、インターネット接続の不良や Spotlight ファイルの破損など、さまざまな問題が原因である可能性があります。 また、Spotlight が原因で Windows 10 のロック画面が機能しないという問題が発生している場合は、このガイドを参照してください。 このガイドでは、Spotlight が Windows 10 で動作しない問題を修正する理由と方法について説明します。
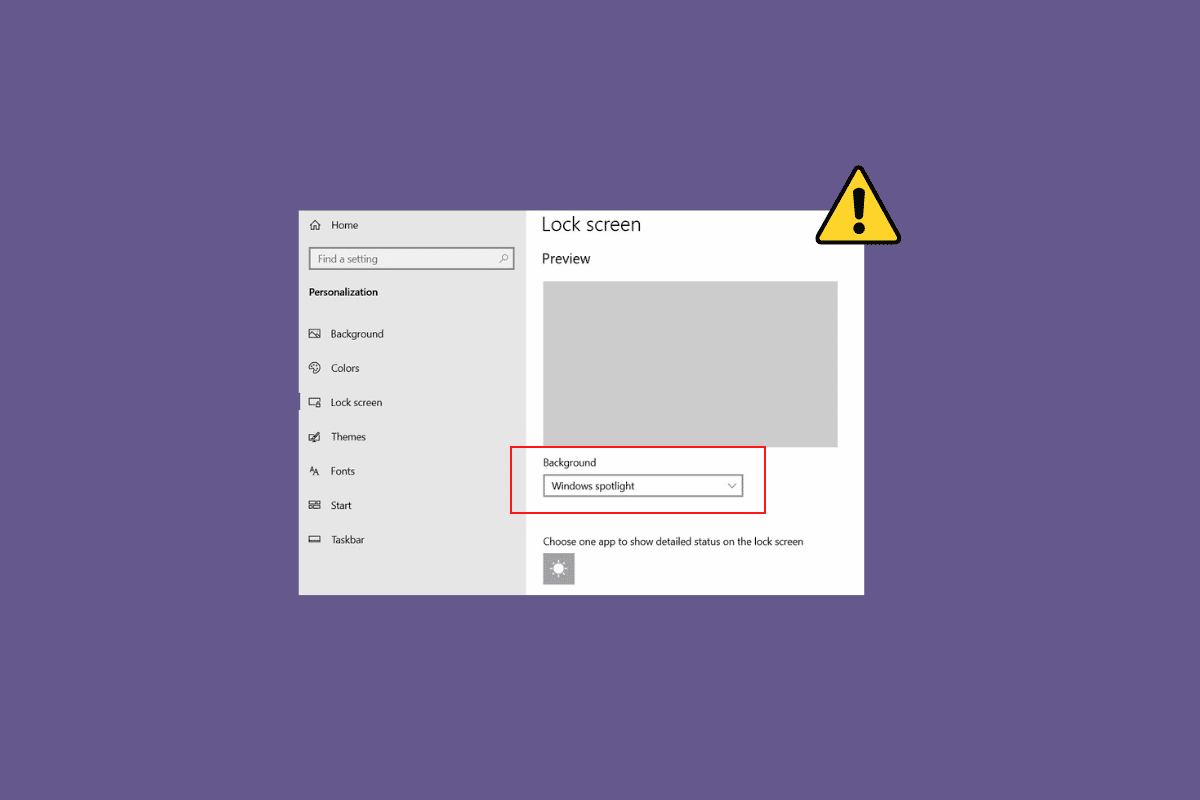
コンテンツ
- Windows 10でWindowsスポットライトロック画面が機能しない問題を修正する方法
- 方法 1: Spotlight が読み込まれるまで待ちます
- 方法 2: ネットワーク接続のトラブルシューティング
- 方法 3: デバイス ドライバーを更新する
- 方法 4: システム ファイルを修復する
- 方法 5: Windows を更新する
- 方法 6: Windows スポットライト サービスを再度有効にする
- 方法 7: バックグラウンド アプリをオンにする
- 方法 8: Windows スポットライトを再登録する
- 方法 9: Windows スポットライト ファイルを削除する
- 方法 10: Windows スポットライトをリセットする
- 方法 11: システムの復元を実行する
Windows 10でWindowsスポットライトロック画面が機能しない問題を修正する方法
Windows 10 コンピューターで Windows スポットライトが機能しない場合、さまざまな理由が考えられます。 この問題の一般的な理由のいくつかをここで説明します。
- インターネット接続が悪い場合も、この問題が発生する可能性があります。
- 古いまたは破損したデバイス ドライバーがこの問題の原因となる場合もあります。
- コンピュータのシステム ファイルが破損していると、Spotlight が誤動作する可能性があります。
- 古いバージョンの Windowsもこの問題の原因である可能性があります。
- Windows スポットライト サービスの読み込みが不適切な場合、この問題が発生する可能性があります。
- 重要なバックグラウンド アプリが実行されていない場合、Spotlight の読み込みに問題がある可能性があります。
- バグなど、Spotlight のさまざまな根本的な問題が原因で、この問題が発生する可能性があります。
- 破損した Spotlight 保存ファイルもこの問題の原因です。
- Spotlight サービスの不適切な構成の問題も、この問題の原因です。
- システムのさまざまな問題により、Spotlight が誤動作し、正しく動作しなくなる可能性があります。
次のガイドでは、Windows スポットライトのロック画面が機能しない問題を修正する方法について説明します。
方法 1: Spotlight が読み込まれるまで待ちます
コンピューターで Microsoft Spotlight を初めて起動するときは、正しく読み込まれるまでに時間がかかる場合があります。 Spotlight が画像を Bing と完全に同期するまでに、最大で 1 日かかる場合があります。 より高度な方法に移行する前に、1 日待って、Windows 10 でロック画面が機能しない問題が修正されているかどうかを確認してください。
方法 2: ネットワーク接続のトラブルシューティング
Windows スポットライトが機能しない最も一般的な理由の 1 つは、ネットワーク接続が不十分である可能性があります。 インターネット接続が弱いか不安定な場合は、Spotlight が誤動作することがあります。 したがって、最初に試みる必要があるのは、ネットワークの問題を修正して、Windows スポットライトのロック画面が機能しない問題を解決することです。
ステップ I: WiFi ルーターを再起動する
Spotlight が正しく機能しない問題を解決する最初の方法の 1 つは、WiFi 接続を修復することです。 一般に、ネットワークとアプリケーションの接続エラーは、不適切なルーター接続が原因である可能性があります。 そのため、WiFi ルーターが正しく接続されていることを確認してください。
1. ルーターの電源ボタンを長押しします。
2. ルーターの電源をオフにしたら、メイン スイッチからルーターのプラグを抜きます。
3. 数分待ってからケーブルを再接続し、WiFi ルーターの電源を入れます。

接続が復元されたかどうかを確認します。
ステップ II: インターネットを高速化する
WiFi ルーターが正常に動作しているにもかかわらず、インターネット接続が引き続き悪い場合は、インターネット プロバイダーが問題の原因である可能性があります。 これらの問題を解決するには、インターネット プロバイダーに確認してみてください。 また、デバイスに有効なインターネット プランがあることを確認してください。 インターネット接続が引き続き遅く、解決方法がわからない場合は、「インターネット接続が遅いですか?」を確認してください。 インターネットを高速化する 10 の方法!
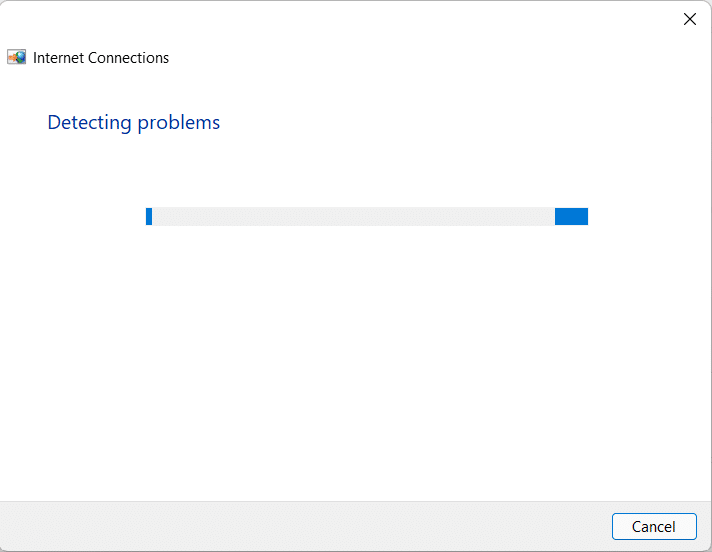
また読む: Windows 10でテーマ、ロック画面、壁紙を変更する方法
方法 3: デバイス ドライバーを更新する
古いデバイス ドライバーや破損したデバイス ドライバーは、コンピューターにさまざまな問題を引き起こす可能性があります。 したがって、それらを常に最新の状態に保つことが重要です。 デバイス ドライバーが古い場合、ロック画面が機能しない Windows 10 の問題が発生する可能性があります。 これらのドライバーを更新することで、コンピューターの Spotlight の問題を解決することができます。 ドライバーを更新する方法がわからない場合は、Windows 10 でデバイス ドライバーを更新する方法に関するガイドを参照して、デバイス ドライバーを更新する方法を確認してください。
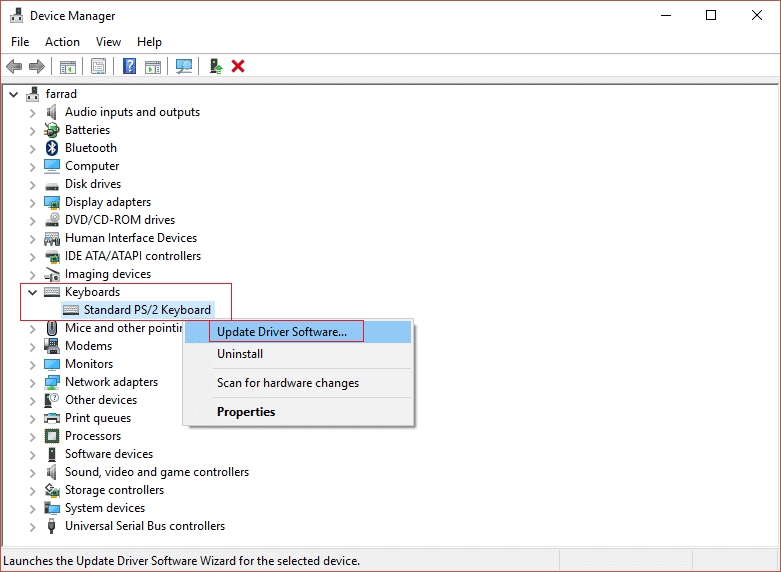
方法 4: システム ファイルを修復する
コンピューター上の破損したシステム ファイルも、さまざまな問題の原因となります。 破損したシステム ファイルが原因で発生する一般的な問題には、パフォーマンスの低下、アプリの誤動作、システム エラーなどがあります。 破損したシステム ファイルは、Windows スポットライト ロック画面が機能しない問題にも関連しています。 そのため、コンピュータ上のシステム ファイルを見つけて修復すると役立つ場合があります。 「Windows 10 でシステム ファイルを修復する方法」ガイドをチェックして、コンピューター上のシステム ファイルを見つけて修復する方法を見つけてください。
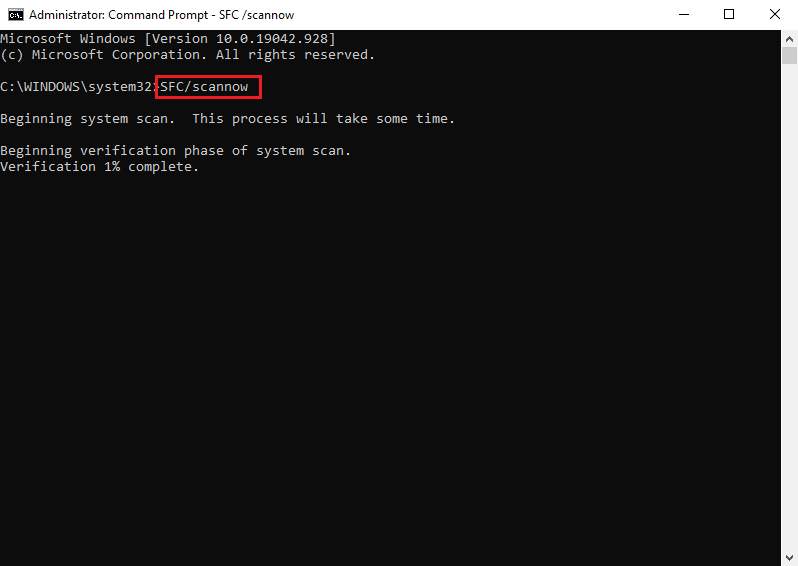
方法 5: Windows を更新する
古いまたは不完全な Windows 更新プログラムも、Microsoft スポットライト エラーなど、コンピューター上の多数のエラーの原因となります。 通常、Windows は自動的に更新プログラムを取得しますが、コンピューターの Windows を手動で更新することもできます。 Windows 10 の最新の更新プログラムをダウンロードしてインストールする方法ガイドを参照して、Windows 10 を更新して Spotlight の問題を修正することができます。
![[今すぐインストール] をクリックして、利用可能なアップデートをダウンロードします。 Windowsスポットライトロック画面が機能しない問題を修正](/uploads/article/6932/EbFBFf1yR6IZfj8b.png)
また読む: Windows 10ロック画面でCortanaを有効または無効にする
方法 6: Windows スポットライト サービスを再度有効にする
以前の方法で問題が解決せず、問題が解決しない場合は、コンピューターで Windows スポットライト サービスを停止してみてください。 ロック画面が機能しない Windows 10 の問題を解決するには、以下の手順を使用して Windows スポットライト サービスを停止します。
1. Windows + I キーを同時に押して、設定を開きます。
2. ここで、[パーソナライゼーション] をクリックします。
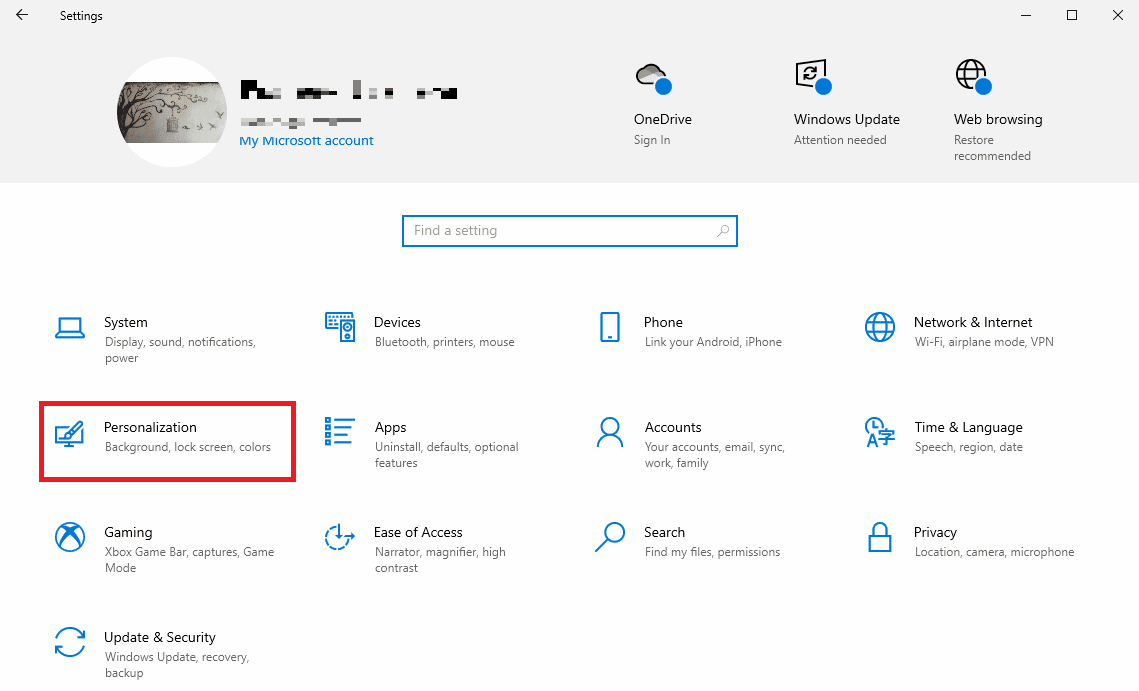
3. 左側のパネルで、[ロック画面] をクリックします。
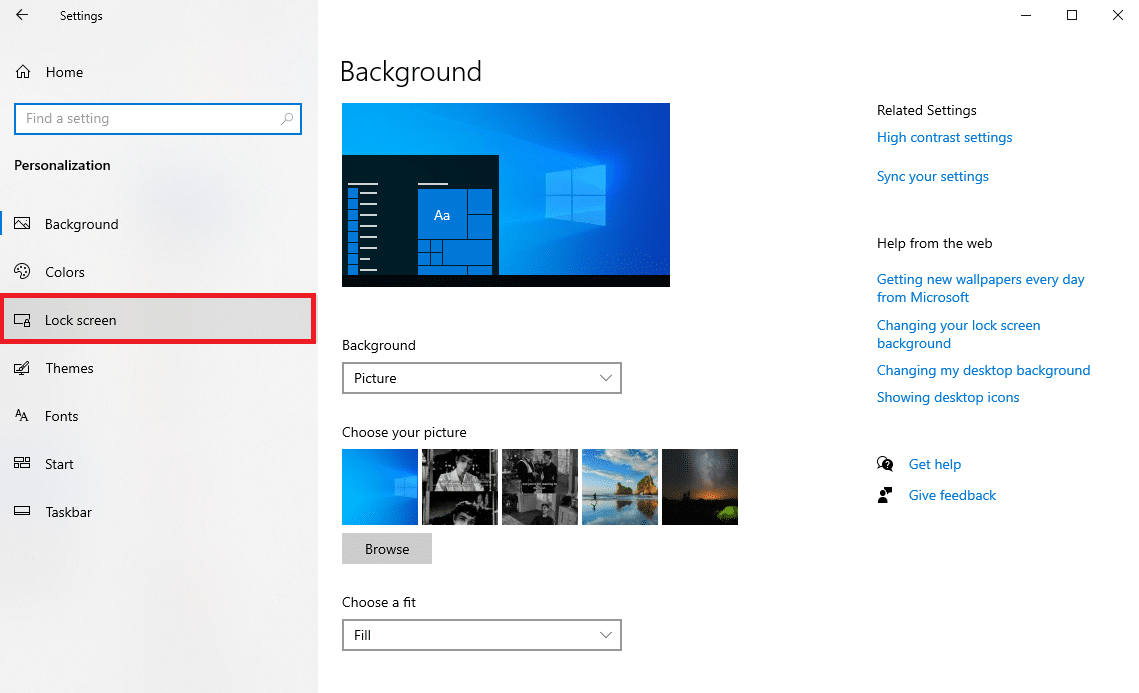
4. [背景]ドロップダウン オプションで、[画像] または [スライドショー]を選択します。
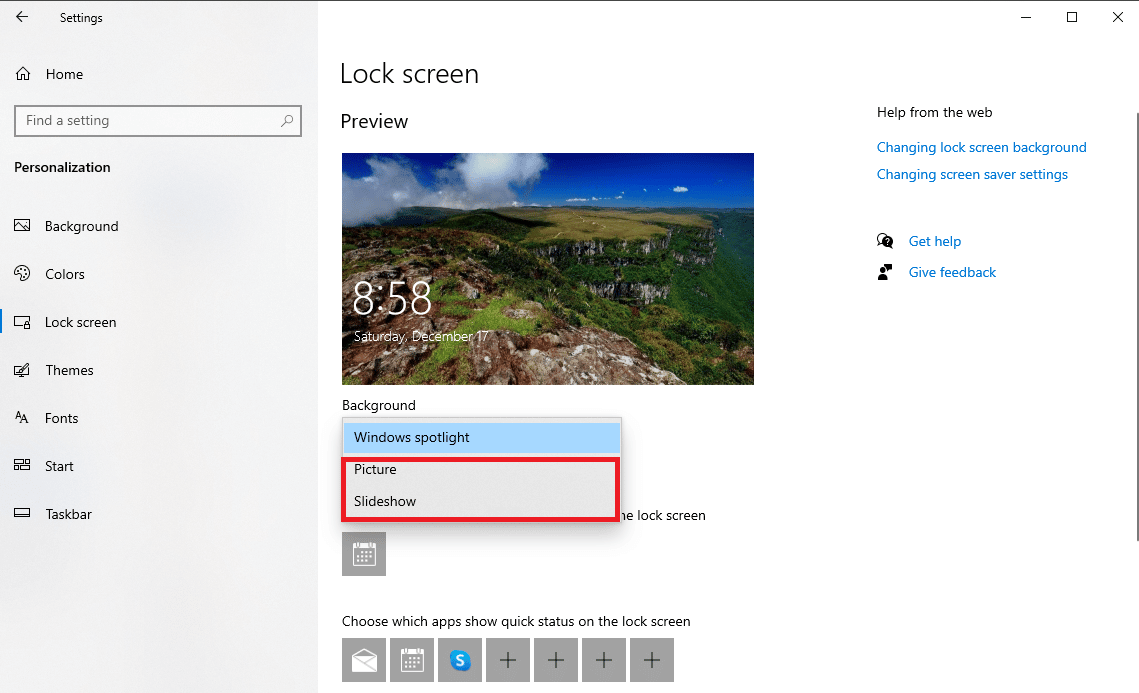
5. ここで、PC を再起動します。
6. 手順 1 ~ 4 に従って、[背景] ドロップダウンを[Windows スポットライト]に変更します。
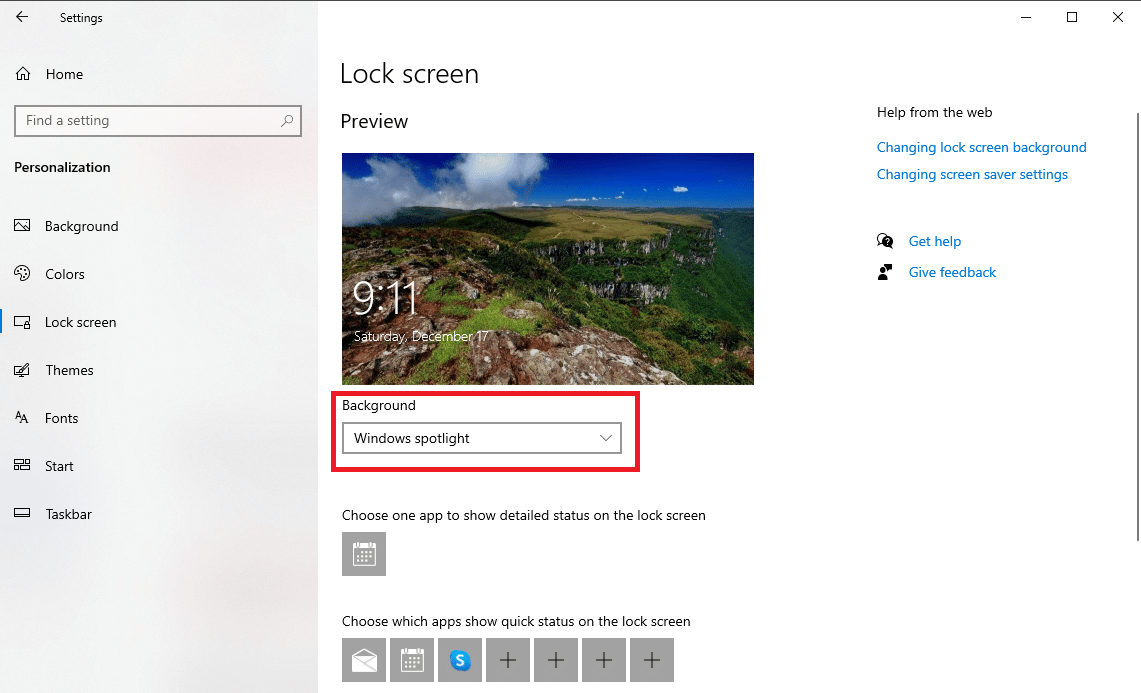

方法 7: バックグラウンド アプリをオンにする
以前の方法で Windows Spotlight ロック画面が機能しない問題が解決しない場合は、Spotlight の実行に必要なバックグラウンド アプリの実行を試みることができます。 重要なバックグラウンド アプリの一部が実行されていないと、Spotlight が誤動作する可能性があります。
1. Windows + I キーを同時に押して、 [設定]を開きます。
2. ここで、[プライバシー]を選択します。
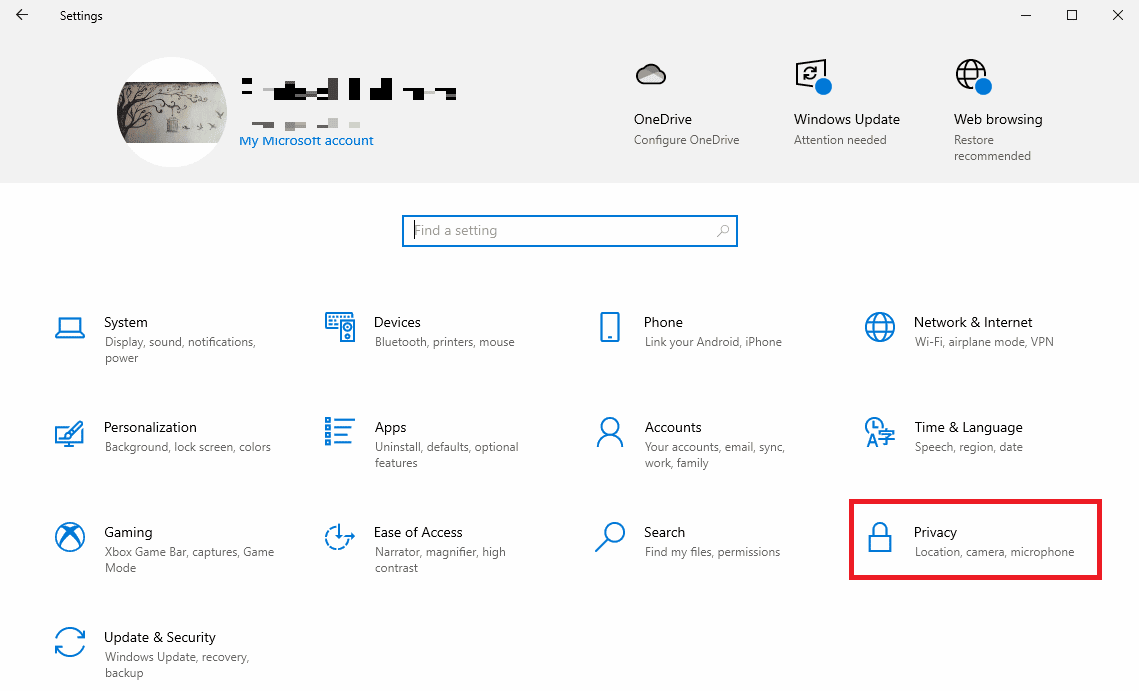
3. 左側のパネルで、[バックグラウンド アプリ] をクリックします。
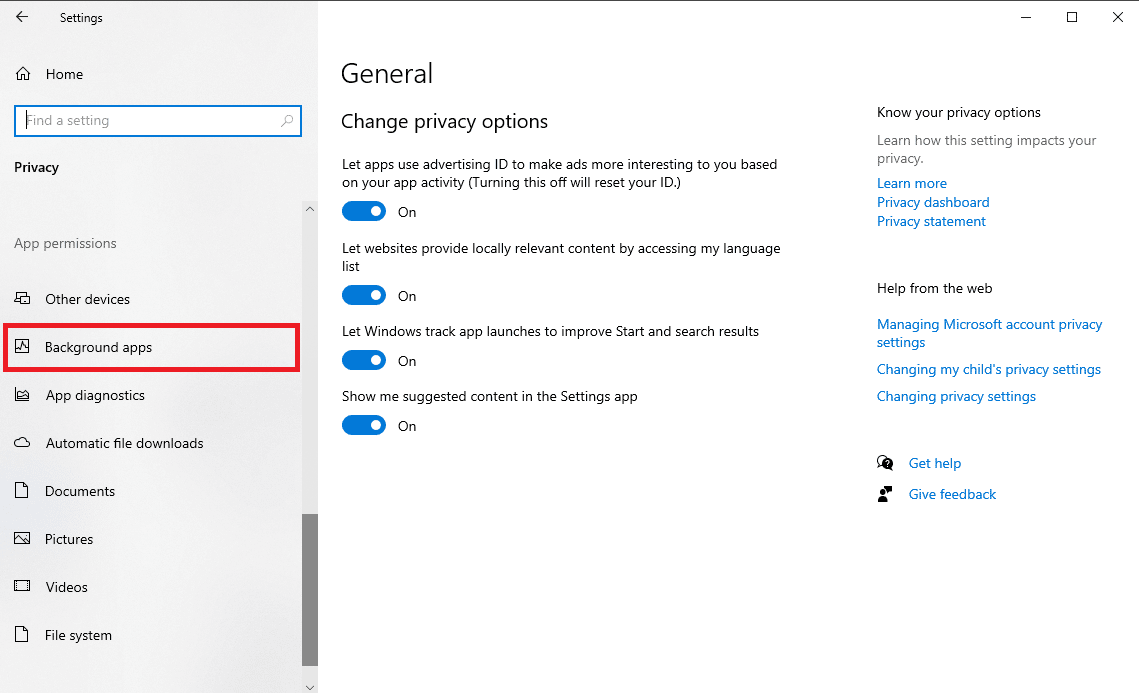
4. ここで、[アプリをバックグラウンドで実行する] トグルを見つけて有効にします。
![[アプリをバックグラウンドで実行する] トグルを見つけて有効にします](/uploads/article/6932/T4JXwoecznoQBKwc.png)
5. 次に、[ホーム] をクリックし、[個人設定] をクリックします。
![[ホーム] をクリックし、[個人用設定] をクリックします。 Windowsスポットライトロック画面が機能しない問題を修正](/uploads/article/6932/KxKxXKJ36fPyx4Gv.png)
6. 左側のパネルから、[ロック画面] をクリックします。
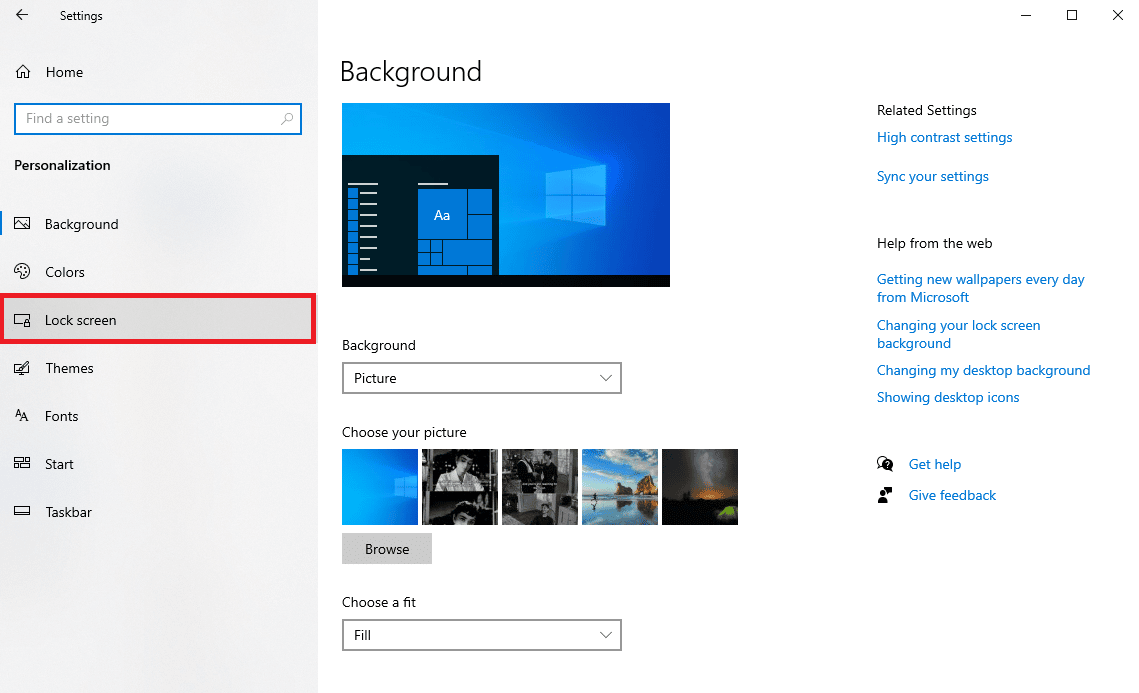
6. [背景]ドロップダウン オプションで、[ Windows スポットライト]を選択します。
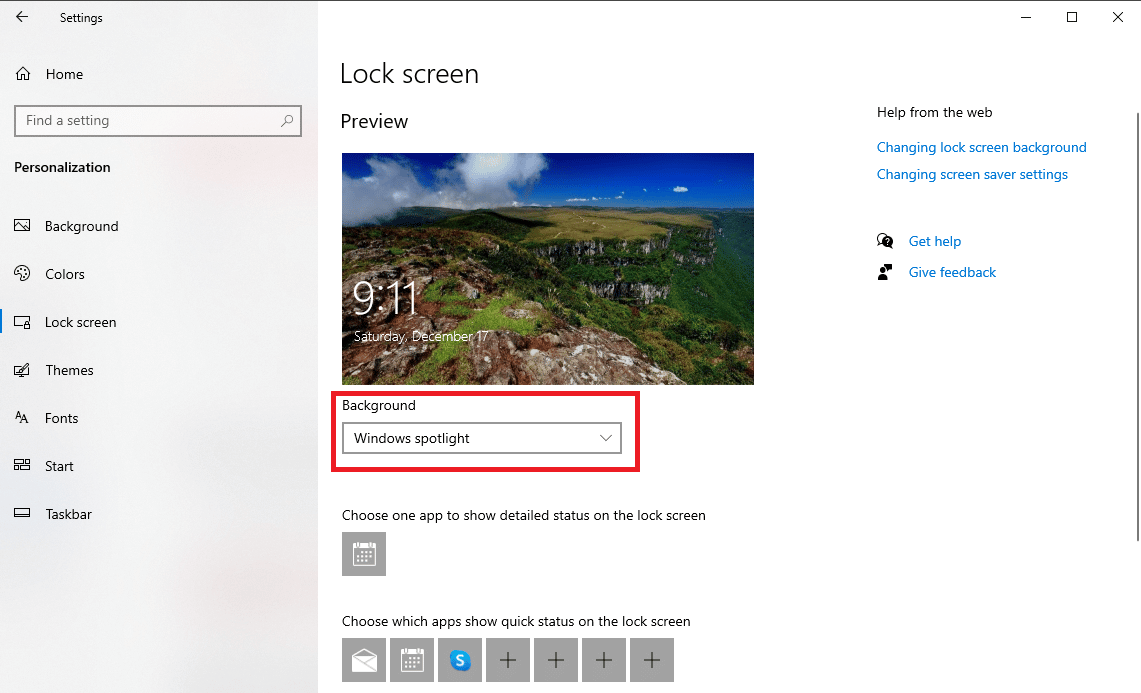
方法 8: Windows スポットライトを再登録する
この問題を解決するには、コンピューターに Windows スポットライトを再登録してみてください。 Windows PowerShell ユーティリティを使用して、Spotlight を再登録できます。
1. Windows キーを押して、「 Windows PowerShell 」と入力し、[管理者として実行] をクリックします。
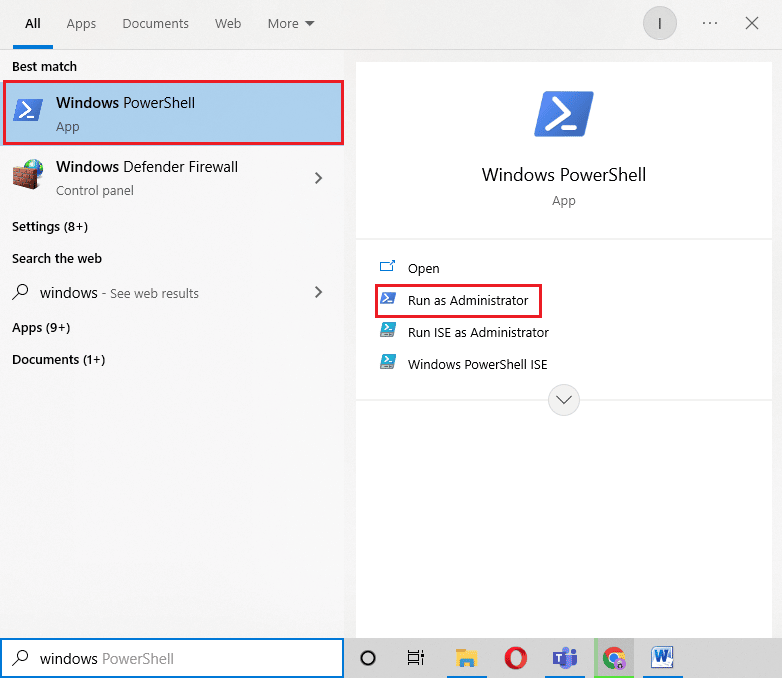
2. PowerShell ウィンドウで、次のコマンドを入力してEnter キーを押します。
Get-AppXPackage -AllUsers |Where-Object {$_.InstallLocation -like "*SystemApps*"} | Foreach {Add-AppxPackage -DisableDevelopmentMode -Register "$($_.InstallLocation)\AppXManifest.xml"} 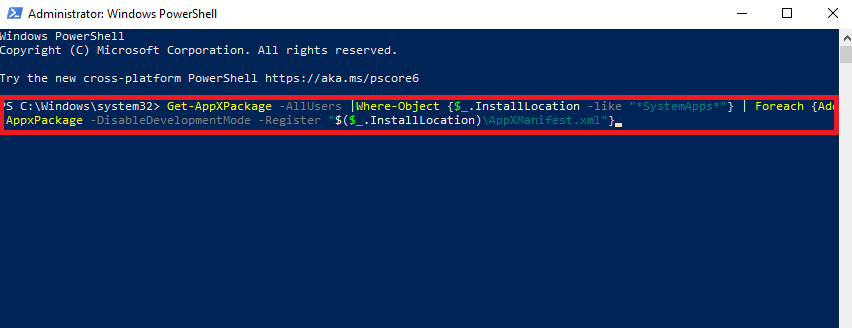
3. 最後に、PC を再起動します。
また読む:アニバーサリーアップデート後にロック画面に背景画像が表示されない問題を修正
方法 9: Windows スポットライト ファイルを削除する
Spotlight は、Bing ブラウザーからの画像を保存します。 これらの保存されたファイルのいずれかが破損すると、Spotlight で問題が発生する可能性があります。 したがって、Spotlight の問題を修正する最も効果的な方法の 1 つは、これらの破損したファイルを削除することです。
1. Windows + E キーを同時に押してファイル エクスプローラーを開きます。
2. ここで、次のロケーションパスに移動します。
%USERPROFILE%/AppData\Local\Packages\Microsoft.Windows.ContentDeliveryManager_cw5n1h2txyewy\LocalState\Assets
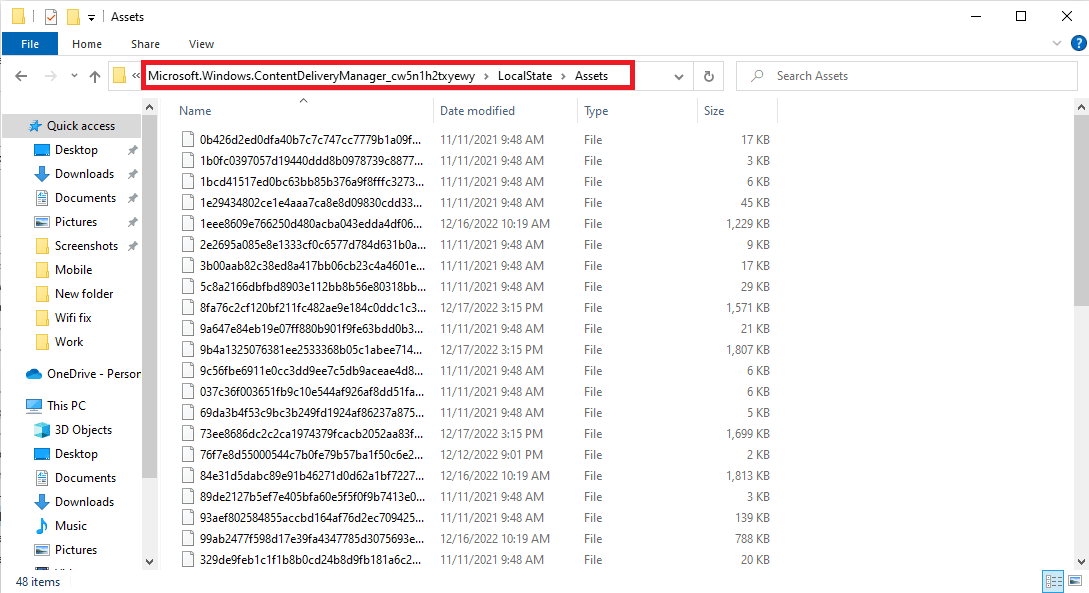
3. Ctrl + A キーを同時に押してすべてのファイルを選択し、 Deleteキーを押します。
4. 最後に、PC を再起動します。
方法 10: Windows スポットライトをリセットする
以前の方法が機能しない場合は、Windows スポットライトをリセットすることを検討できます。 元に戻すことができない変更が Spotlight 構成に加えられた場合、リセットするとこれらの問題が修正されます。
1. Windows + E キーを同時に押してファイル エクスプローラーを開きます。
2. ここで、次のロケーションパスに移動します。
%USERPROFILE%/AppData\Local\Packages\Microsoft.Windows.ContentDeliveryManager_cw5n1h2txyewy\Settings
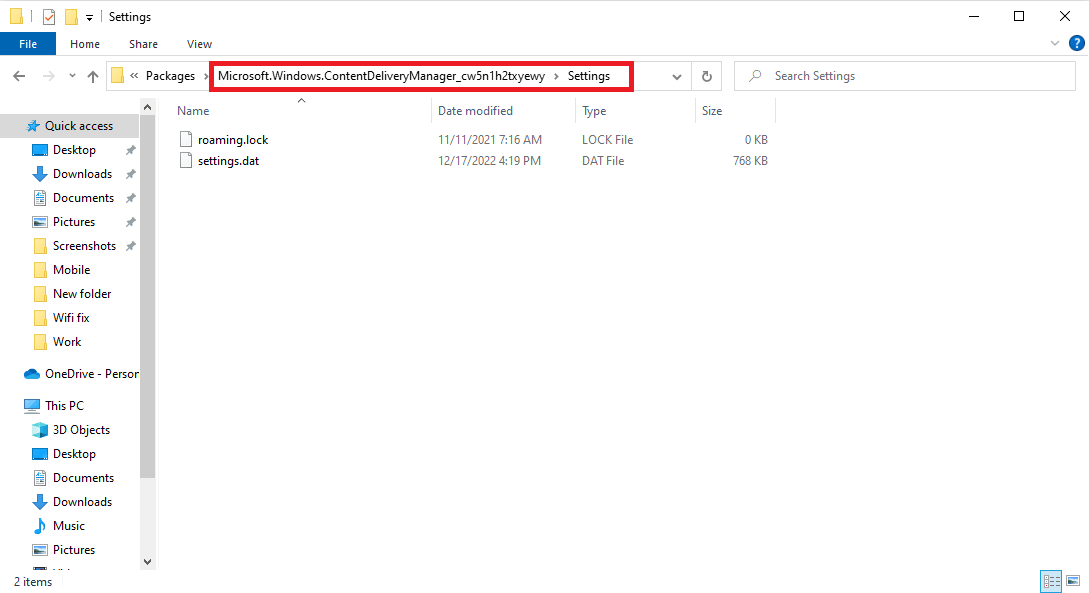
3. ここで、 settings.datおよびroaming.lockファイルを見つけます。
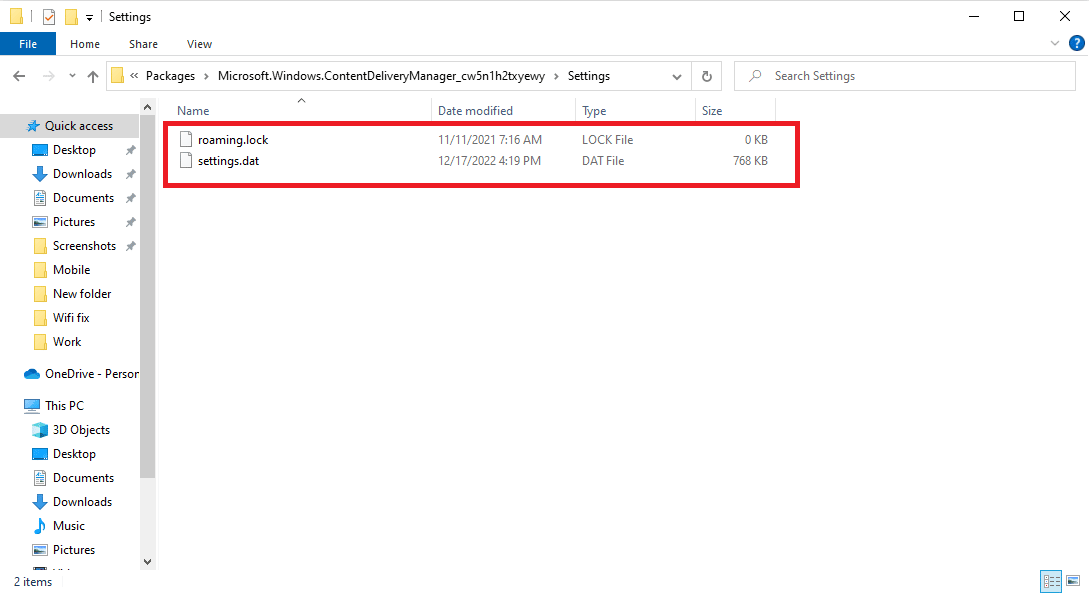
4. 最後に.bakを追加して、これらのファイルの名前を変更します。
5. 最後に、PC を再起動します。
6.方法 6に従って、Windows スポットライト サービスを有効にします。
また読む: Windows 10の重大なエラーの修正スタートメニューとCortanaが機能しない
方法 11: システムの復元を実行する
以前の方法がどれも機能せず、Windows スポットライト ロック画面が機能しない問題が引き続き発生する場合は、PC でシステムの復元を実行してみてください。 ただし、システムを復元するとコンピュータのデータが失われる可能性があるため、この方法を使用する場合は注意が必要です。 システムの復元を実行する方法がわからない場合は、「Windows 10 でシステムの復元を使用する方法」ガイドを確認して、Windows 10 コンピューターのシステムの復元を安全に実行できます。
注:この方法は、絶対に必要な場合にのみ使用することをお勧めします。 また、システムの復元を実行する前に、コンピューター上のすべての重要なファイルのバックアップを作成したことを確認してください。
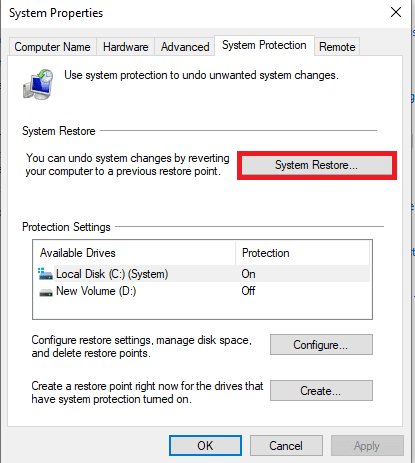
よくある質問 (FAQ)
Q1. Windows スポットライトとは何ですか?
答え。 Windows スポットライトは、コンピューターに背景画像を表示する Windows コンポーネントです。 Spotlight は Bing からこれらの写真を取得し、Windows のロック画面に表示します。
Q2. Spotlight が Windows 10 で動作しないのはなぜですか?
答え。 お使いのコンピューターで Windows スポットライトが機能しない理由はさまざまです。 一般的な理由には、インターネットの状態が悪い、システム ファイルが破損している、デバイス ドライバーが古いなどがあります。
Q3. Windows 10 で Windows スポットライトを無効にすることはできますか?
答え。 はい、背景として画像またはスライドショーを選択することにより、個人設定から Windows 10 の Windows スポットライトを無効にすることができます。
Q4. Windows 10 で Windows スポットライト データを削除できますか?
答え。 はい、 Windows スポットライト データはルート ファイルに保存されています。コンピューター上の場所に移動して削除できます。
Q5. Spotlight の読み込みにはどのくらい時間がかかりますか?
答え。 一般に、Spotlight が適切にロードされるまでには時間がかかります。 場合によっては、最大 24 時間かかる場合があります。
おすすめされた:
- Instagramでフォロワーを削除するとどうなりますか?
- Outlook アプリの予定表通知を管理する方法
- アプリケーション固有のアクセス許可設定 10016 エラーを修正する
- Windows 10 自体がロックされ続ける場合の対処方法
このガイドがお役に立ち、Windows 10 コンピューターでWindows スポットライトのロック画面が機能しない問題を修正できたことを願っています。 ご質問やご提案がありましたら、コメント欄でお知らせください。
