WindowsPCがテレビに接続しない問題を修正
公開: 2022-02-07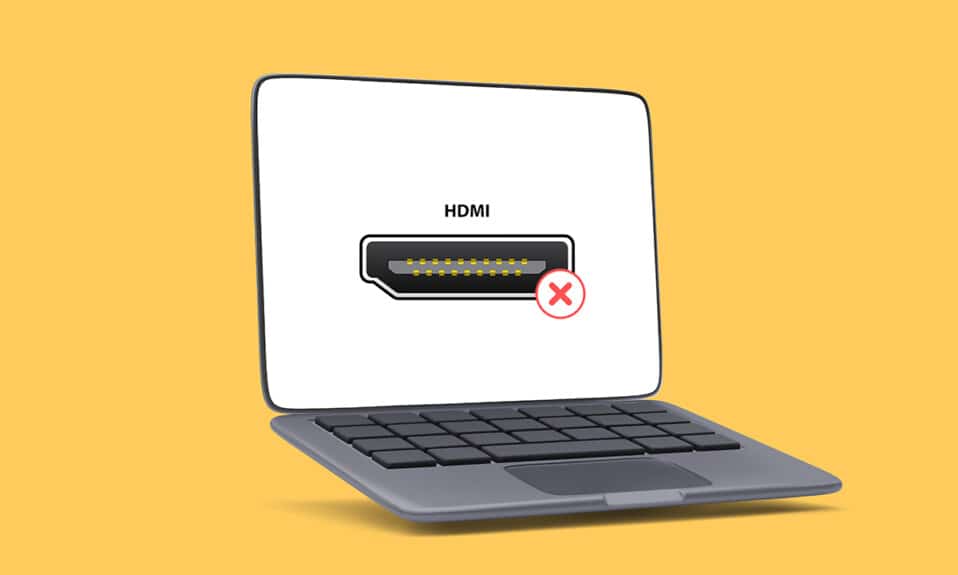
コンピューターはHDMIケーブルを使用してスマートテレビに接続されています。 HDMIを使用すると、HDTVまたはビデオプロジェクターをコンピューターに接続してホームシアターをセットアップできます。 このケーブルは、オーディオとビデオの両方のコンポーネントへの接続に役立ちます。 ただし、ユーザーからは、コンピューターがテレビを認識しないことがあるとの報告があります。 あなたがあなたのPCがテレビの問題に接続しないことに直面しているなら、あなたは正しい場所にいます。 コンピュータがテレビに接続しない問題を修正する方法に関するこの記事は、問題を解決します。
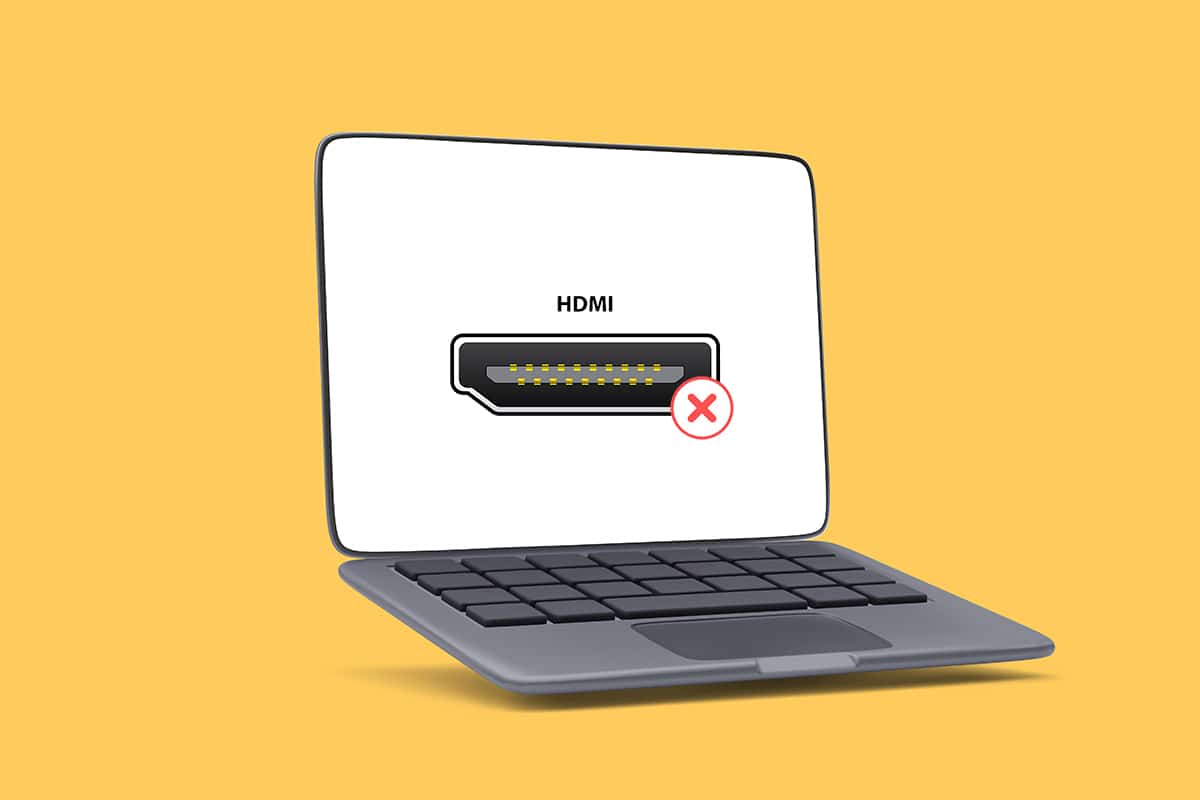
コンテンツ
- Windows10PCがTVHDMIに接続しない問題を修正する方法
- コンピュータがテレビに接続しないのはなぜですか?
- 基本的なトラブルシューティングのヒント
- 方法1:投影モードを有効にする
- 方法2:テレビで入力ソースを選択する
- 方法3:ハードウェアとデバイスのトラブルシューティングを実行する
- 方法4:ディスプレイドライバーを更新する
- 方法5:互換モードでドライバーを再インストールする
- 方法6:表示設定を変更する
- 方法7:テレビでファクトリーリセットを実行する
Windows10PCがTVHDMIに接続しない問題を修正する方法
外部デバイスがコンピューターに接続されている場合は常に、Windows10はデバイスをそのデバイスで動作するように設定します。 たとえば、ペンドライブを接続すると、ファイルエクスプローラーで実行するように求めるプロンプトが表示されます。 テレビを接続する場合も同様です。 コンピュータがテレビを認識できない場合は、以下のいずれかの方法に従って問題を解決してください。
コンピュータがテレビに接続しないのはなぜですか?
PCがテレビに接続しない理由のいくつかを以下に示します。
- 時代遅れのドライバー
- HDMIケーブルの問題
- HDMIポートの問題
基本的なトラブルシューティングのヒント
高度なトラブルシューティング方法を試す前に、いくつかの基本的なトラブルシューティング方法を試してみましょう。
- しっかりと巻かれている場合は、HDMIコイルを緩めます。
- HDMIは敏感なので、HDMIのピンが損傷していないか確認してください。
- 別のHDMIケーブルを使用してください。
- HDMIハブまたはスイッチを使用してテレビの他の接続を削除します。
- HDMIケーブルをテレビに直接接続してみてください。
- テレビに複数のポートがある場合は、別のHDMIポートに接続してみてください。
- ACアダプター、電源ケーブル、および周辺機器を取り外して、コンピューターを放電します。
- すべてのポートを切断し、コンピューターとテレビを再起動します。 次に、それらを再接続します。
方法1:投影モードを有効にする
Windows 10がテレビへの接続を自動的に検出できなかった場合は、投影モードを有効にできます。
1.キーボードのWindows+Pキーを同時に押します。
2. [拡張]を選択して、コンピューターの画面をテレビに表示します。
注:[複製]を選択することもできます。
![WindowsキーとPキーを押します。 [拡張]を選択して、コンピューターの画面をテレビに表示します。 PCがテレビに接続しない問題を修正](/uploads/article/4233/QAcAbpmOcFZTr3aa.png)
方法2:テレビで入力ソースを選択する
テレビに複数のディスプレイポートがある場合、着信ビデオ信号が自動的に検出されず、Windows 10 DisplayPortが機能しない問題が発生し、Windows10DisplayPortが機能しない問題が発生する可能性があります。 この場合、テレビで入力を選択できます。 以下の手順に従ってください。
1.テレビのリモコンの[入力ソース]メニューボタンを押します。
2.HDMIを選択します。 コンピュータの画面が表示されます。
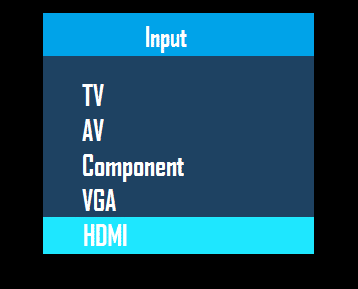
また読む:同軸ケーブルをHDMIに変換する方法
方法3:ハードウェアとデバイスのトラブルシューティングを実行する
PCハードウェアに問題がある場合は、トラブルシューティングを実行すると、問題が自動的に診断されて修正されます。 以下の手順に従って、ハードウェアとデバイスのトラブルシューティングを実行し、コンピューターがテレビに接続しない問題を修正します。
1. Windowsキーを押し、コマンドプロンプトと入力して、[管理者として実行]をクリックします。
![Windowsキーを押します。コマンドプロンプトと入力し、[管理者として実行]で開きます。 PCがテレビに接続しない問題を修正](/uploads/article/4233/VR6tX3iVdQK6bdCm.png)
2.ユーザーアカウント制御プロンプトで[はい]をクリックします。
3.コマンドmsdt.exe-idDeviceDiagnosticを入力し、 Enterキーを押します。
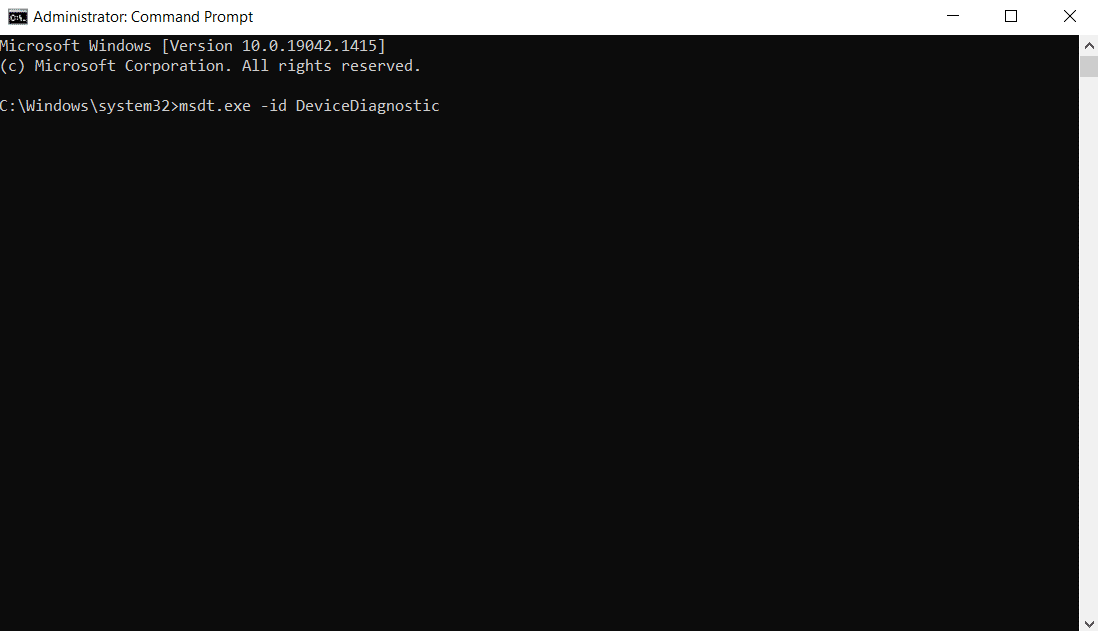
4.図のように、[詳細設定]オプションをクリックします。
![ハードウェアとデバイスのトラブルシューティングの[詳細設定]オプションをクリックします](/uploads/article/4233/8OhzHqpErZPwi2uO.png)
5. [修復を自動的に適用する]オプションをオンにして、[次へ]をクリックします。
![ハードウェアとデバイスのトラブルシューティングで[修復を自動的に適用する]オプションをオンにして、[次へ]をクリックします。 PCがテレビに接続しない問題を修正](/uploads/article/4233/c9QUh8hRzURiOS14.png)
6.[次へ]をクリックして続行します。
![[次へ]をクリックして続行します](/uploads/article/4233/1DyJanU7a6SqNMwb.png)
7.トラブルシューティングが実行されます。 問題が検出されると、次の2つのオプションが表示されます。
- この修正を適用する
- この修正をスキップする
![[この修正を適用]をクリックし、解決した後、PCを再起動します。 PCがテレビに接続しない問題を修正](/uploads/article/4233/v9brDYexEAugJki1.png)
8.ここで、[この修正を適用]をクリックして、PCを再起動します。
トラブルシューティングを実行した後でも問題がPCで発生する場合は、ビデオドライバーの更新を試すことができます。
方法4:ディスプレイドライバーを更新する
古いまたは破損したビデオドライバも、PCがテレビの問題に接続しない理由の1つである可能性があります。 以下の手順に従ってください。
1. [スタート]をクリックして、「デバイスマネージャー」と入力します。 [開く]をクリックします。
![。 [スタート]をクリックして、「デバイスマネージャー」と入力します。 [開く]をクリックします。 PCがテレビに接続しない問題を修正](/uploads/article/4233/7wb76IQFsZEC3I19.png)
2.[ディスプレイアダプタ]をダブルクリックして展開します。
![[アダプタの表示]をダブルクリックして展開します。](/uploads/article/4233/97MaNDyz2XF2OGKY.png)
3.ディスプレイアダプタを右クリックして、[ドライバの更新]を選択します。

![ビデオデバイスを右クリックして、[ドライバーの更新]を選択します。 PCがテレビに接続しない問題を修正](/uploads/article/4233/BP3NczZgz9rCEGTo.png)
4.次に、[ドライバーを自動的に検索する]を選択します。
![[ドライバーを自動的に検索する]を選択します](/uploads/article/4233/590e1a15H8UifCVo.png)
5A。 ドライバがすでに更新されている場合は、デバイスに最適なドライバがすでにインストールされていることを示しています。
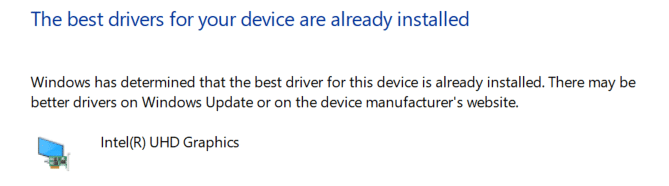
5B。 利用可能な更新がある場合、 Windowsはそれらを自動的にインストールします。
6.このプロセスの後、コンピューターを再起動します。
また読む:スマートテレビにKodiをインストールする方法
方法5:互換モードでドライバーを再インストールする
PCがTVの問題に接続しない場合は、以前のWindowsバージョンの互換モードでドライバーを使用する必要があります。 以下の手順に従ってください。
1.デバイスマネージャを開き、方法4に示すようにディスプレイアダプタに移動します。
2.ビデオデバイスを右クリックして、[デバイスのアンインストール]を選択します。
![ビデオデバイスを右クリックして、[デバイスのアンインストール]を選択します。 PCがテレビに接続しない問題を修正](/uploads/article/4233/4TXYn9TzqExRUKJg.png)
3. [このデバイスのドライバーソフトウェアを削除する]オプションをオンにします。 次に、確認プロンプトで[アンインストール]ボタンをクリックします。
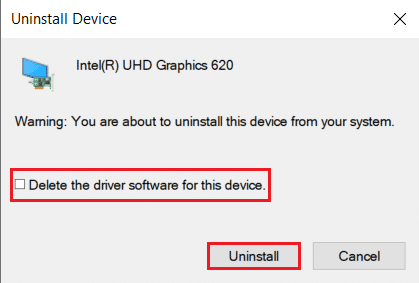
4.ドライバーをアンインストールした後、PCを再起動します。
5.次に、製造元のWebサイトから適切なドライバーをダウンロードします。
注:たとえば、インテルの公式Webサイトにアクセスして、インテルグラフィックス用の最新のUSBドライバーをダウンロードします。
6.ファイルがダウンロードされたら、ダウンロード場所に移動してセットアップファイルを選択します。
7. .exeセットアップファイルを右クリックし、メニューから[プロパティ]を選択します。
![.exeセットアップファイルを右クリックし、メニューから[プロパティ]を選択します。](/uploads/article/4233/ZQUn5BzpPcaqphcj.png)
8.次に、[互換性]タブに移動します。
![[互換性]タブに移動します。 PCがテレビに接続しない問題を修正](/uploads/article/4233/qssiYaPOKv50wUc3.png)
9.次に、[このプログラムを互換モードで実行する]の横のチェックボックスをオンにします。
10.ドロップダウンメニューから、以前のWindowsOSバージョンを選択します。
11. [適用] 、[ OK ]の順にクリックして、変更を保存します。
![[このプログラムを互換モードで実行する]の横のチェックボックスをオンにします。ドロップダウンメニューから、以前のWindowsOSバージョンを選択します。 [適用]、[OK]の順にクリックします。](/uploads/article/4233/q2Ym5QlLJSEUr1RV.png)
12.最後に、 PCを再起動します。
方法6:表示設定を変更する
表示設定を推奨設定に変更すると、コンピューターがテレビに接続できない問題を解決するのに役立ちます。 以下の手順に従ってください。
1. Windows+Iキーを同時に押して[設定]を開きます。
2.システム設定を選択します。
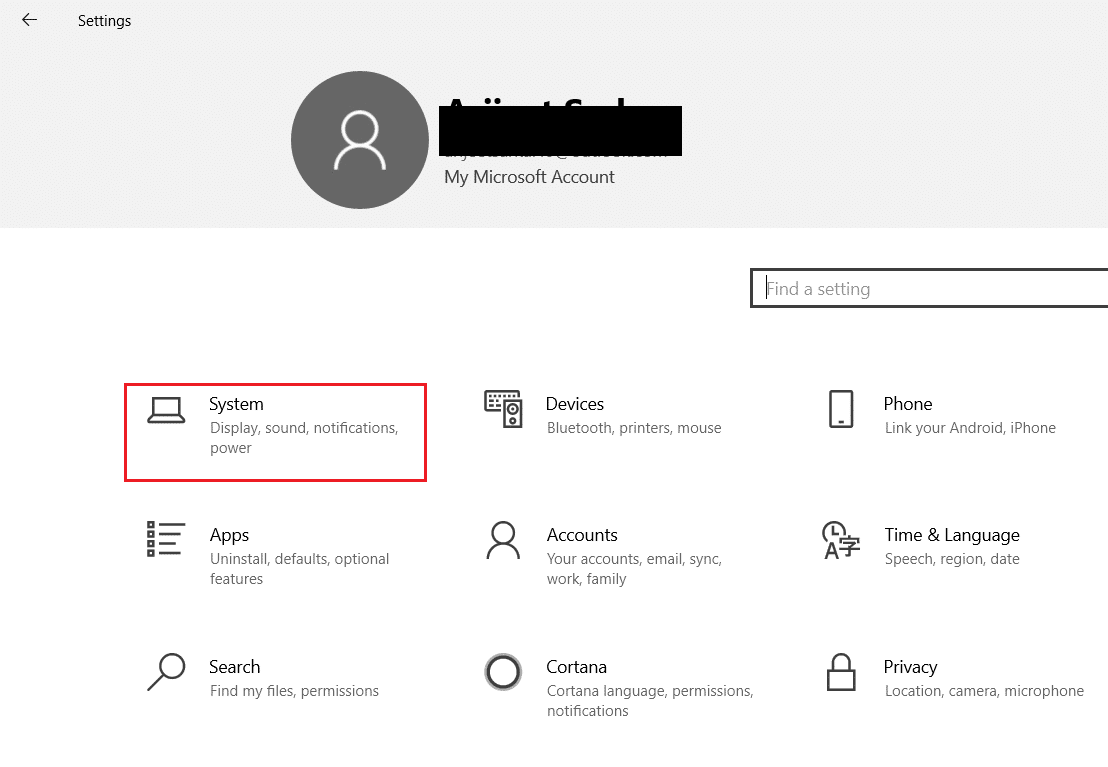
3.左側のメニューで[表示]を選択します。
4.ここで、スケールとレイアウト、および表示解像度の推奨オプションを設定します。
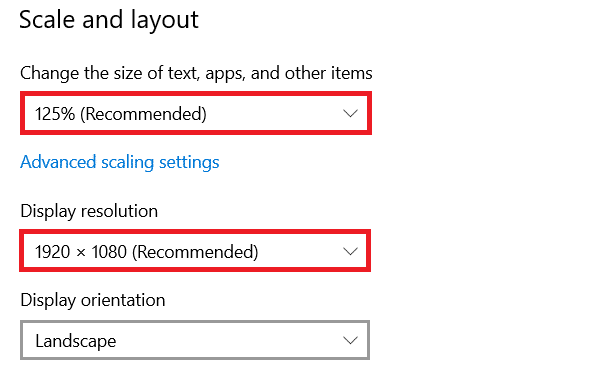
5.次に、[詳細表示設定]をクリックします。
![[表示の詳細設定]をクリックします。](/uploads/article/4233/zxC2Hl0GW9kXzuA2.png)
6. [リフレッシュレート]で推奨および必要なレート(例: 60.008 Hz )を選択します。
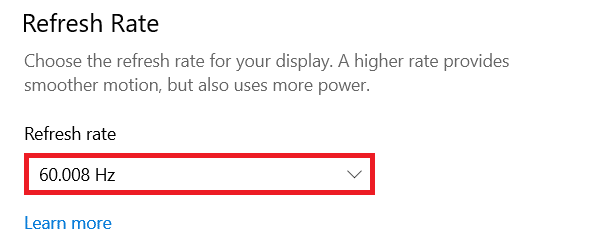
また読む:家族共有YouTubeTVが機能しない問題を修正
方法7:テレビでファクトリーリセットを実行する
上記の方法のいずれも機能しなかった場合は、PCを工場出荷時にリセットして、PCがテレビに接続されない問題を解決します。 所定の手順に従って、TVでファクトリリセットを実行します。
注:設定は、テレビのメーカーによって異なる場合があります。 以下の設定と方法は、SamsungRシリーズに基づいています。
1.テレビのリモコンのホームボタンを押します。
2.左側のペインで[設定] 、[サポート]の順に選択します。
3.ここで、[自己診断]オプションを選択します。
4.ここで、[リセット]オプションを選択し、 PINを入力します。
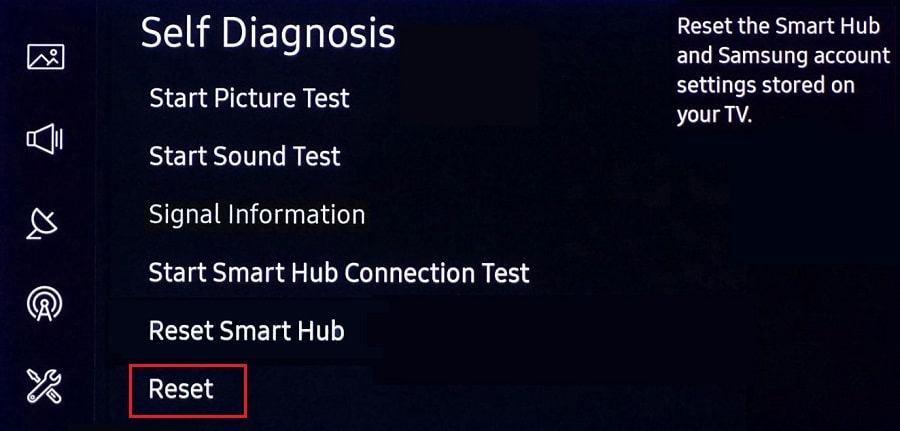
5.最後に、[はい]を選択して確認します。
よくある質問(FAQ)
Q1。 ディスプレイ出力が正常に機能しているかどうかを確認するにはどうすればよいですか?
回答HDMIケーブルを接続した後、デスクトップを右クリックして[パーソナライズ]を選択します。 ここでは、スマートTVをセカンドモニターとして見ることができます。
Q2。 テレビの問題を認識しなかったコンピューターを解決するには、PCをリセットする必要がありますか?
回答いいえ、PCを工場出荷時にリセットする必要はありません。 トラブルシューティング方法のいずれも機能しなかった場合は、最後の手段としてスマートTVをリセットできます。
Q3。 PCをテレビに接続するさまざまな方法は何ですか?
回答HDMIケーブル、DVIまたはVGA、またはWi-Fiを使用してコンピューターをテレビに接続できます。 Wi-Fiを使用してコンピューターをテレビに接続する方法は、メーカーとテレビのモデルによって異なります。
おすすめされた:
- 接続されているAirPodsを修正しますが、音の問題はありません
- MyIPTVプレーヤーをダウンロードする方法
- Windows11PCのモニターとしてテレビを使用する方法
- テレビに接続したときにWindows10でHDMIの音が出ない問題を修正
私たちの記事がお役に立てば幸いです。WindowsPCがテレビに接続しない問題を修正できたことがお役に立てば幸いです。 この記事に関する提案や質問がある場合は、下のコメントセクションでお気軽にご連絡ください。
