エラー0x800704cf(Windowsネットワークエラー)を取り除く方法は?
公開: 2020-09-29PCで作業しているときに、ローカルエリアネットワーク内の他のコンピュータにアクセスできない場合があります。 これが発生すると、0x800704cfエラー(Windowsネットワークエラーとも呼ばれます)がコンピューターに表示されることがよくあります。 エラーメッセージは通常、「エラーコード:0x800704cf。 ネットワークの場所に到達できません。」
ただし、エラーメッセージには問題の性質が記載されていますが、修正方法については説明されていません。 では、Windowsでのネットワークエラー0x800704cfはどういう意味ですか? Windows 10でエラーコード0x800704cfをどのように修正しますか? これがこの記事で検討する内容です。つまり、適切な場所に来ました。
エラーコード0x800704cfとは何ですか?
このエラーは、コンピュータが外界から完全に隔離されていることを意味します。 ローカルネットワーク内の他のコンピューターと通信したり、インターネットに接続したりすることはできません。 おそらくお分かりのように、これはPCで多くのことを行うのを妨げる可能性のある大きな問題です。 では、なぜエラー0x800704cfが発生するのでしょうか。 エラーの主な原因は一般的に次のとおりです。
- TCP / IPプロトコルの設定が間違っています
- ネットワークデバイスの障害
- そして、ローカルアカウントを使用してログインします
ネットワーク上のエラーコード0x800704cfを修正する方法は?
ローカルネットワーク内の他のコンピュータに緊急にアクセスする必要があり、問題が発生した場合、非常にイライラする可能性があります。 情報を取得したり、同僚とファイルを共有したりしたいのですが、代わりに、コンピューターの画面に0x800704cfのエラーメッセージが表示されます。 問題は簡単に修正できるので心配しないでください。 ただし、状況に応じて機能するソリューションに到達する前に、いくつかのソリューションを試す必要がある場合があります。 試すべき修正は次のとおりです。
- ネットワークアダプタの設定を変更する
- TCP / IPスタックのリセット
- ネットワークアダプタドライバの更新
- ネットワークアダプタの再インストール
これらを1つずつ見ていきましょう。
オプション1:ネットワークアダプタの設定を変更する
ネットワークアダプタは、基本的に、コンピュータをローカルエリアネットワーク内の他のコンピュータやデバイス、およびWebに接続するデバイスです。 データの送信と受信の両方を行うように設計されています。 そのため、PCで0x800704cfエラーが発生した場合は、ネットワークアダプターの設定にいくつか変更を加えると、問題の解決に役立つ場合があります。 続行する方法は次のとおりです。
- キーボードで、Winキーを押します。
- 設定に移動。
- [Windowsの設定]で、[ネットワークとインターネット]オプションをクリックします。
- [設定]ウィンドウの左側のウィンドウで、[ステータス]をクリックします。
- ウィンドウの右側で、[アダプターの変更]に移動します。
- 新しいウィンドウで、現在使用しているWi-Fiまたはイーサネットネットワークを右クリックします。
- プロパティに移動します。
- 新しいウィンドウで、[Microsoftネットワーク用クライアント]オプションのチェックを外します
- OKボタンを押します。
- PCを再起動し、0x800704cfエラーメッセージが表示されなくなったかどうかを確認します。 それがまだある場合は、以下の他の解決策を試してください。
オプション2:TCP / IPスタックをリセットする
TCP / IPプロトコルは、コンピューターがネットワーク内の他のコンピューターやデバイスと通信するための一連のルールです。 TCP / IP設定が間違っている場合、0x800704cfエラーメッセージがコンピュータの画面に表示されます。 この問題を解決するには、TCP / IPスタックをリセットするだけです。 方法は次のとおりです。
- キーボードで、Winキーを押します。
- 「cmd」と入力します(引用符は含みません)。
- コマンドプロンプトを右クリックします。
- [管理者として実行]オプションを選択します。
- [はい]ボタンを押して、このアプリケーションがデバイスに変更を加えることを許可します。
- [コマンドプロンプト]に「ipconfig / flushdns」と入力します(引用符は含みません)。
- Enterキーを押します。
- DNSキャッシュが正常にクリアされるまで待ちます。
- 「nbtstat-RR」と入力します(引用符は含みません)。
- Enterキーを押します。
- NetBIOSエントリが正常に更新されるまで待ちます。
- 「netshwinsockreset」と入力します(引用符は不要)。
- Enterキーを押します。
- Winsockカタログが正常にリセットされるまで待ちます。
- 「netshintipreset」と入力します(引用符は含みません)。
- Enterキーを押します。
- IP設定が正常にリセットされるまで待ちます。
コンピュータを再起動し、0x800704cfエラーメッセージが消えるかどうかを確認します。 そうでない場合は、以下の次の解決策に進んでください。
オプション3:ネットワークアダプタを再インストールします
上記の2つの方法でエラーを取り除くことができなかった場合、次に試すことはネットワークアダプタを再インストールすることです。 これがあなたがそれをすることができる方法です:
- キーボードで、Winキーを押します。
- 「デバイスマネージャ」と入力し、Enterキーを押します。
- [デバイスマネージャ]ウィンドウのメニューバーで、[表示]タブをクリックします。
- [非表示のデバイスを表示]を選択します。
- デバイスリストで、[ネットワークアダプタ]オプションを見つけてダブルクリックします。
- ドロップダウンの[ネットワークアダプタ]リストで、最初の項目を右クリックし、[デバイスのアンインストール]オプションを選択します。
- ポップアップウィンドウで、[アンインストール]ボタンを押します。
- ネットワークアダプタリスト内のすべてのアダプタを1つずつアンインストールします。
- すべてのアダプターが喜んだら、コンピューターを再起動します。
再起動プロセス中に、Windowsオペレーティングシステムはすべてのネットワークアダプタドライバを自動的に再インストールします。 この後、0x800704cfのエラーメッセージが消え、ネットワーク上の他のコンピューターとのファイル共有やインターネットサーフィンに戻ることができるはずです。
オプション4:ネットワークアダプタドライバを更新する
古いドライバーは、PC上のさまざまな問題の原因となる可能性があります。 ネットワークアダプタで問題が発生している場合は、ドライバが古くなっているか破損していることが原因である可能性があります。 では、どのようにドライバーを更新しますか?

あなたがそれについて行くことができる2つの方法があります:あなたはあなたのドライバーを手動で更新することができるか、それを自動的に行うことができます。 ドライバーを手動で更新することは、特に簡単なプロセスではないため、経験豊富なPCユーザーには通常推奨されます。 ネットワークドライバを手動で更新する場合は、最初に、問題のドライバが古くなっているか破損していないかを確認する必要があります。 その場合は、アンインストールし、OSバージョン用の新しいドライバーをドライバーの製造元のWebサイトからダウンロードして、コンピューターにインストールする必要があります。 問題は、プロセス中にミスをすると、実際に事態を悪化させ、システムにさらに多くの問題を引き起こす可能性があるということです。
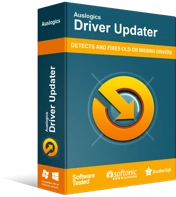
DriverUpdaterでPCの問題を解決する
不安定なPCのパフォーマンスは、多くの場合、古いドライバーや破損したドライバーが原因で発生します。 Auslogics Driver Updaterはドライバーの問題を診断し、古いドライバーを一度にまたは一度に1つずつ更新して、PCをよりスムーズに実行できるようにします。
したがって、これまでドライバーを更新したことがなく、安全を確保したい場合は、Auslogics DriverUpdaterなどの専用プログラムを使用することをお勧めします。 ソフトウェアは、最初にPC上のドライバーを自動的に古くして破損させ、次にワンクリックで最新の公式バージョンに更新します。
Microsoftストアにアクセスするときにネットワーク上のエラーコード0x800704cfを修正する方法は?
場合によっては、Microsoftストアにアクセスしようとしたときに0x800704cfエラーコードが発生することがあります。 この場合、問題を解決するためにできることは次のとおりです。
- Microsoftアカウントを使用してログインする
- Windows10トラブルシューティングを起動します
- またはMicrosoftストアをリセットします
オプション1:Microsoftアカウントを使用してログインする
ローカルアカウントを使用してログインすると、0x800704cfエラーが発生する可能性があります。 Microsoftアカウントにサインインして、問題が解決するかどうかを確認してください。 方法は次のとおりです。
- キーボードのWinキーを押します。
- 検索ボックスに「設定」と入力し、Enterキーを押します。
- [設定]で、[アカウント]オプションを選択します。
- [設定]ウィンドウの左側のペインで、[情報]オプションをクリックします。
- 右側のウィンドウで、代わりにMicrosoftアカウントでサインインする機能を選択します。
- アカウントとパスワードを入力してログインします。
- [情報]オプションに戻り、[確認]機能を選択します。
- オンラインプロンプトを続行して、本人確認を確認してください。
- Microsoft Storeアカウントにログインし、0x800704cfエラーメッセージが表示されないかどうかを確認します。 0x800704cfのエラーメッセージが引き続き表示される場合は、以下の次の解決策を試してください。
オプション2:Windows10トラブルシューティングを起動する
Microsoftアカウントでサインインしても問題が解決しない場合は、Windows 10トラブルシューティングを使用してみてください。これは、システムの問題を特定して解決するのに役立つ効果的なツールです。 何をすべきかは次のとおりです。
- Windowsキーを押します。
- 「トラブルシューティング設定」と入力します(引用符は不要)。
- Enterキーを押します。
- [トラブルシューティング]ウィンドウで、下にスクロールして[ネットワークアダプタ]オプションを選択します。
- [トラブルシューティングを実行]ボタンをクリックします。
- ポップアップネットワークアダプタウィンドウで、[すべてのネットワークアダプタ]オプションを選択します。
- [次へ]ボタンを押します。
- トラブルシューティングプロセスが完了したら、[トラブルシューティングを閉じる]オプションを押します。
- もう一度Windowsキーを押します。
- 「トラブルシューティング設定」と入力します(引用符は不要)。
- Enterキーを押します。
- [トラブルシューティング]ウィンドウで、下にスクロールして[Windowsストアアプリ]オプションを選択します。
- [トラブルシューティングの実行]ボタンを押します。
- 検出されたすべての問題を修復するために、オンラインプロンプトを続行します。
次に、Microsoft Storeを起動し、0x800704cfエラーメッセージがまだコンピューターに表示されているかどうかを確認します。 そうである場合は、次のオプションに進みます。
オプション3:Microsoftストアをリセットする
上記のすべての方法で0x800704cfエラーを排除できなかった場合は、すべてのMicrosoft Storeデータをクリアして、デフォルトの状態に戻すことができます。 方法は次のとおりです。
- キーボードで、Winキーを押します。
- 「設定」(引用符なし)と入力して、Enterキーを押します。
- [設定]ウィンドウで、[アプリ]をクリックします。
- 左側のペインで、[アプリと機能]オプションを選択します。
- [アプリと機能]リストに沿って下にスクロールし、MicrosoftStoreアプリケーションをクリックします。
- 詳細オプション機能をクリックします。
- 下にスクロールして、リセットボタンを押します。
- 新しいウィンドウで、リセットボタンを押します
Microsoft Storeを起動すると、0x800704cfのエラーメッセージが表示されることなく、正常に使用できるようになるはずです。
