Windowsエラー0の修正ERROR_SUCCESS
公開: 2022-02-26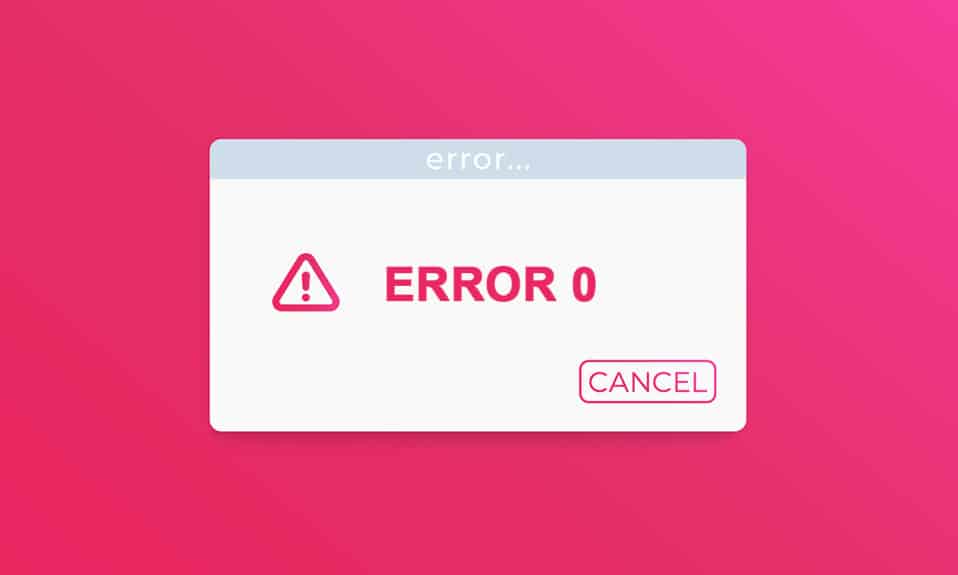
0 ERROR_SUCCESS:名前が操作が成功したことを示しているため、操作は正常に完了しましたというエラーでかなりだまされる可能性があります。 エラーに混乱するのはあなただけではありません。 この問題に直面しても、実際には問題はありません。 しかし、いくつかの理由により、PCはタスクに関連するエラーがあると誤解し、上記のコードのようにエラーを出力します。 この問題を根絶することを考えているなら、このガイドはあなたを大いに助けます。 これらのトラブルシューティング方法は、この問題の修正に役立ちます。 だから、読み続けてください。
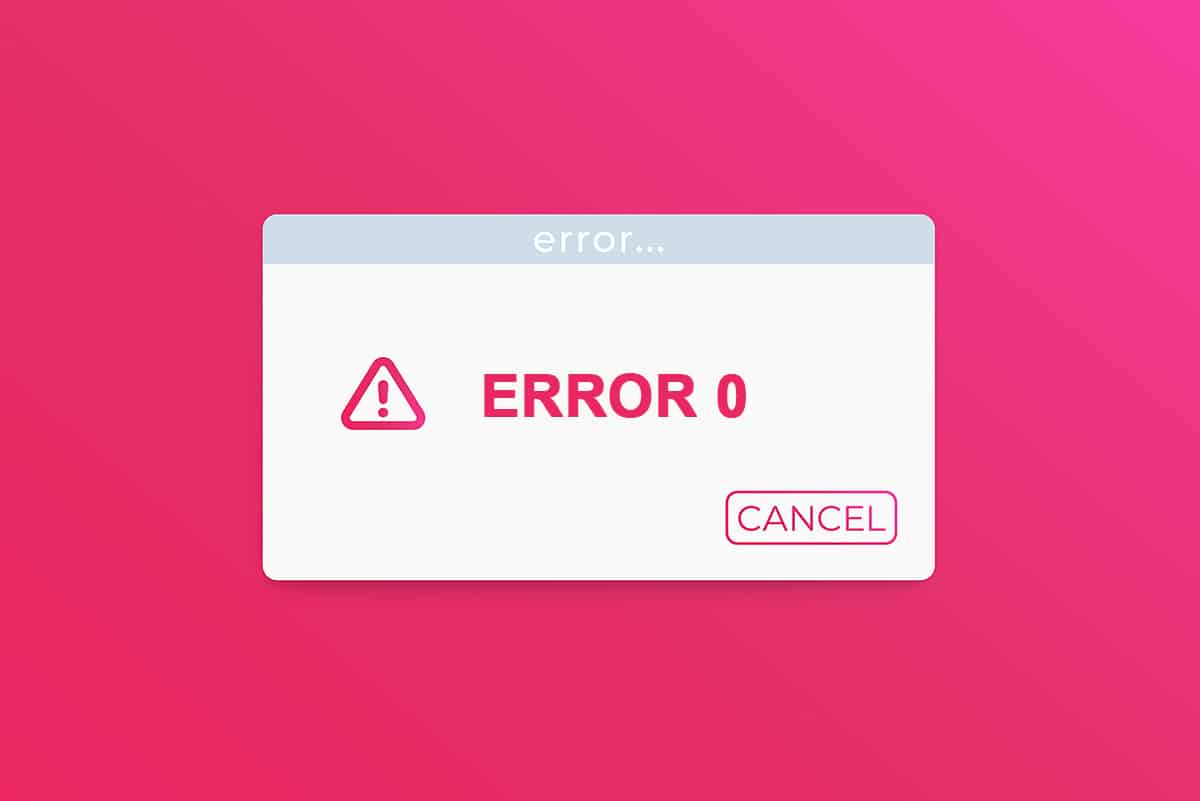
コンテンツ
- Windowsエラー0を修正する方法ERROR_SUCCESS操作は正常に完了しました
- 方法1:クリーンブートを実行する
- 方法2:バックグラウンドプロセスを削除する
- 方法3:一時ファイルをクリアする
- 方法4:AppDataとローカルAppDataを削除する
- 方法5:アカウントタイプを変更する
- 方法6:VPNクライアントを無効にする
- 方法7:プロキシを無効にする
- 方法8:LAN設定を変更する
- 方法9:システムファイルを修復する
- 方法10:マルウェアスキャンを実行する
- 方法11:ドライバーを更新する
- 方法12:Windowsを更新する
- 方法13:問題のあるアプリケーションを再インストールする
Windowsエラー0を修正する方法ERROR_SUCCESS操作は正常に完了しました
このエラーは、PCの更新中、Windowsストアからのアプリケーションのダウンロード中、コンピューターの起動またはシャットダウン中、およびドキュメントの印刷などのタスクを実行しているときに発生する可能性があります。このエラーは無視できますが、継続的です。問題のプロンプトは、ほとんどの場合あなたを悩ませます。
次のような同様のエラーが発生する可能性があります。
- エラーコード0x00000000:操作は正常に完了しました
- エラー成功:操作は正常に完了しました
- エラー成功0(0x0)
- 操作は正常に完了しましたwin32exception
この問題の理由のいくつかを以下に示します。
- 破損したシステムファイル
- 競合するドライバー
- 古いWindowsバージョン
- マルウェアまたはウイルス攻撃
- 予期しないシャットダウン
- Windows管理者の所有権の問題
- ダウンロード中に破損したソフトウェア
- 不完全なWindowsUpdate
このセクションでは、この問題をトラブルシューティングするための方法のリストをまとめました。 完璧な結果を得るには、同じ順序でそれらに従ってください。
方法1:クリーンブートを実行する
この方法で説明されているように、正常に完了した操作に関する問題は、Windows10システム内のすべての重要なサービスとファイルをクリーンブートすることで修正できます。
注: Windowsのクリーンブートを実行するには、必ず管理者としてログインしてください。
1. [実行]ダイアログボックスを起動するには、 Windows+Rキーを同時に押します。
2. msconfigと入力し、[ OK ]ボタンをクリックして[システム構成]を起動します。
![[ファイル名を指定して実行]テキストボックスのmsconfigに次のコマンドを入力したら、[OK]ボタンをクリックします。 Windowsエラー0の修正ERROR_SUCCESS操作が正常に完了しました](/uploads/article/4288/xnxGHM53m6HNvEHd.png)
3.[システム構成]ウィンドウが表示されます。 次に、[サービス]タブに切り替えます。
4. [すべてのMicrosoftサービスを非表示にする]の横のチェックボックスをオンにし、強調表示されているように[すべて無効にする]ボタンをクリックします。
![[すべてのMicrosoftサービスを非表示にする]の横のチェックボックスをオンにして、[すべて無効にする]ボタンをクリックします](/uploads/article/4288/ocBQqoLwZ9H2EaUI.png)
5.次に、[スタートアップ]タブに切り替えて、以下に示すように[タスクマネージャーを開く]へのリンクをクリックします。
![次に、[スタートアップ]タブに切り替えて、[タスクマネージャーを開く]へのリンクをクリックします。 Windowsエラー0の修正ERROR_SUCCESS操作が正常に完了しました](/uploads/article/4288/5hDrAtTG8ingXy9e.png)
6. [スタートアップ]タブで、不要なスタートアップタスクを選択し、右下隅に表示される[無効にする]をクリックします。
![不要なスタートアップタスクを選択し、右下隅に表示される[無効にする]をクリックします](/uploads/article/4288/hpUmvF2ipOzpaS3k.png)
7.タスクマネージャとシステム設定ウィンドウを閉じます。
8.最後に、コンピューターを再起動して、この問題が修正されているかどうかを確認します。
9. [スタート]メニューに移動します。
10.次に、電源アイコンを選択します。
注: Windows 10では、電源アイコンは下部にあります。 一方、Windows 8では、電源アイコンが上部にあります。
11.スリープ、シャットダウン、再起動などのいくつかのオプションが表示されます。 ここで、[再起動]をクリックします。
![スリープ、シャットダウン、再起動などのいくつかのオプションが表示されます。ここで、[再起動]をクリックします。 Windowsエラー0の修正ERROR_SUCCESS操作が正常に完了しました](/uploads/article/4288/D4uDHaxHKMv8B7cf.png)
方法2:バックグラウンドプロセスを削除する
バックグラウンドで実行される多くのアプリケーションまたはプログラムでは、これによりCPUとメモリのスペースが増加し、PCのパフォーマンスに影響を与えます。 これにより、このWindows0ERROR_SUCCESSエラーが発生した可能性があります。 以下の手順に従ってください。
1.タスクマネージャを起動し、 Ctrl + Shift+Escキーを同時に押します。
2.高メモリを使用して不要なバックグラウンドプロセスを見つけて選択します。
3.次に、強調表示されているように、[タスクの終了]をクリックします。
![プロセスを選択し、タスクマネージャーで[タスクの終了]をクリックします](/uploads/article/4288/i0BaQzYXURcPmv1D.png)
また読む: WindowsUpdateエラー0x800704c7を修正する
方法3:一時ファイルをクリアする
システムに破損したレジストリファイルがある場合、Windowsエラー0 ERROR_SUCCESS:操作が正常に完了しましたという問題が発生します。 システム内の一時ファイルを削除するだけで、このエラーを修正できます。 次に、指示に従って同じものを実装します。
1. Windowsキーを押し、 %temp%と入力して、[開く]をクリックします。
![検索バーに「temp」と入力し、[開く]をクリックします。](/uploads/article/4288/HfwILoUfH8uqeYap.png)
2.ここで、 Ctrl + Aキーを同時に押してすべてのファイルとフォルダーを選択し、選択したファイルを右クリックします。
3. [削除]オプションを選択して、すべての一時ファイルを削除します。
![ここで、[削除]オプションを選択します。 Windowsエラー0の修正ERROR_SUCCESS](/uploads/article/4288/T7EIWDfSQ9yIlZyj.png)
4.最後に、デスクトップに移動し、ごみ箱を右クリックします。 Windows PCからデータを完全に削除するには、[ごみ箱を空にする]オプションを選択します。
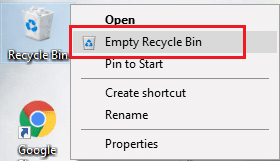
方法4:AppDataとローカルAppDataを削除する
システムに破損した構成ファイルと設定ファイルがある場合は、Windowsエラー0ERROR_SUCCESSの問題が発生する可能性があります。 ただし、AppDataフォルダーを削除して、破損した構成ファイルを削除することはできます。 これがその方法です。
1. [スタート]をクリックし、 %appdata%と入力し、 Enterキーを押してAppDataローミングフォルダーを開きます。
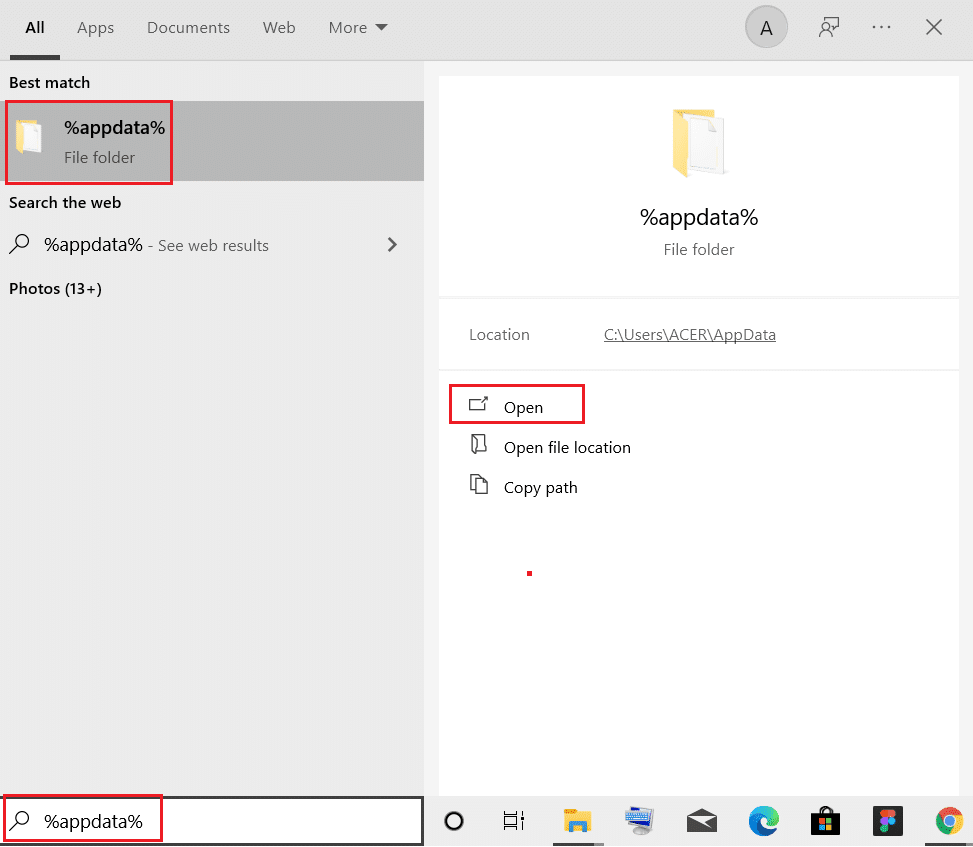
2. AppData Roamingフォルダーを選択し、問題の原因となっているプログラムのフォルダー( WhatsAppなど)に移動します。
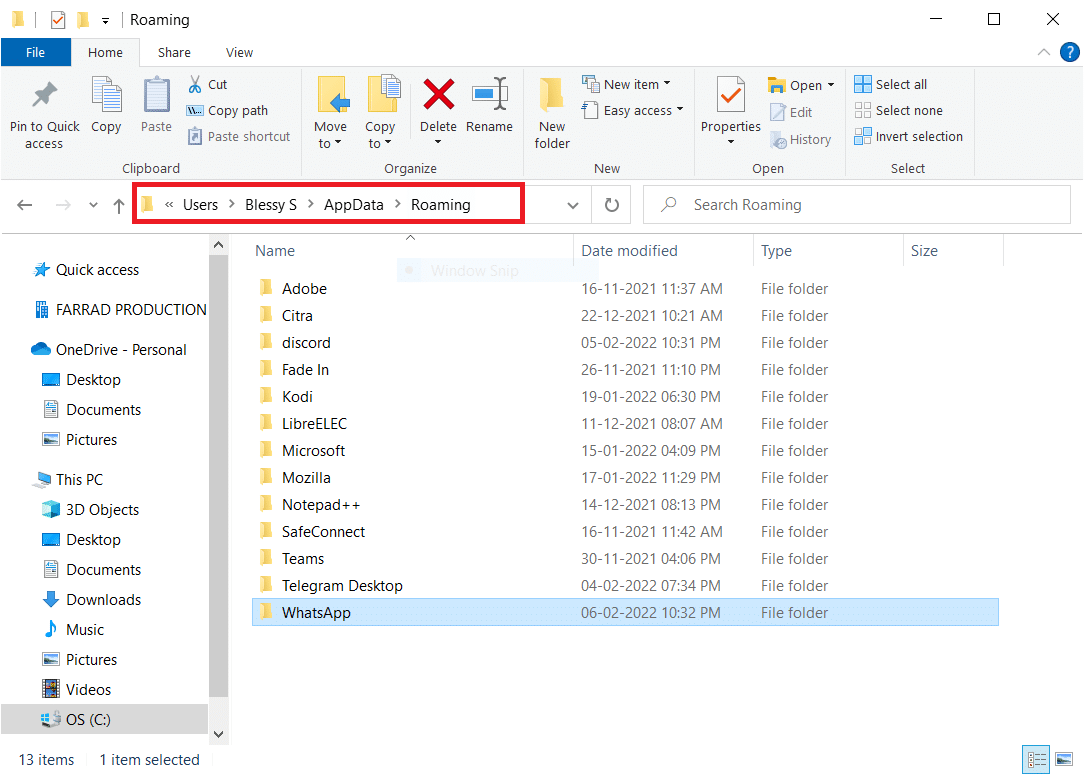
3.ここで、フォルダを右クリックして削除します。
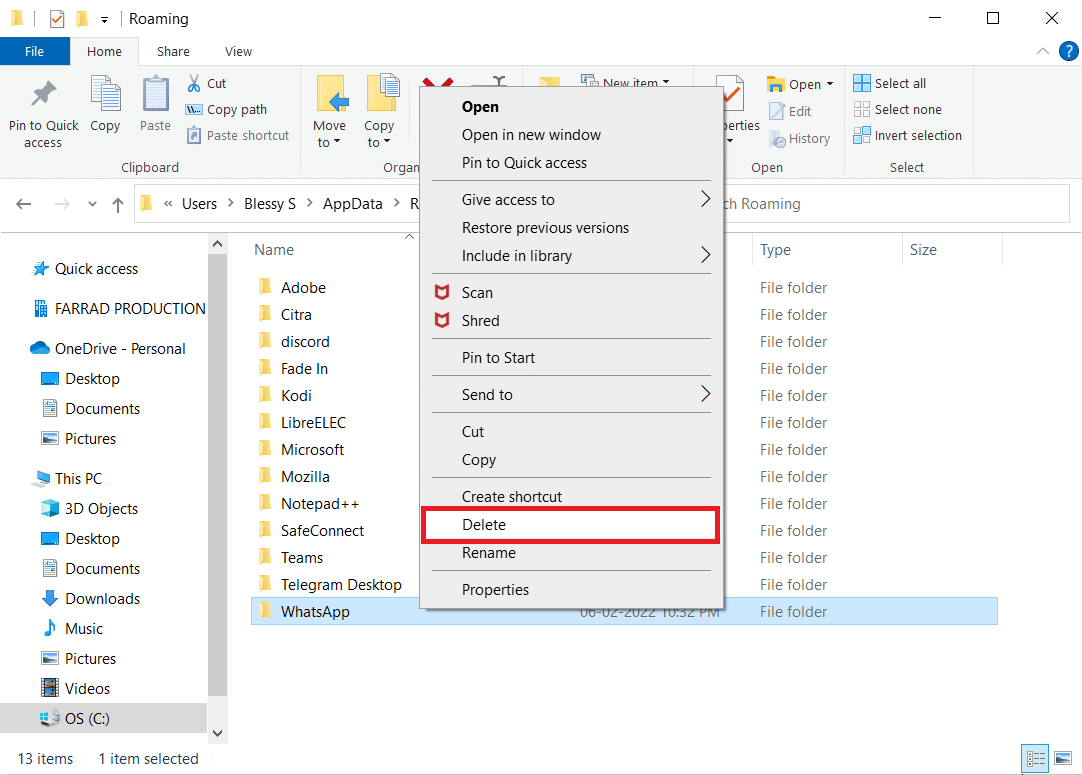
4.ここで、 Windowsキーを押し、 %localappdata%と入力し、[開く]をクリックしてAppDataローカルフォルダーに移動します。
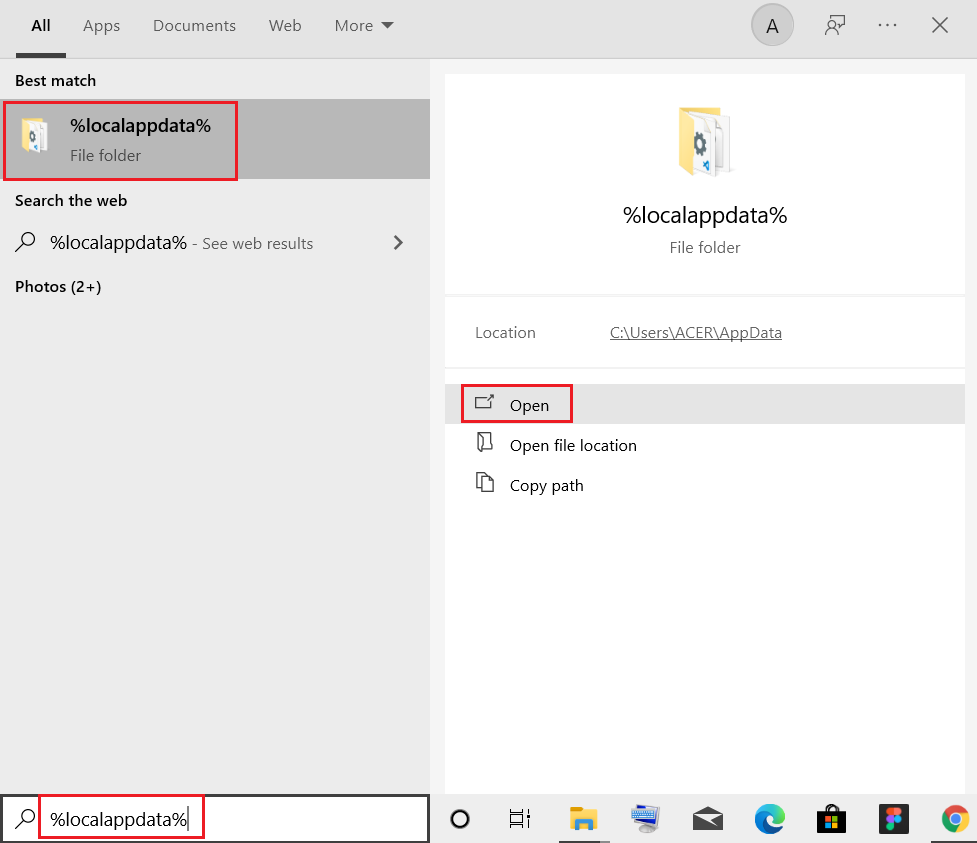
5.検索メニューを使用して障害のあるフォルダを見つけ、削除します。
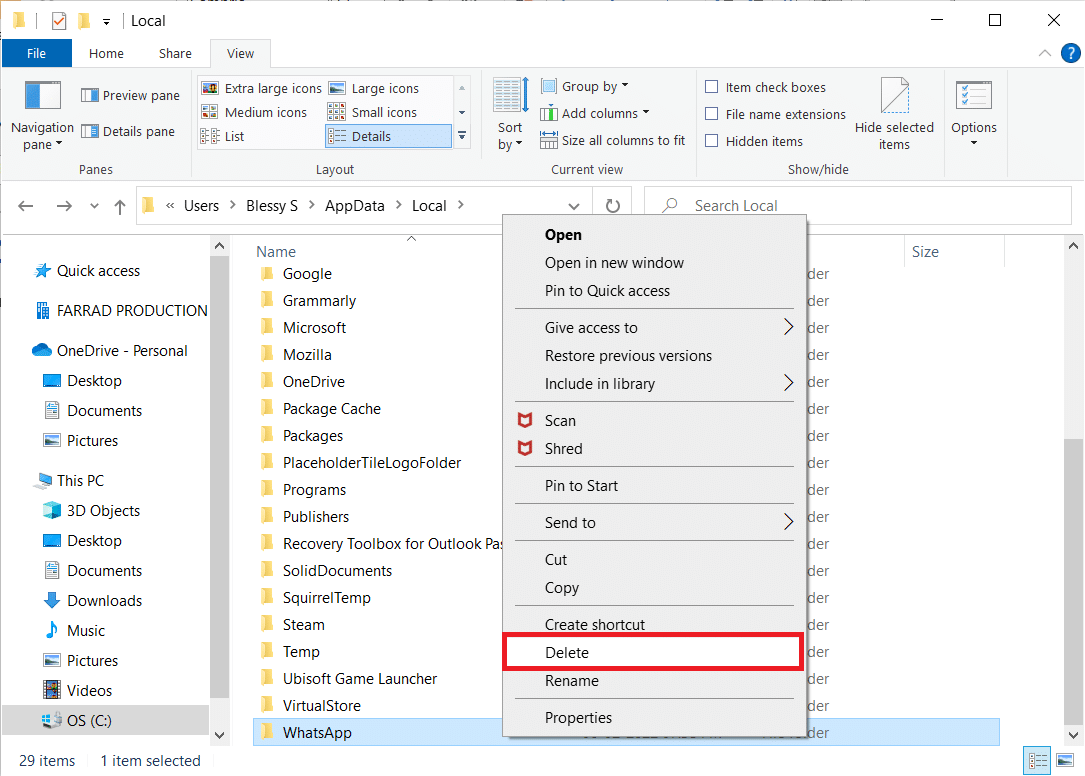
これで、アプリケーションの破損した構成ファイルがPCから正常に削除されました。
また読む: WindowsUpdateエラー80072ee2を修正する方法
方法5:アカウントタイプを変更する
システムにWindows管理者の所有権の問題がある場合、この問題に直面することがあります。 標準のユーザーアカウントを使用してWindowsエラー0ERROR_SUCCESSの問題を修正する場合は、以下の手順に従ってアカウントの種類を変更してください。
1. Windows + Iキーを同時に押して、 [設定]を開きます。
2.アカウント設定を選択します。
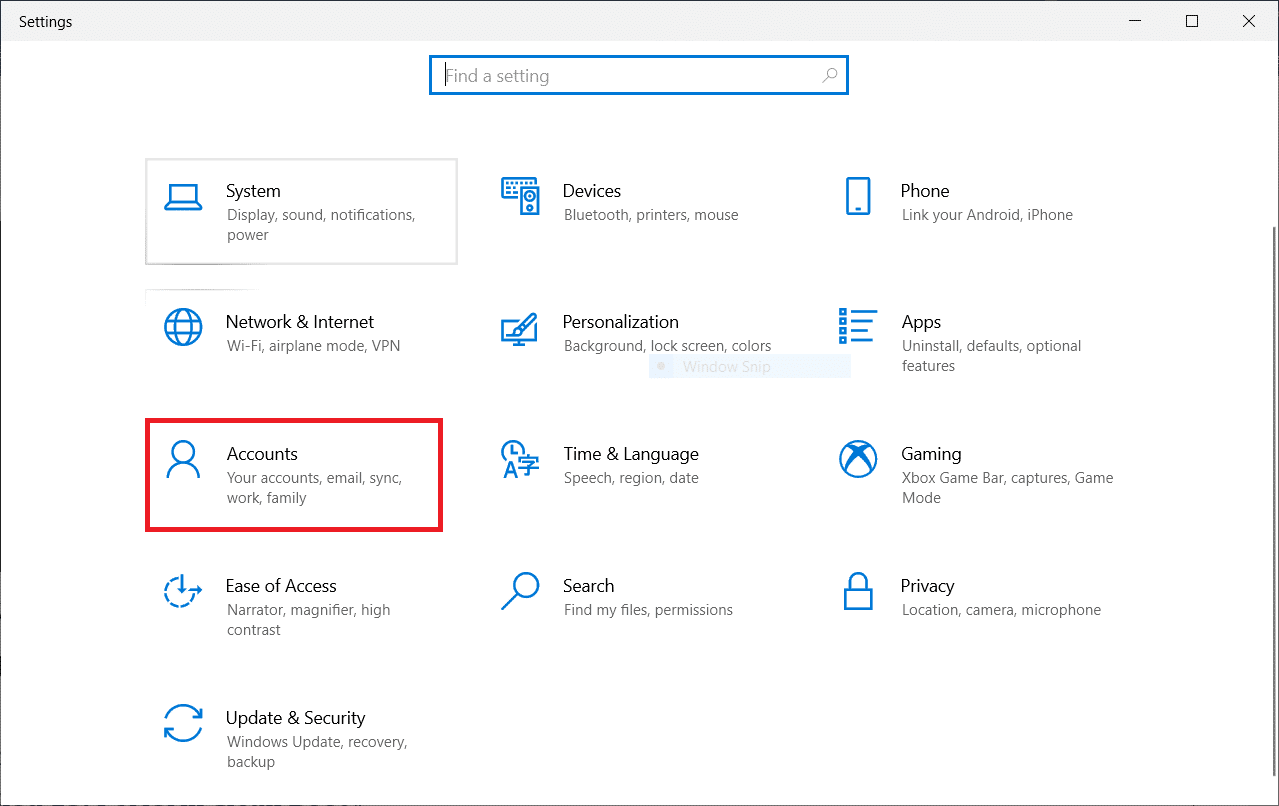
3.左側のペインで[家族と他のユーザー]をクリックします。
![左側のペインで[家族と他のユーザー]をクリックします。 Windowsエラー0の修正ERROR_SUCCESS操作が正常に完了しました](/uploads/article/4288/YZlLzfjuXcxfQDfz.png)
4.標準のアカウント名をクリックして、[アカウントタイプの変更]を選択します。
![標準のアカウント名をクリックして、[アカウントタイプの変更]を選択します](/uploads/article/4288/HZ4ZmCHujxSNA4Um.png)
5.以下に示すように、[管理者]を選択し、[ OK ]をクリックします。
![[管理者]を選択して[OK]をクリックします。 Windowsエラー0の修正ERROR_SUCCESS操作が正常に完了しました](/uploads/article/4288/PFcjnMzqSZdm1sVW.png)
方法6:VPNクライアントを無効にする
VPNクライアントを使用している場合は、システムからVPNクライアントを完全に無効にして、この問題が修正されているかどうかを確認してください。 システムでVPNクライアントを無効にするには、以下の手順に従います。
1. Windowsキーを押し、Windows検索バーにVPN設定と入力して、[開く]をクリックします。
![VPN設定を入力し、[Windows10検索バーで開く]をクリックします](/uploads/article/4288/Bxh1UddlSj7dgcvY.png)
2. [設定]ウィンドウで、接続されたVPN ( vpn2など)を選択します。
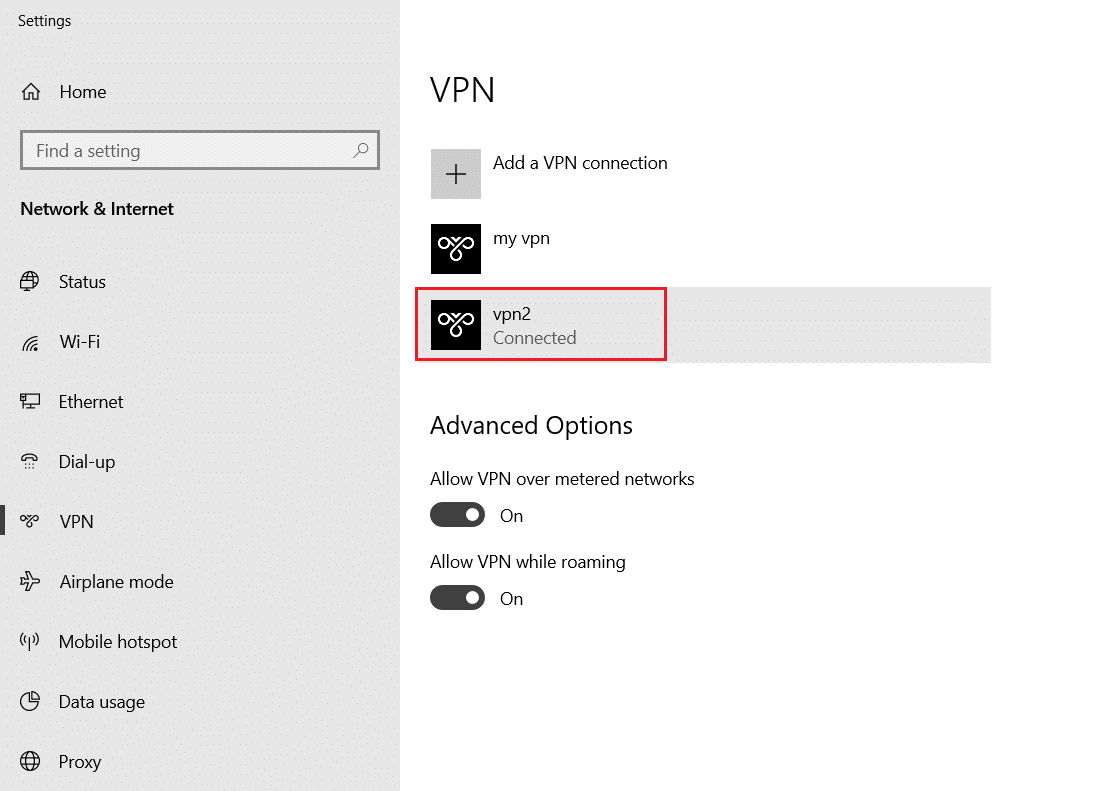
3.[切断]ボタンをクリックします。
![VPNを切断するには、[切断]ボタンをクリックします](/uploads/article/4288/nxRduXdItKUdzyYq.png)
4.次に、[詳細オプション]で次のVPNオプションのトグルをオフにします。
- 従量制ネットワークでのVPNを許可する
- ローミング中にVPNを許可する
![[設定]ウィンドウで、アクティブなVPNサービスを切断し、[詳細オプション]で[VPNオプション]をオフに切り替えます。 Windowsエラー0の修正ERROR_SUCCESS](/uploads/article/4288/BtQ1OGeLC4gpA4PM.png)
また読む:アクセスを修正する方法は拒否されたWindows 10
方法7:プロキシを無効にする
Windowsストアからアプリをダウンロードまたは更新しているときにこの問題が発生した場合は、別の接続を使用するか、プロキシを無効にしてみてください。 次に、以下の手順に従います。
1. Windows + Iキーを同時に押して、 [設定]を開きます。
2.次に、それを開くには、[ネットワークとインターネット]設定をクリックします。
![[ネットワークとインターネット]セクションをクリックします](/uploads/article/4288/eMehwpoxD3rcPvaS.png)
3.左側のペインの[プロキシ]タブに移動します。
![左側のペインの[プロキシ]タブに移動します。 Windowsエラー0の修正ERROR_SUCCESS](/uploads/article/4288/5MCqo9CpABbQDKyF.png)
4.ここで、以下の設定をオフに切り替えます。
- 設定を自動的に検出
- セットアップスクリプトを使用する
- プロキシサーバーを使用する
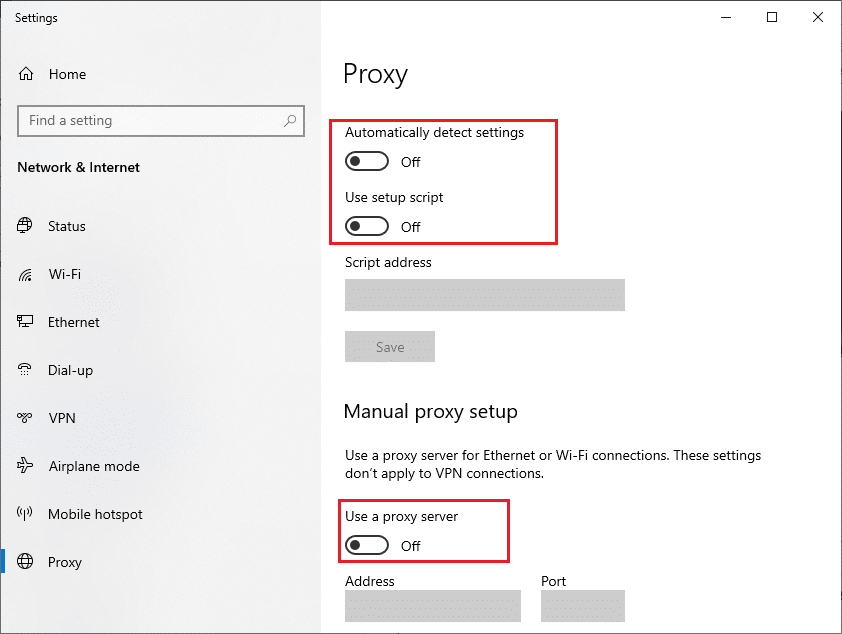
5.ここで、 Windows Storeを再起動し、アプリをダウンロードまたは更新してみます。
6.そうでない場合は、VPNクライアントを使用して、問題が修正されているかどうかを確認します。 そうでない場合は、PCをWi-Fiやモバイルホットスポットなどの別のネットワークに接続してみてください。 問題が解決したかどうかを確認します。
方法8:LAN設定を変更する
いくつかのネットワーク接続の問題がこの問題につながる可能性があり、以下で説明するように、ローカルネットワーク設定をリセットすることでそれらを修正できます。
1.Windowsサーチメニューからコントロールパネルを開きます。
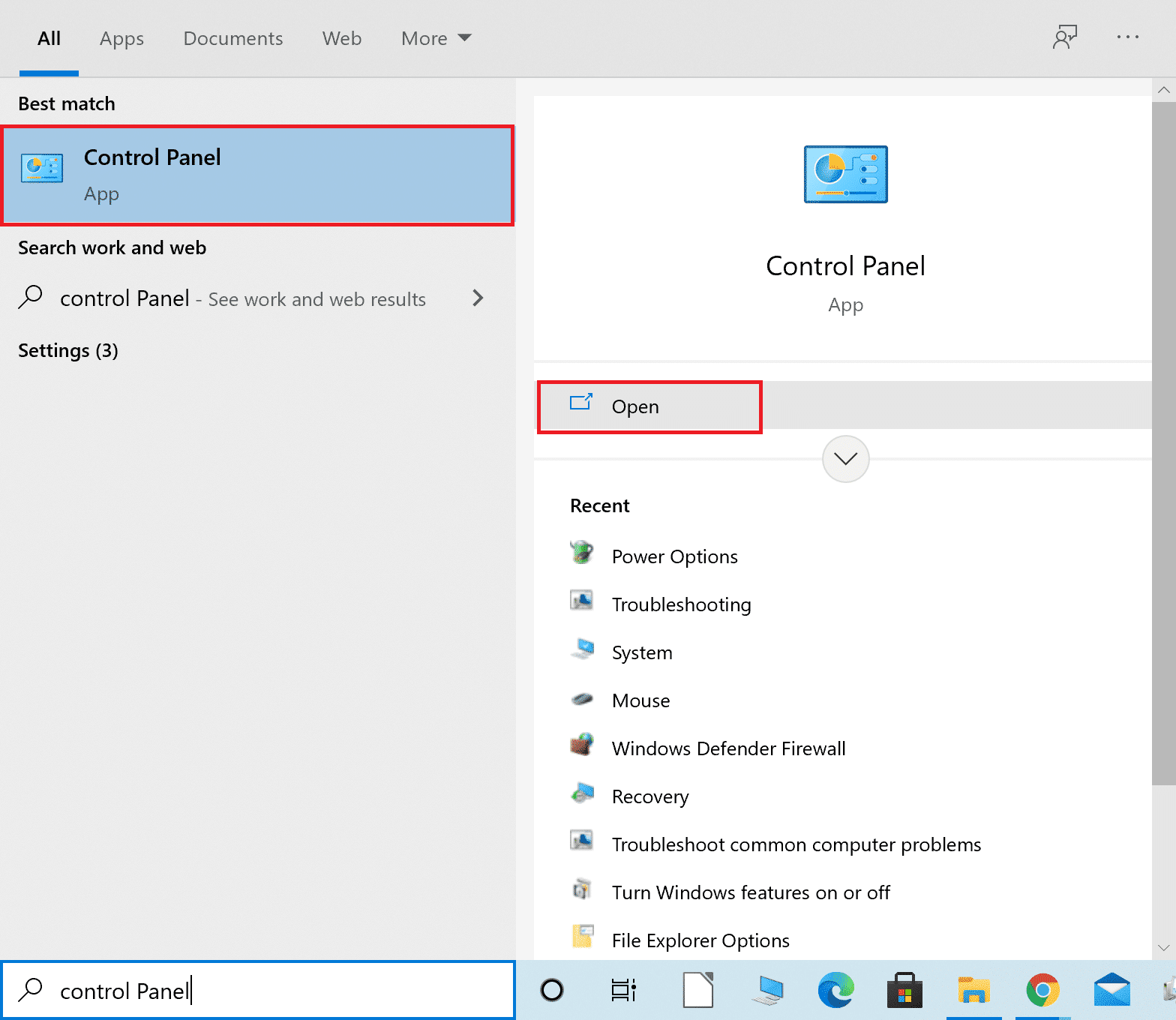

2.次に、 [表示方法]オプションを[カテゴリ]に設定します。
3.ネットワークとインターネットの設定を選択します。
![次に、[表示方法]オプションを[カテゴリ]に設定し、[ネットワークとインターネット]リンクを選択します。 Windowsエラー0の修正ERROR_SUCCESS](/uploads/article/4288/LLuOa8oRlPraM00o.png)
4.ここで、以下に示すようにインターネットオプションをクリックします。
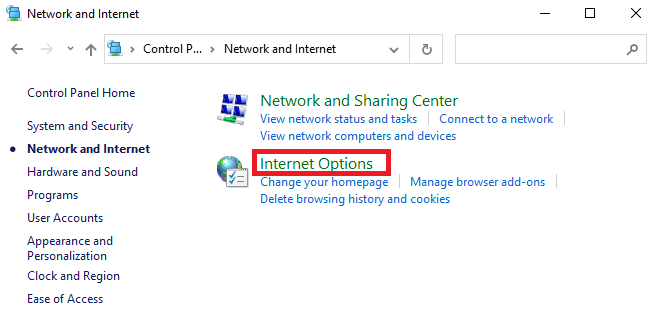
5.ここで、[インターネットのプロパティ]ウィンドウで、[接続]タブに切り替えます。
6.以下で強調表示されているように、 LAN設定を選択します。
![次に、[インターネットのプロパティ]ウィンドウで、[接続]タブに切り替えて、[LANの設定]を選択します。 Windowsエラー0の修正ERROR_SUCCESS操作が正常に完了しました](/uploads/article/4288/5alx9jw0cxbQUTvY.png)
7.ここで、[設定を自動的に検出する]チェックボックスをオンにし、[ LANにプロキシサーバーを使用する]チェックボックスがオフになっていることを確認します。
注:必要に応じて、このオプションを再度有効にすることができます。
![LANにプロキシサーバーを使用するというチェックボックスをオフにして、[OK]をクリックします](/uploads/article/4288/QTgoZT7ckvWXogS1.png)
8.最後に、[ OK ]をクリックして変更を保存し、問題が解決したかどうかを確認します。
また読む:時間データが利用できなかったためにコンピューターが再同期しなかったのを修正
方法9:システムファイルを修復する
システムファイルチェッカーは、Windows10ユーザーがシステムファイルを自動的にスキャンして修復するのに役立ちます。 さらに、これは、ユーザーがファイルを削除して、このWindowsエラー0ERROR_SUCCESSの問題を修正できる組み込みツールです。 次に、以下の手順に従います。
1. Windowsキーを押し、コマンドプロンプトと入力して、[管理者として実行]をクリックします。
![[スタート]メニューを開き、「コマンドプロンプト」と入力して、右側のウィンドウで[管理者として実行]をクリックします。 Windowsエラー0の修正ERROR_SUCCESS操作が正常に完了しました](/uploads/article/4288/wOWG9zwT2QS1CrNM.png)
2.ユーザーアカウント制御プロンプトで[はい]をクリックします。
3. chkdsk C:/ f / r / xコマンドを入力し、 Enterキーを押します。
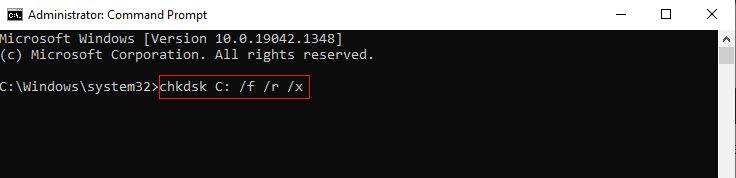
4.メッセージが表示された場合、 Chkdskは実行できません...ボリュームは...使用中です。次に、 Yと入力し、 Enterキーを押します。
5.ここでも、コマンドsfc / scannowを入力し、 Enterキーを押してシステムファイルチェッカースキャンを実行します。
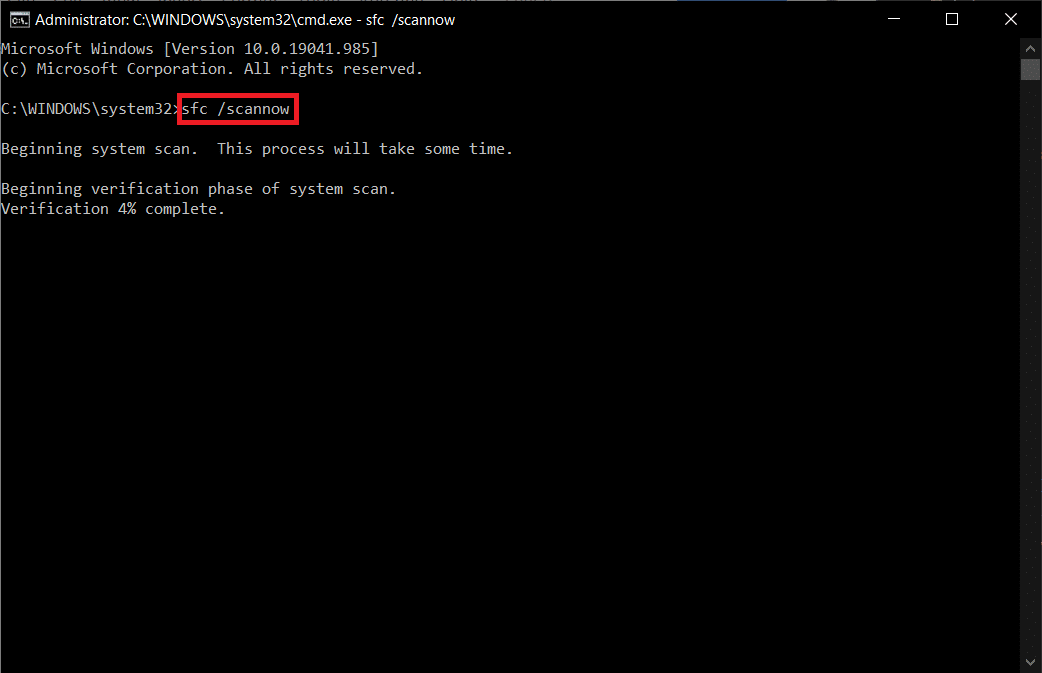
注:システムスキャンが開始され、完了するまでに数分かかります。 その間、他のアクティビティを続行できますが、誤ってウィンドウを閉じないように注意してください。
スキャンが完了すると、次のいずれかのメッセージが表示されます。
- Windows Resource Protectionは、整合性違反を検出しませんでした。
- Windows Resource Protectionは、要求された操作を実行できませんでした。
- Windows Resource Protectionは破損したファイルを検出し、正常に修復しました。
- Windows Resource Protectionは破損したファイルを検出しましたが、それらの一部を修正できませんでした。
6.スキャンが終了したら、 PCを再起動します。
7.ここでも、管理者としてコマンドプロンプトを起動し、指定されたコマンドを次々に実行します。
dism.exe / Online / cleanup-image / scanhealth dism.exe / Online / cleanup-image / restorehealth dism.exe / Online / cleanup-image / startcomponentcleanup
注: DISMコマンドを正しく実行するには、インターネット接続が機能している必要があります。
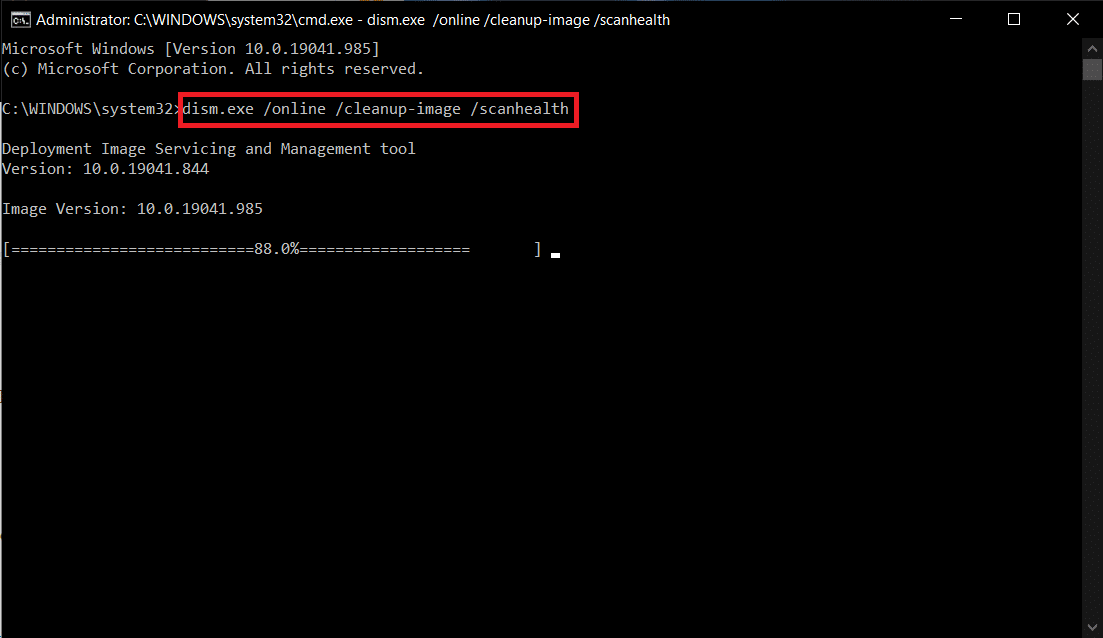
方法10:マルウェアスキャンを実行する
場合によっては、WindowsDefenderがマルウェアやウイルスの脅威を特定できないことがあります。 この悪意のあるソフトウェアを取り除くためのマルウェア対策プログラムがいくつかあります。 このマルウェア対策ソフトウェアは、システムを定期的にスキャンして保護します。 この問題を回避または修正するには、システムでウイルス対策スキャンを実行します。 次に、以下の手順に従ってWindowsエラー0ERROR_SUCCESSを修正します。
1. Windows + Iキーを同時に押して、設定を起動します。
2.ここで、図のように[更新とセキュリティの設定]をクリックします。
![[設定]の[更新とセキュリティ]をクリックします。 Windowsエラー0の修正ERROR_SUCCESS操作が正常に完了しました](/uploads/article/4288/x3g4X2HysbbIoRNj.png)
3.左側のウィンドウで[Windowsセキュリティ]に移動します。
![左側のウィンドウで[Windowsセキュリティ]に移動します](/uploads/article/4288/KUb3OAcJJ50CHlN2.png)
4.右ペインの[ウイルスと脅威からの保護]オプションをクリックします。
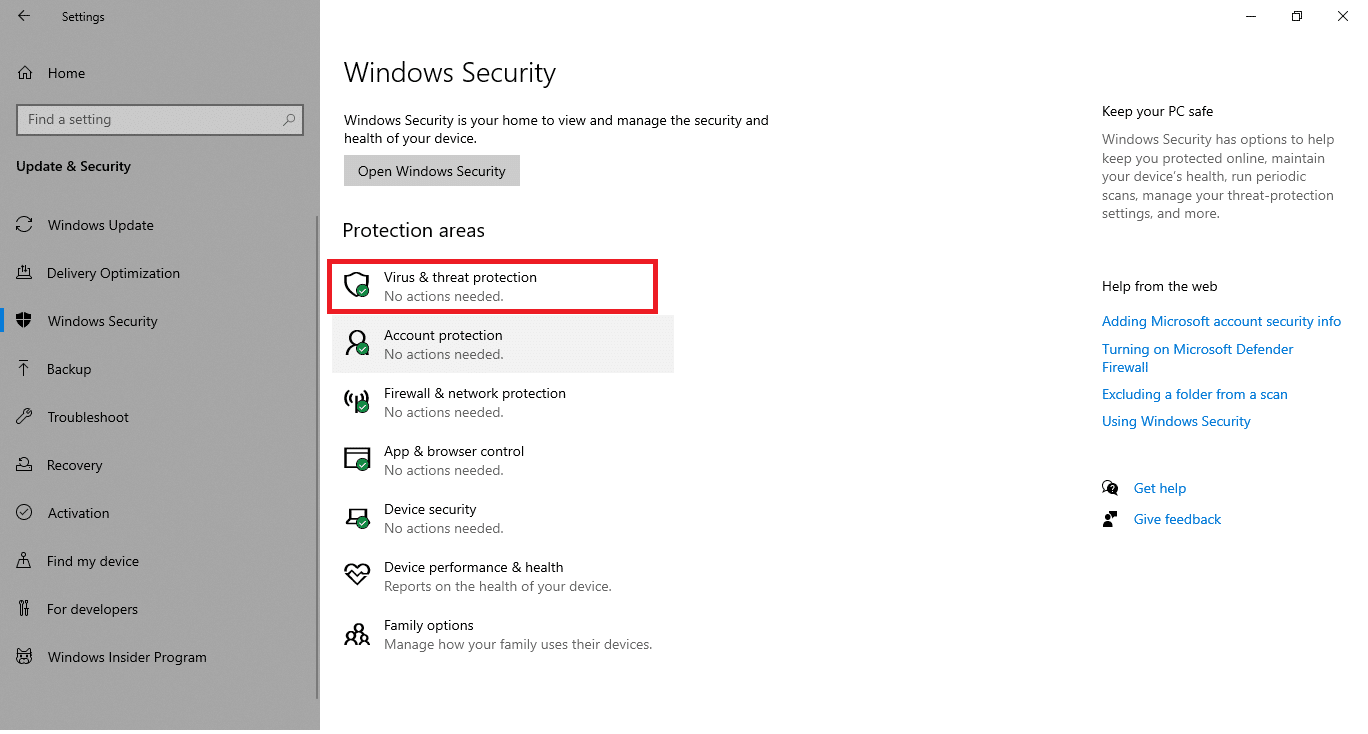
5. [クイックスキャン]ボタンをクリックして、マルウェアを検索します。
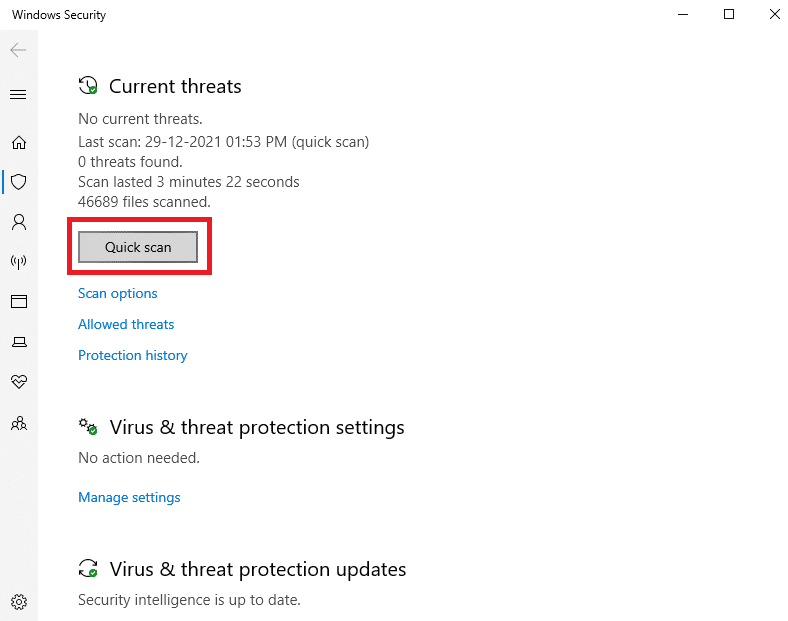
6A。 スキャンが完了すると、すべての脅威が表示されます。 [現在の脅威]の下の[アクションの開始]をクリックします。
![[現在の脅威]の下にある[アクションの開始]をクリックします](/uploads/article/4288/8USizbaSV44IM10m.png)
6B。 デバイスに脅威がない場合、デバイスには「現在の脅威はありません」というアラートが表示されます。
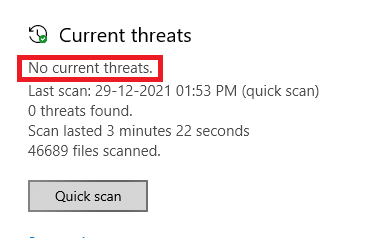
また読む: Windows10でiaStorA.sysBSODエラーを修正する7つの方法
方法11:ドライバーを更新する
システム内の現在のドライバーがプログラムファイルと互換性がないか、古くなっている場合は、Windowsエラー0ERROR_SUCCESSの問題が発生します。 したがって、前述の問題を修正するために、デバイスとドライバーを更新することを常にお勧めします。
1.Windows10の検索メニューに「デバイスマネージャー」と入力します。
![[スタート]をクリックして、「デバイスマネージャー」と入力します。 [開く]をクリックします](/uploads/article/4288/OQWaWXIEkKJAQuaW.png)
2.ネットワークアダプタをダブルクリックして展開します。
3.以下に示すように、ワイヤレスネットワークドライバー( Qualcomm Atheros QCA9377ワイヤレスネットワークアダプターなど)を右クリックし、[ドライバーの更新]を選択します。
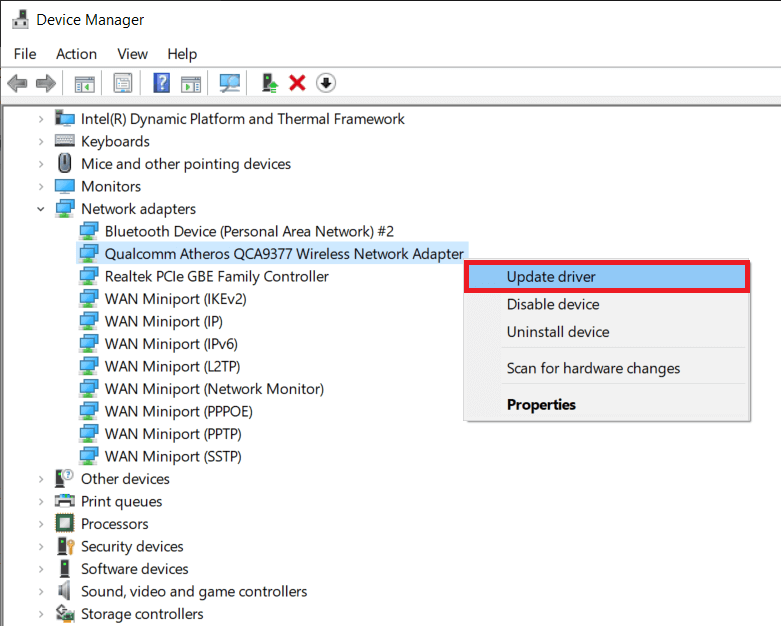
4.次に、[ドライバーを自動的に検索]をクリックして、利用可能な最良のドライバーを自動的にダウンロードしてインストールします。
![次に、[ドライバーを自動的に検索]をクリックして、利用可能な最適なドライバーを見つけてインストールします](/uploads/article/4288/ScqlUgCWXsIRBgBt.png)
5A。 これで、ドライバーが更新されていない場合は、最新バージョンに更新およびインストールされます。
5B。 すでに更新段階にある場合は、デバイスに最適なドライバーが既にインストールされているというメッセージが表示されます。
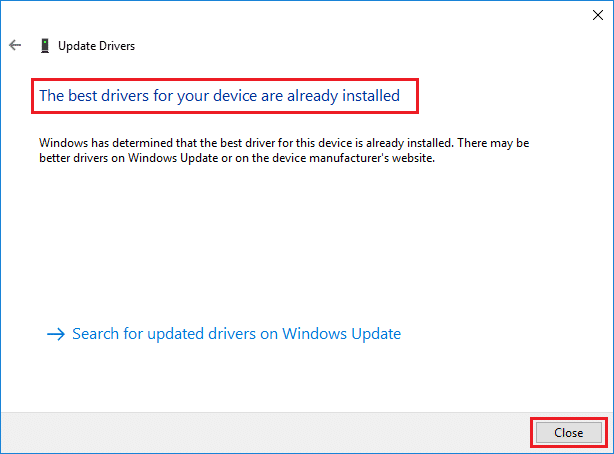
6. [閉じる]ボタンをクリックしてウィンドウを終了し、PCを再起動します。
方法12:Windowsを更新する
上記の方法で修正を取得しなかった場合は、システムにバグやエラーが発生する可能性はほとんどありません。 これは、Windowsを更新することで解決できます。これは、Microsoftが定期的に更新をリリースして、システムのバグを修正するためです。 システム内のファイルは古いバージョンと互換性がないため、このERROR_SUCCESSの問題が発生します。 以下の手順に従ってください。
1. Windows + Iキーを同時に押して、設定を起動します。
2.図のように、[更新とセキュリティ]タイルをクリックします。

3. [ Windows Update ]タブで、[更新の確認]ボタンをクリックします。
![[更新を確認]ボタンをクリックします](/uploads/article/4288/jxwDN74app1OqSN2.png)
4A。 新しいアップデートが利用可能な場合は、[今すぐインストール]をクリックし、指示に従ってアップデートします。
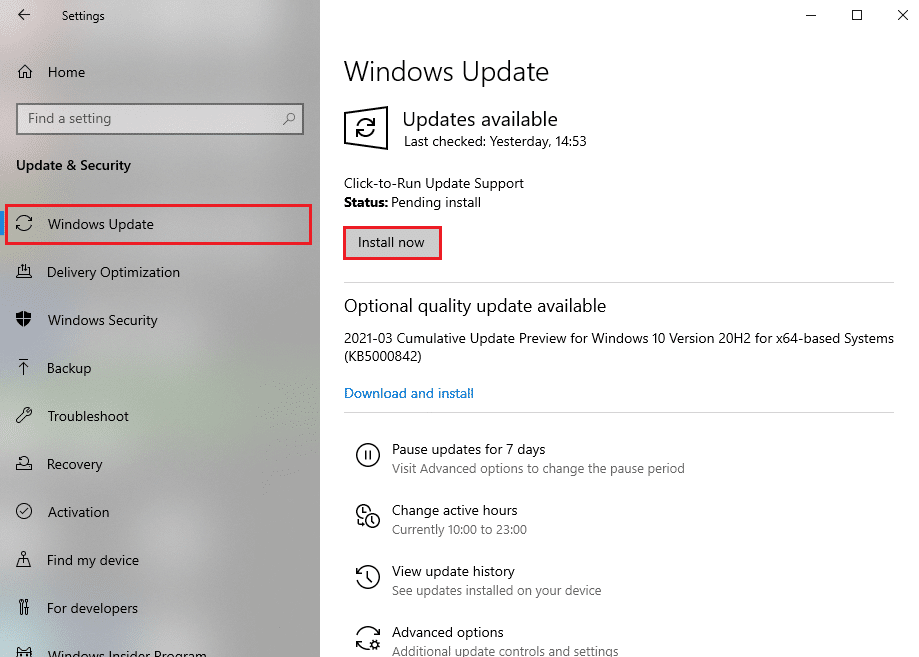
4B。 それ以外の場合、Windowsが最新の場合は、 「最新です」というメッセージが表示されます。
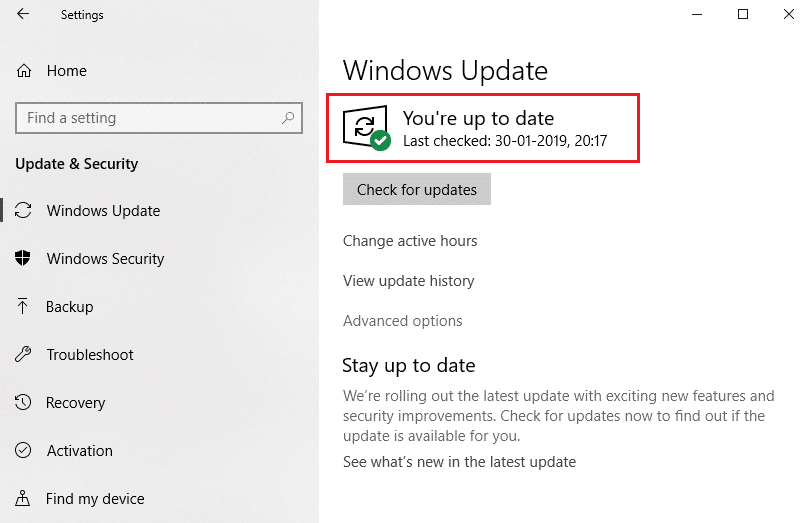
また読む: Windows10でWinセットアップファイルを削除する方法
方法13:問題のあるアプリケーションを再インストールする
どの方法でも問題が解決しない場合は、ソフトウェアをアンインストールしてから再インストールしてみてください。 再インストールすると、ソフトウェアプログラムに関連する一般的な不具合が解決されます。 ERROR_SUCCESSの問題を修正するためのいくつかの手順を次に示します。
注:ここでは、 Discordが例として示されています。
1. Windows + Iキーを同時に押して[設定]を開き、[アプリ]をクリックします。
![[アプリの設定]をクリックします](/uploads/article/4288/aqN5NcQAqq0Llg7v.png)
2.下にスクロールして、 Discordを選択します。
3.次に、[アンインストール]をクリックします。
![下にスクロールして、Discordを選択します。次に、[アンインストール]をクリックします。 Windowsエラー0の修正ERROR_SUCCESS](/uploads/article/4288/zLeMgccLc7fpYcKk.png)
4.次に、ポップアップで[アンインストール]をクリックします。
![次に、ポップアップで[アンインストール]をクリックします](/uploads/article/4288/WkXKf3bHWQPuwPct.png)
5. Windows + Eキーを同時に押して、ファイルマネージャを開きます。
6.パスC:\ Users \ USERNAME \ AppData\Localに移動します。
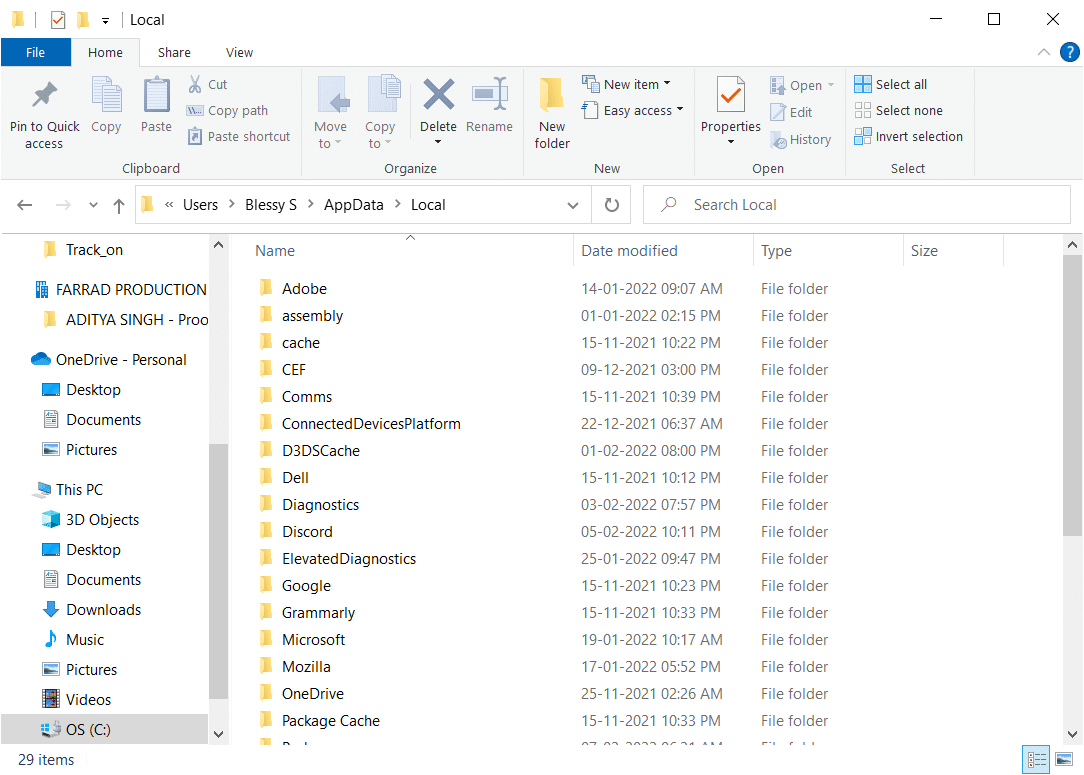
7. Discordを右クリックして、 Deleteを選択します。
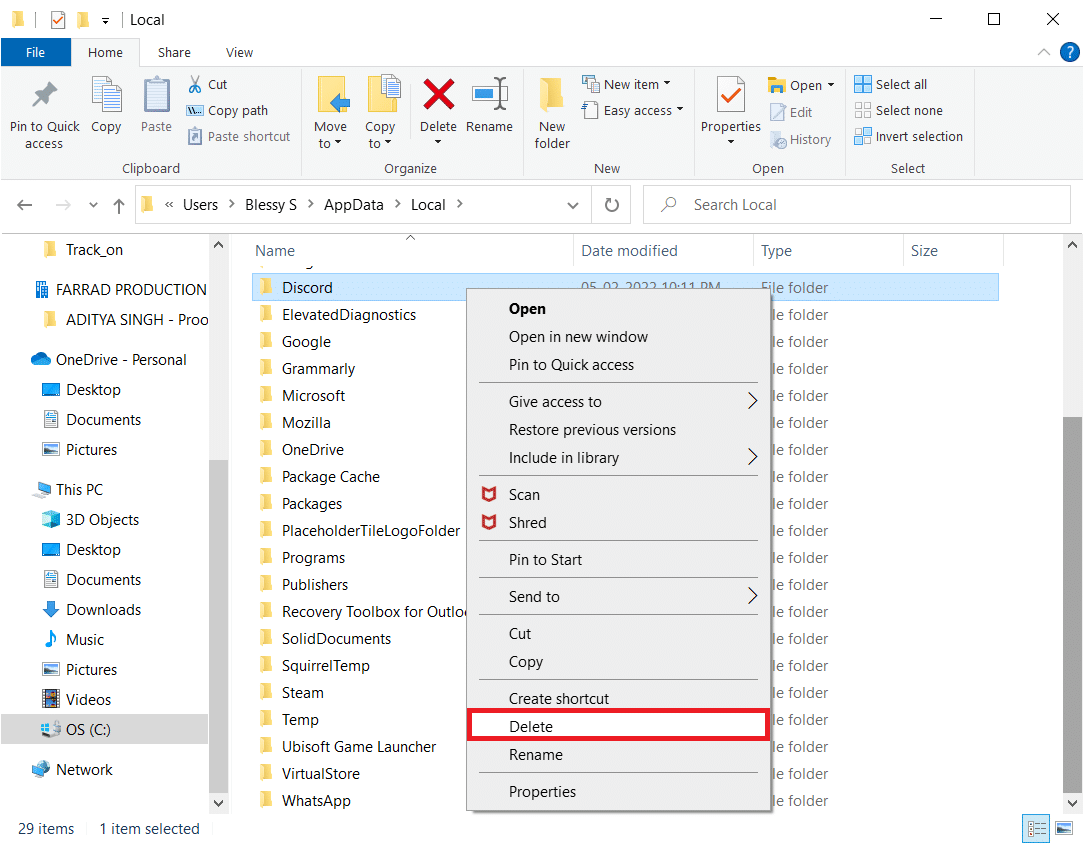
8. Windows + Eキーを同時に押して、ファイルマネージャを開きます。
9.パスC:\ Users \ USERNAME \ AppData\Roamingに移動します。
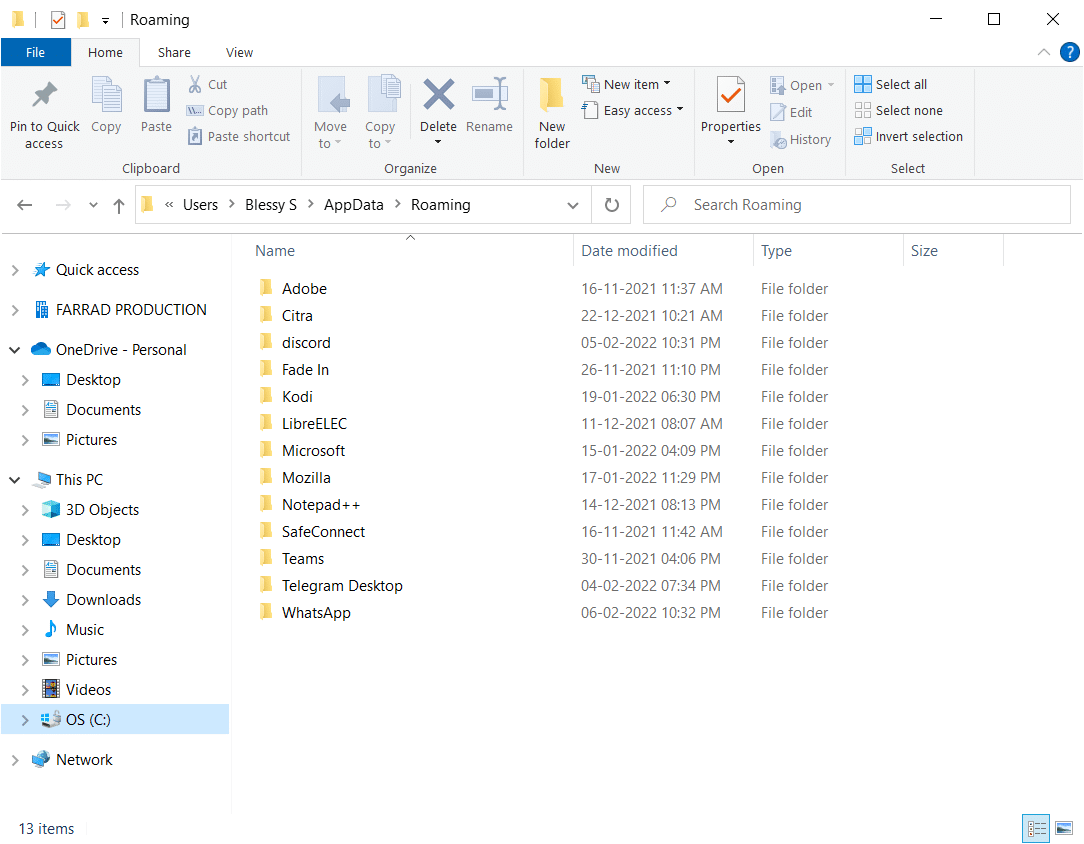
10. Discordを右クリックして、 Deleteを選択します。
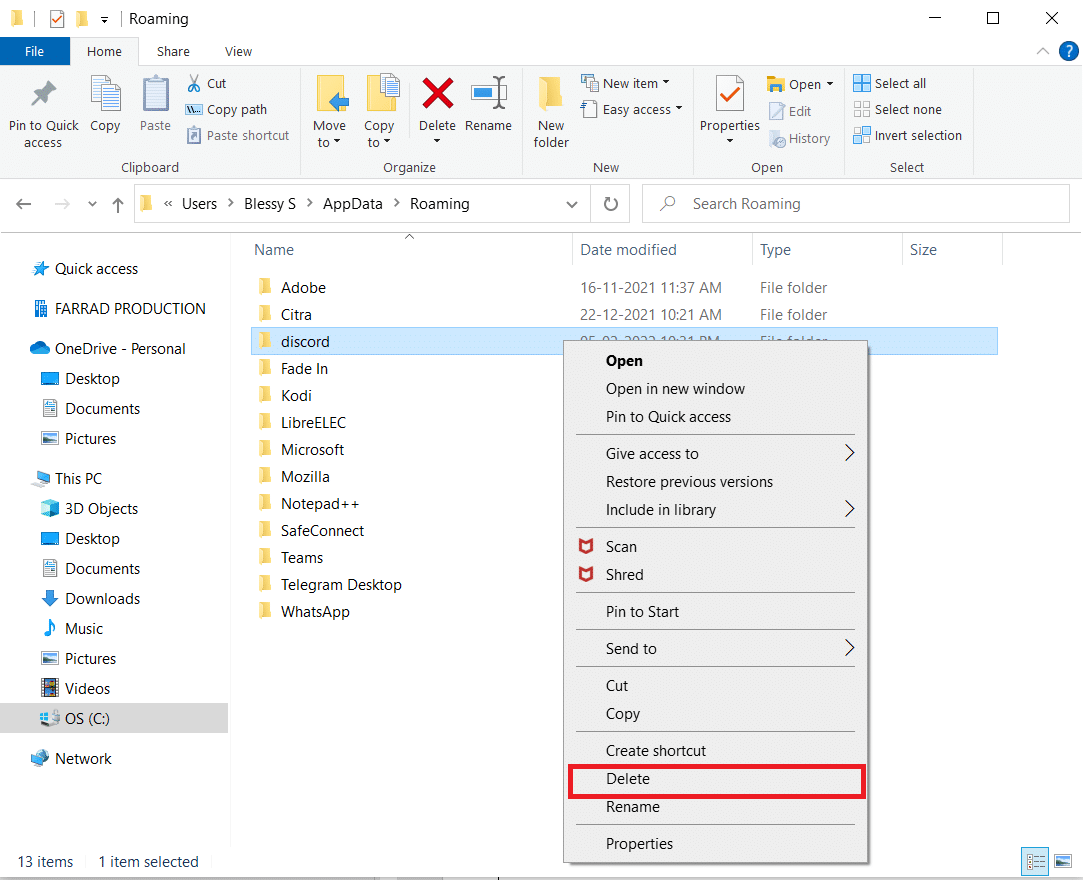
11.ここに添付されているリンクをクリックし、図のように[ Windows用にダウンロード]ボタンをクリックします。
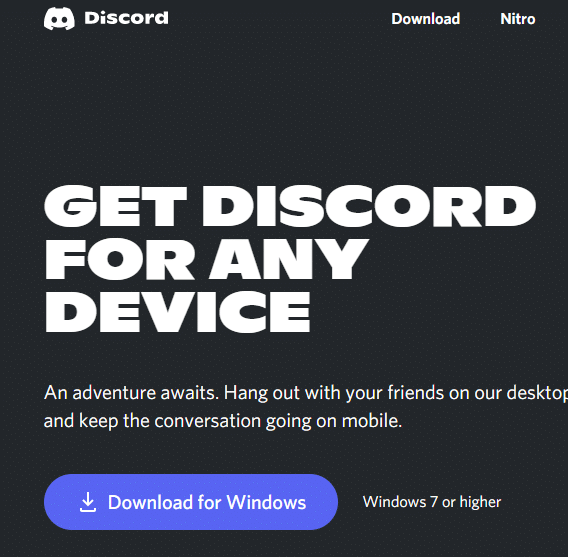
12.次に、 [マイダウンロード]に移動して、 DiscordSetupファイルを起動します。
最後に、Discordをコンピューターに再インストールしました。 アプリに関連するすべての問題が修正されたはずです。
おすすめされた:
- WGET for Windows 10をダウンロード、インストール、および使用する方法
- Windows10でのイベント1000アプリケーションエラーの修正
- 修正0x80004002:Windows10ではそのようなインターフェイスはサポートされていません
- YouTubeエラーで問題が発生した問題を修正
このガイドがお役に立てば幸いです。Windowsエラー0ERROR_SUCCESS操作が正常に完了しました。 どの方法が最も効果的かをお知らせください。 また、この記事に関する質問や提案がある場合は、コメントセクションに自由にドロップしてください。
